
QALiveの使い方〜イベントオーナー編🤵
QALiveは、自分だけのクイズを作成・公開して、オンライン上でみんなで遊べるサービスです。
https://qalive.app/
クイズイベントの開催方法を紹介していきます。
イベントを作成
1.トップページからGoogleでログインし、「マイページ」を選択します。
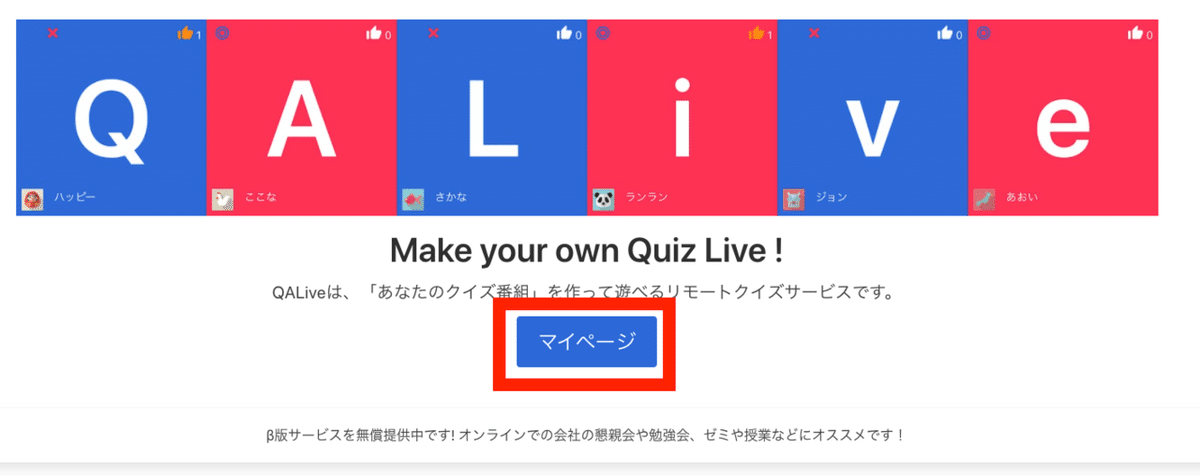
2.「新しいイベントを作る」をクリックし、クイズのタイトルなどを入力します。イベントが作成されてリストに追加されたら、そのイベントを選択してクイズを設定して下さい。
・メニューから「自分のイベント」を選択し「新しいイベントを作る」をクリックします。
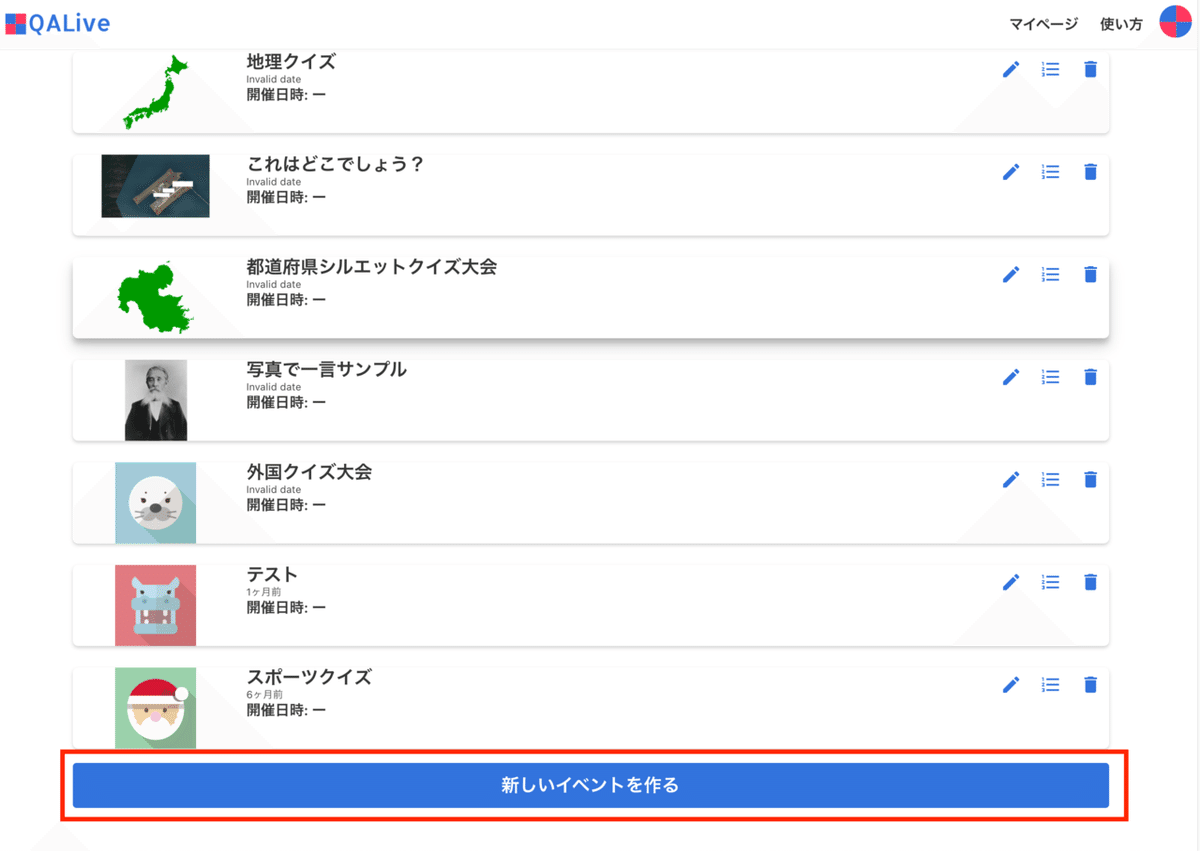
・イベント情報を入力します。

・作成されたイベントをクリックします。以下の例では「とりあえずクイズ!!」というタイトルでクイズが作成されています。クイズが作成されていないのでアラートが出ています。

3.クイズを設定します。「新規クイズ作成/編集」を選択してクイズ作成画面を開いてください。
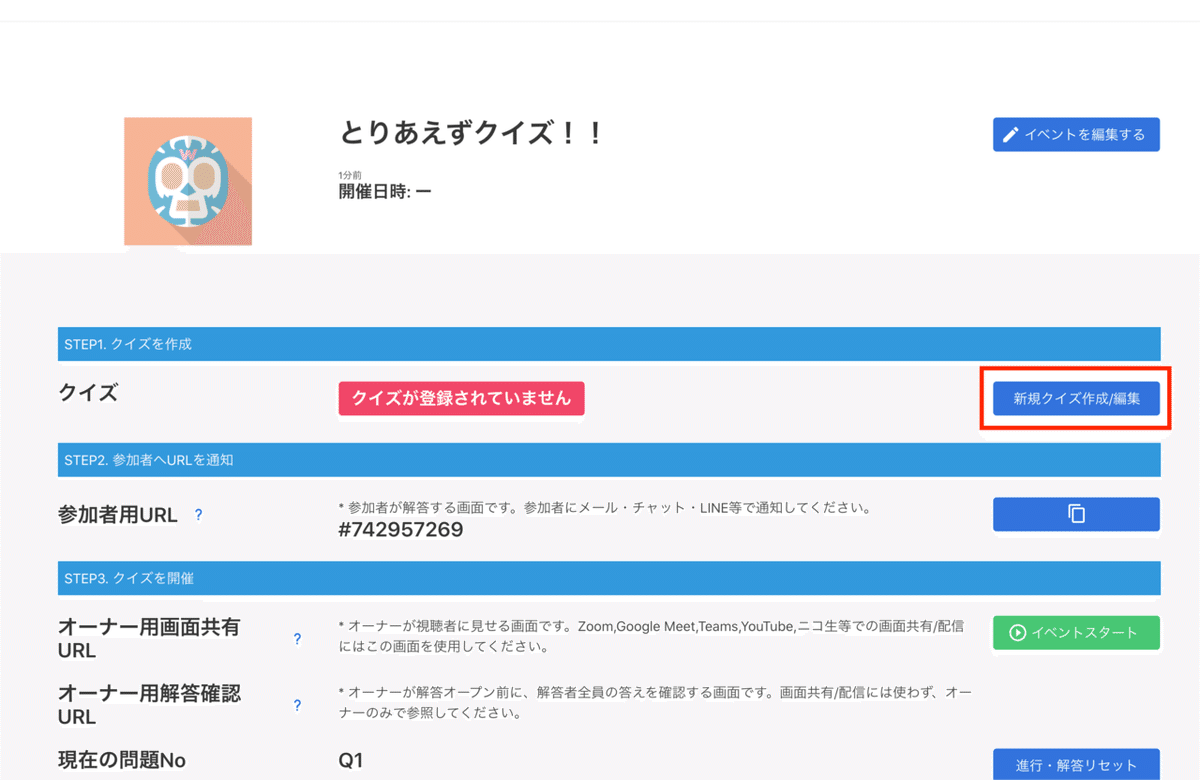
4.クイズ作成画面では初期状態では問題がありません。
「出題タイプ」を選択して「登録する」をクリックしてください。
・ボードクイズ:出題者から問題が伝えられ、一定時間で参加者全員がボードに書いて一斉に解答するクイズです。解答時間は解答を送信した時間で計測されます。
・早押しクイズ:出題者から問題が伝えられ、解答の意思がある参加者がボタンを押してから解答するクイズです。解答時間はボタンを押すまでの時間で計測されます。

問題を作成するには「新規問題作成」「クイズブックから追加」「サンプル問題を追加」「CSVから追加」の方法があります。
「新規問題作成」
質問や回答を入力します。クイズの順番はドラッグ&ドロップで変更できます。ボタンから修正や削除が可能です。

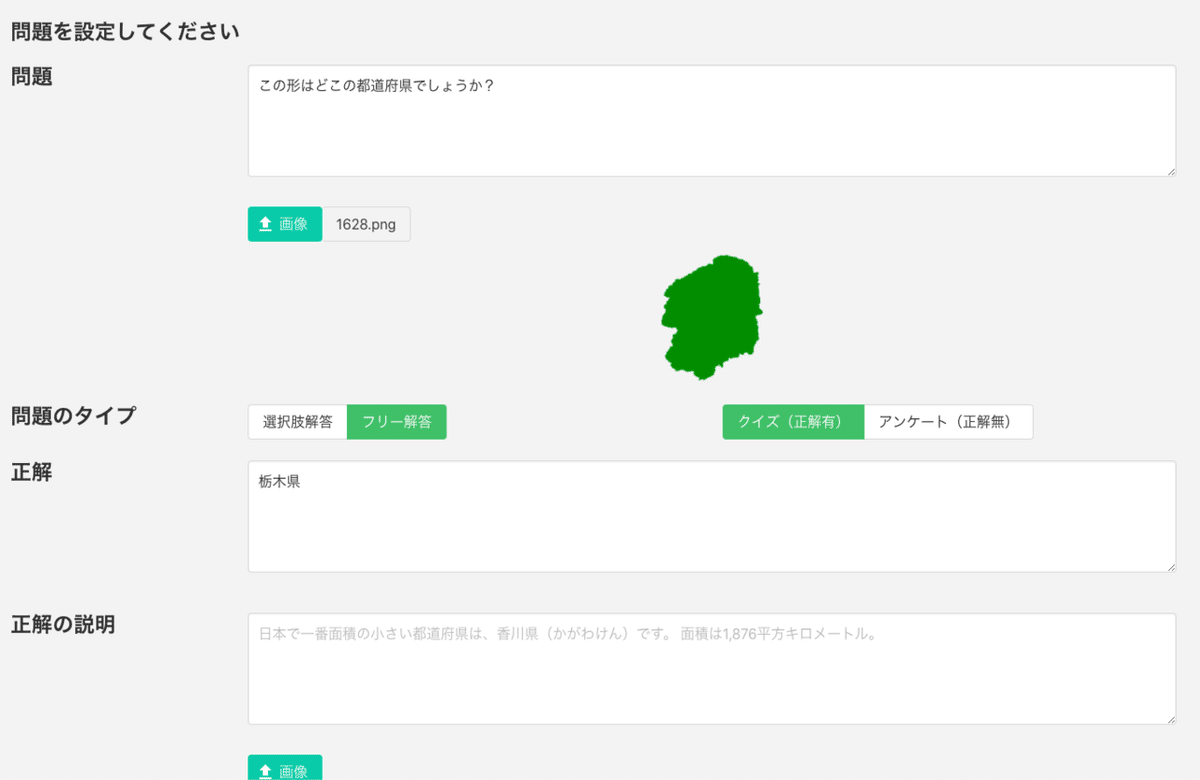

「クイズブックから追加」
クイズブックから問題を設定するには、事前にマーケットからクイズブックを取得しておきます。

「読者になる」を選択します。

自分のスペースに取り込まれて「マイページ」の「取得したクイズブック」から参照可能になります。

次にイベントにクイズブックの問題を設定します。自分のイベントの問題設定から「クイズブックから追加」を選択します。
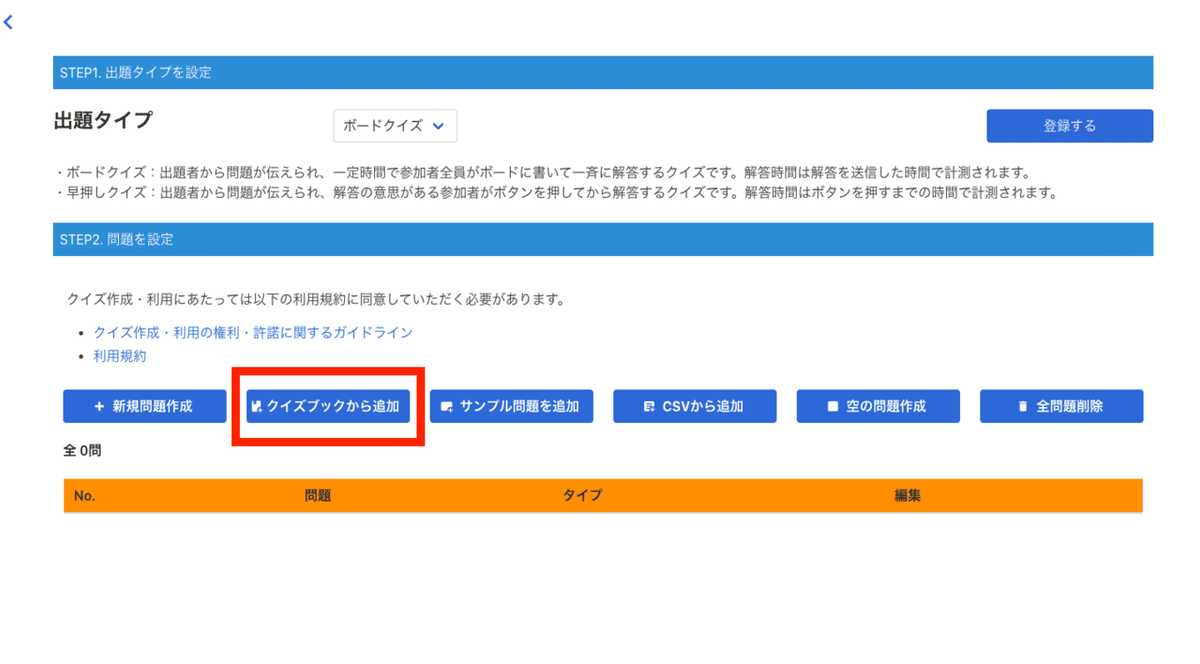
設定するクイズブックを選択します。
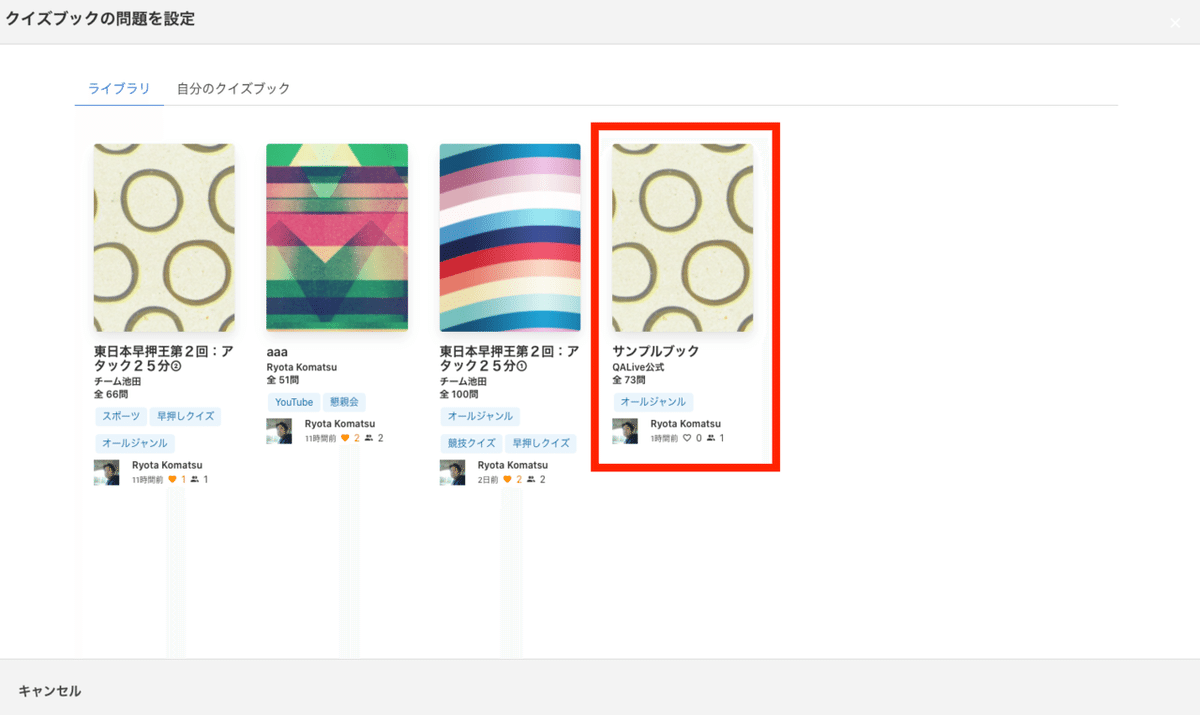
設定する問題数と、選択方法を「ランダム選択」「リスト順選択」のいずれかを選択します。「ランダム選択」では、使用履歴の無い問題からランダムに問題をイベントに設定します。「リスト順選択」では、使用履歴の無い問題からリスト上位から順番に問題をイベントに設定します。
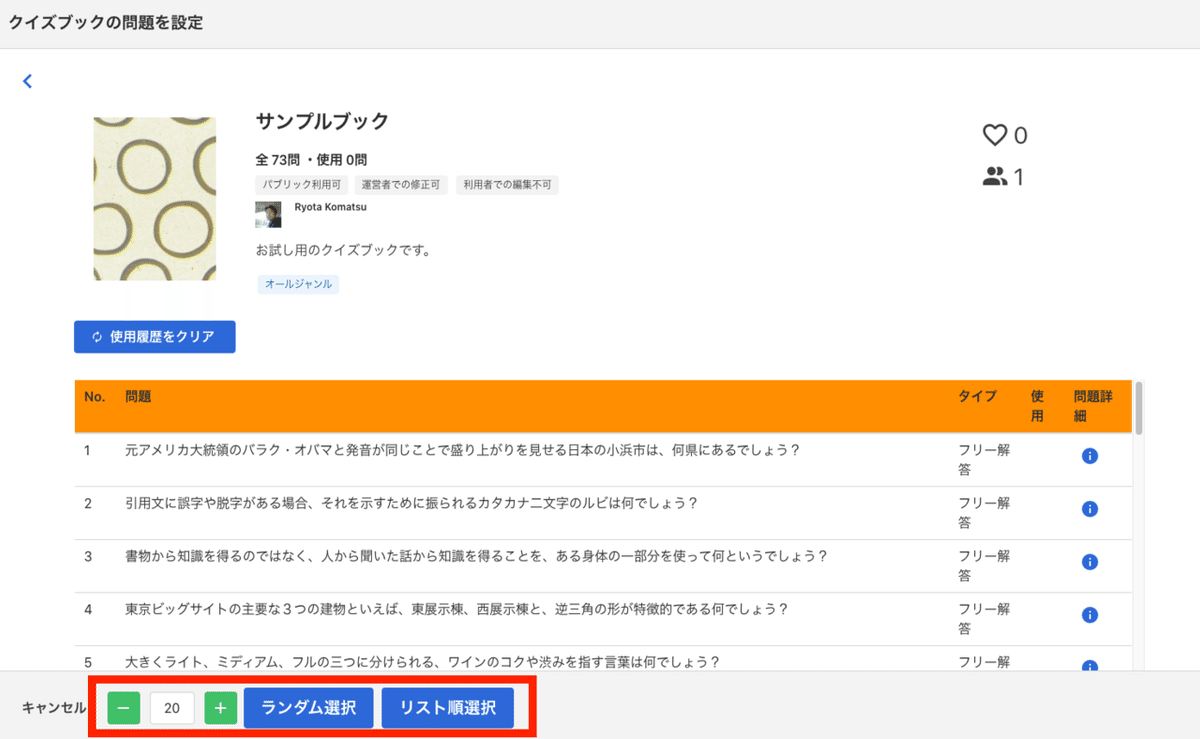
イベントに問題が設定されました。
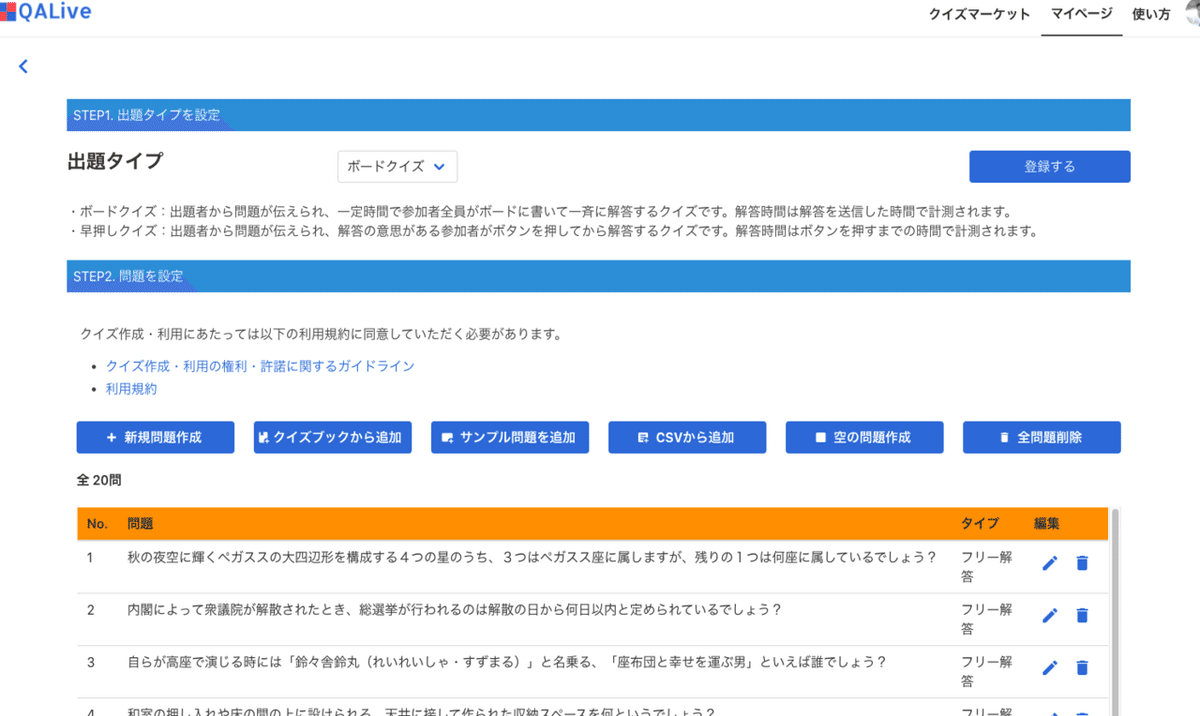
「サンプル問題を追加」
サンプル問題からランダムに1問ピックアプしてイベントに追加します。
「CSVから追加」
所定フォーマットのCSVファイルをダウンロードし、入力したファイルをアップロードすることで問題を取り込みます。
これでクイズイベントの作成は終了です。
参加者へURLを通知
「マイページ」のページの「参加者用URL」を参加者にメール・チャット・LINE等で通知します。参加者用URLとオーナー用URLは異なるのでご注意ください。
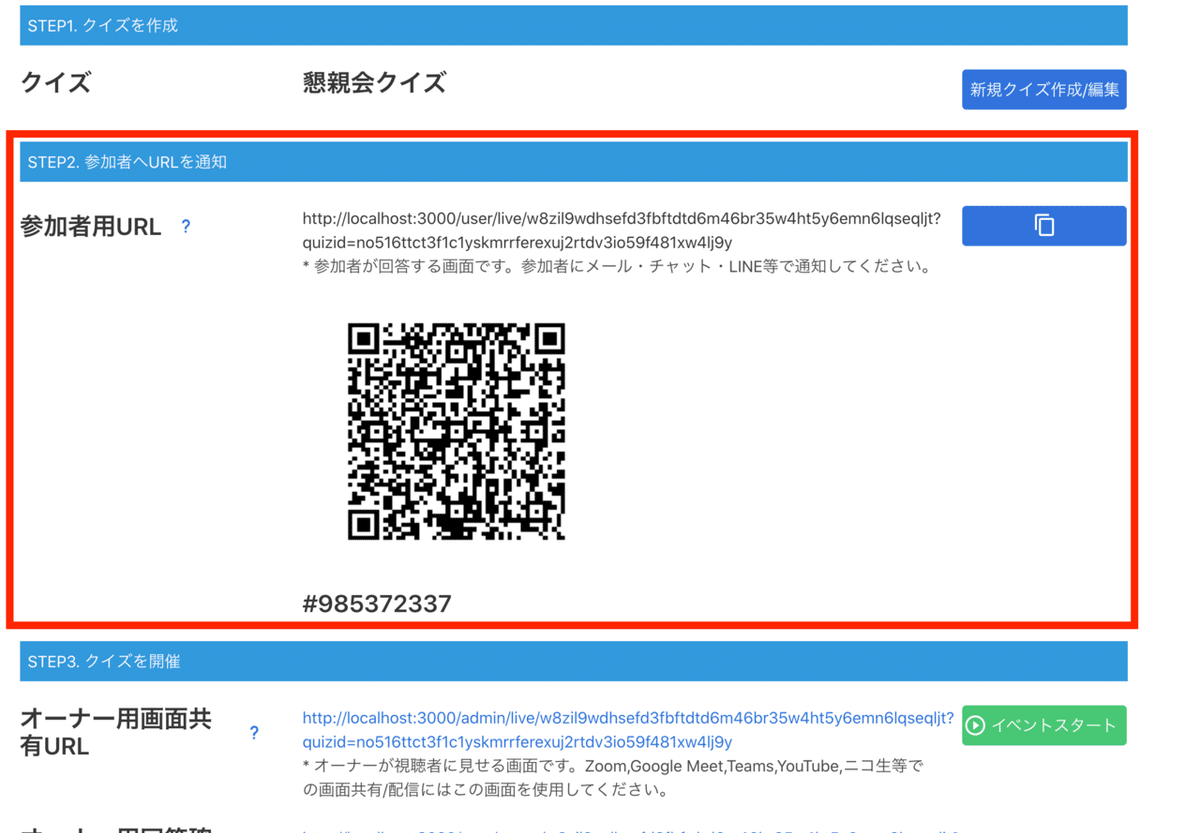
開催時
1.Web会議の場合は、Zoom,Google Meet,Teams等を使用します。YouTube,ニコ生の配信や、Discordを使った音声共有との組み合わせも可能です。
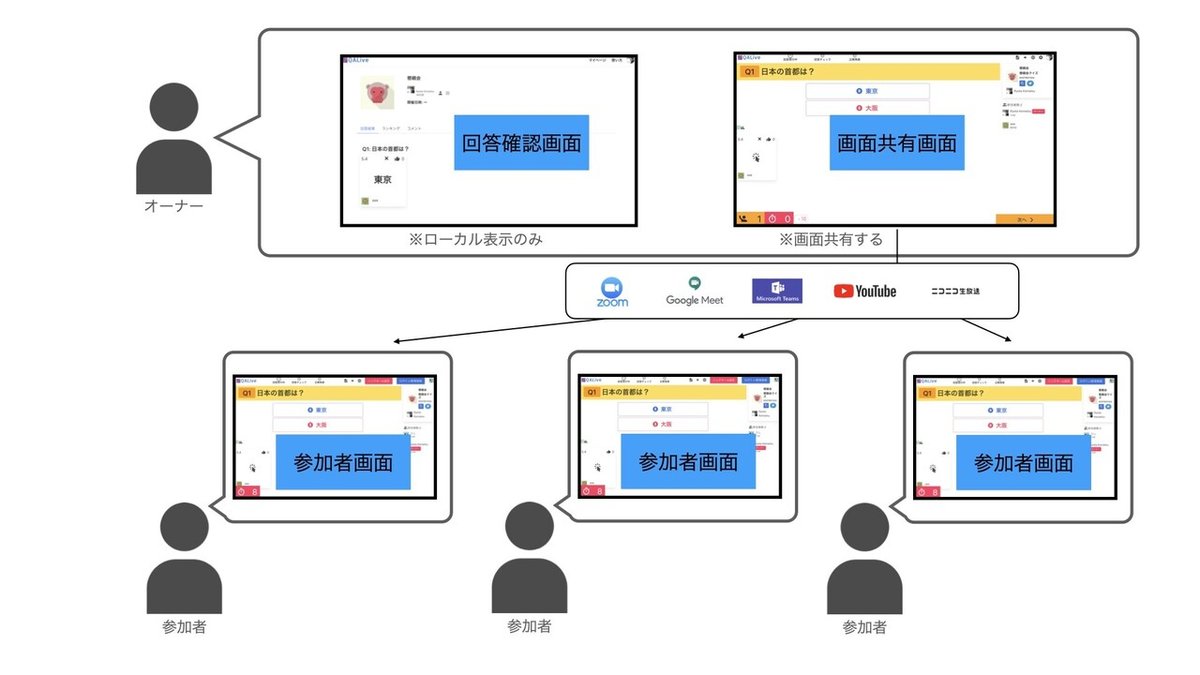
2.「オーナー用画面共有URL」を選択してイベントのスタート画面を開きます。別ウィンドウが立ち上がります。本画面を視聴者に画面共有してください(画面共有無しでもイベント実施可能です)。
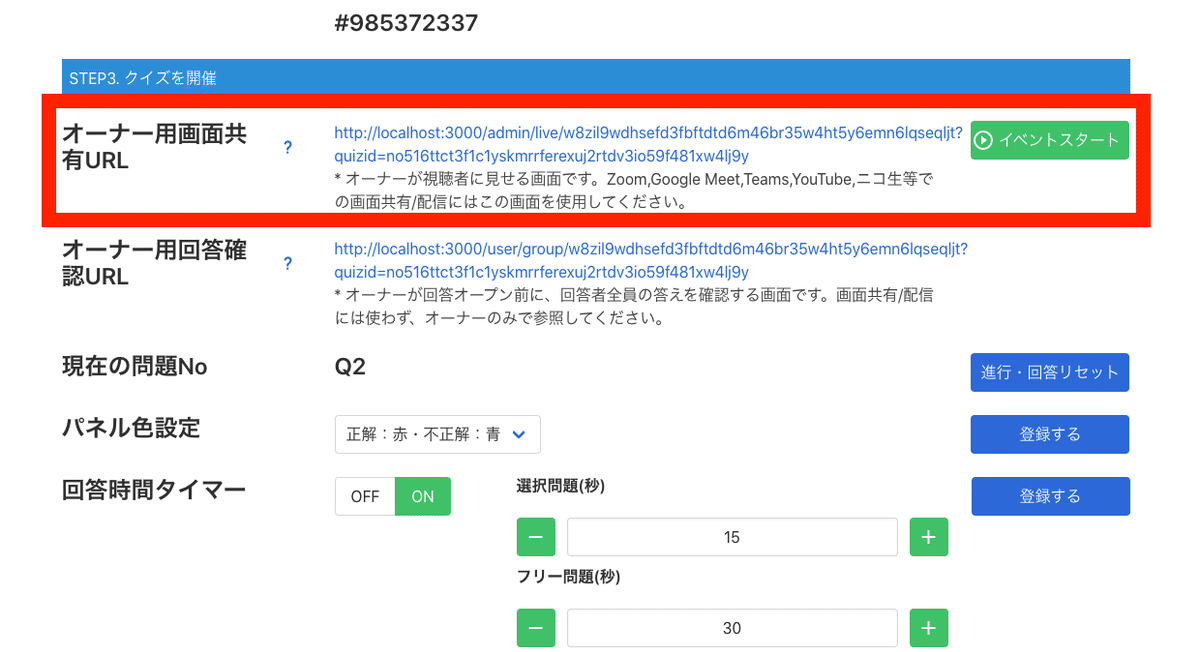
3.「オーナー用解答確認URL」を選択すると、解答オープン前に回答者全員の解答を確認することができます。間違った解答からオープンする等、クイズ番組のような進行ができます。この画面は2の画面とは別ウィンドウで開いて、視聴者に共有しないでください。
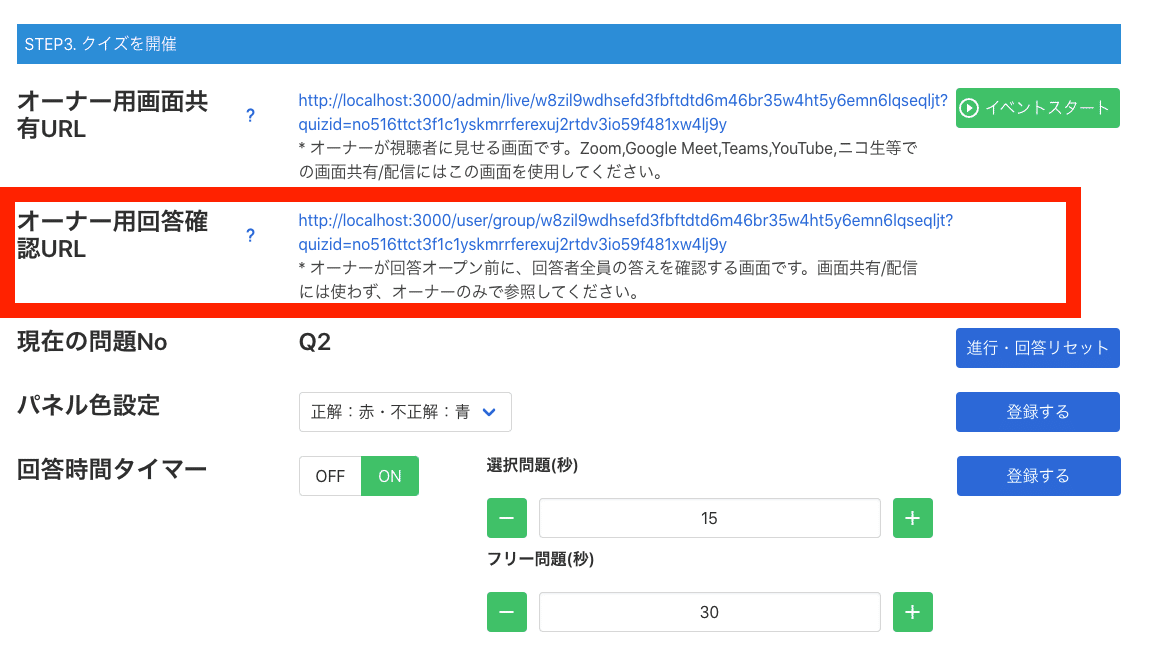

4.参加者全員がクイズ画面へアクセスしてくるまで待ちます。
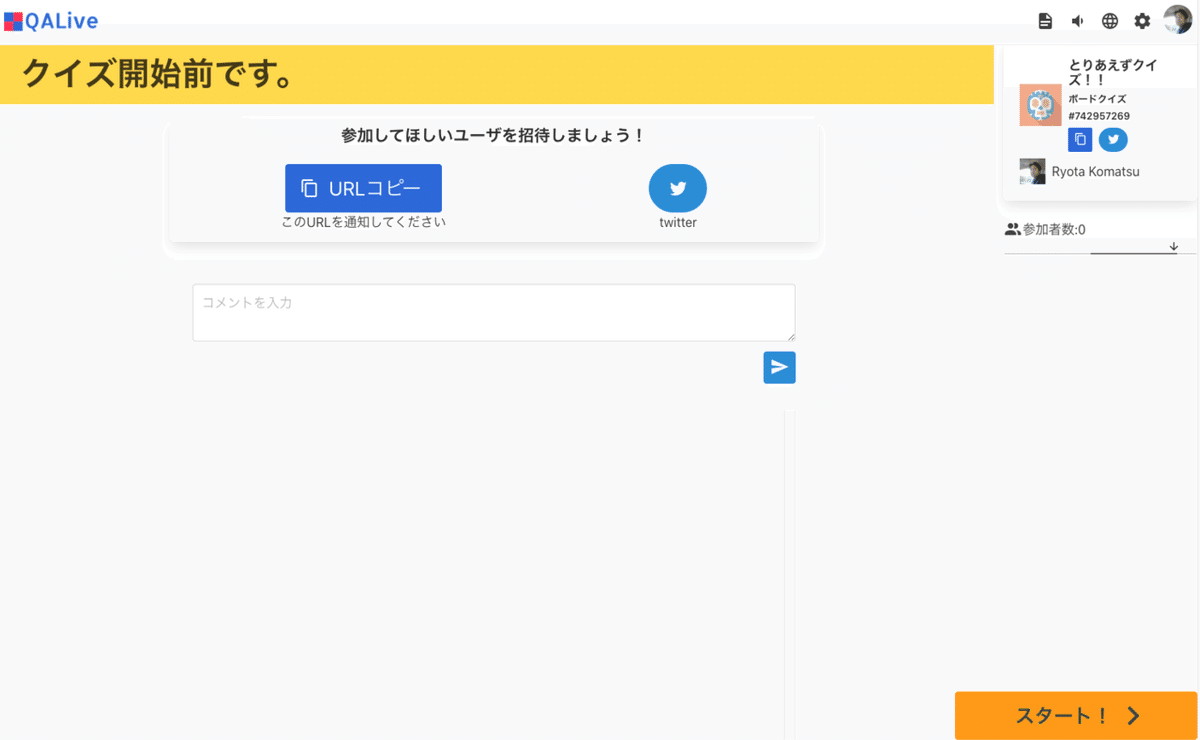
5.全員揃ったら「スタート!」をクリックしてクイズを開始します。参「次へ」をクリック(右キーでも可)して画面を進めてください。参加者の画面が連動して画面遷移します。

5.1つの質問で以下の①〜③のフェーズがあります。
・①解答受付中:参加者の解答を受け付けます。解答を促してください。

解答者側は以下の画面で解答します。

早押しクイズの場合は、ボタンを押してから解答します。

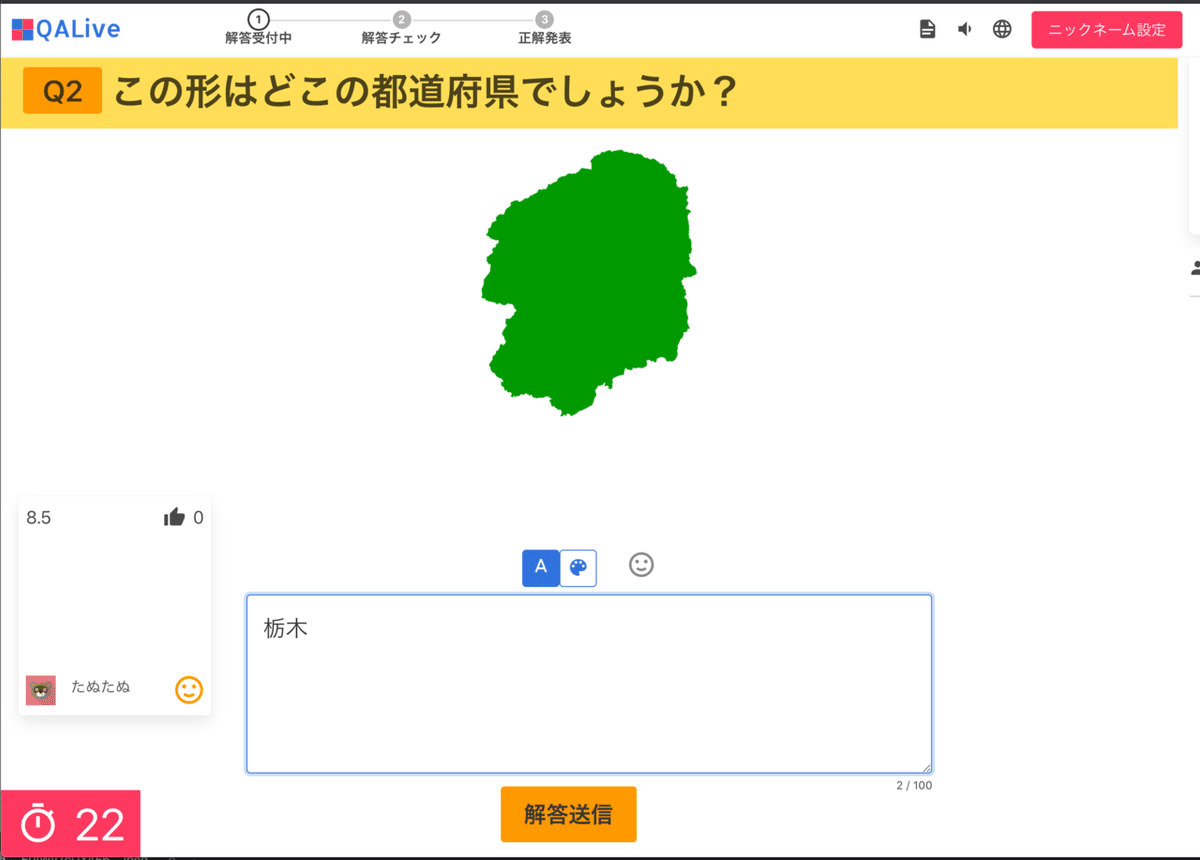
オーナーが「次へ」を押すと解答受付が終了します。

・②解答チェック:参加者の解答内容をチェックします。パネルをクリックして回答オープンしたり、◯・×ボタンで正解・不正解の判定ができます。

・③正解発表:正解が発表されます。選択肢問題は自動で正解判定されます。フリー問題は、自動で正解判定されません。オーナーが正解判定を付けてください。
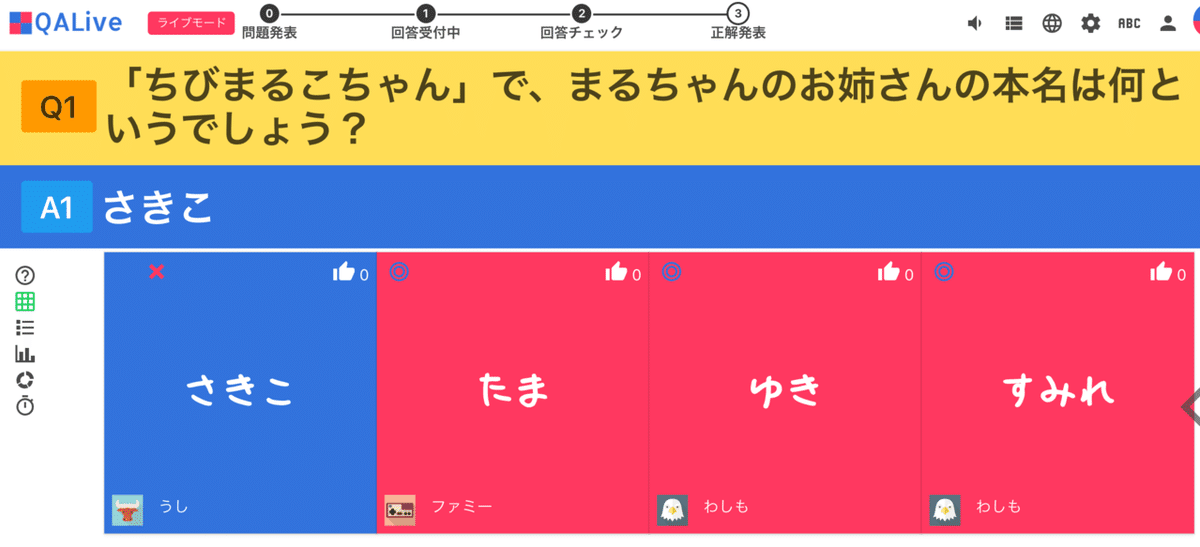

6.結果が発表されます。

クイズイベントを開く手順は終わりです。
開催後に「解答結果」画面から解答結果を確認できます。
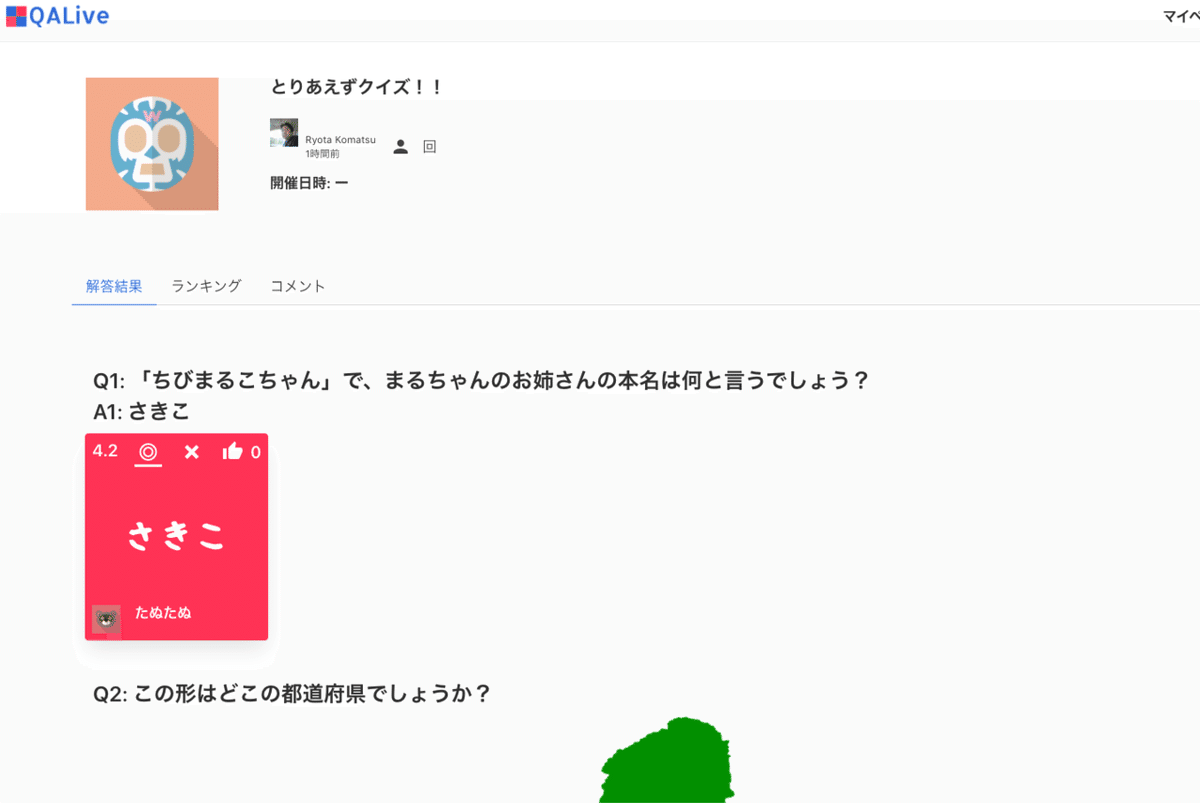
お疲れさまでした!
この記事が気に入ったらサポートをしてみませんか?
