RAWデータ保管法
ライブで撮影したRAWデータ(バカデカ容量)の
保管方法をまとめました。
簡潔に説明すると
Lightroom(ipad及びiPhone版)アプリで
現像し終えた「編集済みのデータ」と
現像しなかった「他のデータ」を
撮った順そのまま、公演ごとに分けて
Lightroomclassicで保管する方法です。
元々classicで現像されてる方には不要です。
あくまで個人で調べ辿り着いた
自己流ですので適当箇所はご了承ください。
推しメンが可愛すぎるあまり、
現像しなくてもデータは残したい...
外には出さないけど思い出として残したい...
そんな生粋なヲタクのあなたにおすすめです。
☆あくまで物理保管なので、
二重保管するかは個人にお任せします。
使用機材
・PRO GRADE
v90 UHS-Ⅱ128GBのSDXCカード
・SONY SDカードリーダー(UHS-Ⅱ対応)
・USB→lightning 変換端子 Mcdodo
・iPadAir 第3世代
・Macbook pro Retina
(古すぎてAdobeのアプデ対応不可になった
ので最新版をそろそろ買います)
・外付け SDD 2TB (BUFFALO)
・外付け HDD 6TB (BUFFALO)

使用ソフト・アプリ
・Lightroom iPad版アプリ(iPhoneでも可)
・Lightroom Classic(PCならなんでも可)
両方使用できるプランでないとClassicは
使用できないのでご注意ください。
両方同じアカウントでログインします。
カタログとは
説明するにあたって Lightroom classicの
カタログとは何かについての説明を先に。
カタログとは 写真のデータベースのこと。
・写真ファイルが保存されている場所
・写真の情報
(撮影日や撮影したカメラ機種等のメタデータ)
・撮影情報(ISO・SS・f値など)
・レーディングやキーワード
・編集情報
などが記録されます。
写真が保存している場所(フォルダの位置)が
保存されるため現像しても元の写真は保持され、
カタログの 中に 編集処理が保存されます。
そもそもLightroomは写真に直接編集している
訳では無いのでー と詳しく知りたい方は
個人的に調べてみてください。
全てカタログと紐づいている為 カタログ外で
フォルダ名を変えたり、削除すると消えます。
動かす時はカタログ内で動かす
変えるはカタログ内で変える。
全てカタログを通して管理する ということを
頭に大前提として叩き込んでおいてください。
Lightroom(アプリ)は
クラウドに全てを保存します。(容量制限あり)
Lightroom Classic(ソフト)は
ローカルのHDDやSDDに保存されます。
そのため外付けさえ増やせば
いくらでも容量が増やせます。
ここが大きな違いです。
また、カタログは複数作ることができます。
これらを利用してデータを管理しています。
データ管理方法
カタログとはなにかを頭に入れた上で
データの管理方法をさっそくまとめていきます。
1.データを取り込み、現像する。
iPad でSDカードからデータを取り込む。
ipadの容量が足りなくなる可能性があるので
カメラロールに保存して取り込むのではなく、
直接アプリ内に取り込んでいきます。
この段階でざっくり 選別 します。
大体1公演2500~5000枚中
50~300枚くらいに絞ります。(個人差あり)
7Ⅳに変えてからデータがデカすぎて
プレビューが見にくくて大変困ってます。
⚠️取り込んだ写真はSDカード内から
削除はしません。そのまま。
現像、書き出しをする。
2.不要なデータを削除する。
取り込んだけど現像しなかった写真や
うまく仕上がらなかった写真など
不要なものは全部削除します。
(削除済みも同期されてしまうので完全に削除)
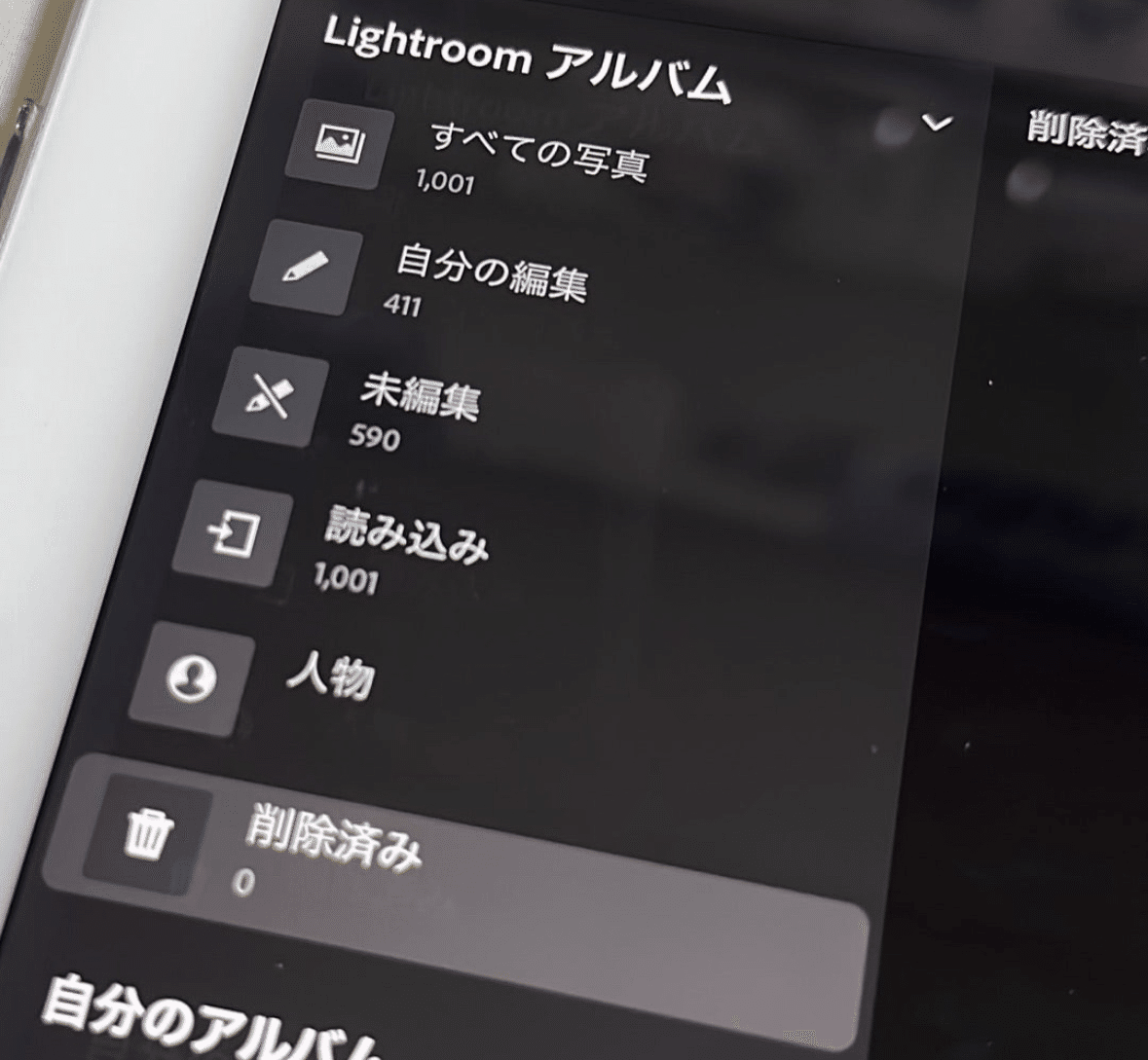
3.同期をかける。
Lightroomで同期をかけます。
現像が終わったら都度同期かけた方が楽です。
Lightroomと同期するカタログを立ち上げる。
LightroomとClassicは「1つ」の
カタログでしか同期ができない為、
基盤となるカタログを予め作ります。(変更可)
*わかりやすく 基本 という名称にしています。
私は外付けSDDを使用していますが、
PC本体に設置した方が圧倒的に楽です。
Classicで同期をかけ、完了を待ちます。
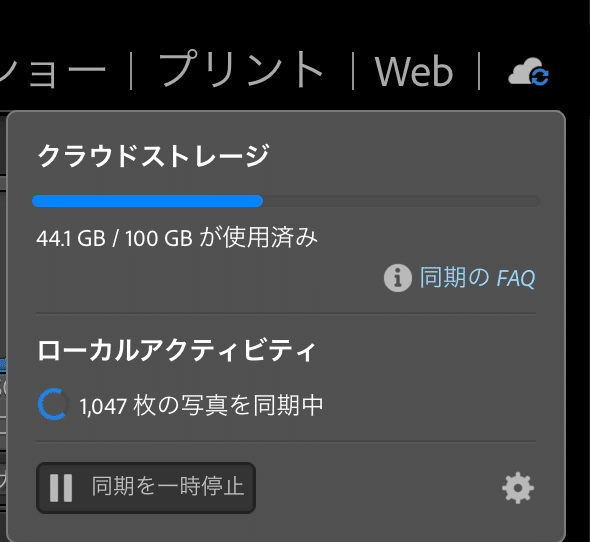
同期が終わったらipadと比べて
枚数が同じか確認します。
⇔のようなマークが着いてるフォルダが
Lightroomと同期されています。(選択可)
⚠️1度同期して吸い上げてしまうと、
元データごとクラウドに上がってしまう為
ipadで再度ダウンロードする必要がでてきます。

4.移動用フォルダに移す。
必要な写真をまるごと移動します。
このように細かい移動をよくするので、
極力枚数は少ない方が楽です。30~100枚くらい
(分かりやすく移動用にしてます。)
念の為、照らし合わせて枚数を確認します。
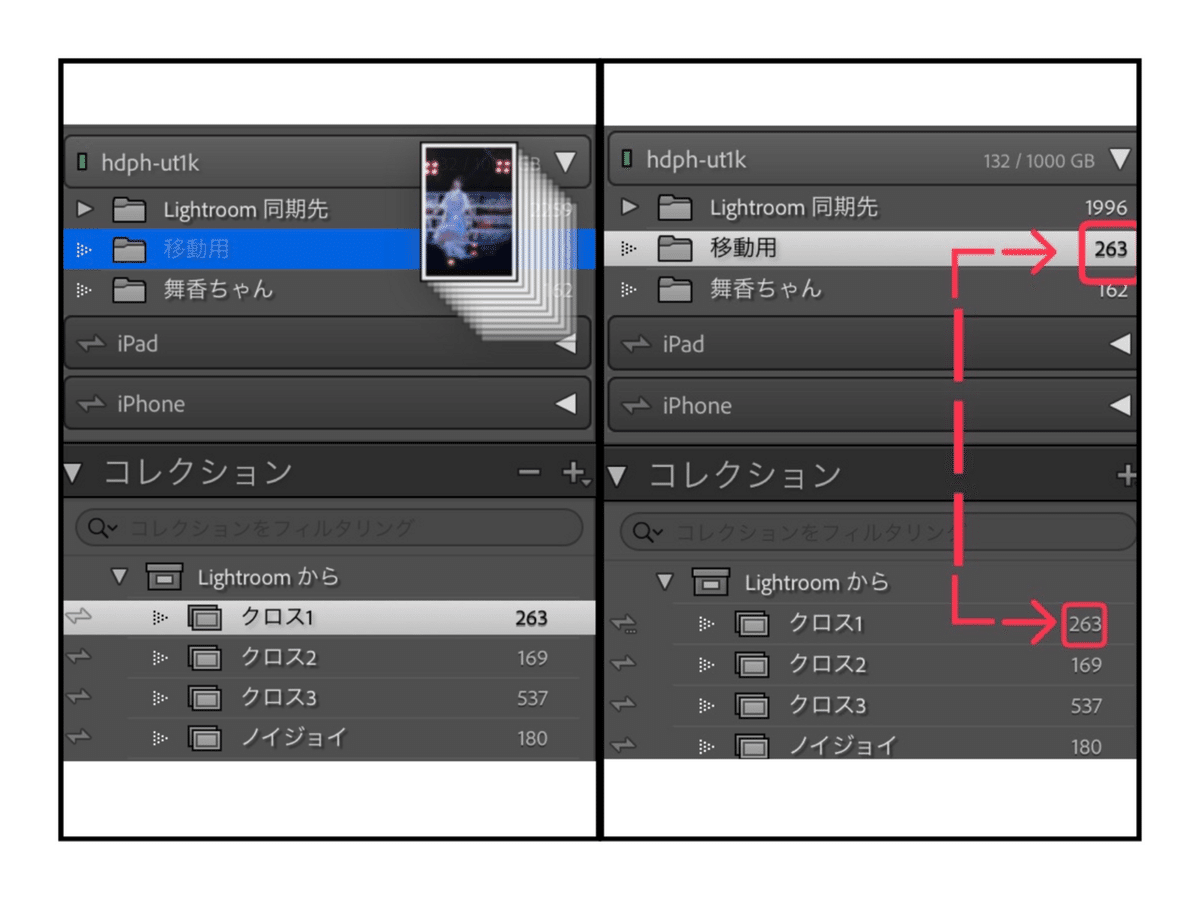
Finderの移動用フォルダをのぞくと
データが取り込まれていることがわかります。
確認したら1度基本カタログを閉じます。
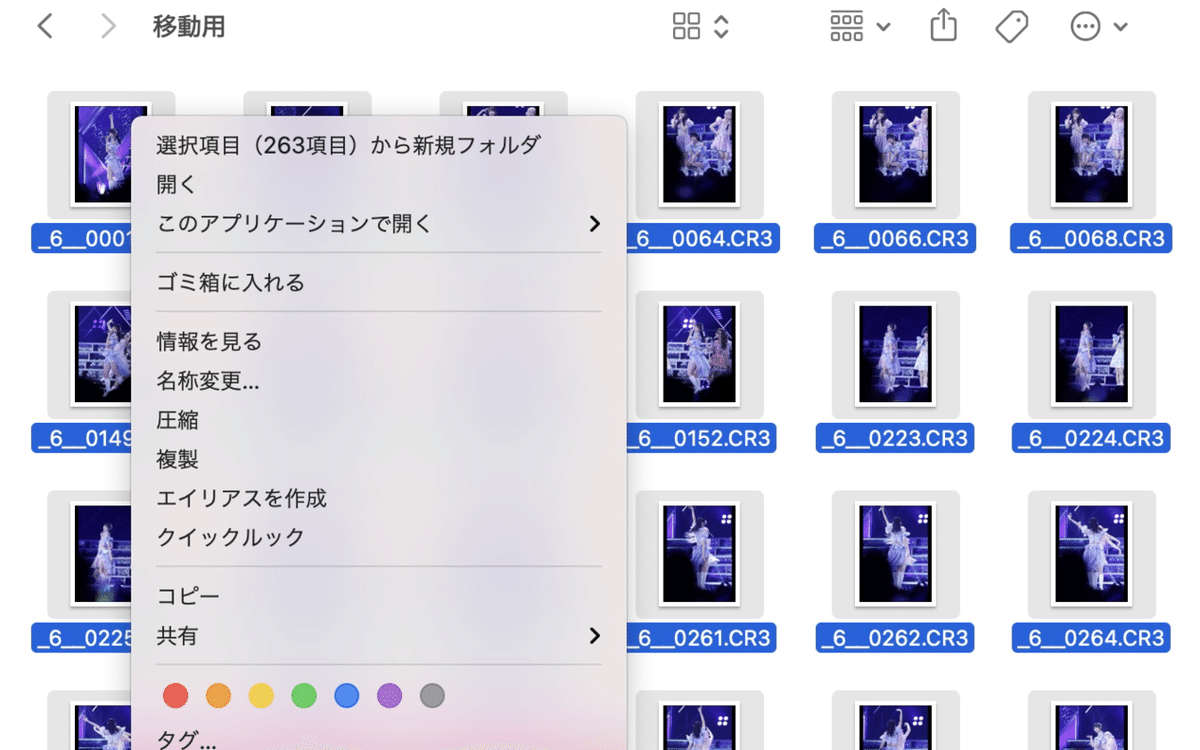
ここに追加していくのが1番楽ですが
長くカメコを続けていると溜まるデータも
容量も多く動作も重くなりますし、
1つのカタログで保管するのは
あまりにもリスクが多いです。
その為ここから更に外付けHDDに移動します。
5.新規カタログを作る。
既存のカタログを使用するなら開きます。
私は1年ごとに
『ツアー』・『単独(イノジョ、周年、他)』
でカタログをわけてあります。
ファイル→新規カタログ
(カタログを置くSSD内に)を作成。
クラシック内でつくると自動的に作成した
フォルダにカタログが作られます。
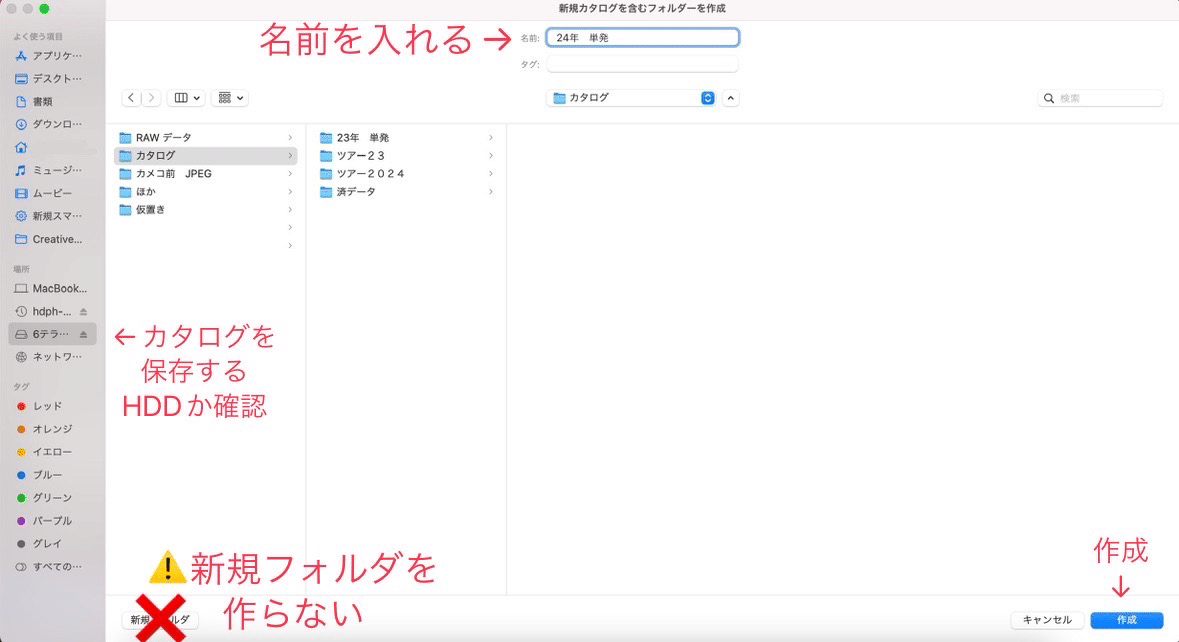
6.カタログに読み込む。
1.別のカタログから読み込み
2.基本のカタログを選択
3.移動用フォルダを選択、読み込み
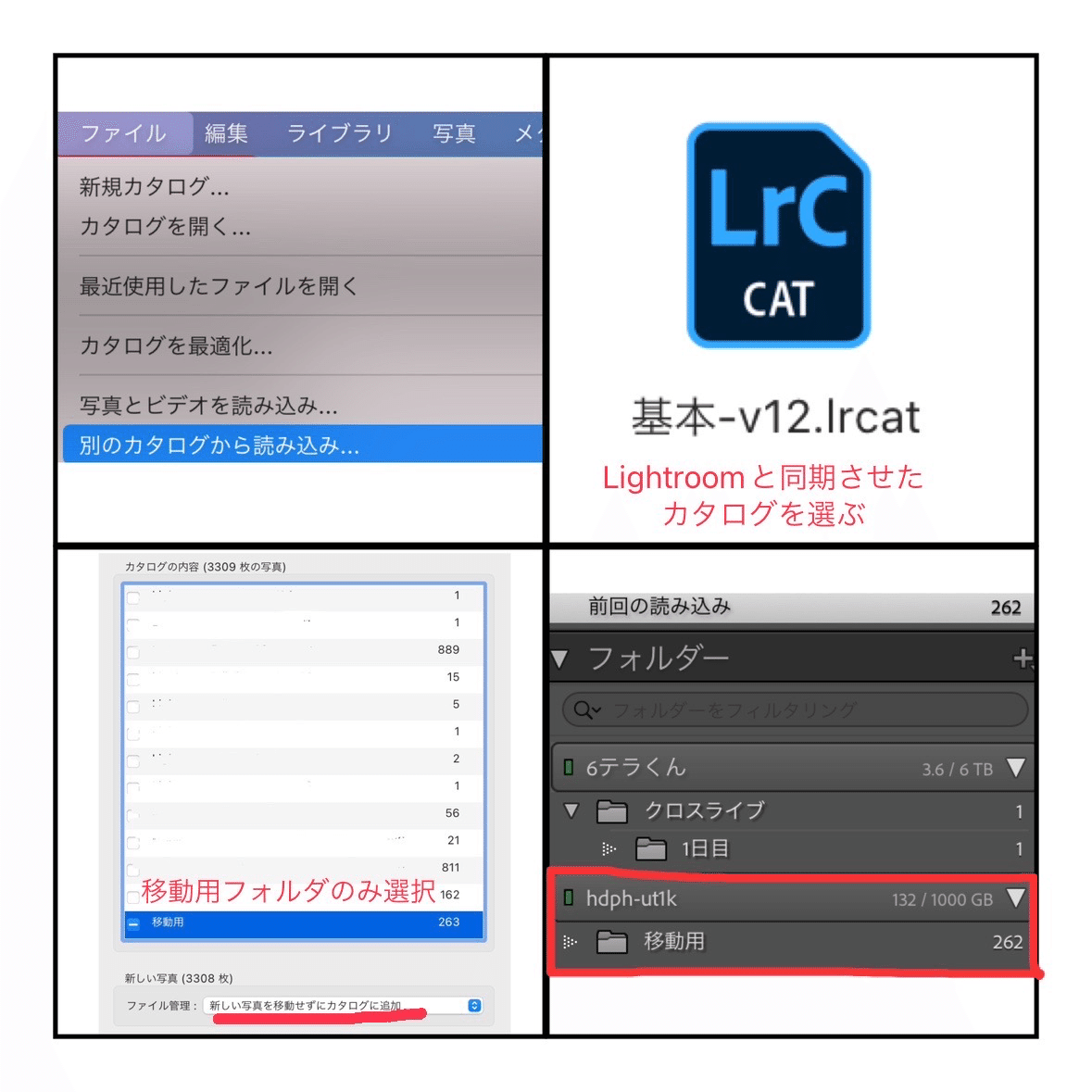
ファイル管理は確認のため、そのまま
「移動せずに追加」にしています。(個人の自由)
*最後に補足あり。
7.フォルダを作成する。
フォルダはプラスマークを押すと作れます。
私は昼と夜を分けたいので
サブフォルダーをさらに作ってます。
作ったフォルダに写真を移動します。
移動用のフォルダ(実物)が空になっているか
念の為確認します。
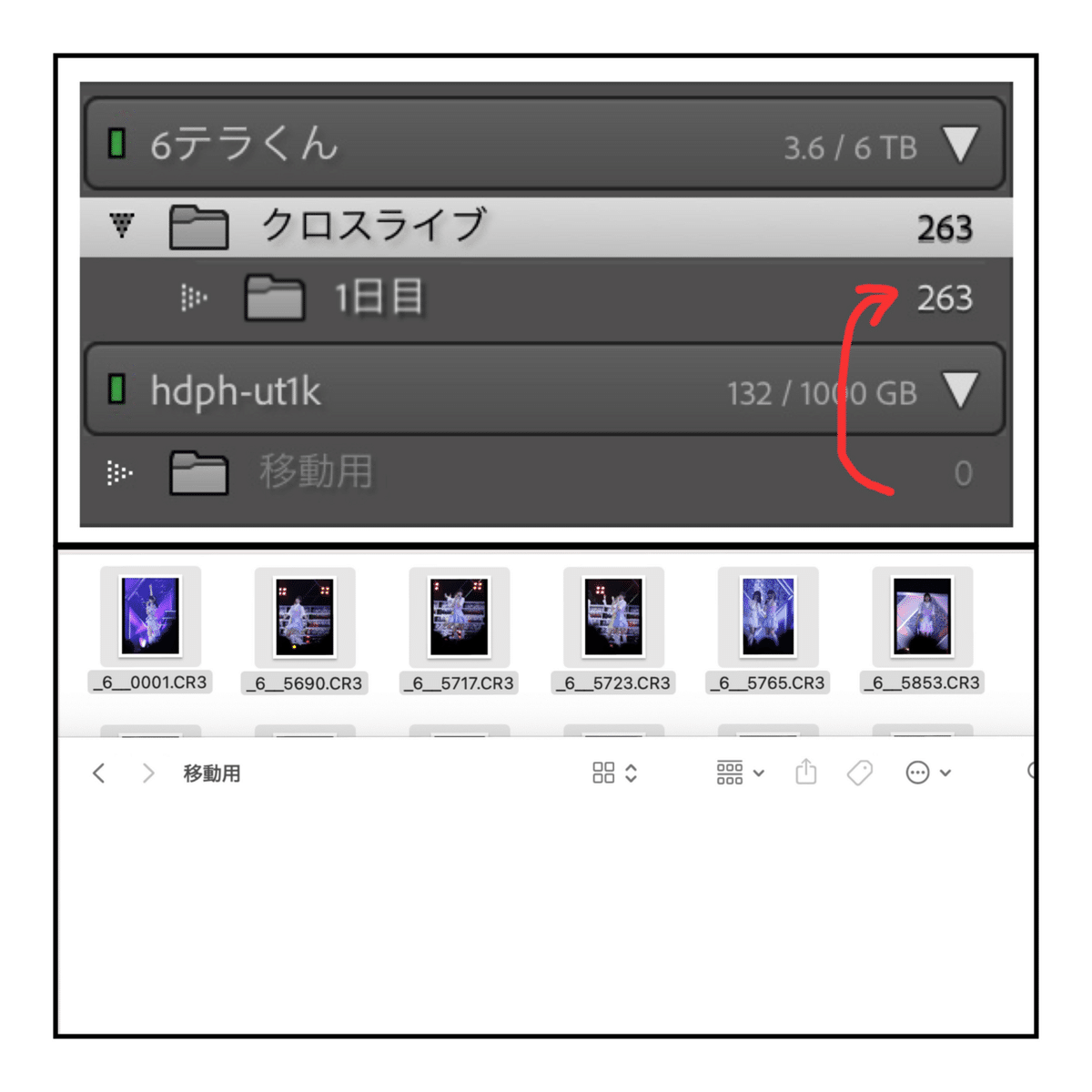
8.SDカードからデータを取り込む。
ipadで取り込まなかったデータを取り込みます。
フォルダを右クリックして
「このフォルダに取り込む」を選択。
読み込むSDカードをセットして
保存先を確認してから取り込みます。
「 重複を取り込まない 」を選択すると、
ipadから取り込んだデータは取り込まれません。
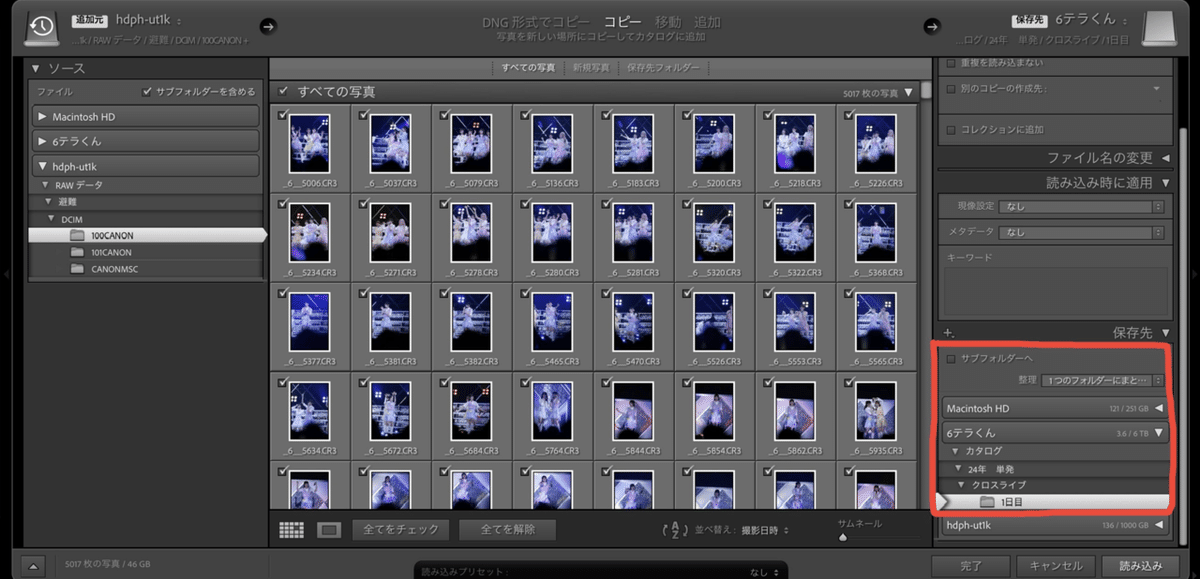
※画像は3公演連続で
1度SDDにデータを逃がした&
データ名称変更忘れでそのままつっこんでます
現像したデータは編集されたまま
現像してない他のデータも
撮影順番通りに追加されています。(伝われ)
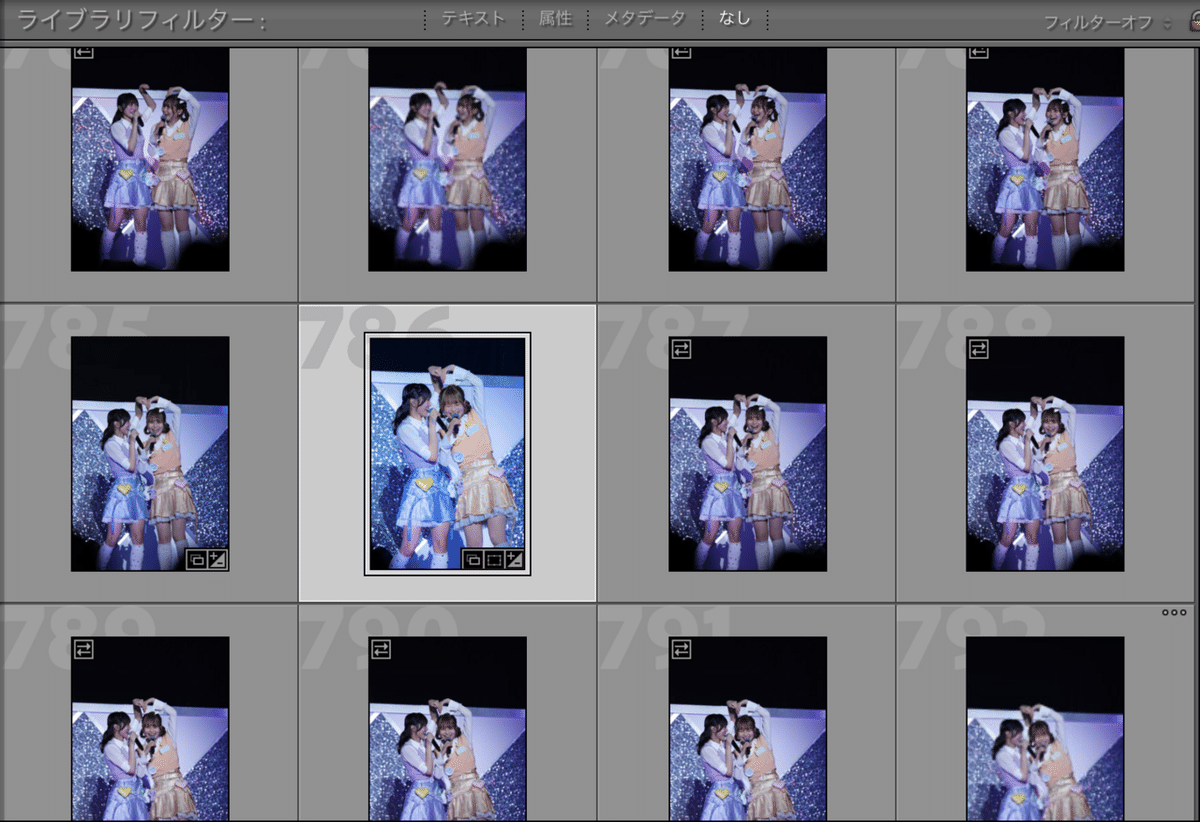
9.移動用フォルダのプレビューを消す。
ipadのLightroom内の「削除済み」が
空になってることを一応確認します。
classicフォルダでプレビューを消すと
Lightroomでも同期され
削除済みに移動されるからです。
再度現像、またはipadに残しておきたい場合は
削除から復元してください。
もう触らない場合はそのまま消します。
⚠️再現像したデータはclassicには当たり前に
自動で同期されないのでご注意を。
classicからLightroomに飛ばすこともできます。
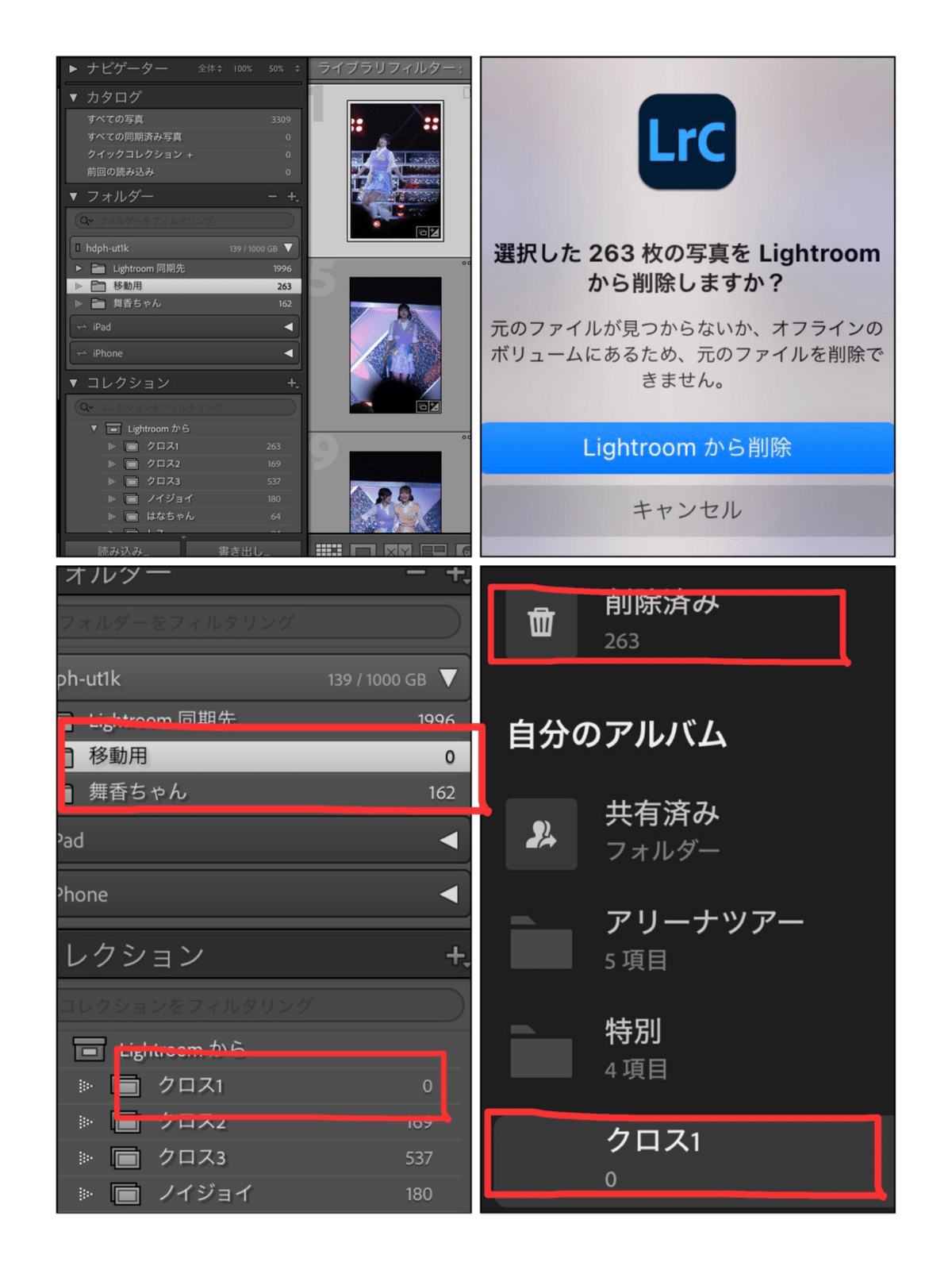
10.SDカードをフォーマットする。
PC内でフォーマット(exFAT)してから
カメラにいれて再度フォーマットしています。
補足
⑥の 別のカタログから読み込む際
「コピーして読み込む」を選択する場合。
コピーすることも可能です。
写真ごと移動はなぜかできない模様です。
移動すると自動的に
移動用ファイルが作られコピーされます。
⚠️サブフォルダを作るとその中に
移動用フォルダが作られてしまうので、
メインフォルダを選択してください。
フォルダ名称を変更したら完了です。
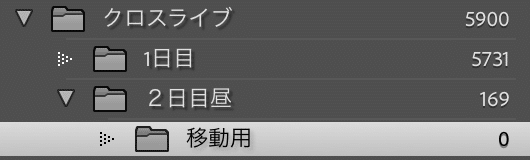
保存先を間違えた時がめんどくさいので
私はそのまま移動にしています。
データがそのままコピーされるだけです。
移動しても枚数が少なく
大して時間がかからないので、
正直どちらでもいいです。
⑨で削除する際にフォルダごと削除を忘れずに。
(Lightroomから削除だと
二重にデータ保存されたままになります)
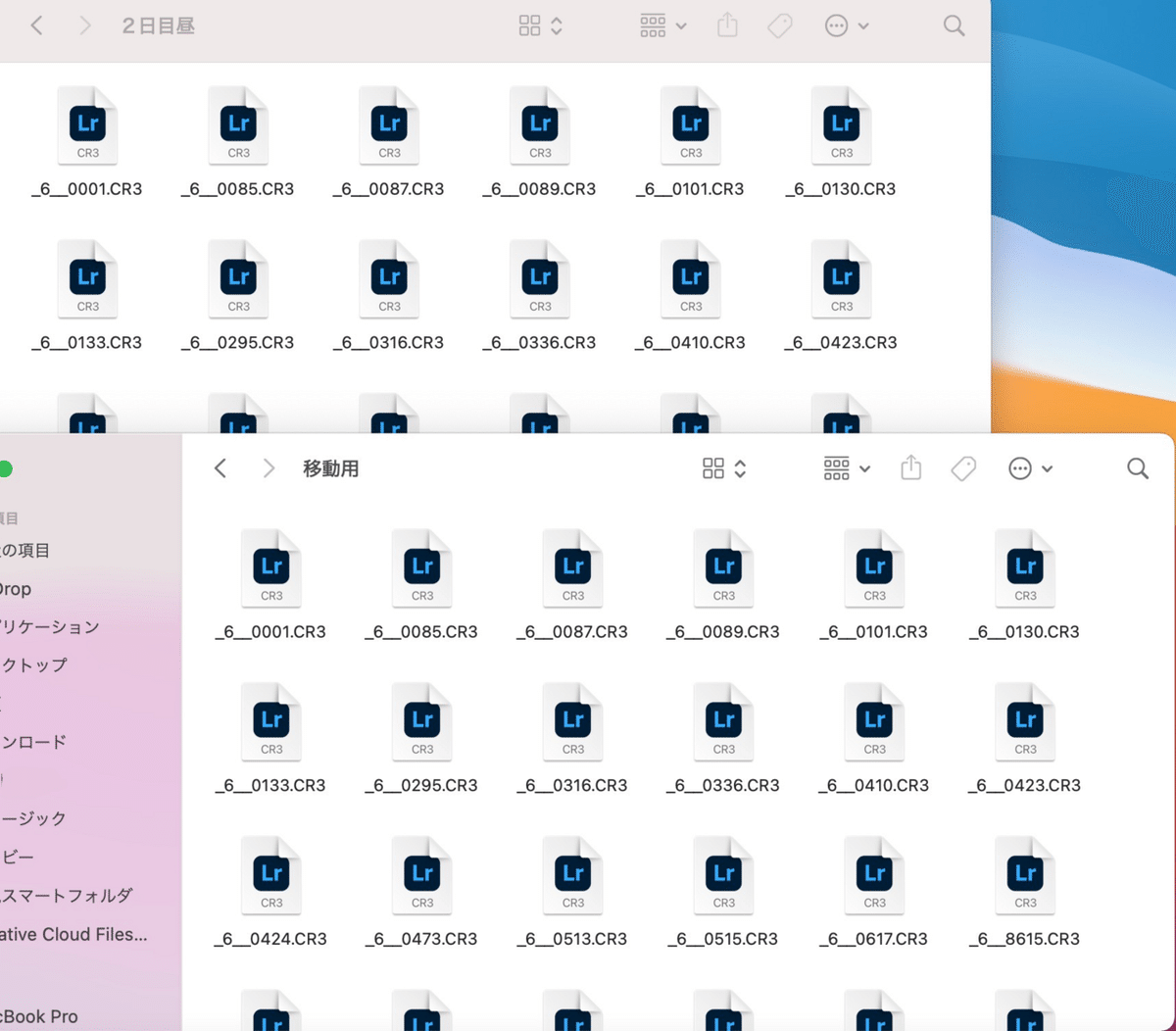
何かわからないことがあれば
XのDMかマシュマロまでご質問ください。
一応TikTokで動画も載せてあります。
みなさまが少しでも効率的に
カメコライフを過ごせますように〜。
