
iPhoneだけで!LINE絵文字の作り方
⚠️2021年6月21日追記
(私の中で)最新のやり方を
iPhoneだけで!LINE絵文字の作り方(改)
にまとめました。よろしければご覧ください。
今ご覧いただいているこのページも
一生懸命書いたので一応残しておきますが
より効率的なLINE絵文字の作成〜申請の
やり方は上記の記事に記しております。
よろしくお願いいたします。
⚠️2021年2月5日追記
画像の保存とアップロードについて
iPhoneに元々入っているアプリ「pages」を
使っている旨この記事で書いていましたが
最近は「Documents」というアプリを
使っています。pagesを使用していた頃より
かなりスムーズに作業できています。
詳しくは
iPhoneだけで!ZIPファイル作成&LINE Creators Marketで画像一括アップロードする方法
をご覧ください。
本記事で "pagesに保存、
そしてpagesから LINE creators marketに
アップロードする" 説明をしていた部分を、
iPhoneだけで!ZIPファイル作成&LINE Creators Marketで画像一括アップロードする方法
で説明しているやり方に置き換えて
いただければと思います。
このページを見てくださってありがとうございます!
私は、パソコンやタブレットを使わず、iPhoneだけでLINE絵文字の作成〜販売までをおこなっています!
そのやり方を書きたいと思います。
少しでもお役に立てればうれしいです。
(LINE絵文字の作り方について書きますが、LINEスタンプも大きさが違うだけで作り方は概ね一緒です。絵文字の方がスタンプより描くスペースが少なくて早く描けるので、初心者のかたには絵文字の方がおすすめ!と私は思っております。)
では、はじまりはじまり。
【1】LINE Creators Market に会員登録
まずは LINE Creators Market に会員登録しましょう。
【2】ibis Paint Xで絵文字の絵を描こう
①絵文字画像の作り方
制作ガイドラインで、絵文字画像サイズは180×180と決められています。

アプリibis Paint X(無料で使えるよ!)を開き、「マイギャラリー」→「+」→「180×180」と入力→「OK」をタップすると、
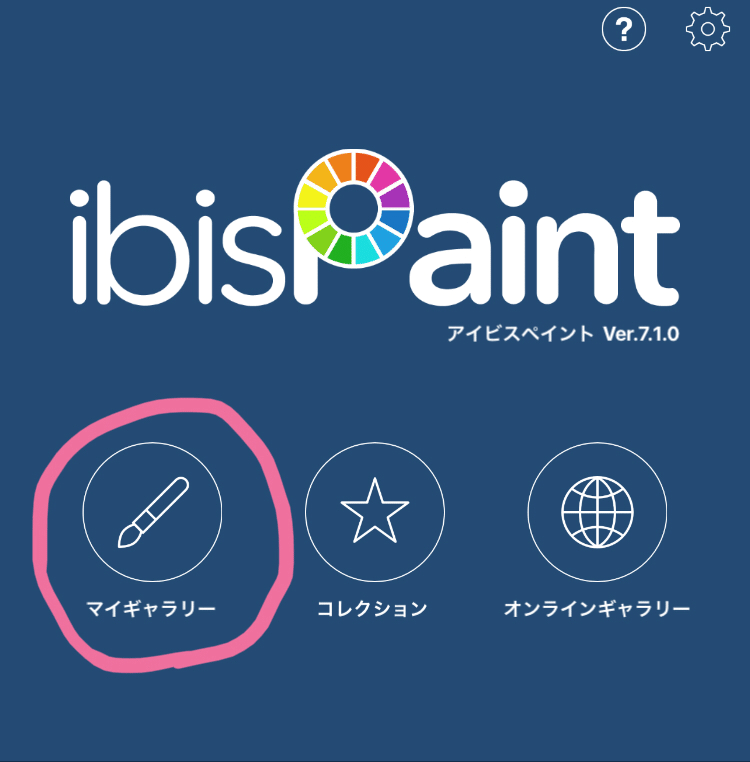

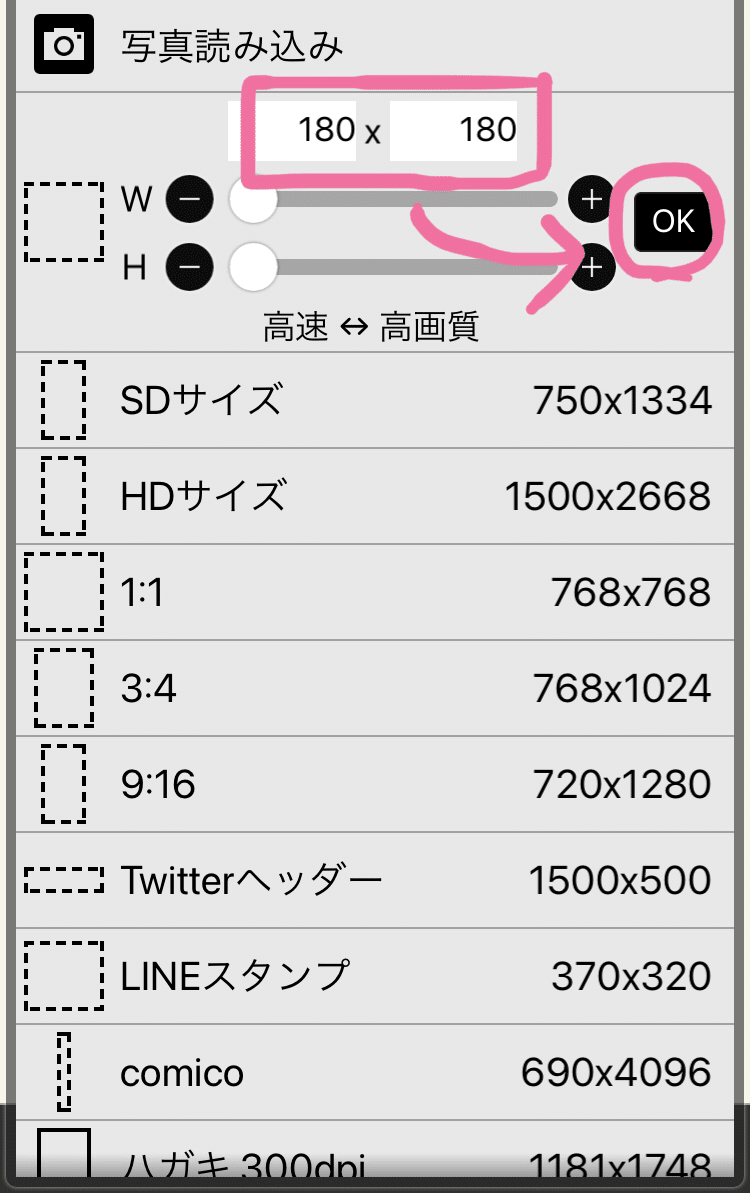
180×180サイズの真っ白なキャンバスがあらわれるので、そこに絵文字にしたい絵を自由に描きます。
⬇︎こんな感じで描く♡

⬇︎そして、右下の白い四角のマーク(レイヤーのマーク)をタップし、

⬇︎黒っぽい四角をタップします。すると背景が黒っぽくなります。背景黒っぽくなった部分は、保存したときに透過(透明)になりますよ!という意味です♡
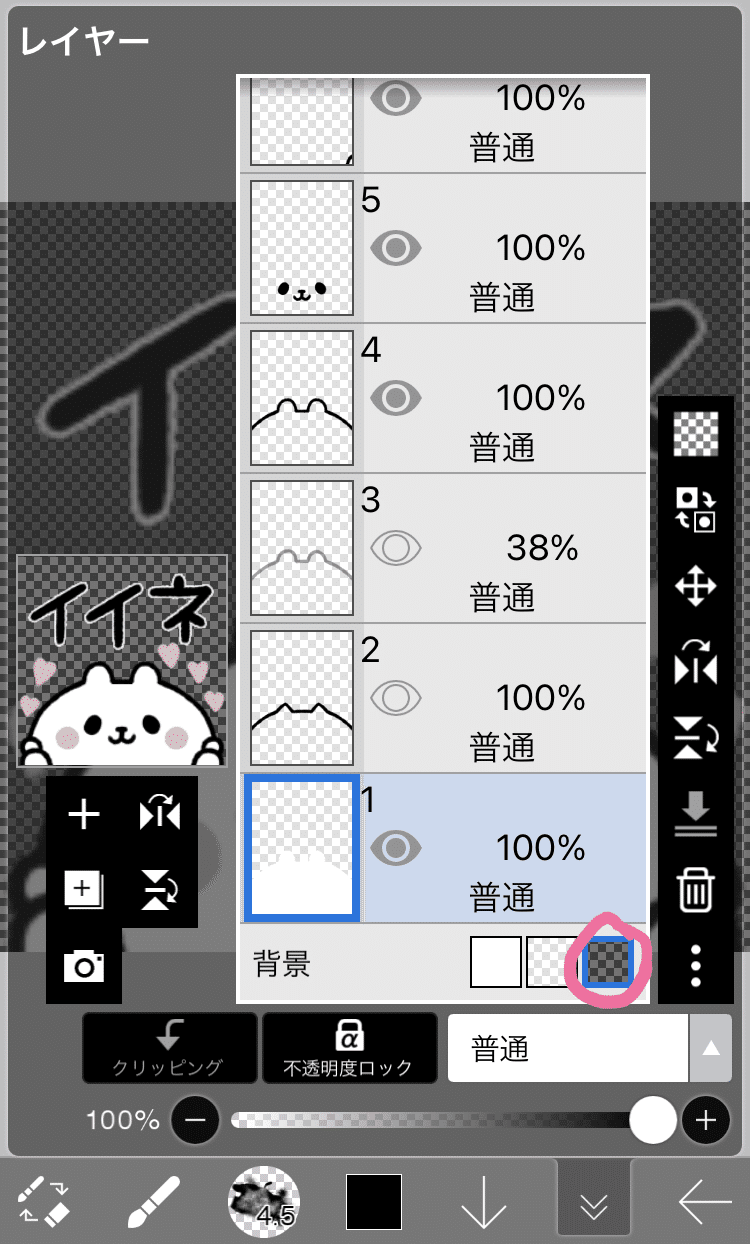
これら作業(描く〜背景を黒っぽくする設定をしておく)を、絵文字個数分(私はいつも、1つの作品につき、40個、少なくても35個の絵文字セットにしています。)繰り返します。
お絵描きの応用はよかったらブログをご覧ください。(初心者向け内容です!)
②タブ画像の作り方
制作ガイドラインで、タブ画像サイズは96×74と決められています。
タブ画像はこのように使われます(LINEのトーク画面でスタンプや絵文字を選ぶときにあらわれる画像です。)⬇︎

「マイギャラリー」→「+」→「96×74」と入力→「OK」をタップし、96×74の新規キャンバスを作ります。
そして、180×180の絵文字画像の中から、タブ画像にしたいものを選び、
レイヤー選択画面で「+」→「全結合を追加」をタップし

全結合(全部のレイヤーがひっついた♩)できたことを確認し、その全結合レイヤー画面を選択して開いて、上の点線四角をタップし、「コピー」をタップする
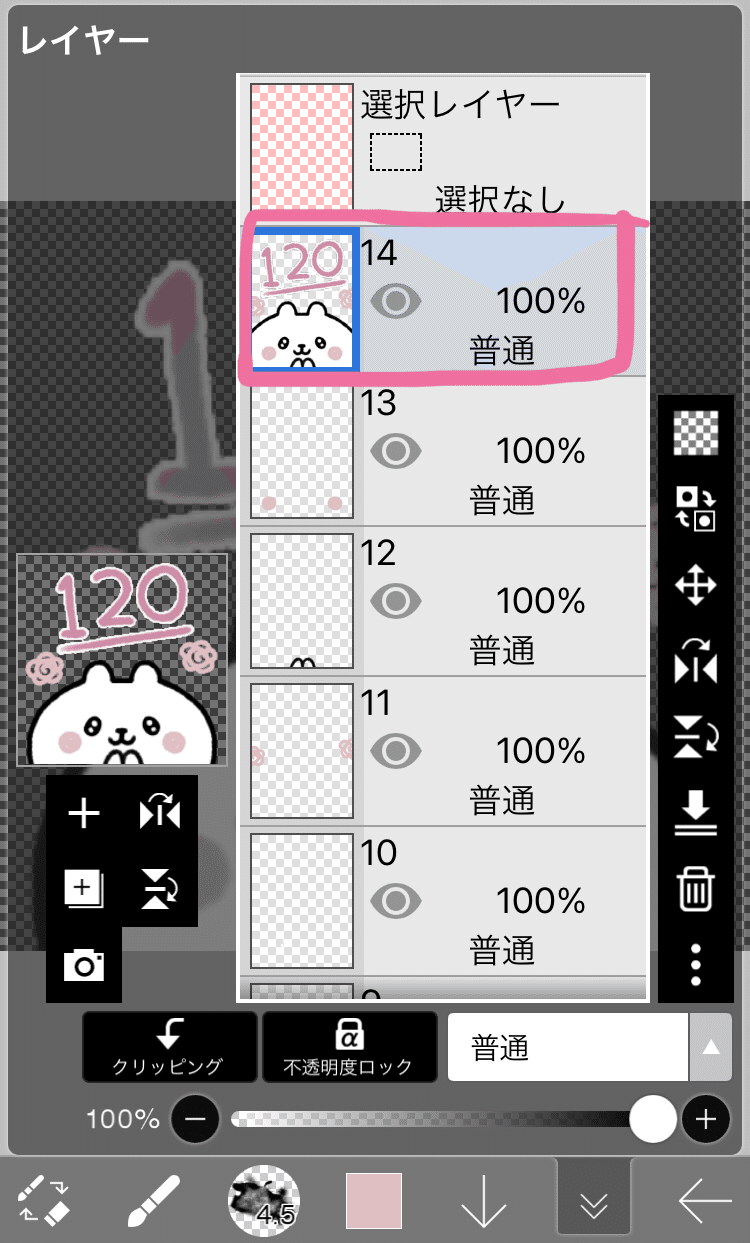

そして、先程作った96×74の新規キャンバスを開き、上の点線四角→「貼り付け」をタップ

2本指で拡大縮小できるので、良い感じのところまで縮小して(だいたい40%〜50%前後の縮小具合になることが多いよ!)貼り付けます。

⬆︎このときは、貼り付け完了後、真ん中のお花も足してみたよ!(スペース余っていたので)
これでタブ画像も完成!背景は、絵文字画像と同じようにレイヤー選択画面から、黒っぽい背景(透過という意味)にしておきます。
【3】絵を保存しよう
・保存① iPhone本体の写真アプリに保存
まず、iPhoneに元々入っている写真フォルダに絵文字画像とタブ画像を透過保存します。
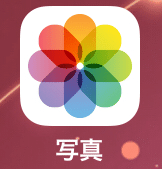
⬆︎写真フォルダこれのことです
お絵描きページの右下の「←」→「透過PNG保存」でも写真フォルダに保存できますし、
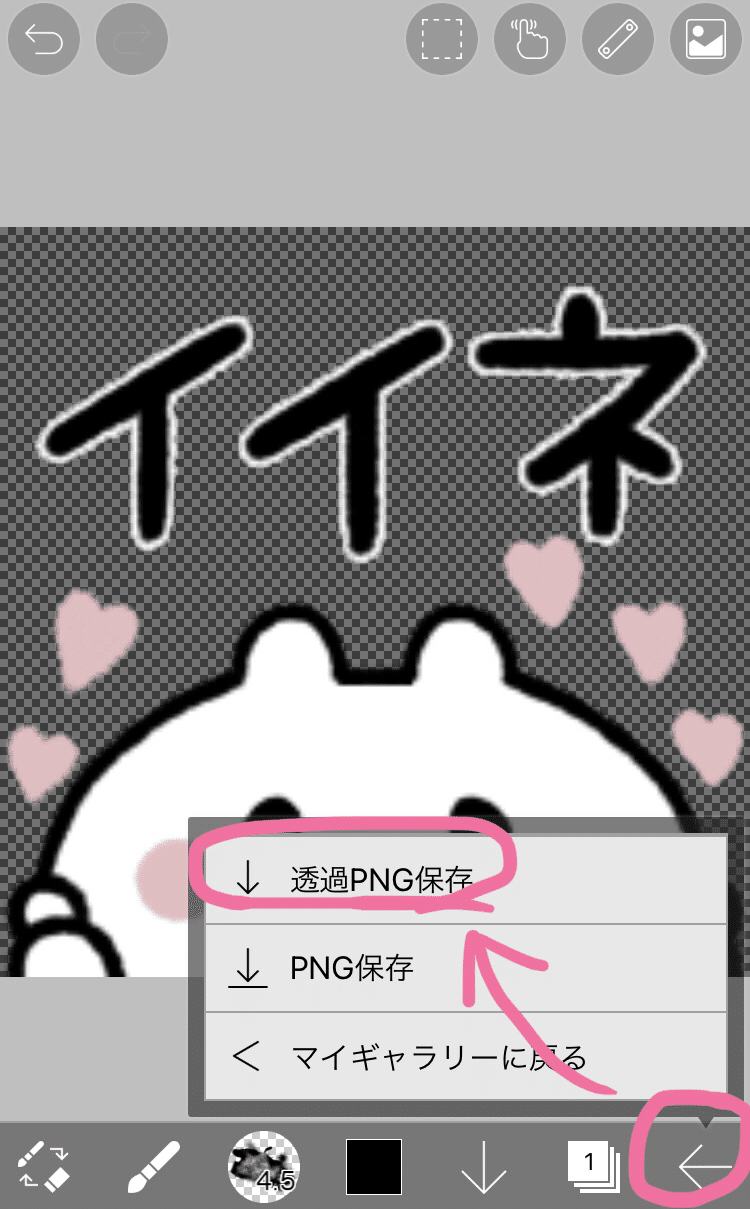
あともうひとつ保存方法があります。(どちらかやりやすい方法で保存してください。)
(もうひとつの保存方法⬇︎)
ibisのマイギャラリーで保存したい画像を選び、◻︎に↑がついたマークをタップ→「画像(透過PNG)」をタップ→「画像を保存」 で、iPhoneの写真フォルダに保存されます。
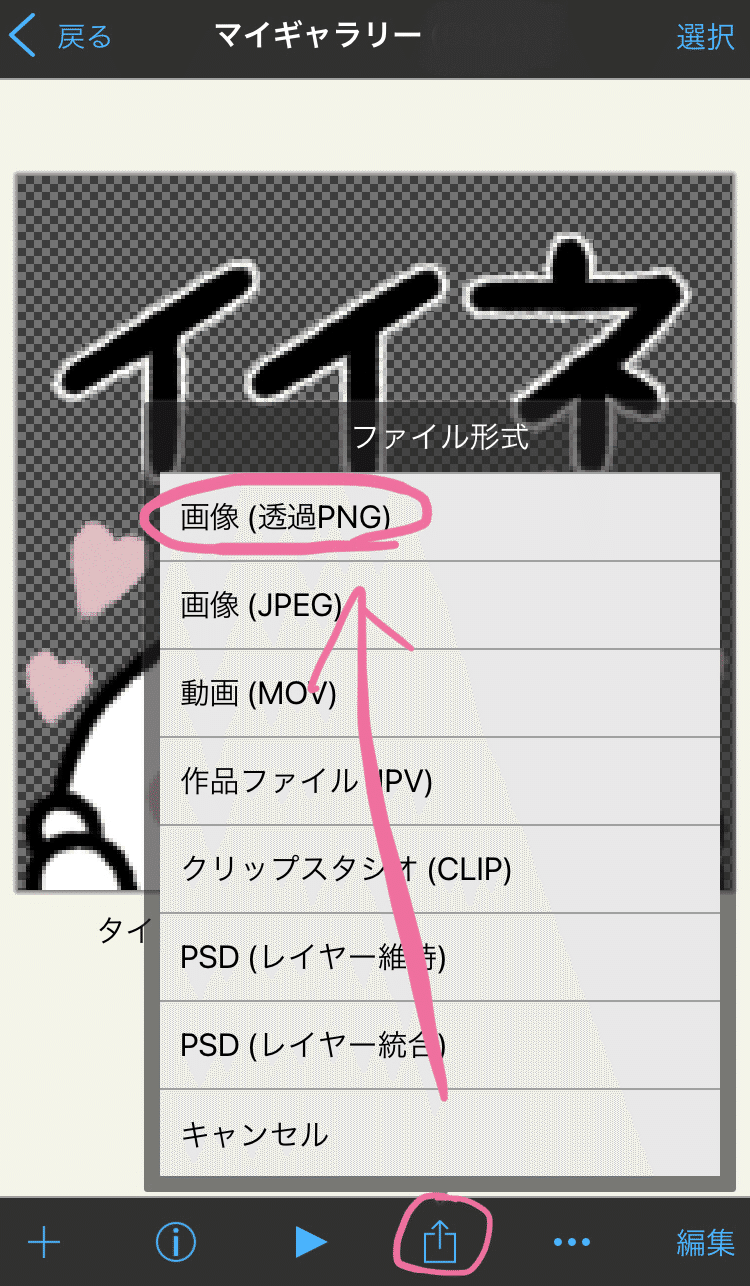
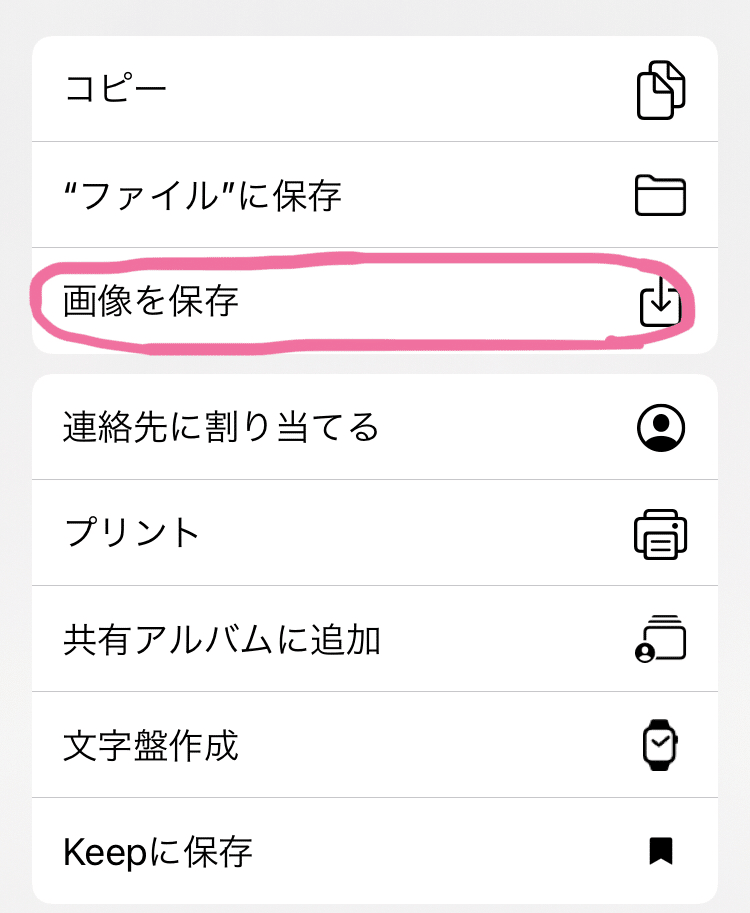
マイギャラリーで画像を選ぶ画面で、横にスワイプすると隣の画像にすぐアクセスできます。適宜スワイプして、同じように保存していきます。絵文字の数分全てを保存していきます。
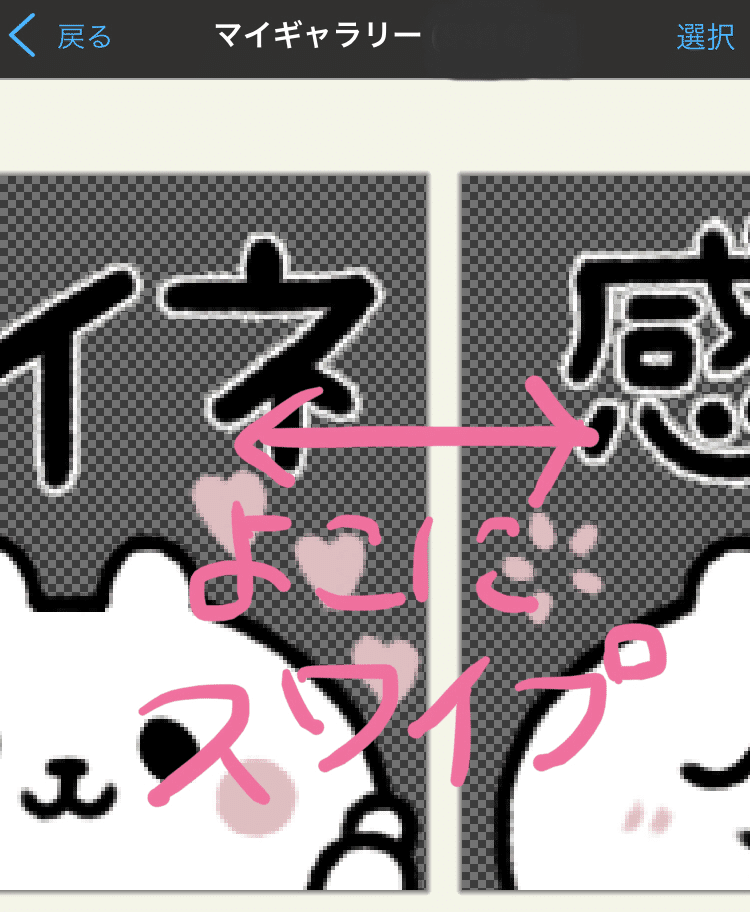
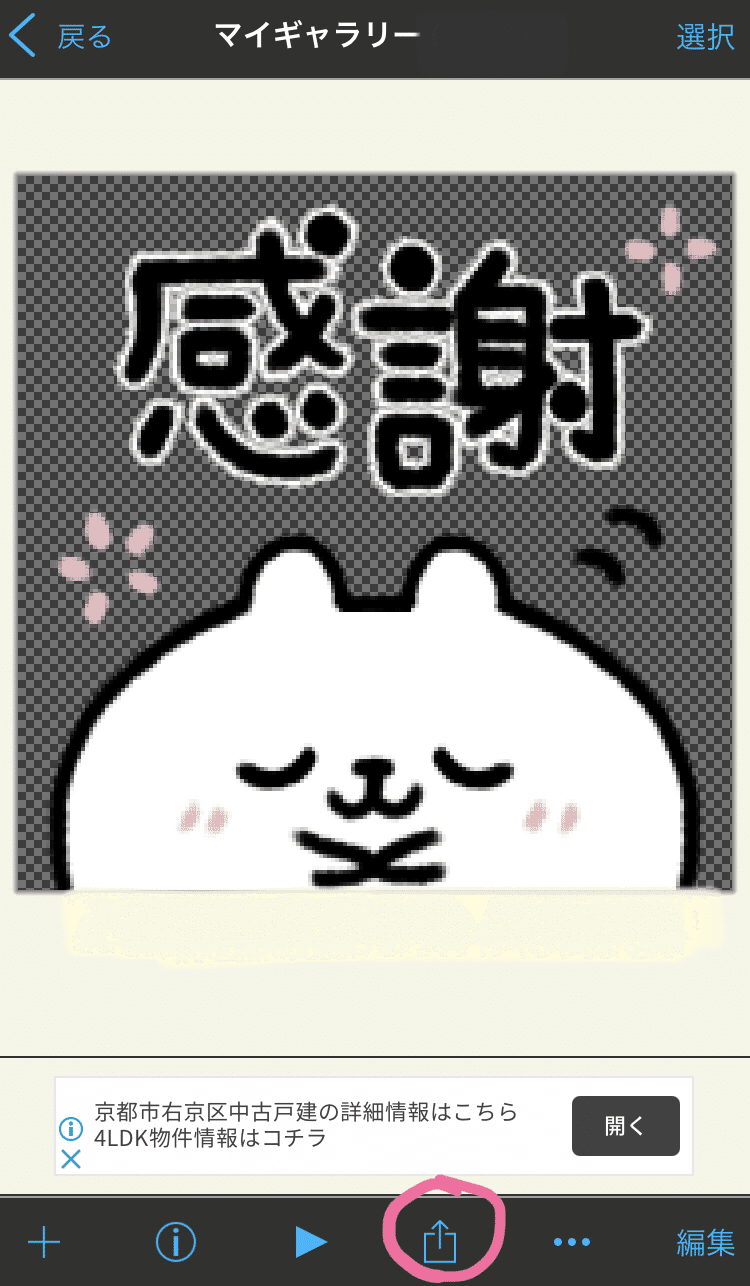
(・保存② iPhoneのPagesアプリに保存)
※※※※ ※※※※ ※※※※ ※※※※
2021年2月5日追記
最近はPagesを使わず、Documents
というアプリを使って圧縮ZIPファイルを
作っています!
「(・保存② iPhoneのPagesアプリに保存)」
に書いていることは読まずに、詳しくは
iPhoneだけで!ZIPファイル作成&LINE Creators Marketで画像一括アップロードする方法
をご覧くださいm(_ _)m
※※※※ ※※※※ ※※※※ ※※※※
⬆︎( )をつけたのには理由があります。この作業を無理にしなくても、LINE Creators Market にて、先程写真フォルダに保存した画像を直接アップロードすることが可能だからです。
ただ私は絵文字の順番が訳分からなくなるのを避けるために番号を振りながらアップロードしていった方が分かりやすいと思ったので、Pages(フォルダ作れるし、画像に名前付けられる)に保存してから、LINE Creators Market でアップロードするようにしています。
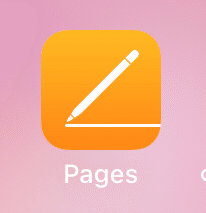
⬆︎Pagesこれです。iPhoneに元々入っているアプリです。
Pages使いたくないかたはこの小見出し(・保存② iPhoneのPagesアプリに保存)は飛ばしてもらっても大丈夫です!
まず、Pagesを開き、フォルダを作っておきます。私は絵文字ごとにフォルダ分けています。「…」→「新規フォルダ」→フォルダ名入力。
私は、絵文字番号+絵文字タイトル(仮)を入力しています!絵文字番号振っておくと絵文字増えてきた時にも分かりやすいのでおすすめです!
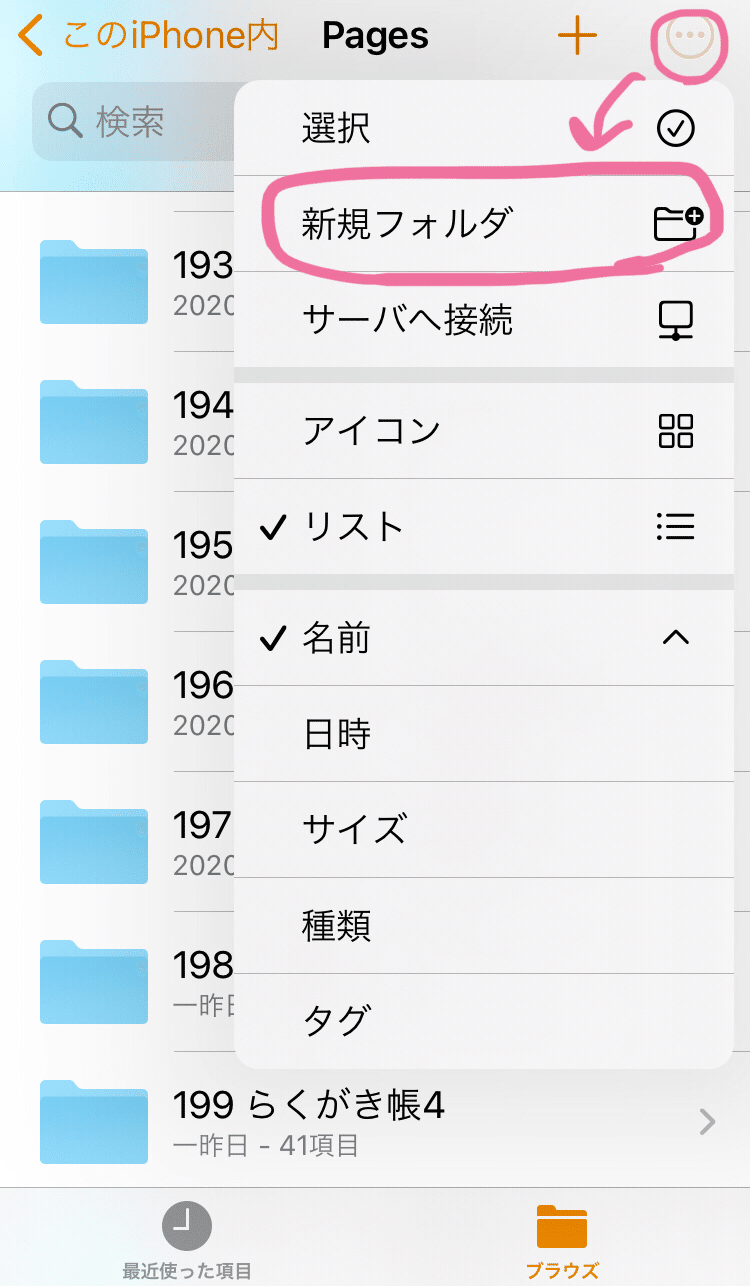
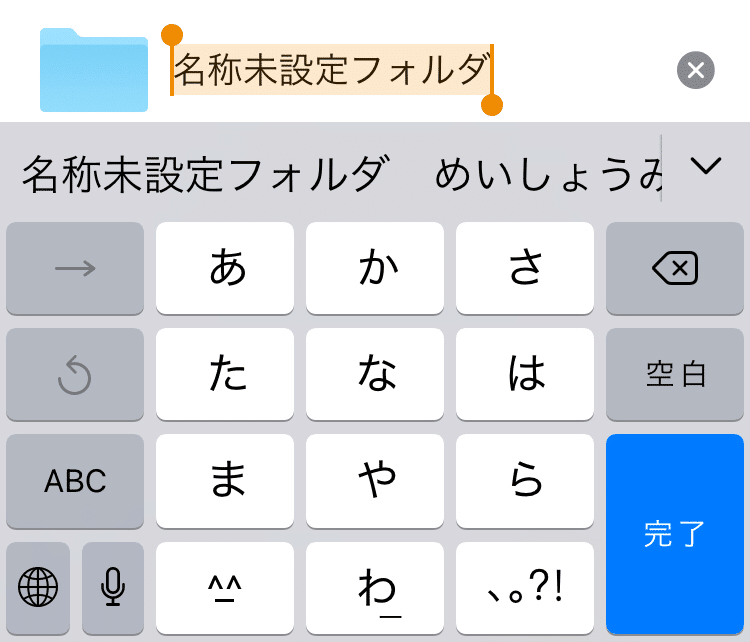
続いて、iPhoneの写真フォルダを開き、絵文字セット一式(私の場合は絵文字40個+タブ画像1個)選択し、左下の◻︎に↑が付いたマークをタップ→「"ファイル"に保存」をタップ
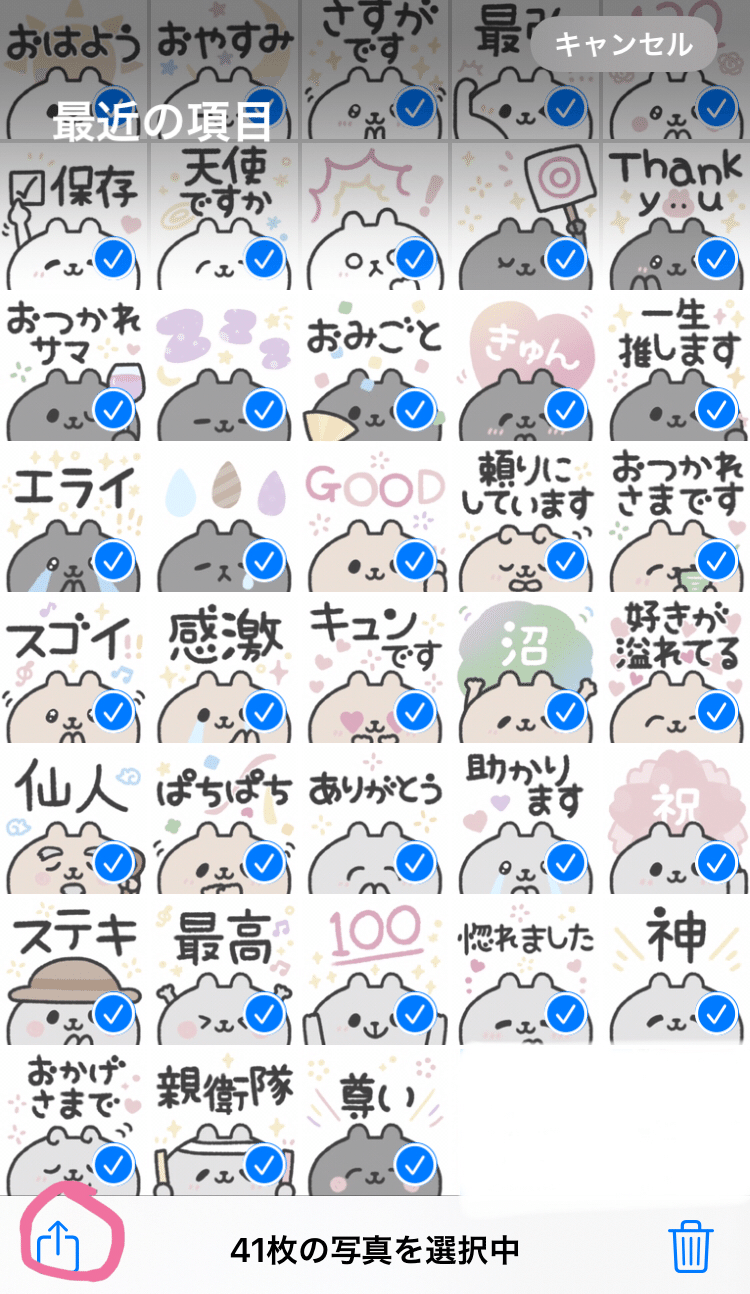

そして、先程作ったフォルダを選び、「保存」をタップ。
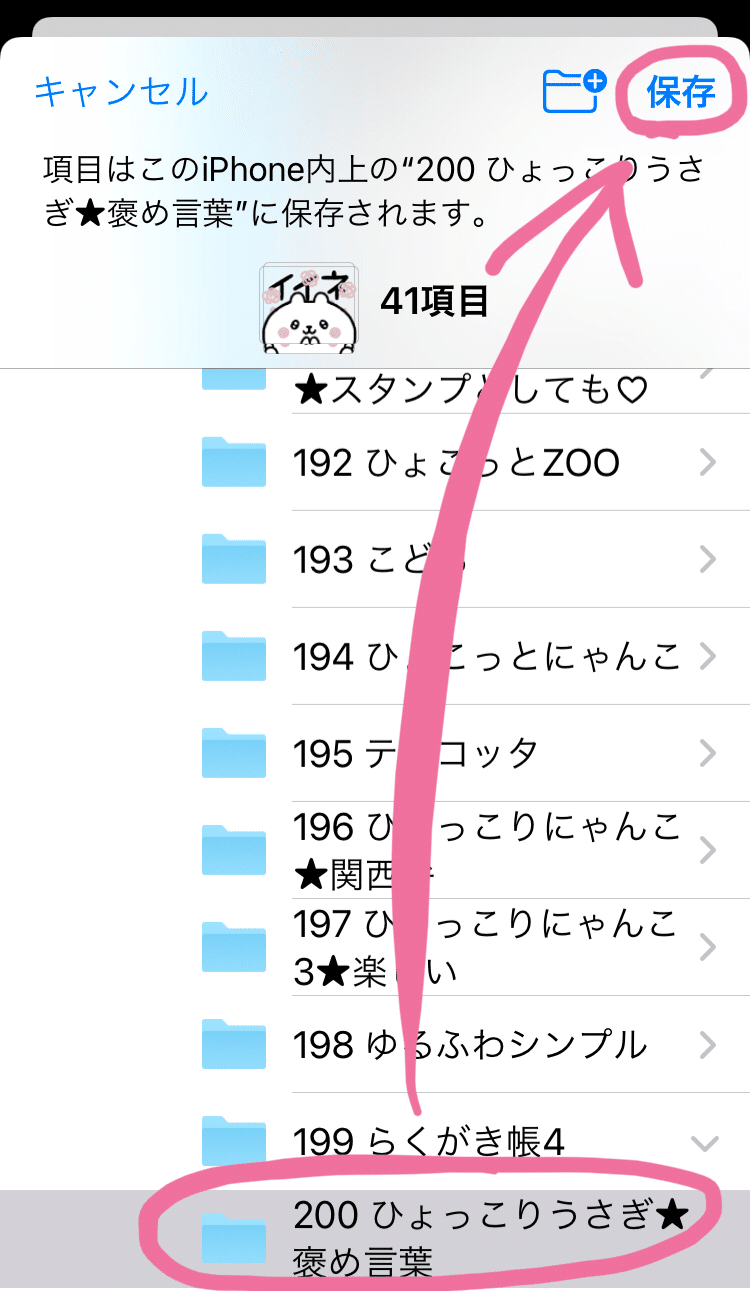
これで全絵文字画像+タブ画像がPagesに保存されました!
【4】LINE Creators Marketで登録&申請しよう
①タイトルや説明文などの登録
LINE Creators Market のマイページにログインし、「新規登録」→「絵文字」をタップ
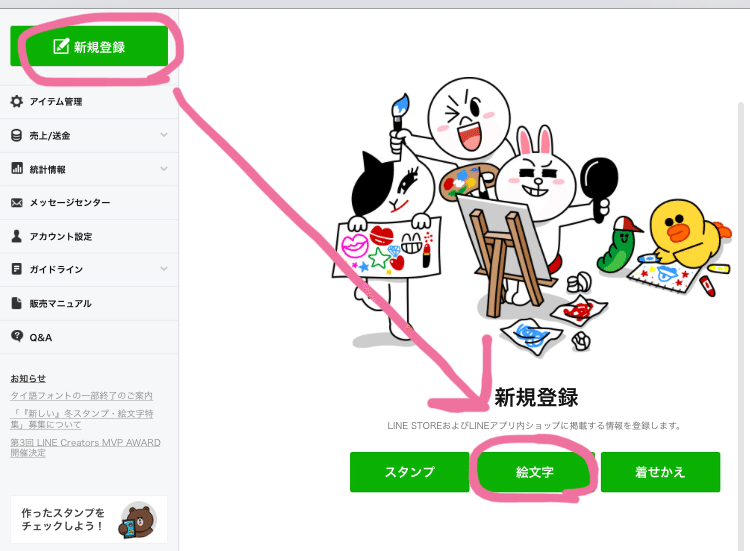
タイトル、説明文、コピーライトなどを入力する画面が出てくるので、入力します。
タイトルと説明文は、初期設定が英語のみになっているので、言語を追加→日本語(ほか登録したい言語)を追加してください。
②絵文字画像のアップロード
※※※※ ※※※※ ※※※※ ※※※※
2021年2月5日追記
最近はPagesを使わず、Documents
というアプリを使って圧縮ZIPファイルを
作り、LINE creators marketで画像を
一括アップロードしています!詳しくは
iPhoneだけで!ZIPファイル作成&LINE Creators Marketで画像一括アップロードする方法
をご覧くださいm(_ _)m
※※※※ ※※※※ ※※※※ ※※※※
画像登録画面で「Upload」→「ブラウズ」をタップ
※Pagesを使わず、写真フォルダから直接アップロードする人は、「フォトライブラリ」をタップし、画像を選択します!(タブ画像+絵文字画像全て、アップロードしていきます。)

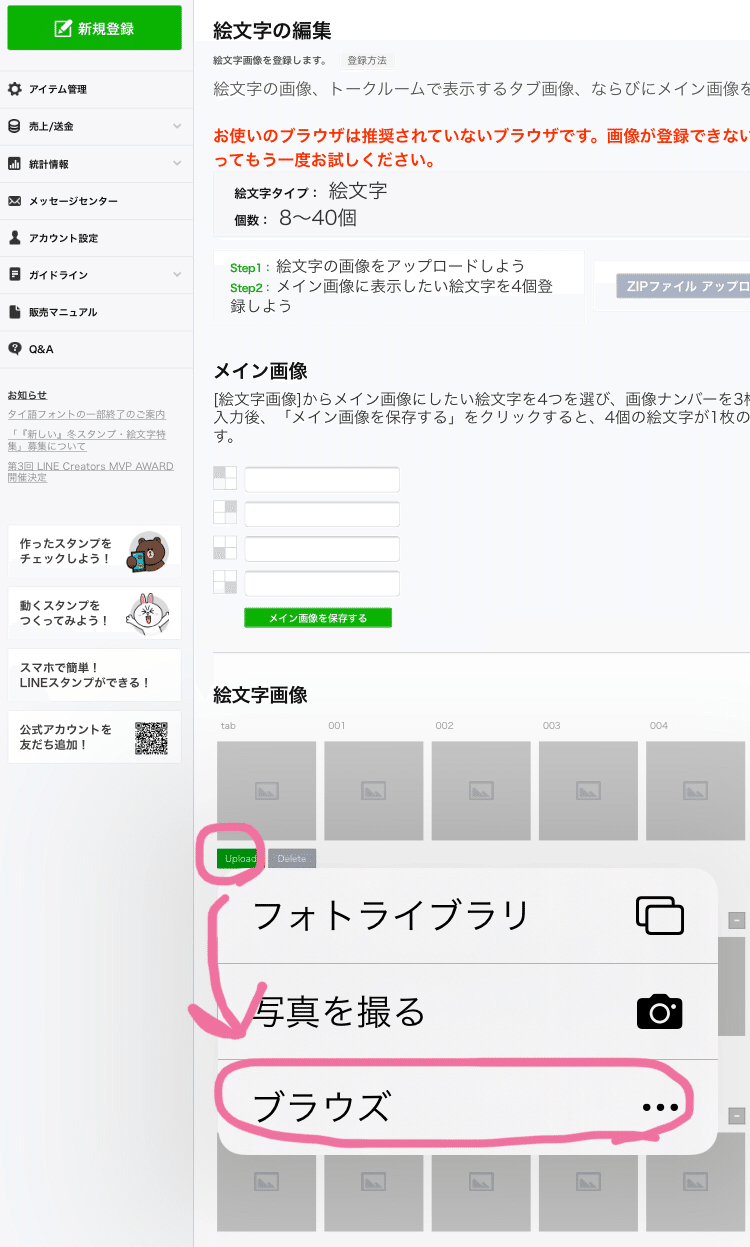
Pagesに保存した人は「ブラウズ」タップ後、目当てのフォルダを開き、アップロードしたい画像の名称を適宜変更していきながら、アップロード(該当画像をタップするだけ)していきます!

⬆︎名称のところをタップすると、名称が変えられます♩
タブ画像は「tab」、絵文字画像は、数字を入れておくと、作業中も、後から見た時も、分かりやすいです!

パソコンでおまとめファイル(ZIPファイル)にしてアップロードするときは画像タイトルを「001」「002」のように3桁にする必要がありますが(LINEさんの指示により)、
今回はiPhoneからのアップロードでZIPファイル作らず地道にひとつずつアップロードしていくので、名称は自分が分かるためのメモ程度で大丈夫です。
そのため私は最近は時短のため「001」でなく「1」という名称にしています。(画像40個もあるので時短大事です)
③タグの登録
画像がアップロードできたらそのまま審査リクエストしても良いのですが、
予測変換用のタグを登録しておくと、絵文字をゲットしてくれた人が絵文字を使ってくれる可能性がアップするので、タグ登録をしておくのがおすすめです。
タグ登録をしておくと、トーク画面で「おはよう」と打ったら「おはよう」にまつわる絵文字が予測変換画面に出てきてくれる、という感じです。
スタンプは承認から2、3日後に自動でLINEさんがタグ登録してくれるのですが、絵文字にそのサービスはないので、自力で登録するしかありません。
「タグ登録」から登録できます。
(任意なので、しなくてもOKです。)
④審査リクエスト(申請)
・タイトル、説明文、コピーライトなど
・画像アップロード
・タグ登録(任意)
ができたら、「リクエスト」をタップして、申請しましょう。
【5】販売開始しよう
承認されたら、LINE Creators Marketのマイページ→アイテム管理→申請した絵文字を開いて→右上の「リリース」をタップすることで販売開始できます!
---*---*---*---*---*---*---*---
iPhoneだけを使った絵文字の作成〜販売までの一連の説明は、以上で終わりです。
最後までお読みくださったかたありがとうございました!とてもうれしいです!
絵文字作りの参考に少しでもなれば幸いです。
(^^)/~~~
この記事が気に入ったらサポートをしてみませんか?
