
iPhoneだけで!ZIPファイル作成&LINE Creators Marketで画像一括アップロードする方法
こんにちは。Riiiiiii(りー)です。
以前noteで
iPhoneだけで!LINE絵文字の作り方
を綴ったのですが、うれしい
進歩があったのでこちらの記事に
まとめたいと思います。
iPhoneだけで!LINE絵文字の作り方
の記事では、
"作った絵文字画像を
LINE Creators Market
にアップロードする際は
圧縮ZIPファイル作らずに
地道に1つずつアップロード
していきます"
と書きました。
iPhoneでは圧縮ZIPファイルを
作れないと思っていたのです。
しかし!
最近、iPhoneでも
圧縮ZIPファイルを作れることが
判明しました!
ZIPファイルを使って
LINE Creators Marketで
画像を一括アップロードする方法
まで書きます♫
ちなみに、iPhoneではios13以降で
あれば標準機能として圧縮・解凍機能が
ついていますが
iPhone/Androidでzipファイルを解凍する方法 圧縮方法やパスワードのかけ方も解説
↑こちらを見ながら試したのですが…、
私のiPhoneではできませんでした…。
(容量不足…??( ;´Д`))
なので私はDocumentsというアプリを
使っています!
結果、大量のLINEスタンプ・絵文字の
管理がしやすく満足しています!
たくさん作品をつくるので、
管理がしやすいのはとても助かります…。
使い勝手がよく、操作方法も
分かりやすく感激しました!
このページでは、アプリDocumentsを
使ったZIPファイル作成、作品の管理の仕方、
そしてLINE Creators Marketへの
スタンプ画像等の一括アップロード方法の
やり方を説明しています。
⚠️iPhone標準機能のZIPファイル作成を
ご希望のかたはこの記事は見ずに
iPhone/Androidでzipファイルを解凍する方法 圧縮方法やパスワードのかけ方も解説
↑こちらのサイトを参考にしてみて
ください。
AndroidスマホでもZIPファイルを
作れるようですが
私はiPhoneしか持っておらず
iPhoneでしか試せていないので
この記事ではiPhoneでの圧縮ZIP
ファイルの作り方を紹介します。
iPhone/Androidでzipファイルを解凍する方法 圧縮方法やパスワードのかけ方も解説
Androidスマホをお持ちの方は
↑こちらのサイトを参考にしてみてください。
では、はじまりはじまり♫
1.Documentsをダウンロードする

ZIPファイルは、Documentsという
アプリで作れました。
アプリストアで「Documents」と
検索して、ダウンロードします。
無料です。
※2019年にリリースされたiOS 13以降、
専用ソフトがなくてもzipの圧縮・解凍が
できるようになったそうですが、
私は上手くできませんでした…。
アプリ「Documents」を使うと
うまくいきました!
2.絵文字画像を写真フォルダに保存する
(この記事ではLINE絵文字の画像を
ZIPファイルにする方法を説明します!
スタンプや着せかえの場合もやり方は
同じですが、画像番号が異なります。
詳しくはガイドラインをご覧ください。)
スタンプ用の絵が完成したら、
iPhoneに元々入っている
写真フォルダに保存します。
(私はアイビスペイントでスタンプ、絵文字、
着せかえの絵を描いています。アイビスで
作った絵を一旦写真フォルダに保存します!
詳しく知りたいかたはiPhoneだけで!
LINE絵文字の作り方をご覧ください♩)
3.絵文字画像をDocumentsに移動させる
写真フォルダ右上の「選択」をタップし
圧縮ZIPファイルにしたい画像全てを
選択する。
(この記事では、絵文字画像40個+
タブ画像1個=41個 をZIPファイルに
圧縮する説明をしています)
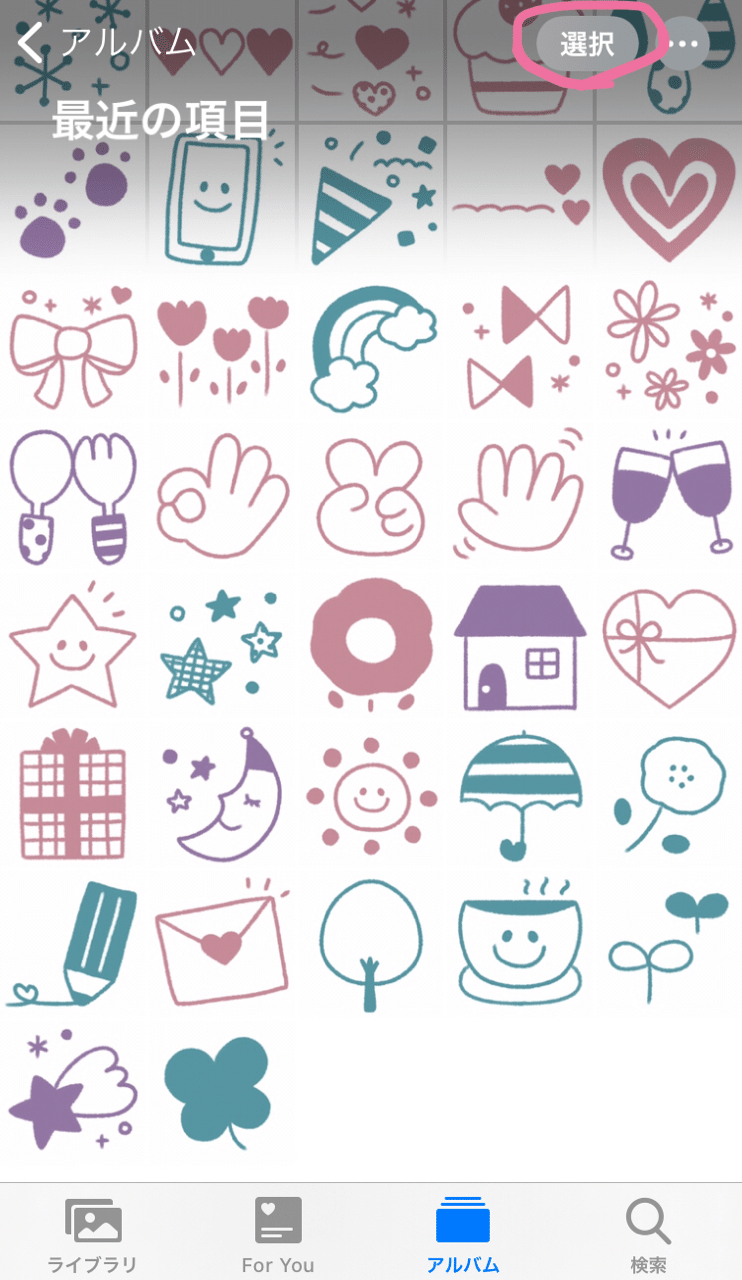
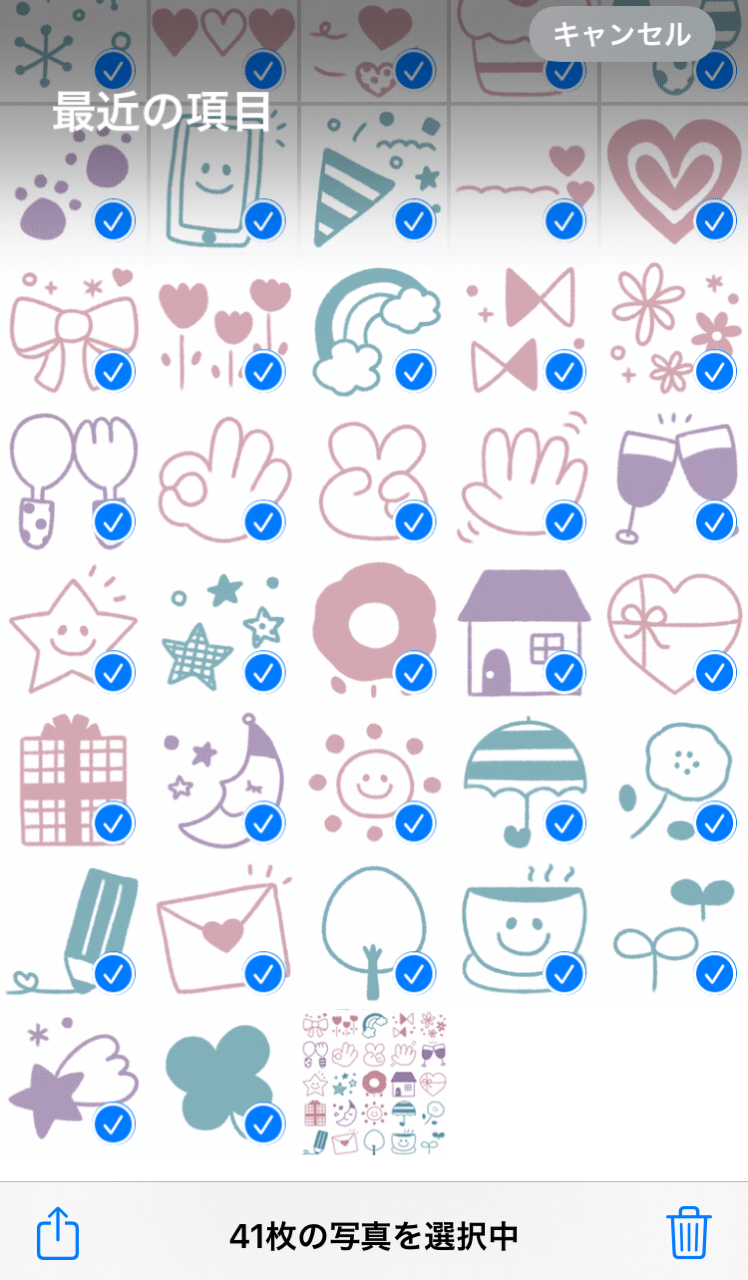
左下の⬜︎に↑がついたマークをタップ

「ファイルに保存」をタップ

「Documents by Readdle」をタップ
→「保存」をタップ

4.Documents内でファイルを整理する
後から見て見やすいよう、使いやすいよう
フォルダを整理しておきます。
Documentsを開き、
「iTunesのファイル」を開く。
ZIPファイルにまとめたい画像全てを
選択し、(左上の⬜︎に✔️がついている
マークをタップすると全て選択できます!)
「移動」をタップ
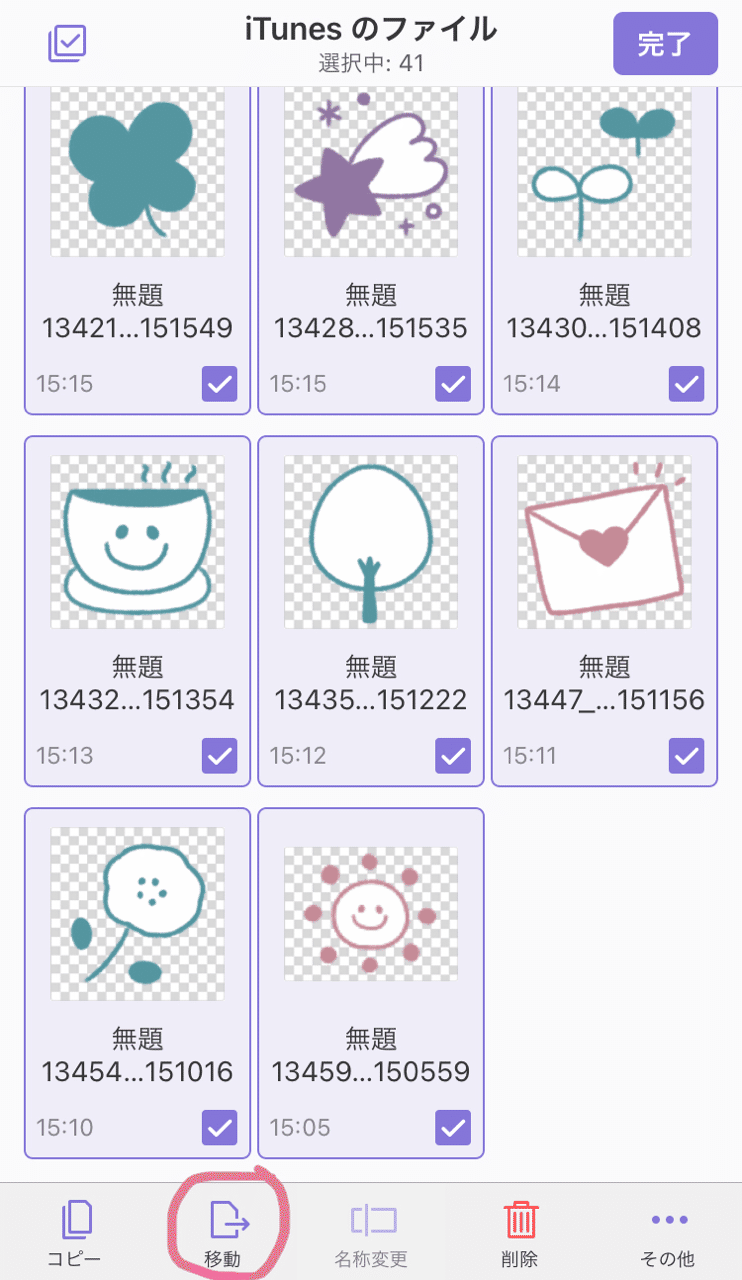
「マイファイル」をタップしてから
右上のファイルマークをタップ

フォルダ名を入力→「作成」をタップ
私は分かりやすいように
絵文字の通し番号+簡単なタイトル
をフォルダ名にしています。

新しく作ったフォルダを選択し
「移動」をタップ

5.絵文字画像に番号をつける
画像タイトルをタップし、
名前を変更する。
絵文字の場合
タブ画像→tab
絵文字画像→001〜040
にします。
スタンプの場合
メイン画像→main
タブ画像→tab
スタンプ画像→01〜40
にします。
着せかえの場合
ガイドラインをご覧ください

↓これは絵文字なので
tab、001〜040
と入力しました。

6.いよいよ圧縮ZIPファイル作成!
右上の「選択」をタップし
絵文字画像+タブ画像全て選択する
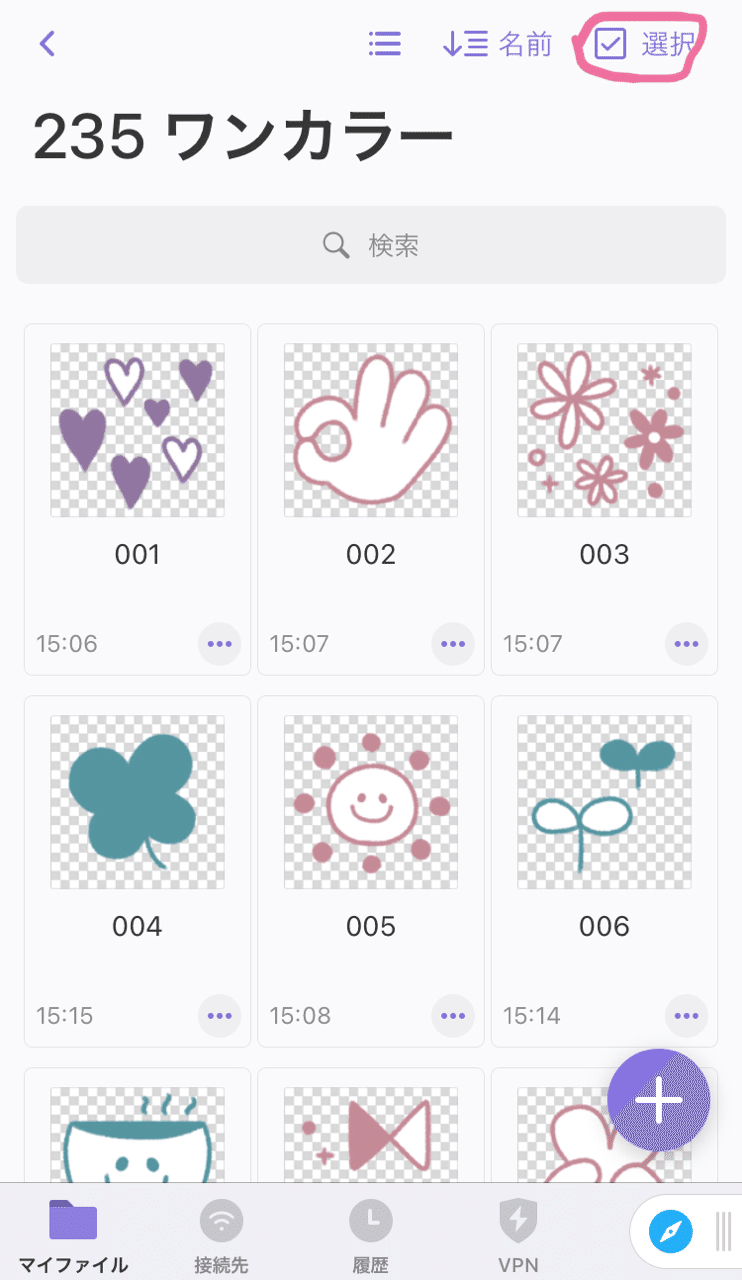
右下「…その他」をタップ
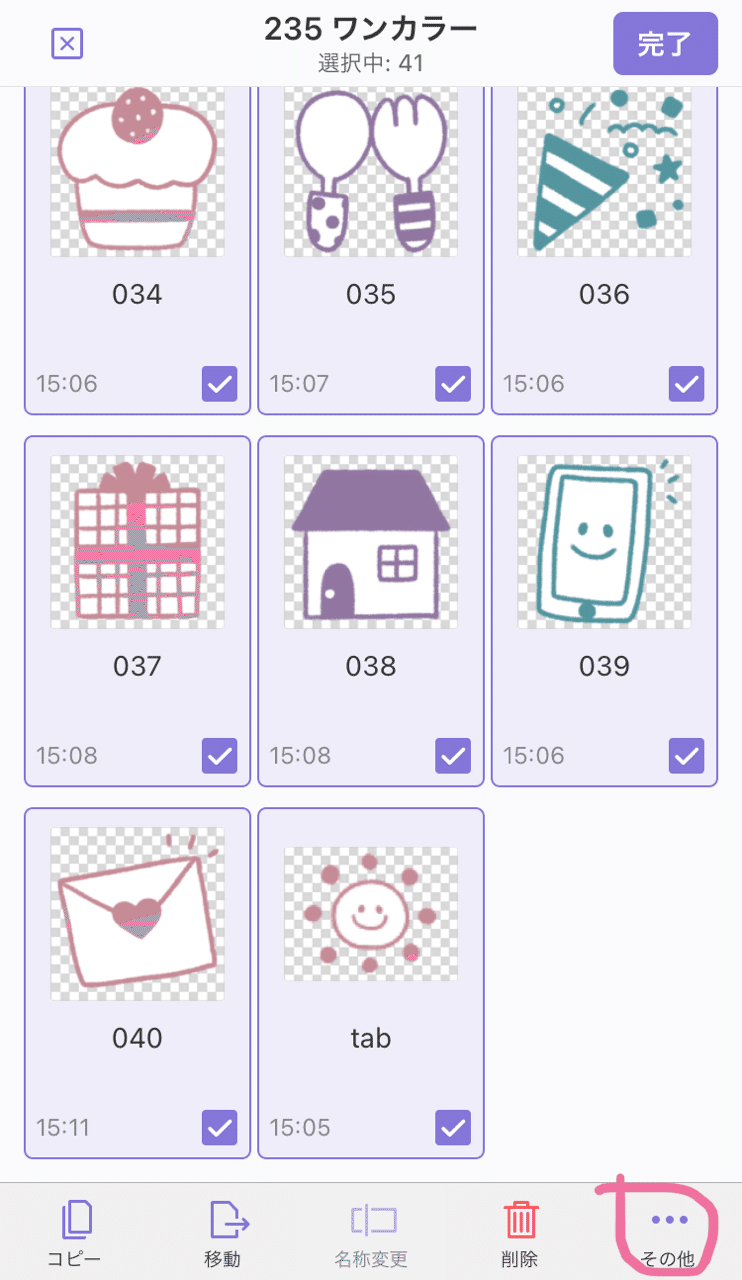
「圧縮」をタップ

これで圧縮ZIPファイルが完成!
・:*+.\(( °ω° ))/.:+
「Archive」というファイル名で
保存されています。

「Archive」の文字をタップし
自分が分かりやすいタイトルに
変更する

私はとりあえず絵文字通し番号に
しました
7.LINE Creators Marketで画像をアップロードする
マイページ→新規作成→絵文字→
説明文等登録 したら
絵文字画像のアップロードをします!
「ZIPファイルアップロード」をタップ

「ブラウズ」をタップ
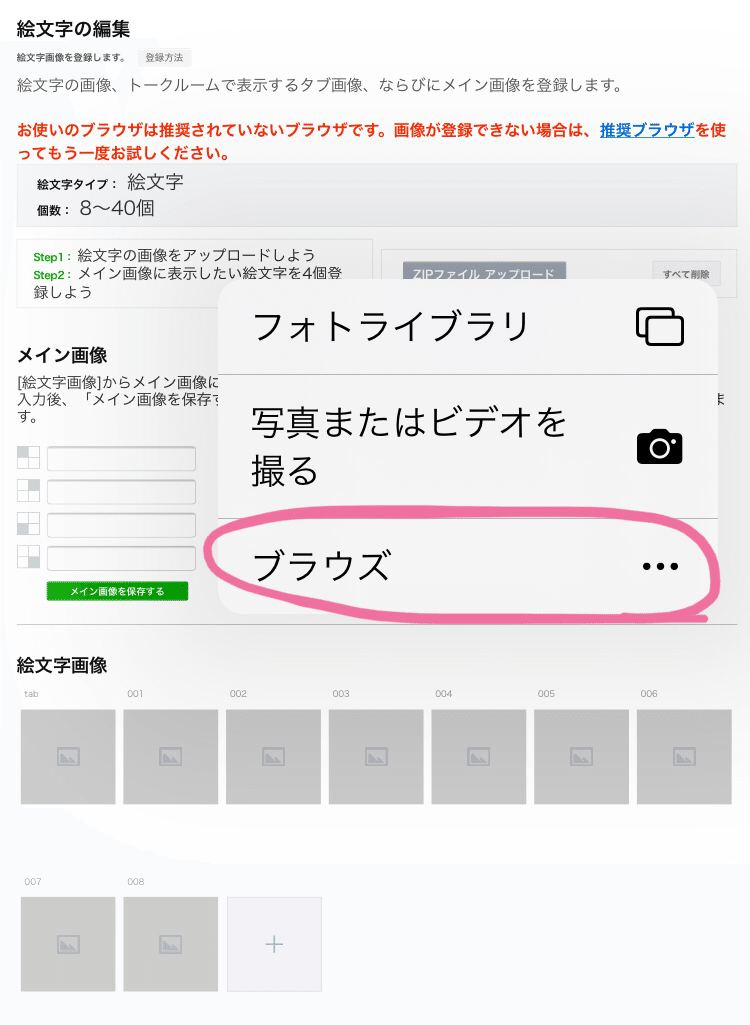
↑ブラウズをタップ後、
「Documents by Readdle」が
でてきたらタップし、先程作った
ZIPファイルをタップすれば
良いのですが…
私の画面では何故かDocumentsが
表示されません(T_T)
表示されたこともあったのですが
表示されなくなってしまいました。
そのため、別のやり方をやってみました
Documentsをひらき、
作ったZIPファイルの「…」をタップ
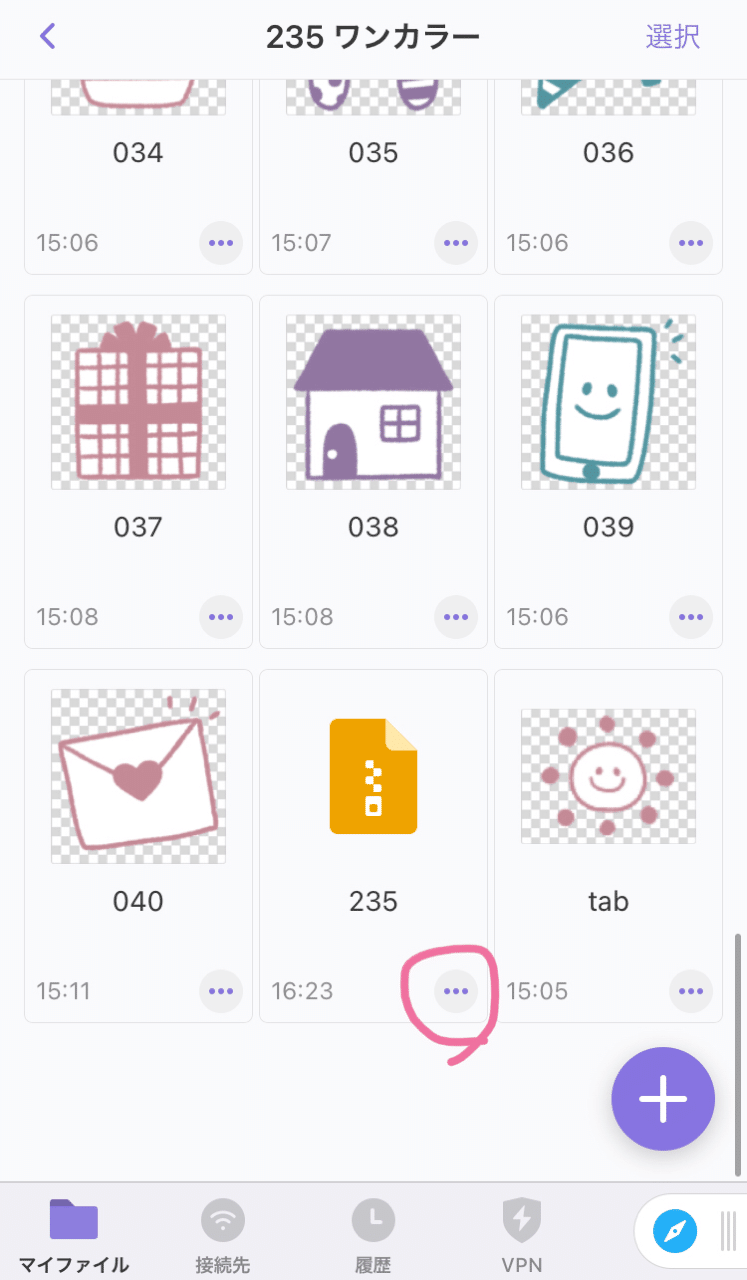
「共有」をタップ

「ファイルに保存」をタップ

「Pages」をタップ
→「保存」をタップ

そしてLINE Creators Marketの
画像アップロード画面に戻り
再び「ZIPファイルアップロード」をタップ
→「Pages」をタップ→先程Documents
からPagesに保存したZIPファイルをタップ

すると…
このように↓一括でアップロード
されます!(*^^*)

めでたしめでたし。
無事ZIPファイルを取り込めて
一括アップロードできました!
あとはメイン画像4つ選んで&
タグ登録して(絵文字の場合のみ。
タグ登録は任意です。)
普通に申請するだけです!
お読みいただき
ありがとうございました!
この記事が気に入ったらサポートをしてみませんか?
