
iPhoneだけで!LINE絵文字の作り方(改)
2020年10月に書いた
iPhoneだけで!LINE絵文字の作り方
という記事、
多くのかたに見ていただいております。
ありがとうございます。
あれから、作成〜申請までの
作業方法が少し変わりました。
(より効率化できました)
以前書いた記事のなかにも
「やり方変わりました」という旨は
ところどころに書かせてもらったのですが
変わった部分もひっくるめて
一連の流れを改めてまとめたほうが
やはり分かりやすいかな?と思い、
こちらの記事に書くことにしました。
変わらずiPhoneのみを使って
作成から申請・販売まで完結
できています。
iPhoneだけで気軽にLINE絵文字を
作って販売してみたいかたの
お力になれればいいな、と
思っております。
【1】準備
LINEスタンプ・絵文字・着せかえを
販売するには、LINE Creators Market
への会員登録が必要です。(無料)
また、おえかきアプリケーション、
書類管理アプリケーションがあると
とてもスムーズです。
(この記事ではおえかきアプリと
書類管理アプリを使ったやり方を
紹介しています)
私は、おえかきアプリは
「アイビスペイント」を、
書類管理アプリは「Documents」を
使っています。

【2】絵を描こう(作ろう)
2-1 絵文字を作る
①アイビスペイントアプリを開き、
「マイギャラリー」をタップします。
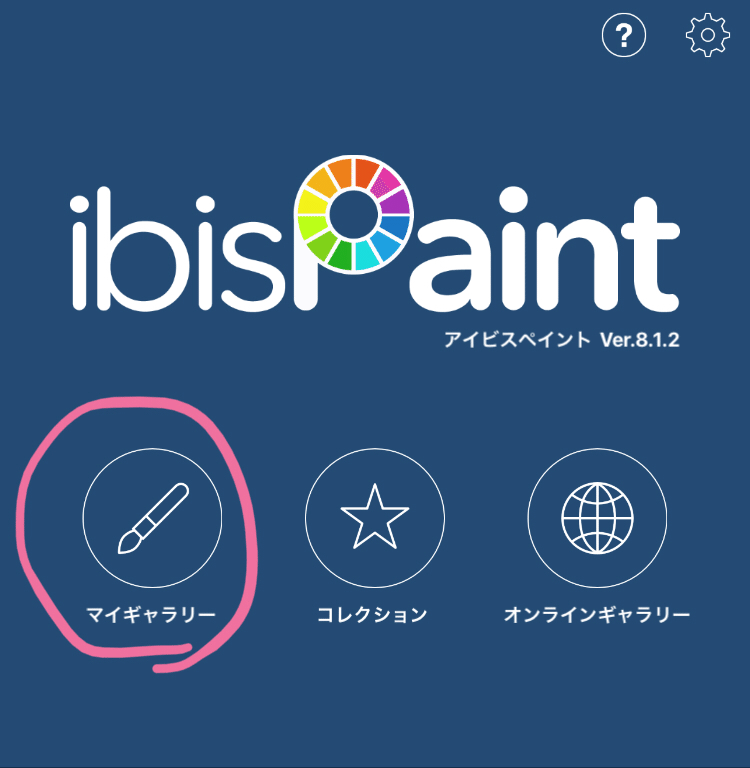
↓
②左下の「+」をタップし、
絵文字のサイズ(180×180)を入力し、
「OK」をタップします。


↓
③絵文字にしたい絵を自由に描きます。

↓
④レイヤーマーク(右下の紙が重なって
いるようなアイコン)をタップし、
黒っぽい四角をタップする。



この作業をしておくことで、保存する
ときに背景が透明になってくれます。
⚠️背景の透過し忘れはLINEさんより
リジェクト(差し戻し)されます。
⚠️今回うさぎさんの顔の中も透過して
いますが、これはこういうシンプルな
デザインのためです。皆様は無理に
うさぎさんの顔の中まで透過する必要は
ありません。(顔のなかを透過したく
ない場合は、色を塗ってください。)
↑
④までの作業を絵文字の個数分おこないます。
私はだいたいいつも40個作っています。
(時々35個にするときもあります)
2-2 タブ画像を作る
LINEのトーク送信画面で
表示されるこちら↓の画像を
「タブ画像」と呼んでいます。

①タブ画像に採用したい絵を2-1で
作った絵文字画像のなかから選び、
「編集」→「全結合を追加」→「⬜︎」
→「コピー」をタップします。

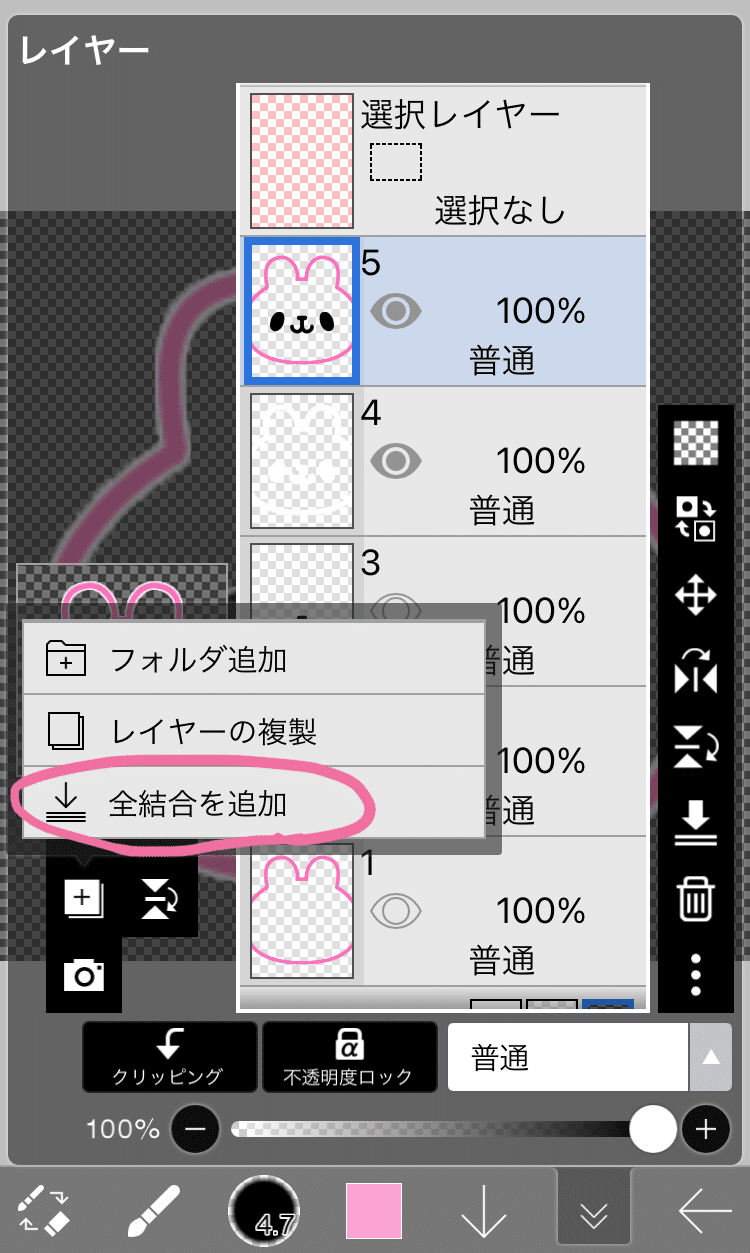
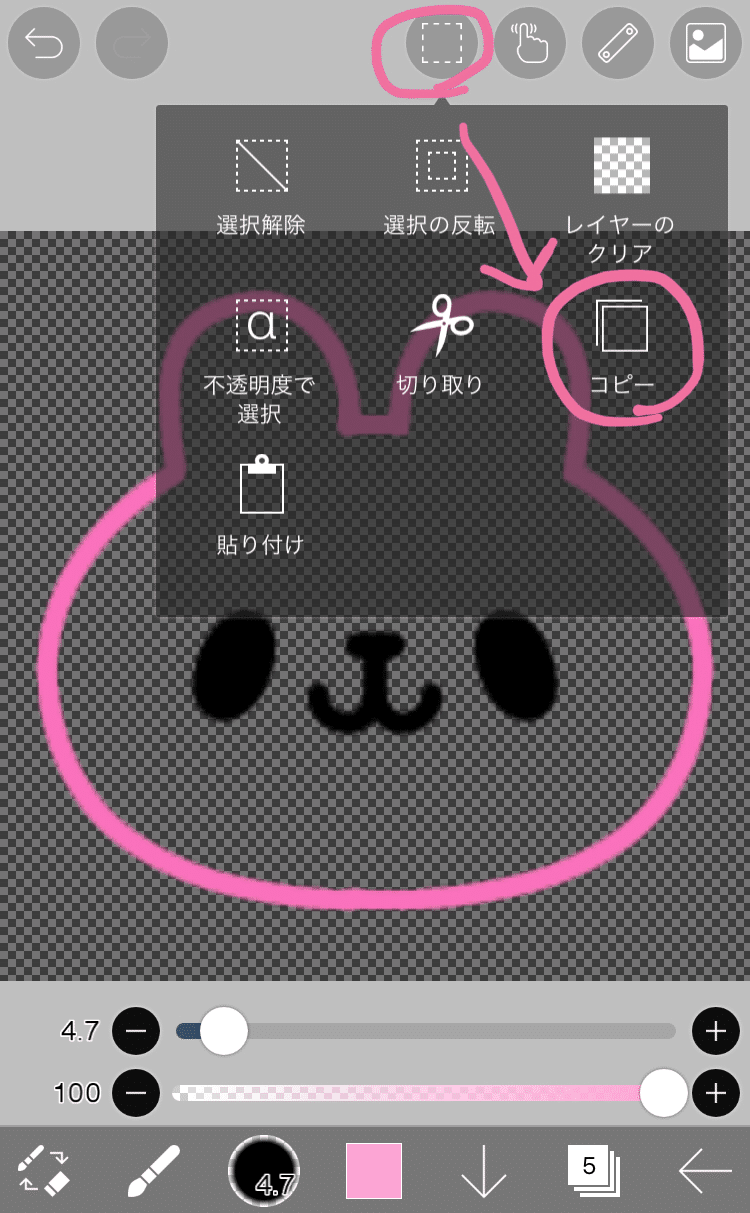
(「全結合を追加」と説明しましたが
タブ画像では白ふち外しました。)
↓
②タブ画像サイズ(96×74)と入力し
「OK」をタップします。

↓
③「⬜︎」→「貼り付け」をタップし
良い感じにおさまるように縮小します。
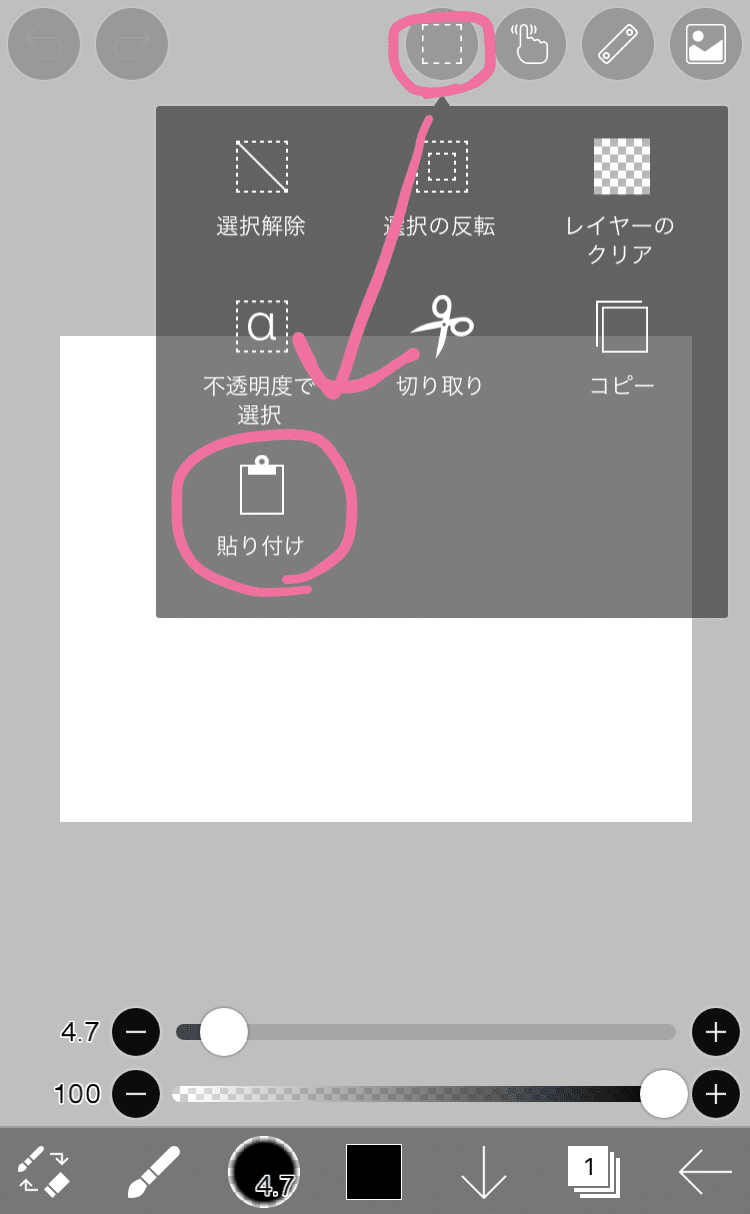

↓
④レイヤーマーク(右下の紙が重なって
いるようなアイコン)をタップ
→黒っぽい四角をタップします。


(これで透過保存するための準備はOK。)
【3】保存しよう
3-1 iPhoneに保存する
私はiPhone本体に保存してから
Documentsにも保存しています。

(Documentsはスタンプや絵文字の
管理がしやすいうえに、圧縮ZIPファイルを
簡単に作れるため、重宝しています。)
まず、ここではiPhone本体に保存する
方法を説明します。
iPhone本体に保存せず直接
Documentsにだけ保存したい場合は
3-2をご覧ください。
①マイギャラリーを開き、保存したい
画像の、⬜︎に↑がついたマークを
タップ→「画像(透過PNG)」→
「画像を保存」をタップします


するとiPhoneに元々入っている
写真フォルダ(一般的にカメラロールと
呼ばれている?)に保存されるので、
確認します。

②上の①の作業を、絵文字+タブ画像
の分すべておこないます。
マイギャラリーではスワイプして
隣の画像に飛べるので、
スワイプ→「画像(透過PNG)」
→「画像を保存」→ スワイプ
→「画像(透過PNG)」→「画像を保存」
→スワイプ…
と繰り返して保存していくと
時短になります。
(まとめて保存はできなさそうなのです…。
やり方知っているかたいらっしゃい
ましたら教えてください…。)



続いては、3-3に飛んでください。
3-2 Documentsに直接保存する(3-1を省略する場合)
⬜︎に↑がついたマークをタップ
→「画像(PNG)」→「ファイルに保存」
→「Documents by Readdle」
をタップします。



続きは、3-3② に飛んでください。
3-3 iPhoneに保存した画像をDocumentsにも保存する
⚠️作品を管理しやすいように、そして
ZIPファイルを簡単に作るために
この作業をしています。ZIPファイルは
iPhoneの機能でも作れるようになった
ことは存じ上げています。しかし
私のiPhoneは容量不足のせいか?
壊れているのか?分かりませんが、
ネットで見た説明の通りにやろうと
してもZIPファイルが作れなくて
Documentsを使うようになりました。
Documentsだとできました。そして
作品管理がかなりしやすいので気に入って
います。iPhone本体の機能でZIPファイル
作りにチャレンジしてみたいというかたは
iPhone/Androidでzipファイルを解凍する
方法 圧縮方法やパスワードのかけ方も解説
を見てみてください。
①iPhoneの写真アプリを開き、
「選択」をタップし、
絵文字画像+タブ画像を選択
→左下の⬜︎に↑がついたマークを
タップ→「ファイルに保存」→
→「Documents by Readdle」
→「保存」をタップします。

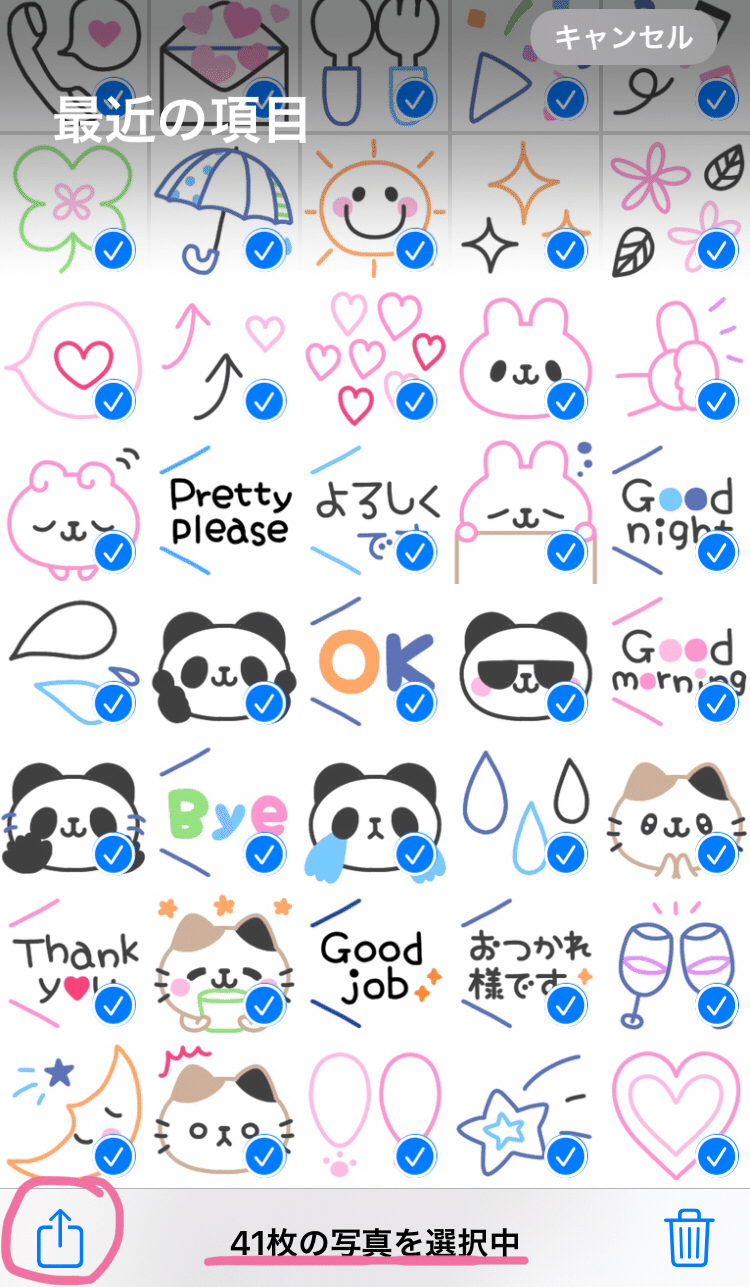
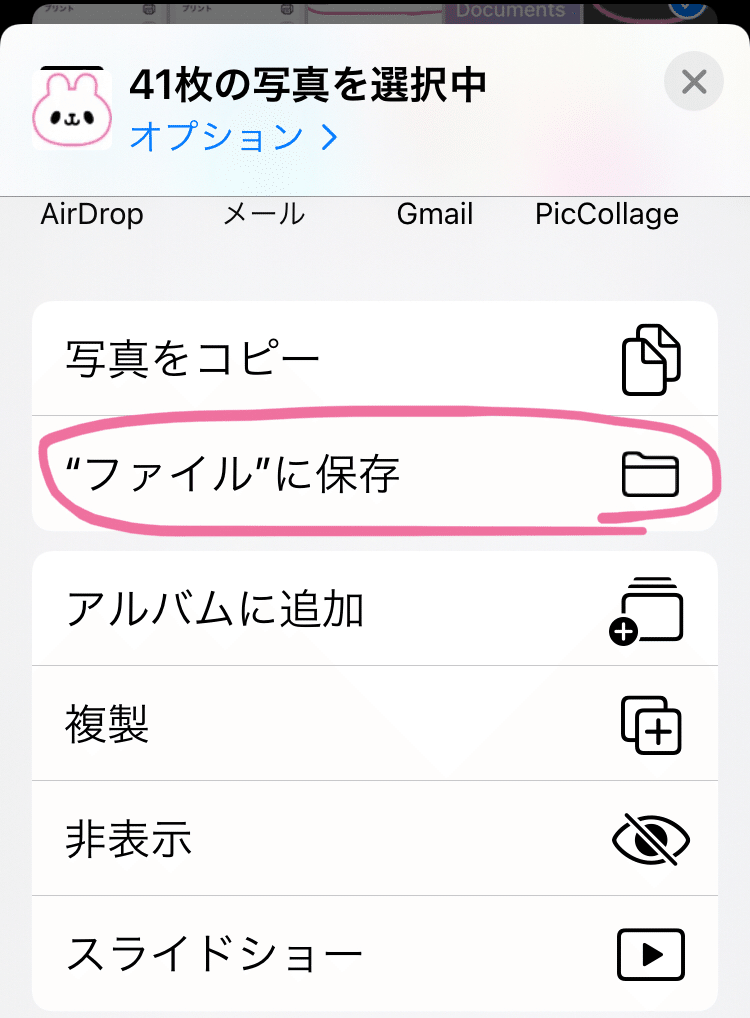

②Documentsを開き「iTunesの
ファイル」に3-3① 又は 3-2で
作業した画像がきちんと入っているか
確認します。

③「iTunesのファイル」をタップ
→「選択」→左上の「☑︎」→「移動」
をタップします。



④移動先候補が出てきます。あとから
見ても分かりやすいように、
作品ごとにフォルダを作ります。
「マイファイル」→フォルダマーク
をタップ→分かりやすいフォルダ名を入力
(私は通し番号と簡単なタイトルを
入力しています)→「作成」をタップします。
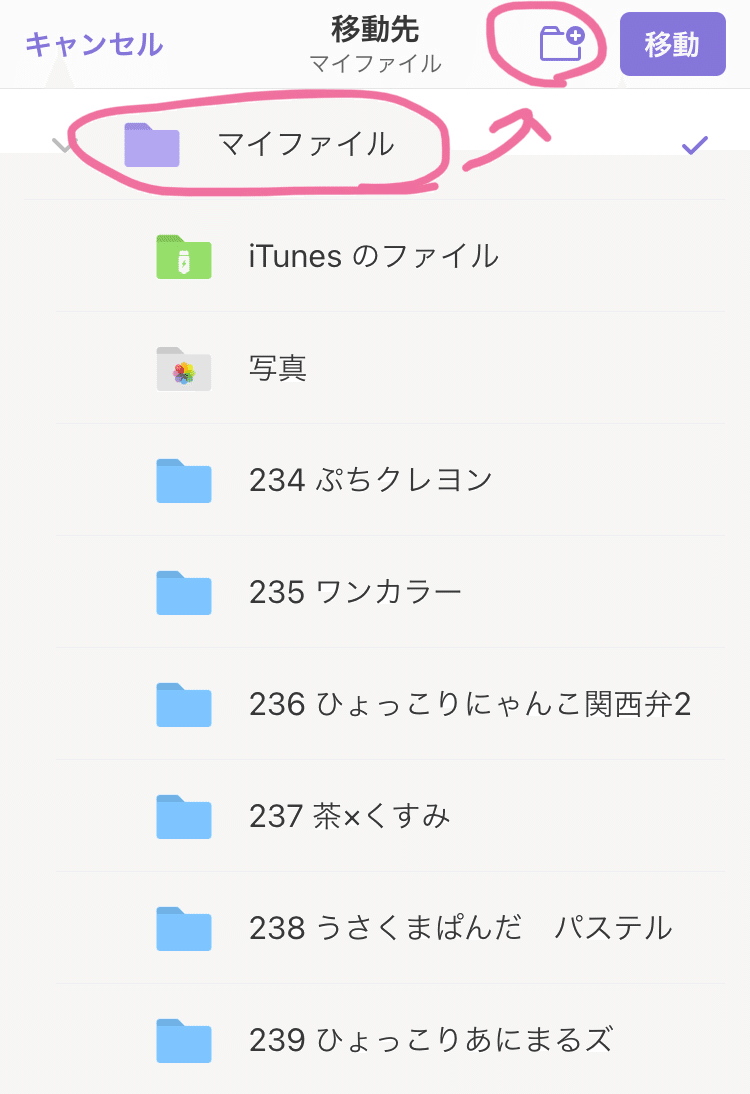

⑤作成したフォルダをタップ
→「移動」→完了→左上の「〈 」
をタップします。


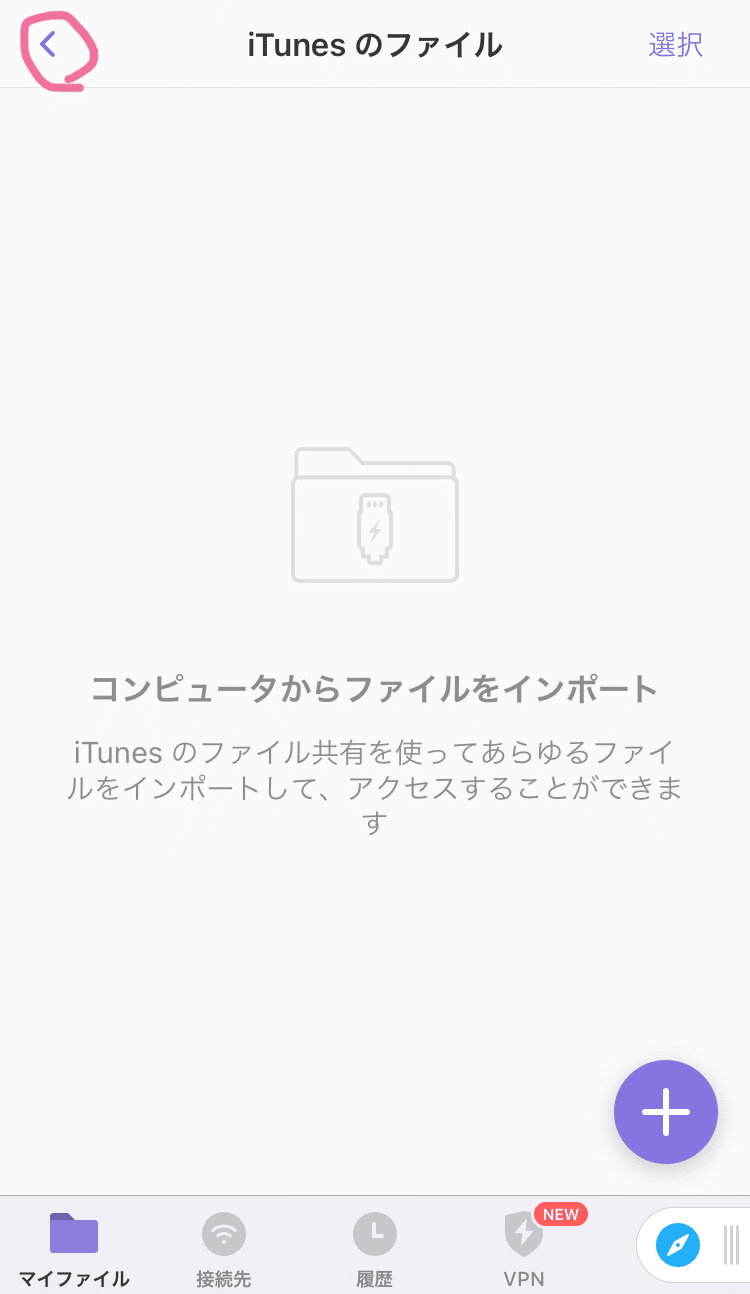
【4】ZIPファイルを作ろう
①すぐ上の作業の続きです。
作ったフォルダをタップ
→絵文字とタブ画像それぞれに
名前をつけます。
絵文字画像・・・001〜040
タブ画像・・・tab
という名前にします。
詳細:絵文字タイプとファイル名
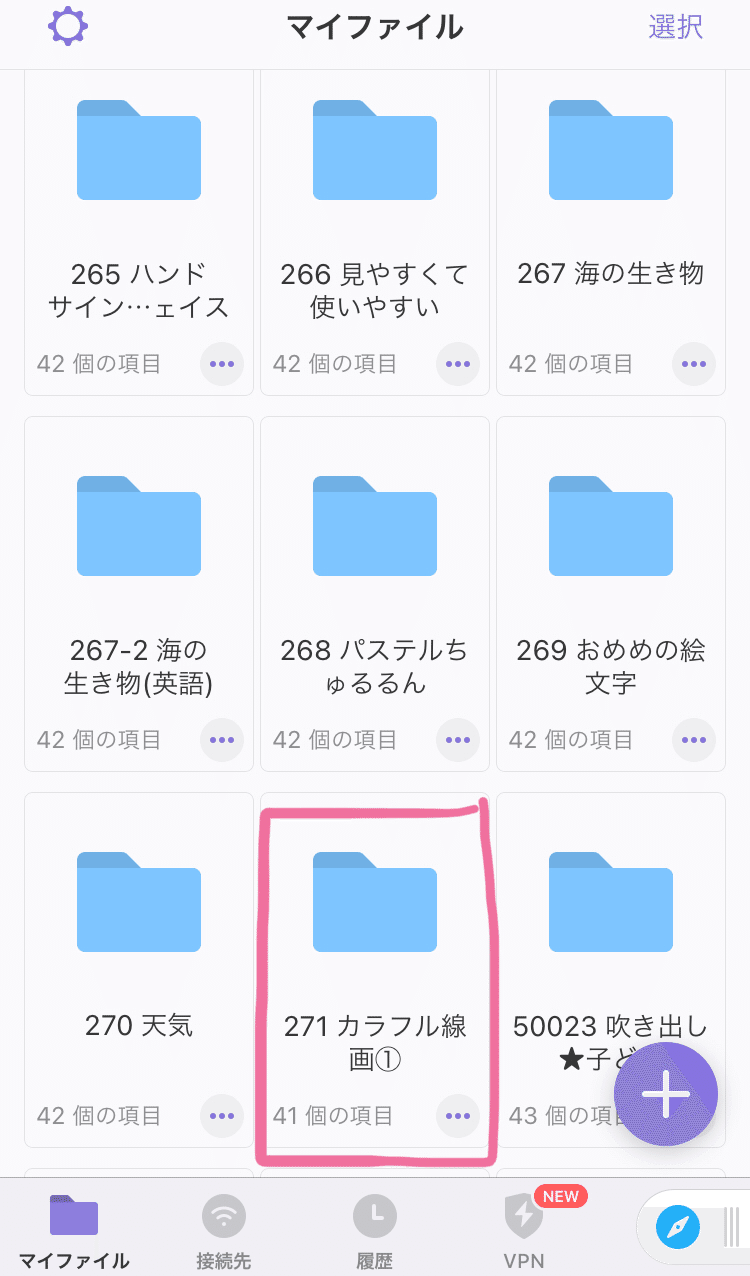
それぞれの画像のタイトルの上を
タップすると、文字を変更できます。
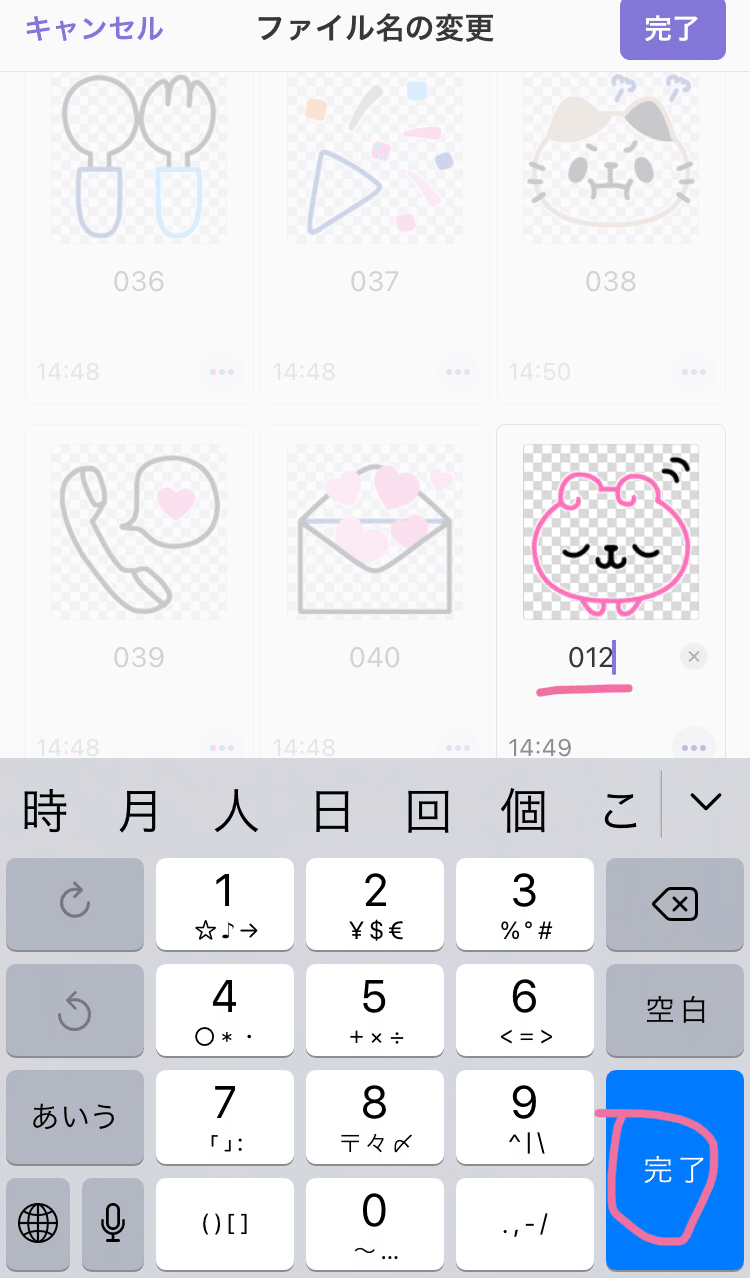
②タブ画像、絵文字画像すべての
名前を変更できたら、「選択」
→「☑︎」→「…その他」→「圧縮」
をタップします。



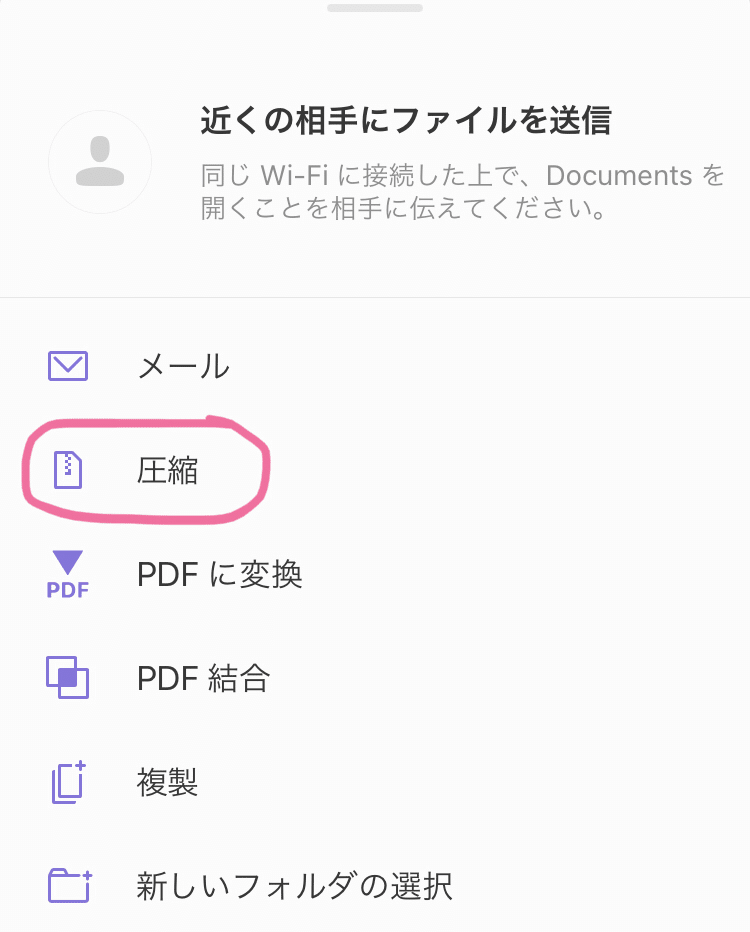
これで圧縮ZIPファイルの完成です。
(圧縮ZIPファイルがあると、
LINE Creators Marketにてひとつひとつ
画像をアップロードしなくて済むので
楽ちんです。)
③出来上がった圧縮ZIPファイルは
オレンジ色の「Archive」と
書かれたものです。「Archive」を
タップし、自分が、この作品だ!と
理解できる名称に変更します。
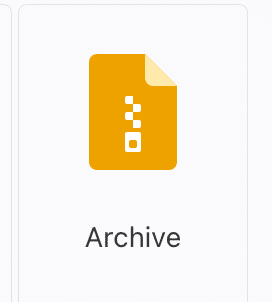
↓私は通し番号を入力しました。

④圧縮ZIPファイルの「…」をタップ
→「共有」→「ファイルに保存」
→「Pages」→「保存」をタップします。


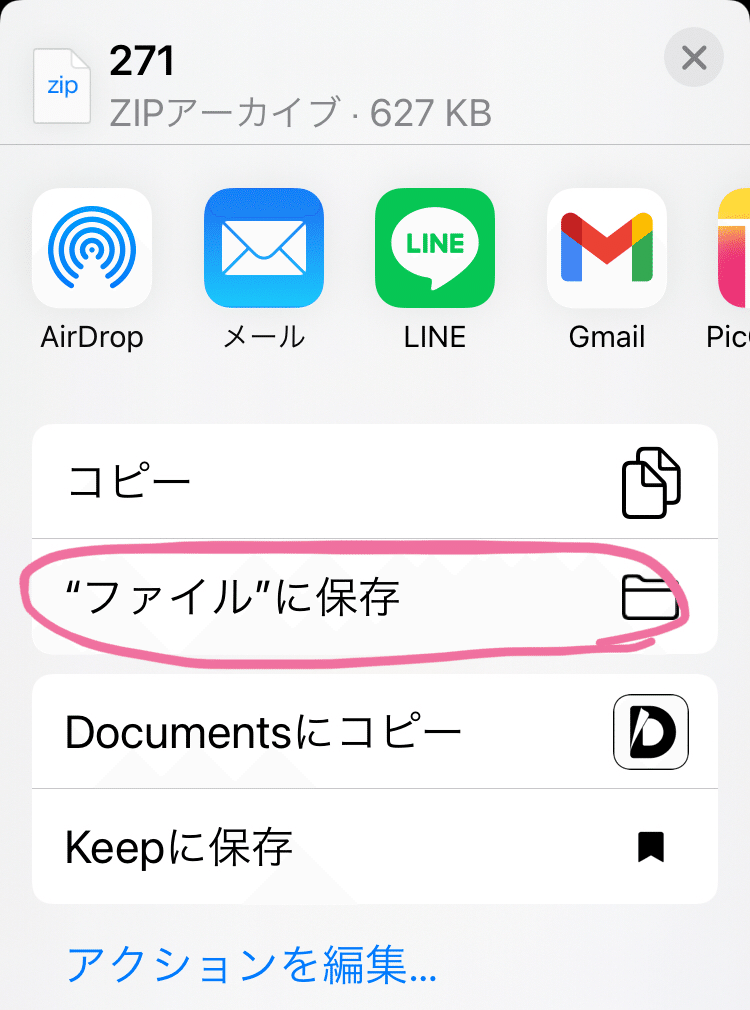
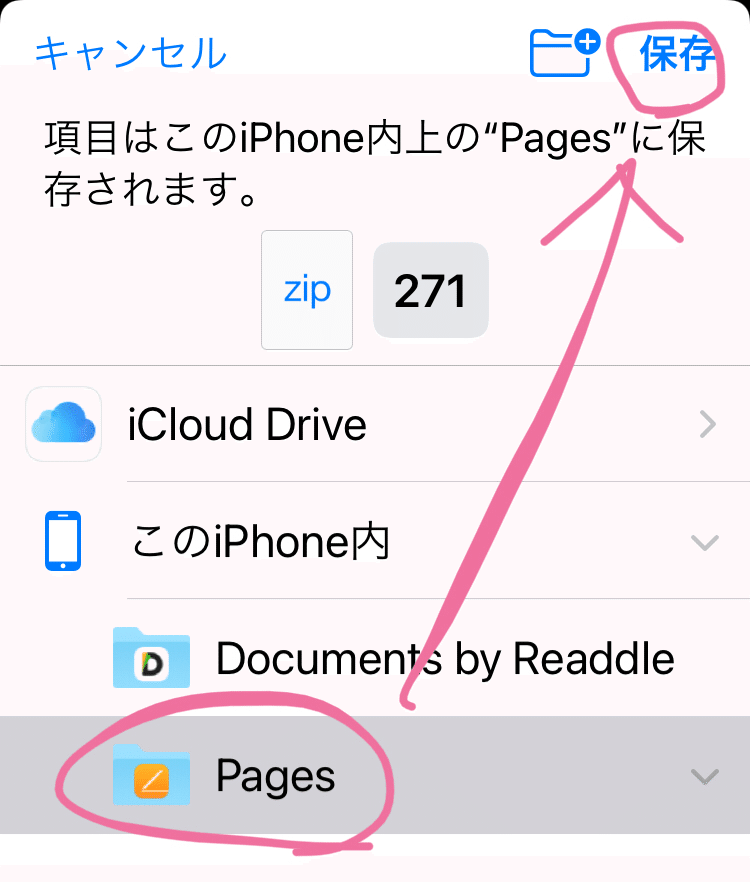
(私だけかもしれませんが…この作業を
しておかないと、LINE Creators Marketで
アップロードできなかったのです。
私のイラスト専用iPhoneの容量が不足
しているせいかもしれません…)
【5】LINE Creators Marketで登録・申請しよう
①LINE Creators Marketのマイページに
ログインし、「新規登録」→「絵文字」
をタップします。


②「自由につくる(推奨)」をタップします
(もともとコレが選択されています)

③言語を追加の「▼」をタップ
→「Japanese」→「完了」→「追加」
をタップし、英語タイトル・説明文、
日本語タイトル・説明文を入力します。
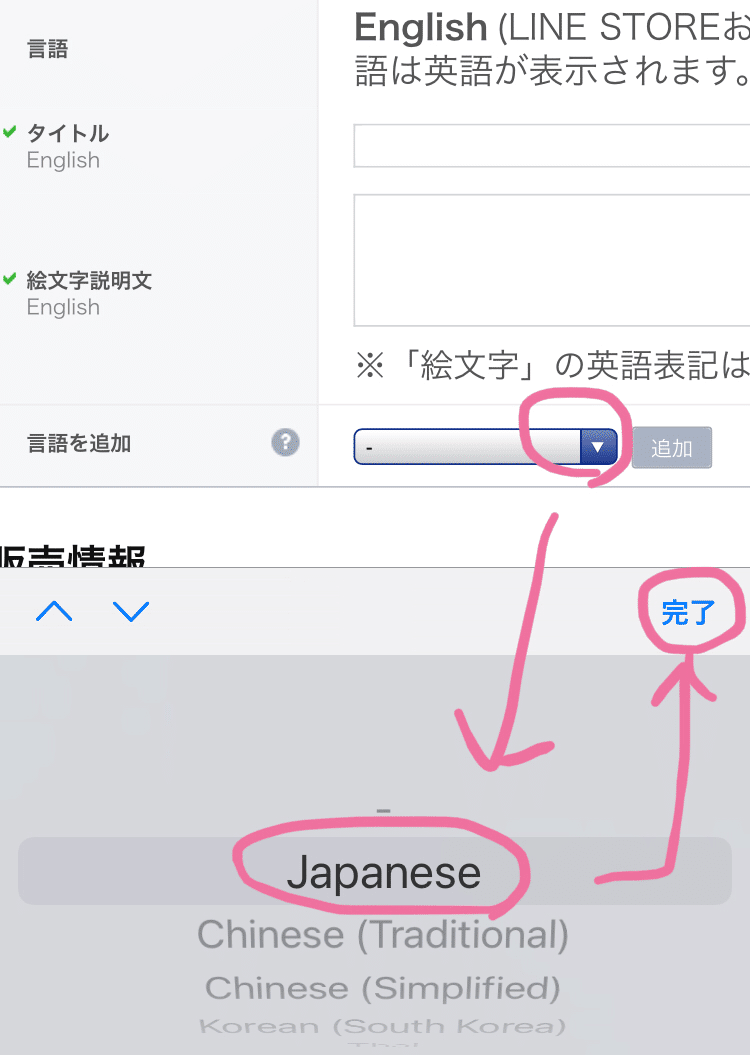


この絵文字は日本限定販売にしたため
追加言語は日本語のみにしました。
海外展開に力を入れたいかたは
中国語、タイ語、インドネシア語
なども追加するのがおすすめです。
(日本語の絵文字を海外展開しても
微妙だと思うので、文字なし絵文字、
英語絵文字などの場合に言語を色々
追加するのがおすすめです)
④販売情報を整えて(コピーライトを
入力、販売エリアを決める など)
「保存」→「OK」をタップします。

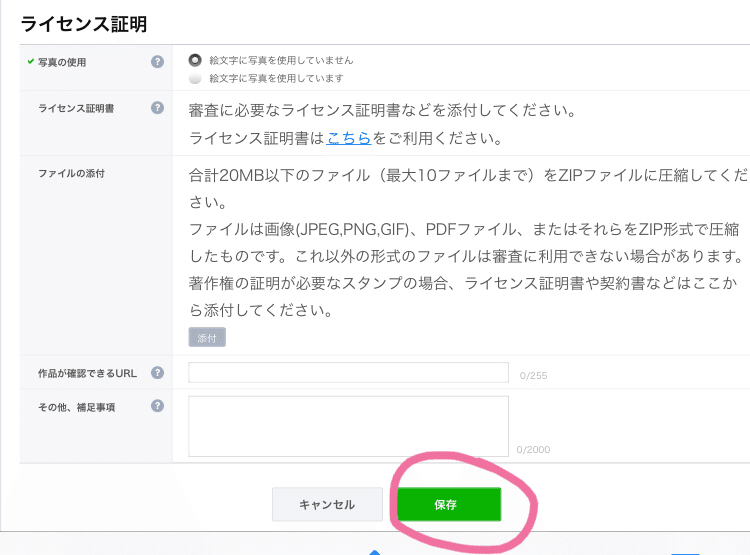

⑤「絵文字画像」→「編集」をタップします

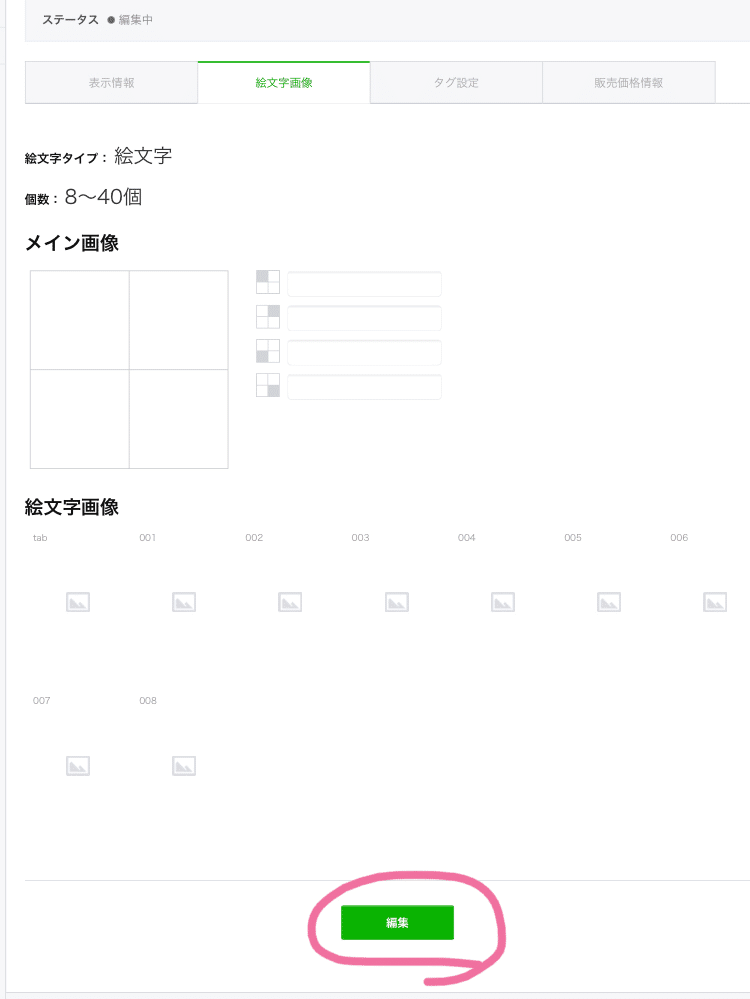
⑥「ZIPファイルアップロード」
→「ブラウズ」→【4】④で保存した
ZIPファイルをタップします


すると、一括でタブ画像と絵文字画像
すべてがアップロードされます!

⑦メイン画像に使いたい絵文字の
番号を4つ入力→「メイン画像を保存する」
→「OK」をタップします。
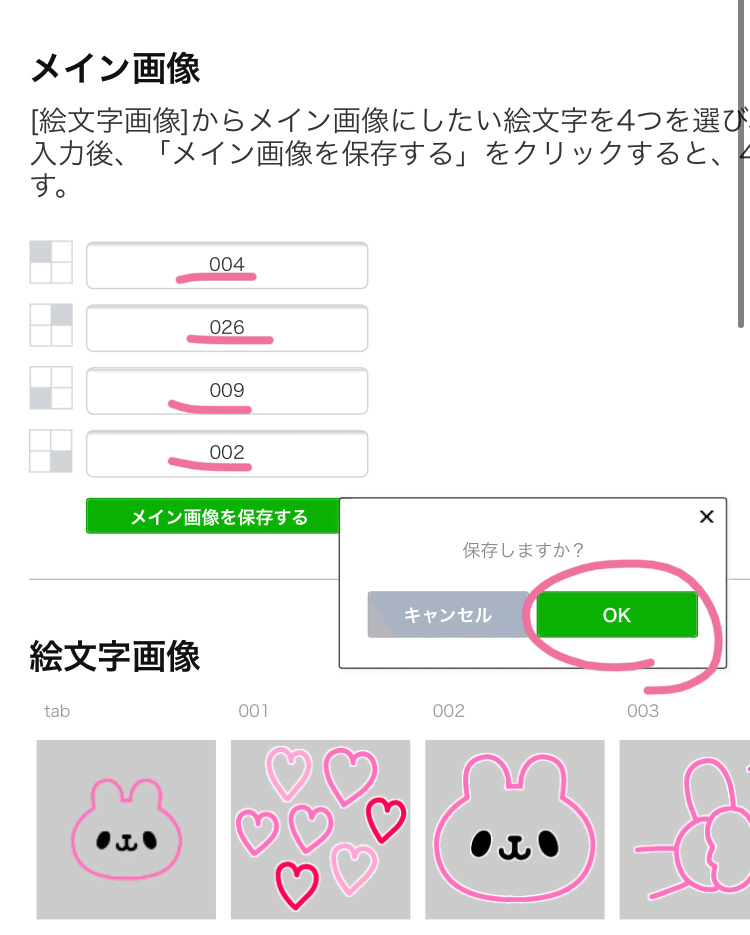
⑧タグ設定をします。(任意です)
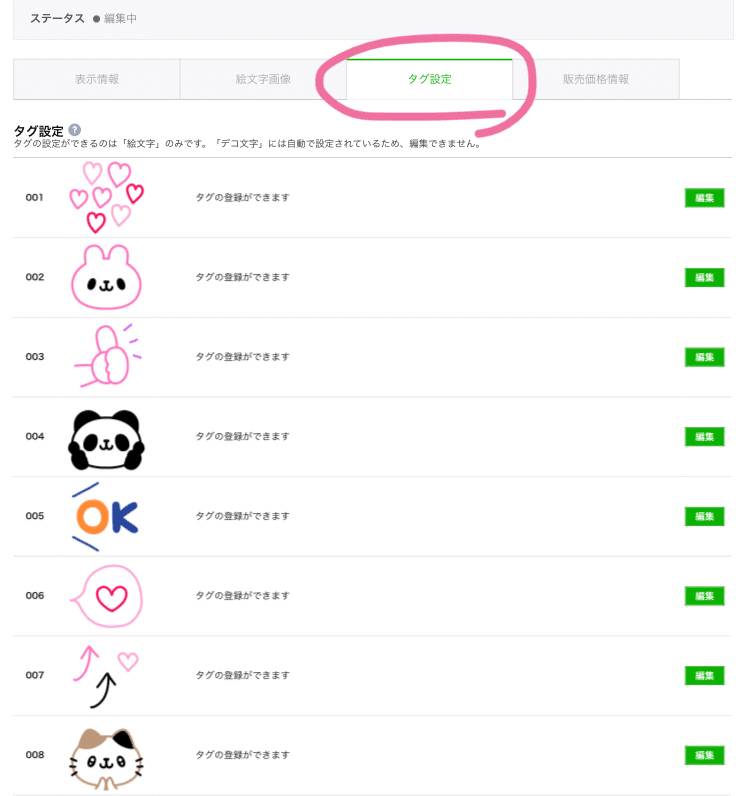
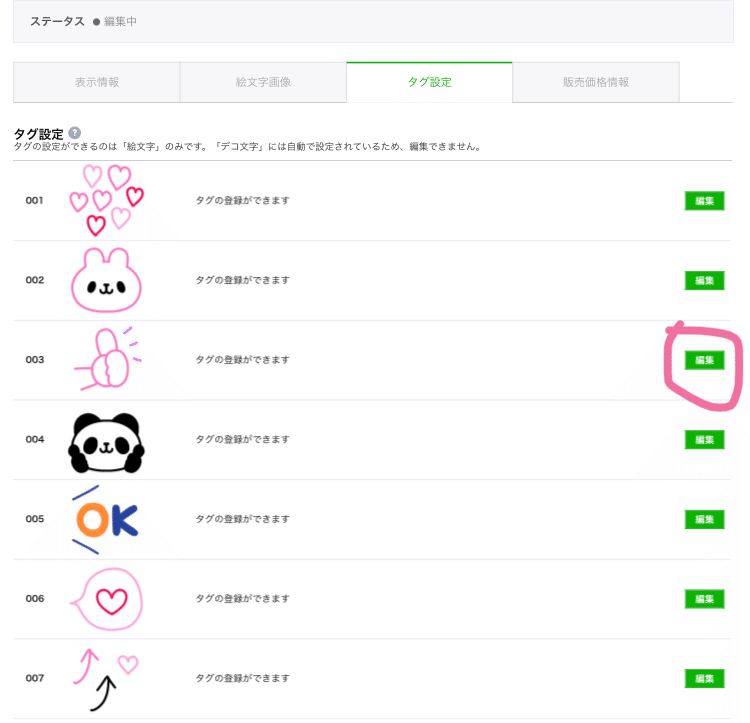


タグを登録しておくと、LINEで
文字を打ったときにその言葉に
まつわる絵文字が画面に変換予測
のように出てきます。
絵文字を使ってもらえる可能性が
アップします。
⑨「プレビュー」を見てみて
良さそうだったら「リクエスト」を
タップ→同意しますに☑︎→「OK」
をタップします。
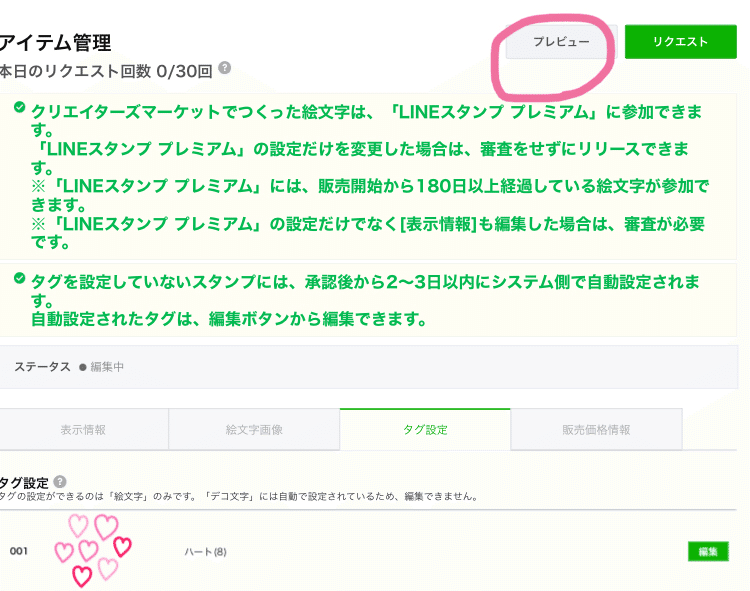


これで申請完了です!
【6】リリースしよう
承認されたらメール、LINEにお知らせが
届きます。
LINE Creators Marketのマイページに
ログインし、「アイテム管理」→
絵文字→当該絵文字を開き→
「リリース」→「OK」をタップします。

これでリリース(販売開始)完了♫
おつかれさまでした!
この記事が気に入ったらサポートをしてみませんか?
