
リアルな立面図はARCHICADの平行投影のレンダリングでつくる!
こんにちは!
ぷもんです。
今回は立面図を作ります。
以前、ARCHICADとIllustratorでシートのレイアウトが完成
というnoteで下の画像のように配置したものをつくりました。
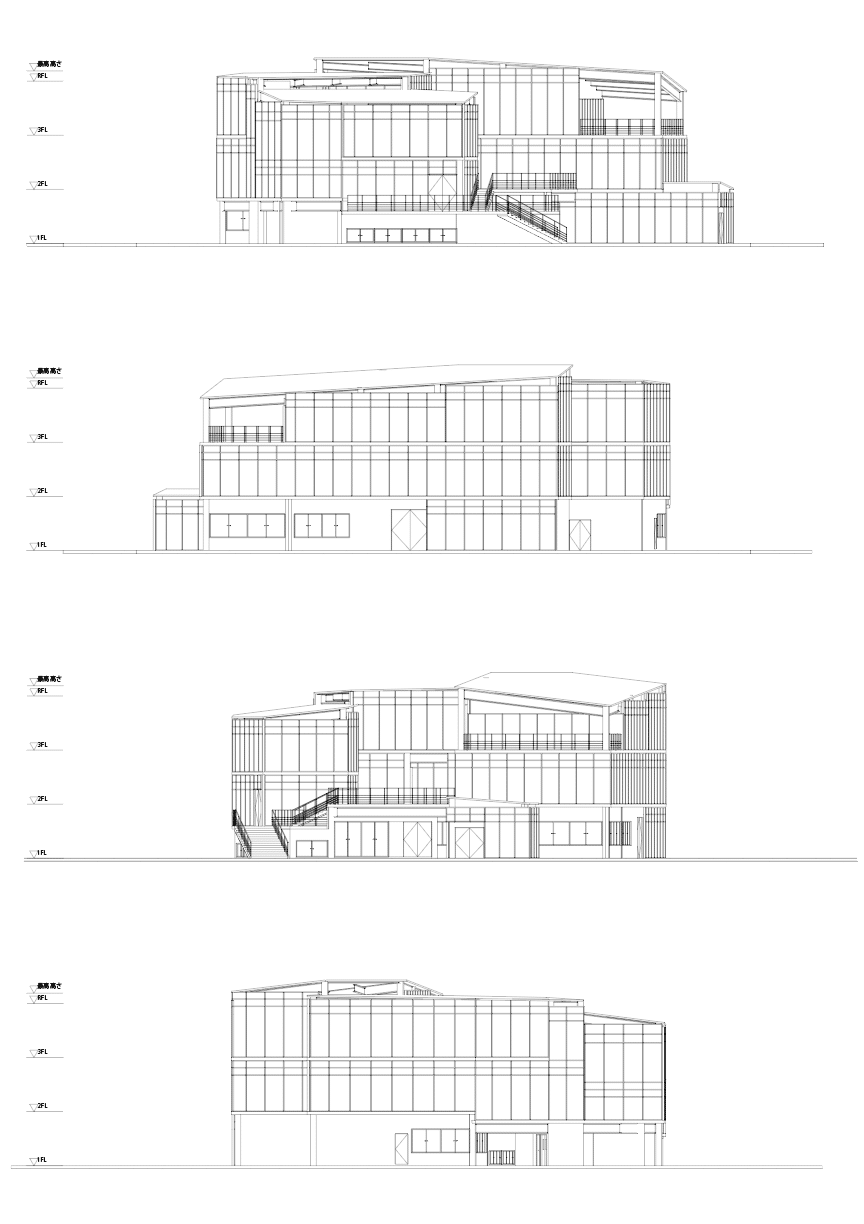
断面図や平面図をつくるときと違って
このデータにIllustratorで色をつけるのではなく
ARCHICADで作り直します。
ARCHICADでは立面図に色と影をつけることが可能なので
それを試します。
立面図の画面を開いて
右クリック→立面図設定...
をクリックします。
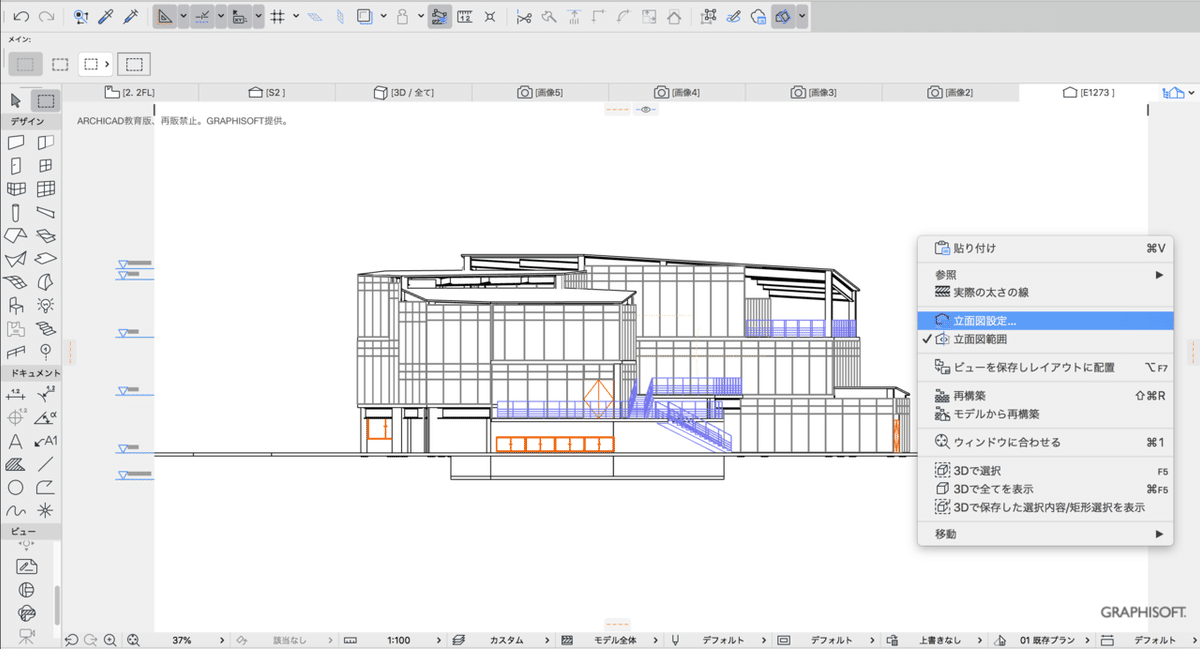
選択した立面図の設定ウィンドウで
シャドウにチェックを入れてOKを押します。
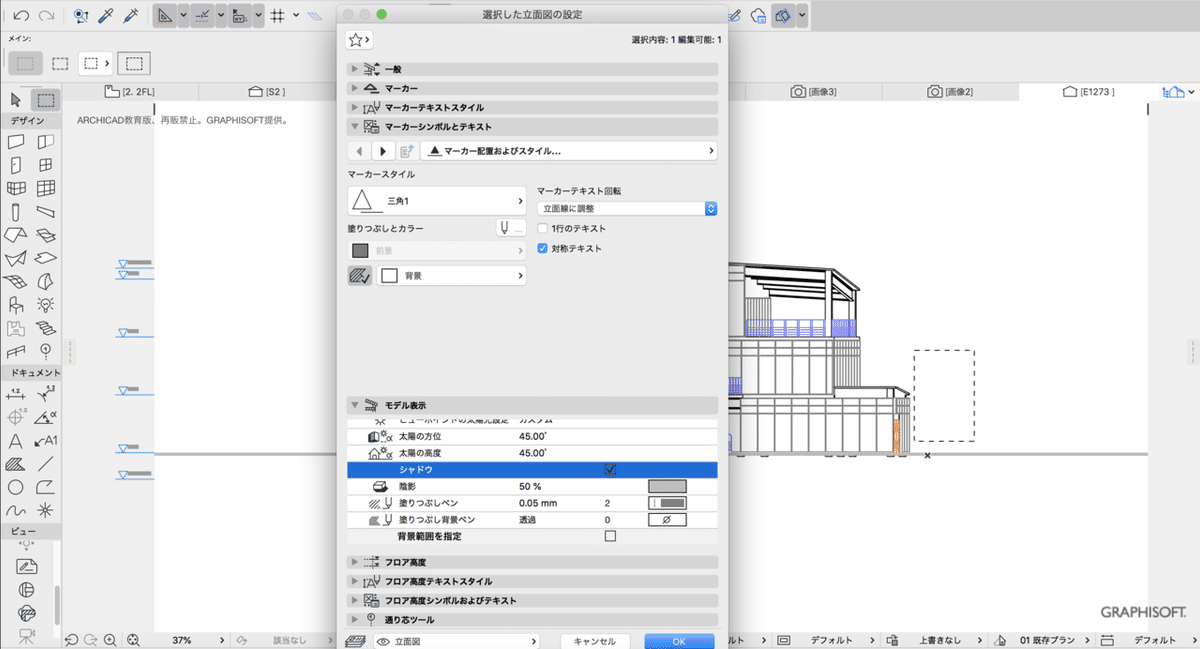
影がつきました!

続いて選択した立面図の設定ウィンドウで
投影表面の塗りつぶしを元の材質カラー(シェードあり)してOKを押します。

色がつきました!
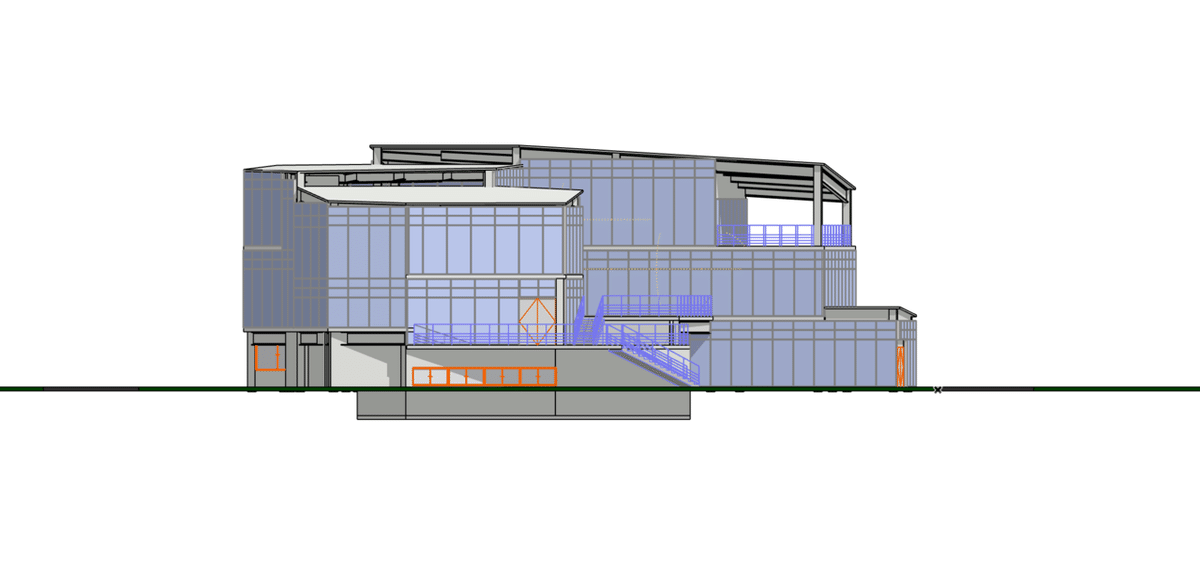
立面時に色をつけることはできましたが
コレジャナイ感すごくないですか?
そこで正確には立面図ではないのですが
平行投影→レンダリングで立面図をつくります。
表示→3D表示設定→3D投影の設定...
をクリックします。

パースの設定ウィンドウから平行投影...をクリックして
平行投影ウィンドウに切り替えます。
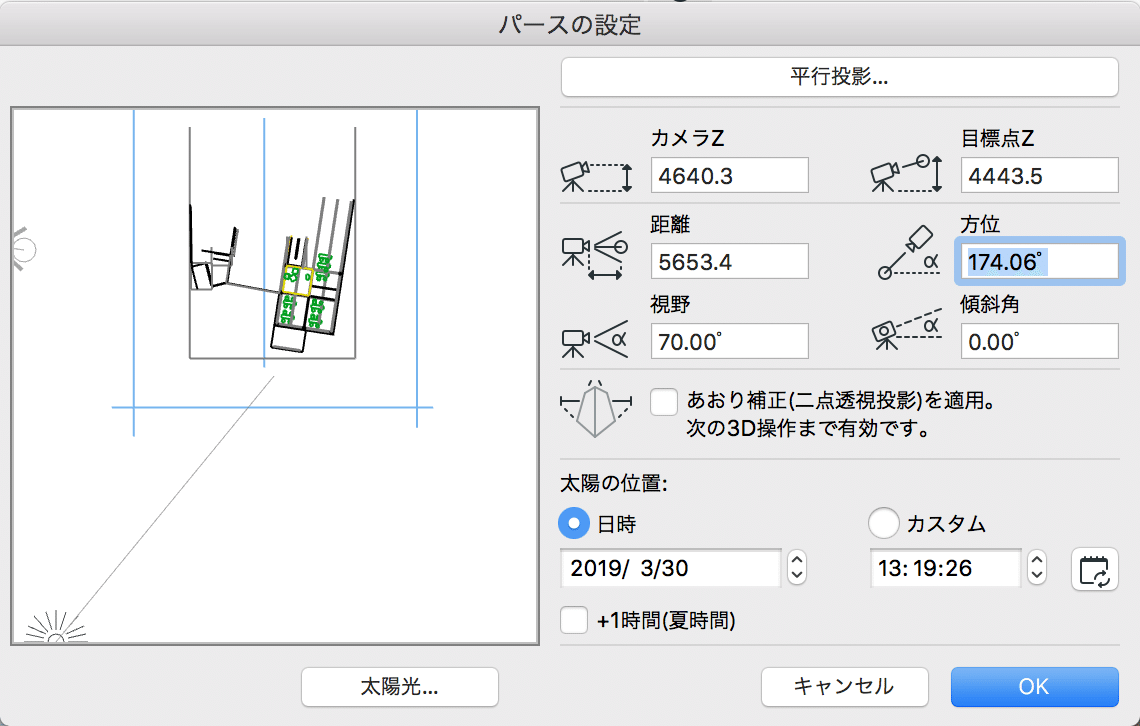
平行投影ウィンドウで
側面図を選び、方向を180°にします。

平行投影で真横にすることができました。
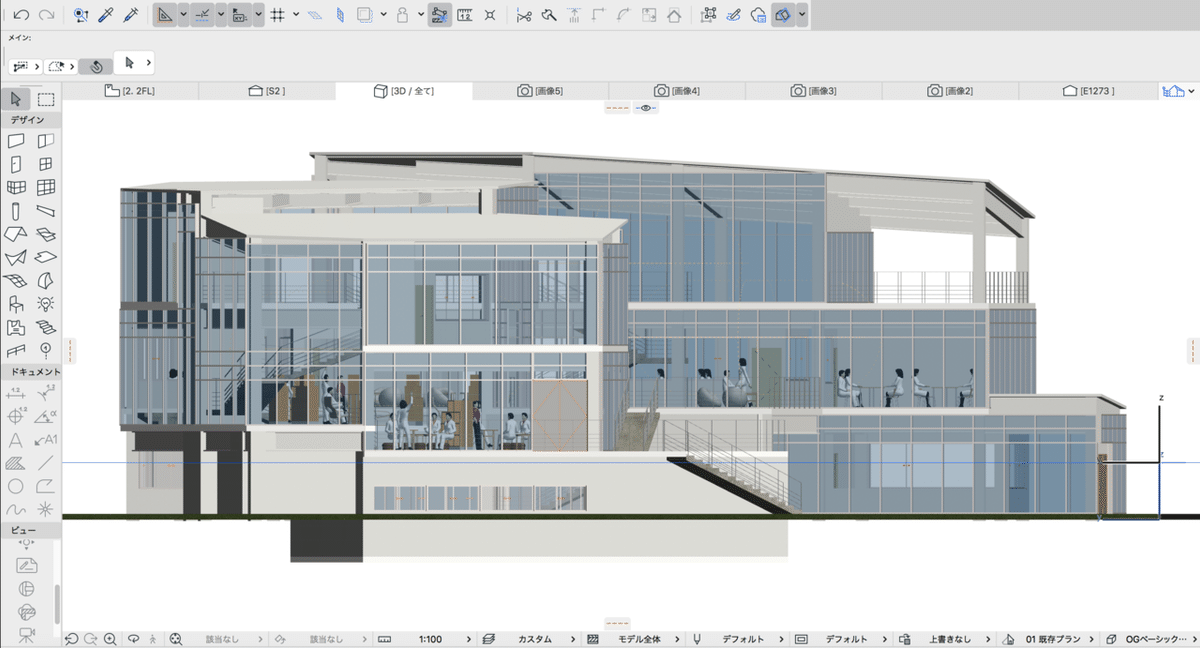
これで立面図と同じです。
これをレンダリングします。
右クリック→レンダリングを実行をクリックします。

出来上がったのがこちらです。

他も同じようにレンダリングします。



レンダリングした画像をIllustratorで立面図のシートに貼り付けます。
不透明度を小さくして図面の線を透かしながら調整するといいです。

画像をコピーして少しずらして貼り付けます。
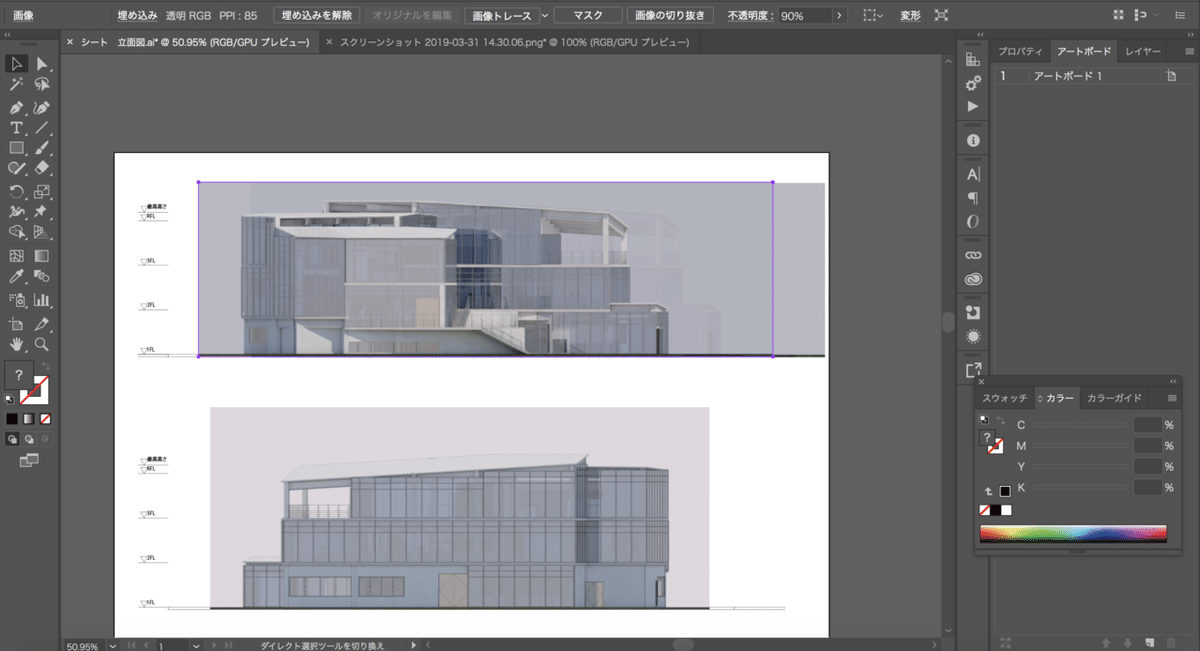
画像の切り抜きで建物の写っていないところだけ切り抜きます。
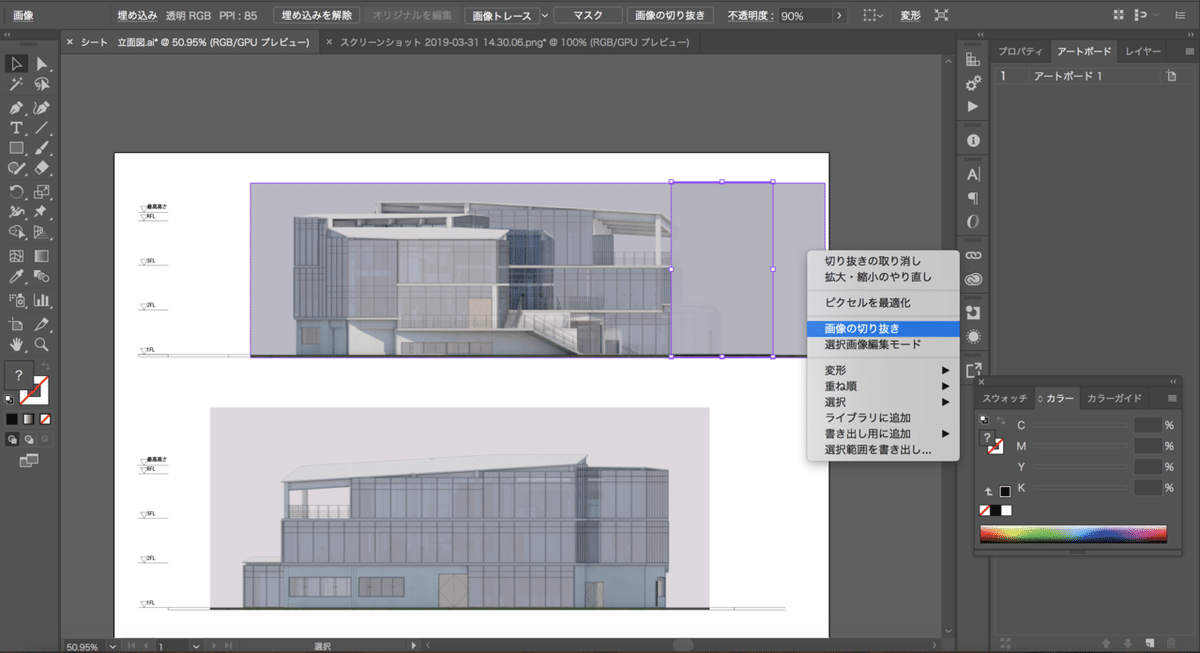
それを横いっぱいに広げます。
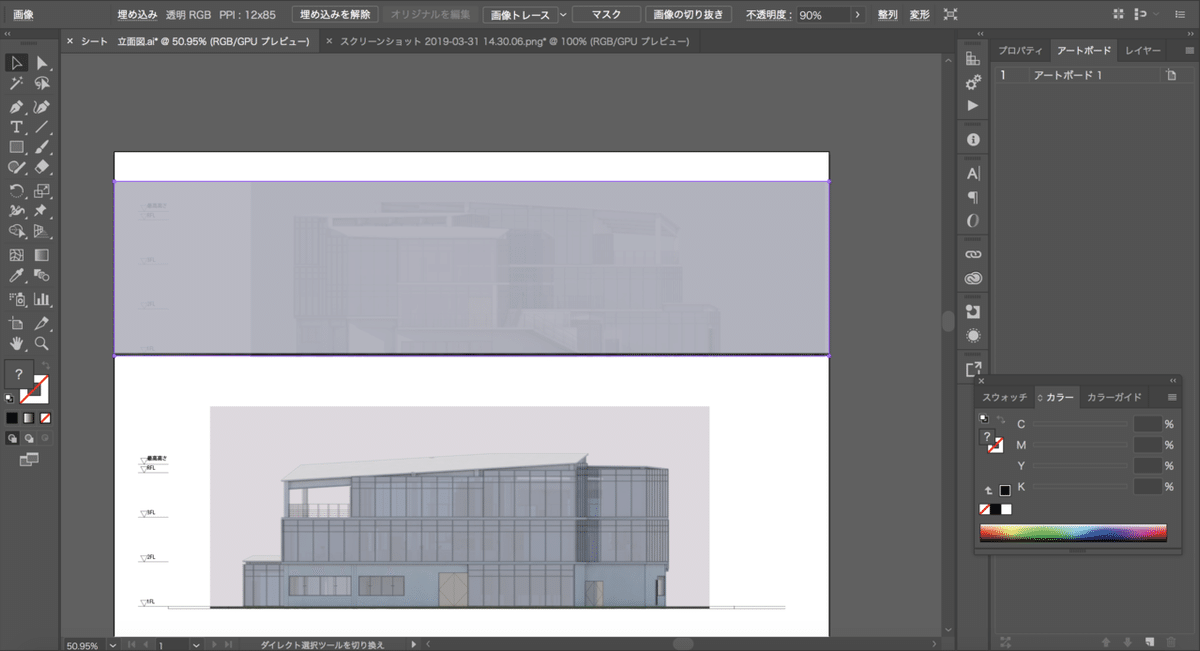
重ね順と不透明度を調整します。
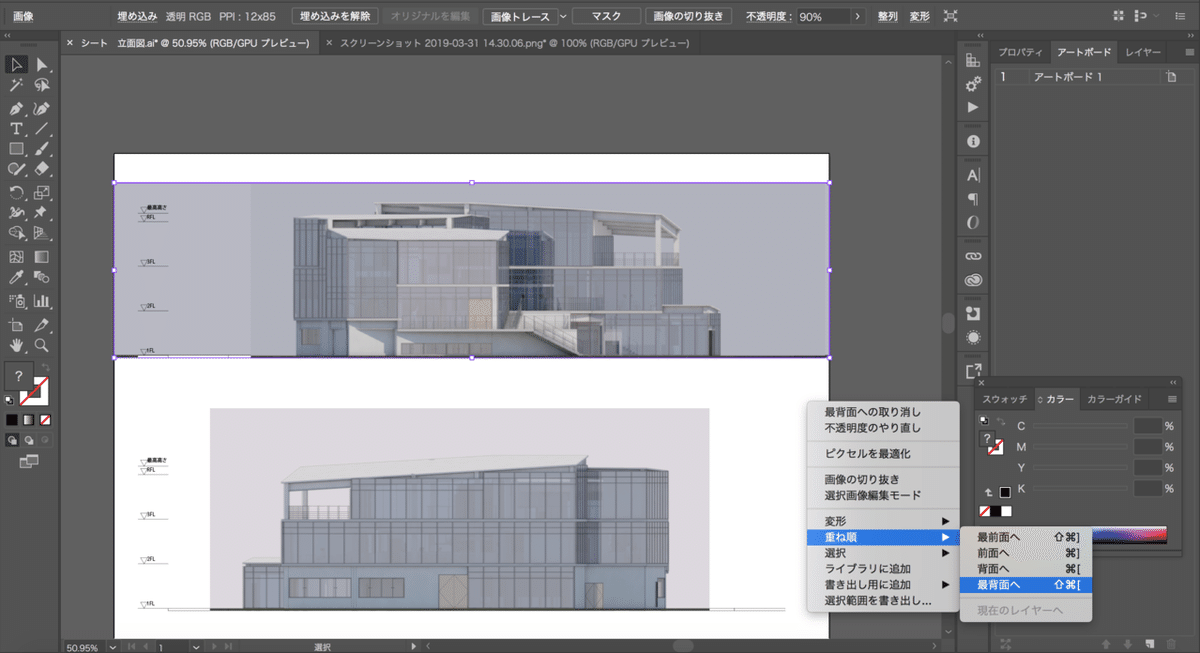
他の立面図も同じようにしてこうなりました!
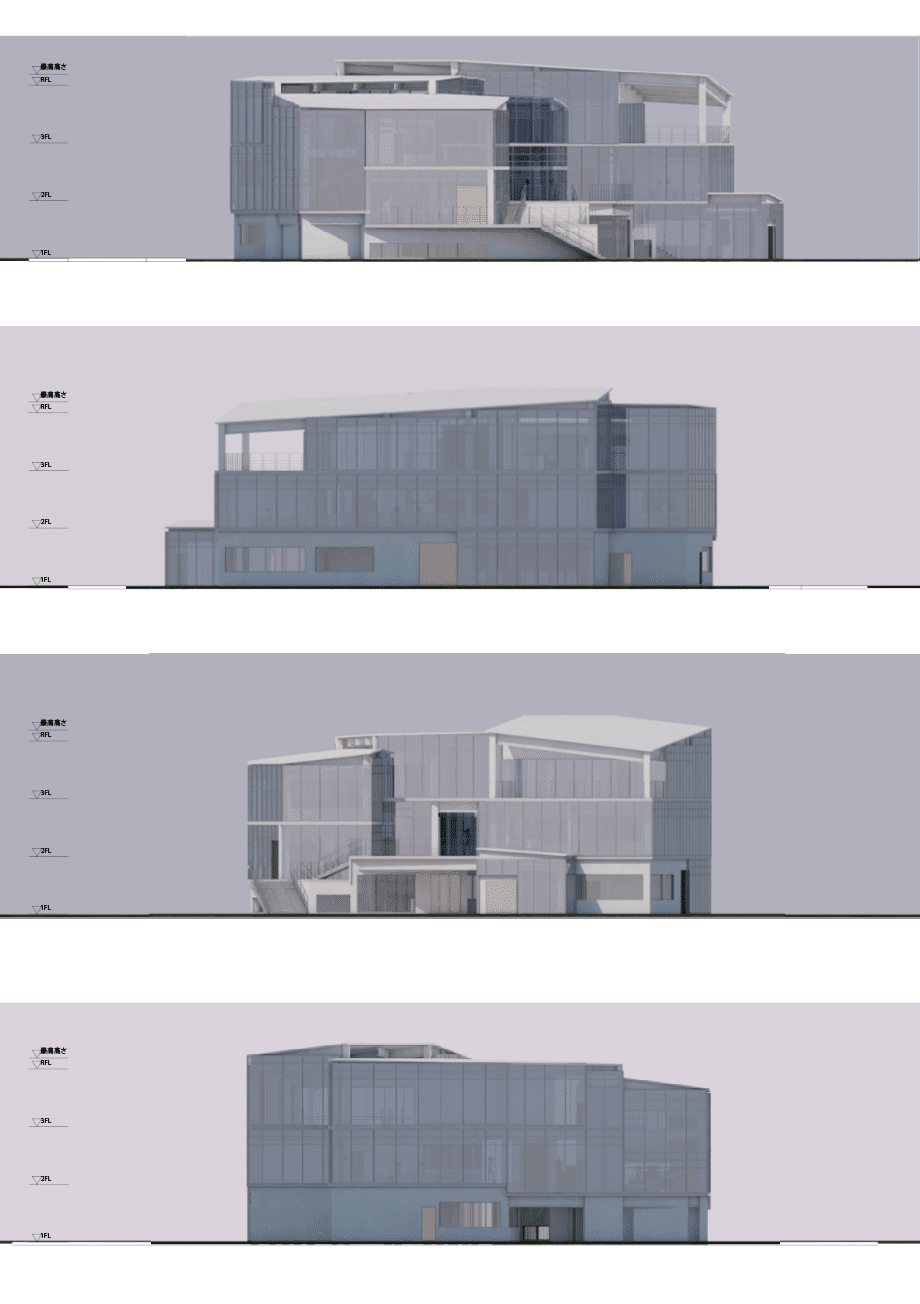
地面を塗ってこんな感じになりました。

今回は立面図をつくりました!
この記事ではARCHICADの平行投影でレンダリングを行いましたが、Twinmotionを使うことでよりリアルな平行投影の画像を作ることができます。よりリアルなものをつくりたいときは、おすすめです。
Twinmotionでのパースのつくり方の Cameraでカメラの詳細設定の部分で、Twinmotionで平行投影の画像をつくる方法について解説しています。気になる方は、のぞいてみてください。
ぷもん@pumonmonでTwitterもやっています。
Twitterでは、建築×テクノロジーの分野の情報やpumonblog、noteの更新情報、建築士試験の「ここだけは覚えておきたい!」内容の発信など、役立つ情報を定期的に発信しています。
フォローしていただけると役立つ情報、面白い情報がゲットできてお得です。一緒に頑張りましょう!
#1Step1Day
— ぷもん (@pumonmon) March 1, 2020
Oculus QuestにOculus Integrationのアセットを入れてOVRPlayerController使って平行移動#VRChat で前作ったのとあんまり変わらんけど
ワープ移動じゃないからめっちゃ酔う
次はワープ移動をやる#VR pic.twitter.com/0hcbdXLXd9
最後まで読んでいただきありがとうございました。
ぷもんでした!
noteを日々投稿してます! もしいいなと思ってもらえたら サポートしてもらえるとありがたいです。 VRやパソコンの設備投資に使わせていただきます。 ご意見、質問等ありましたらコメントください。 #ぷもん でつぶやいてもらえると励みになります。 一緒に頑張りましょう!
