
Illustratorで図面に色を塗る!
こんにちは!
ぷもんです。
これから建築を学ぶ人や建築に関わる人が少しでも早くレベルアップしていけるようなメディアを目指してpumonblogを運営しています!
BIMソフトのARCHICAD、Revit、3DモデリングソフトRhinoceros 3D、パースのクオリティを1レベル上げるTwinmotion、Lumionなどの使い方をまとめています。
建築でレベルアップしたいという人の助けに必ずなります。
ぜひ、のぞいてみてください!
では、本題に入ります!
前回、ARCHICADとIllustratorでシートのレイアウトが完成というnoteで
レイアウトが完成してPhotoshopで色をつけようと思っていましたが
今回もう少しIllustratorを使います。
まず、ARCHICADからIllustratorに図面を持って行った時に
パスがはみ出てしまいました。
変形で修正するとうまく行っている部分もずれてしまいます。
そこでアンカーポイントの追加、削除ツールを使います。
①アンカーポイントの追加ツールで追加したい部分にアンカーポイントを追加
②アンカーポイントの削除ツールではみ出したアンカーポイントを削除

こんな風にはみ出した部分を修正できました!

次に植栽を追加します。
植栽のデータはCADデータフリーダウンロード | 建築パース.comでダウンロードしたものを使います。
ファイル→開く
でダウンロードしたデータをIllustratorで開き
編集→コピー
でコピーしてから貼り付けたい図面のとこで
編集→ペースト
をクリックします。
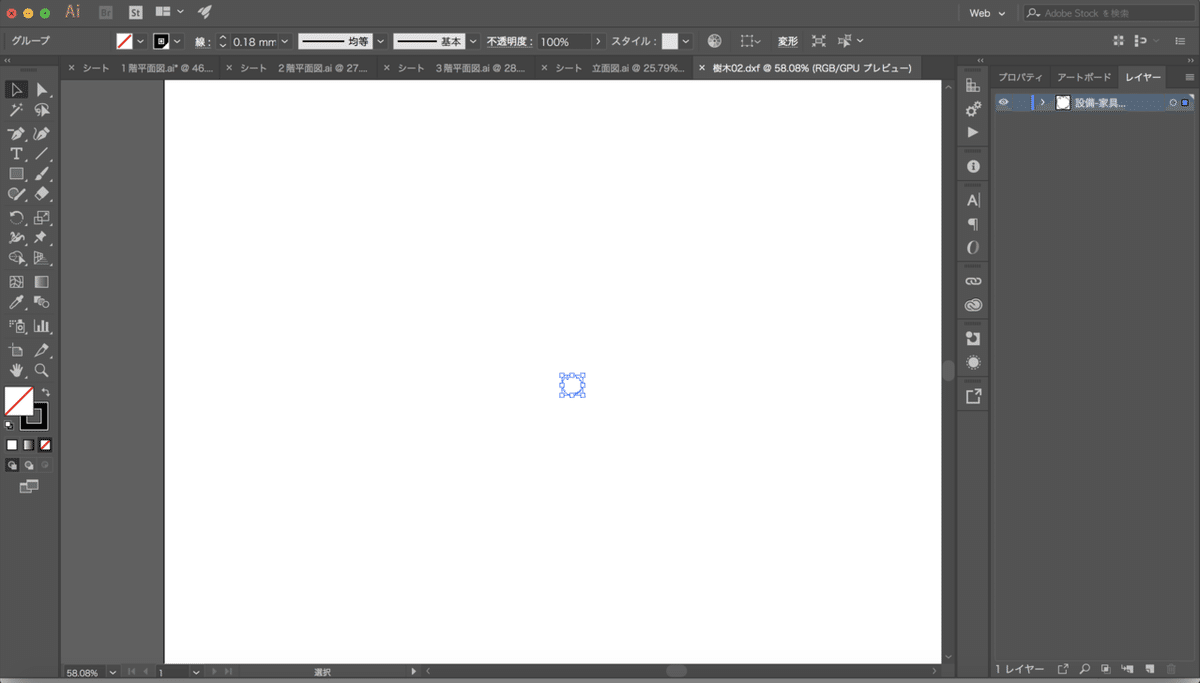
植栽を集めた新しいレイヤーを追加しておきます。
新規レイヤーの作成で新規レイヤーを作り名前を変更します。
(今回は「木」にしました。)
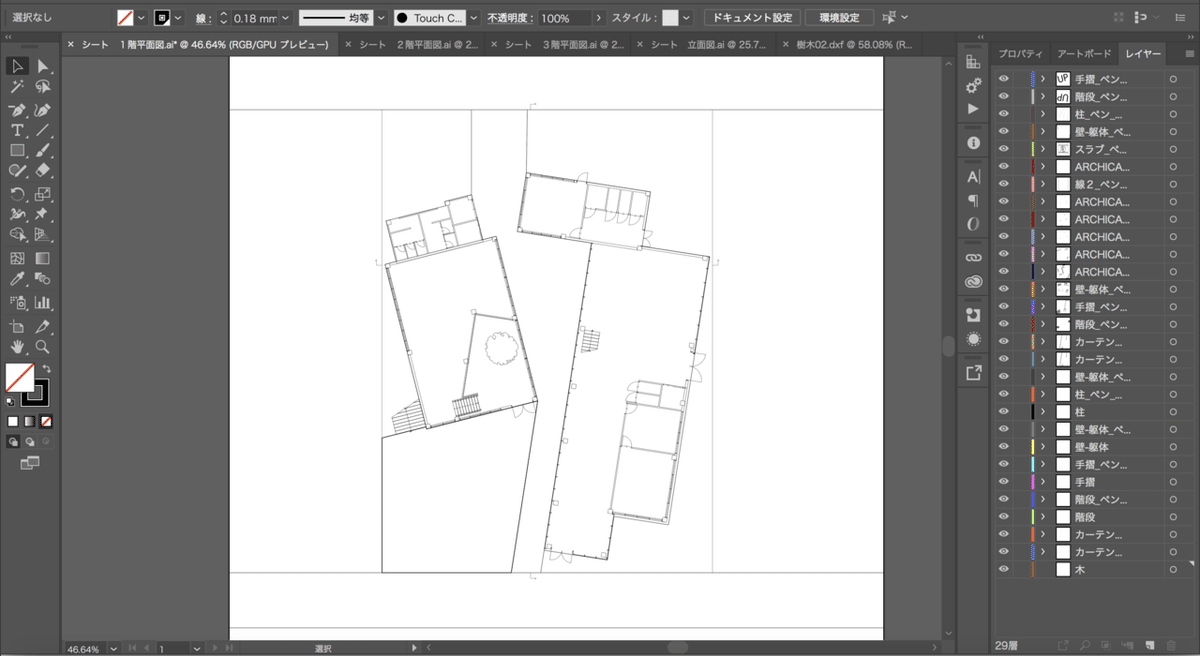
先ほどペーストした木を選択して
「木」レイヤーも選択します。
オブジェクト→重ね順→現在のレイヤーへをクリックすると
「木」レイヤーに移動します。

これで今後、木をを増やしても木レイヤーにまとめておけば見失いません。
木を増やしました。
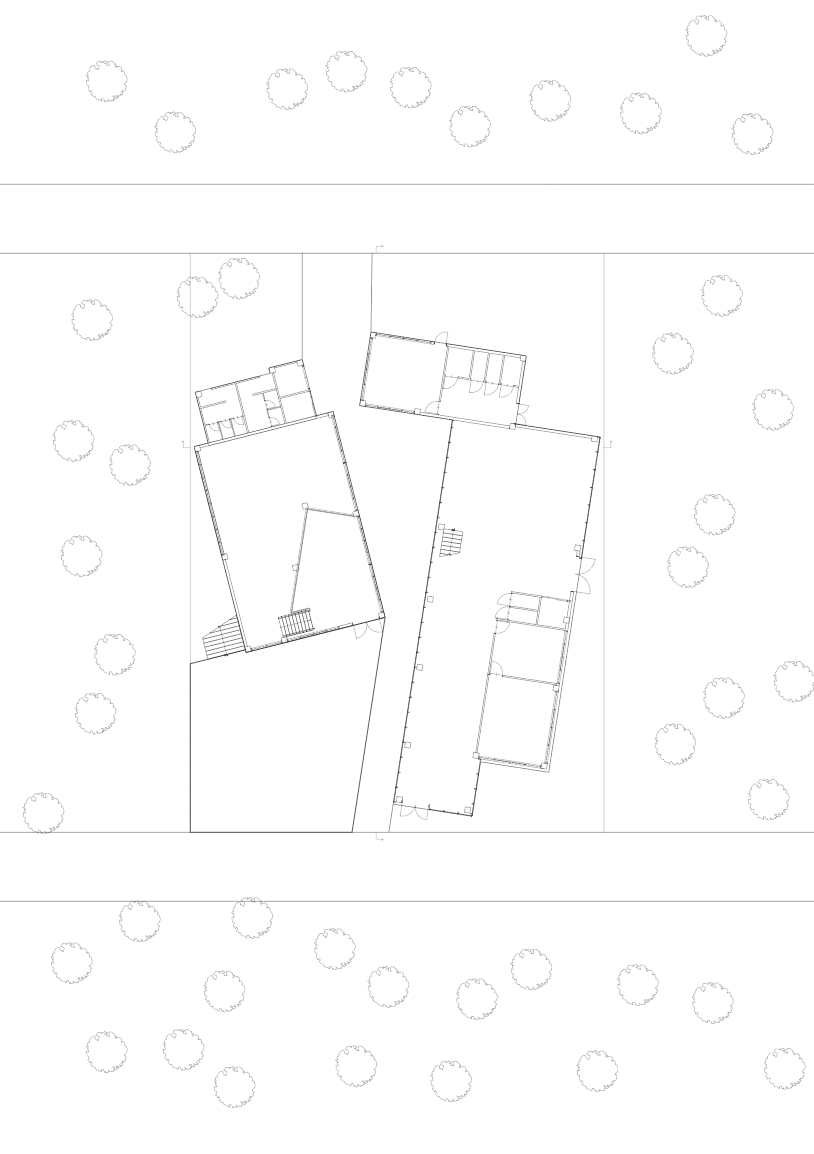
大きさを不揃いにしました!
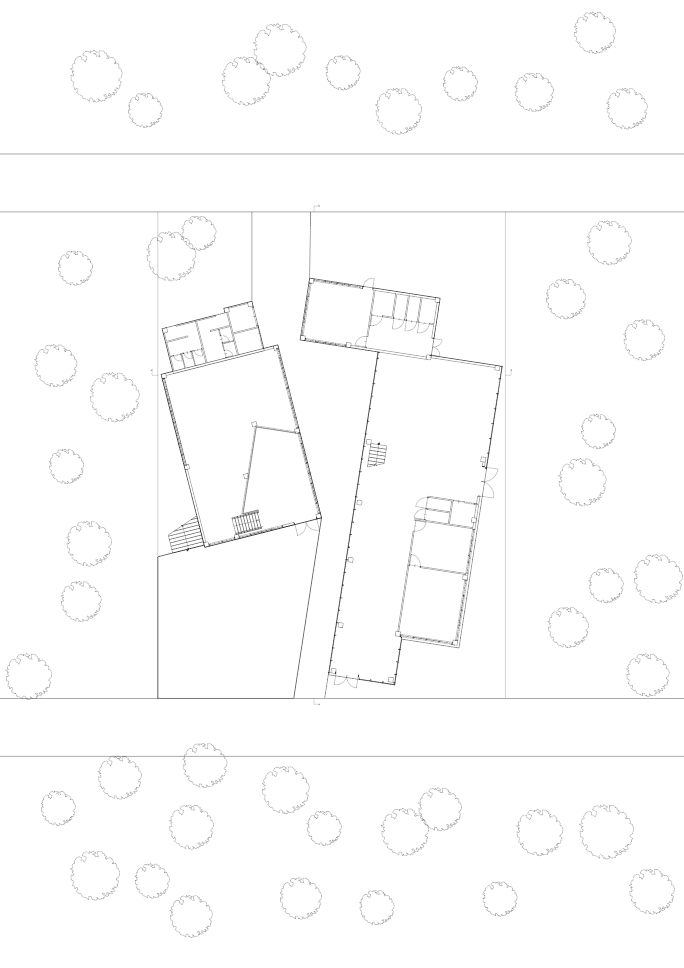
塗りたい部分を選択し
塗りをクリックして色を選びます。
不透明度は20%にしました!
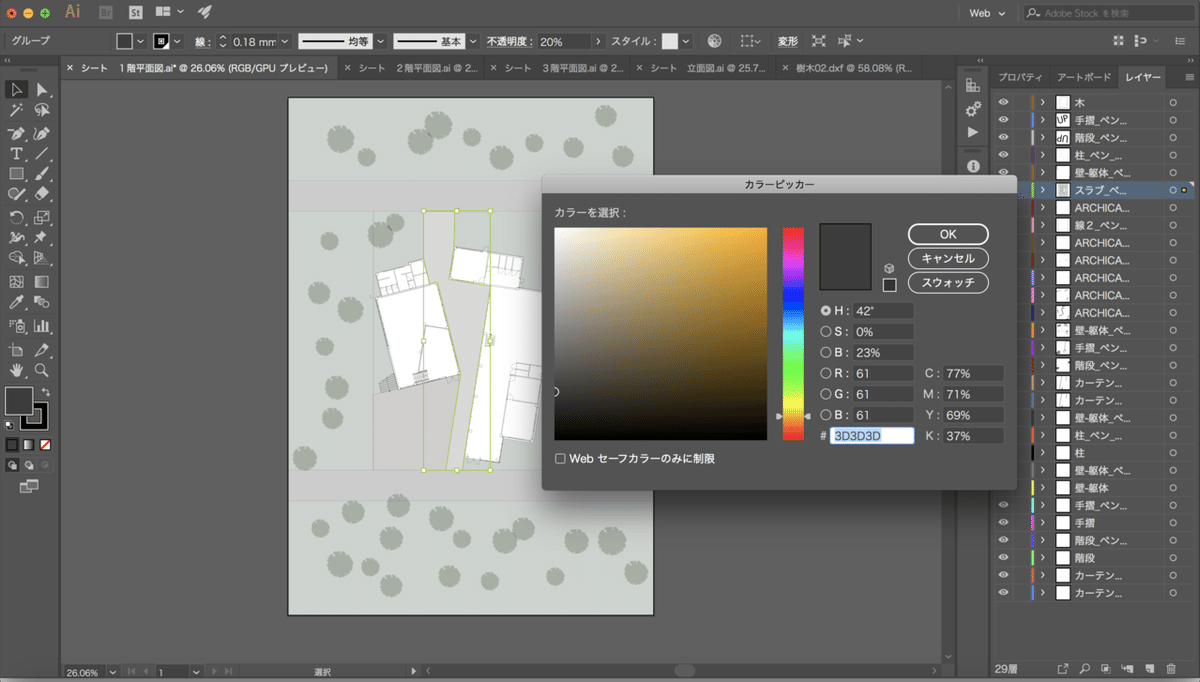
こんな感じになります。

今回はここまでにします。
完成形をイメージできているとすぐに完成できますが
あやふやだと時間かかりますね...。
ARCHICADの使い方に関する記事もいくつか書いているので興味のある方は
そちらものぞいてみてください!
ぷもん @pumonmonでTwitterもやっています。
建築×テクノロジーの分野に興味があって、ARCHICADでつくったモデルをVRにしたり、機械学習でゲームを攻略したりしています。
記事の更新情報の他、建築士試験のポイントや、Rhinocerosの使い方のポイントなど役立つ情報を更新しているのでフォローしてみてください!
#1Step1Day
— ぷもん (@pumonmon) March 1, 2020
Oculus QuestにOculus Integrationのアセットを入れてOVRPlayerController使って平行移動#VRChat で前作ったのとあんまり変わらんけど
ワープ移動じゃないからめっちゃ酔う
次はワープ移動をやる#VR pic.twitter.com/0hcbdXLXd9
最後まで読んでいただきありがとうございました。
ぷもんでした!
noteを日々投稿してます! もしいいなと思ってもらえたら サポートしてもらえるとありがたいです。 VRやパソコンの設備投資に使わせていただきます。 ご意見、質問等ありましたらコメントください。 #ぷもん でつぶやいてもらえると励みになります。 一緒に頑張りましょう!
