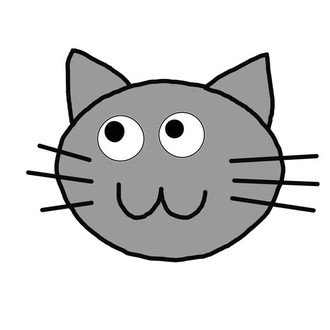VRChatワールドづくり ライト、当たり判定編
こんにちは!
ぷもんです。
前回、
・ガラスのテクスチャ
・ライトを光らせる
・光沢の調節
をしました。
その後、保存せずに削除してしまい。
データが消えてしまいました。
保存しないとデータが消えるという当たり前のことを忘れていました笑。
まずは、Unity のデータの保存の仕方を書きます。
Unity は2つ保存しないといけないようです。
Scenes の保存と Project の保存です。
Scenes の保存は
File → Save Scenes です。

Scenes の保存 では Scenes に配置したオブジェクトを保存します。
Project の保存は
File → Save Project です。
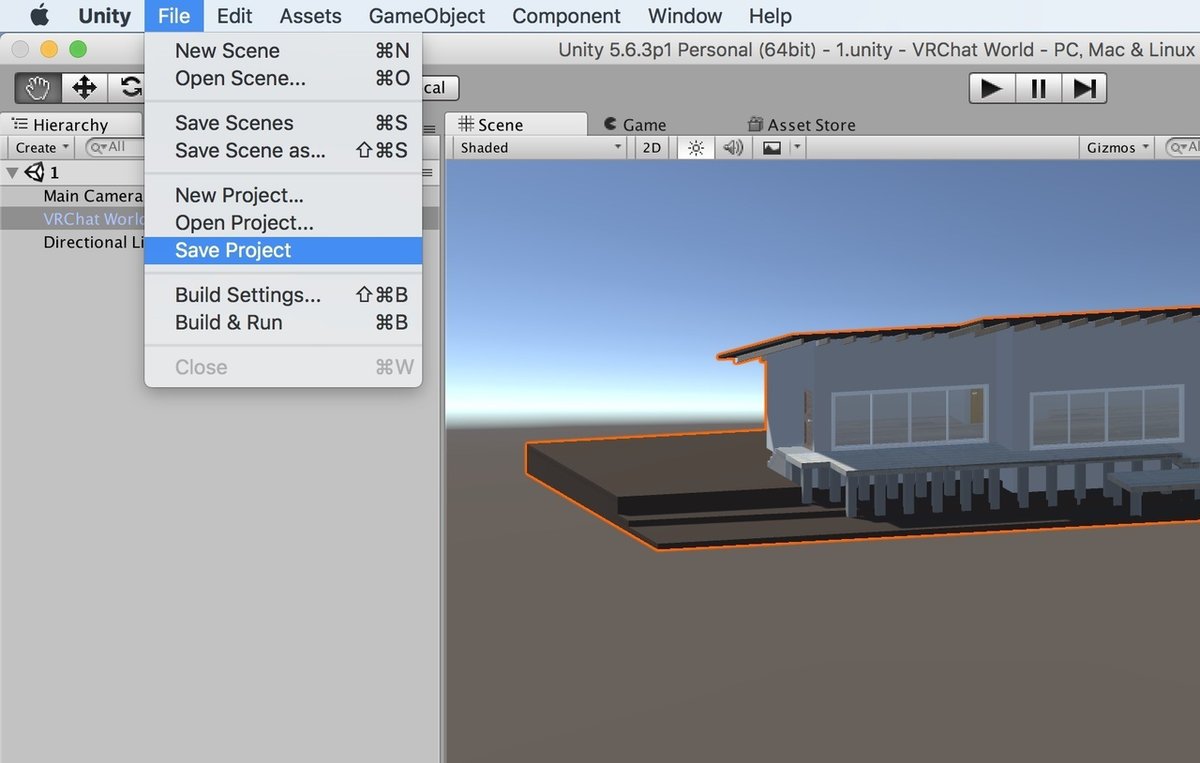
Project の保存 では
オブジェクトに設定したマテリアルやスクリプトを保存します。
次からは、セーブを忘れないようにします。
ここからはライトをつけます。
前回の様子がコチラ

Emission でライトを光らせましたが床は照らされていません。
この照明器具にポイントライトを重ねて床を照らしたいと思います。
画面左の Hierarchy で 右クリック をして
Light → Point Light
でポイントライトを追加します。

画面右の Inspector から Transform の Position でライトの位置を調節します。
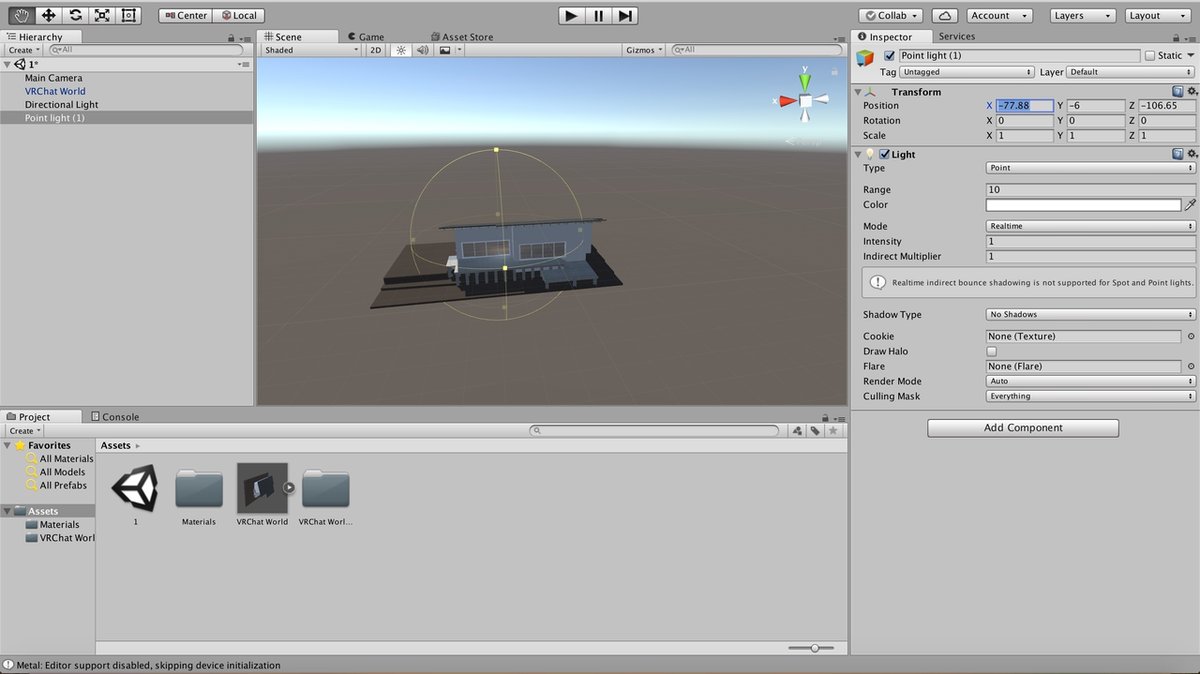
Light の Intensity で明るさを調整します。
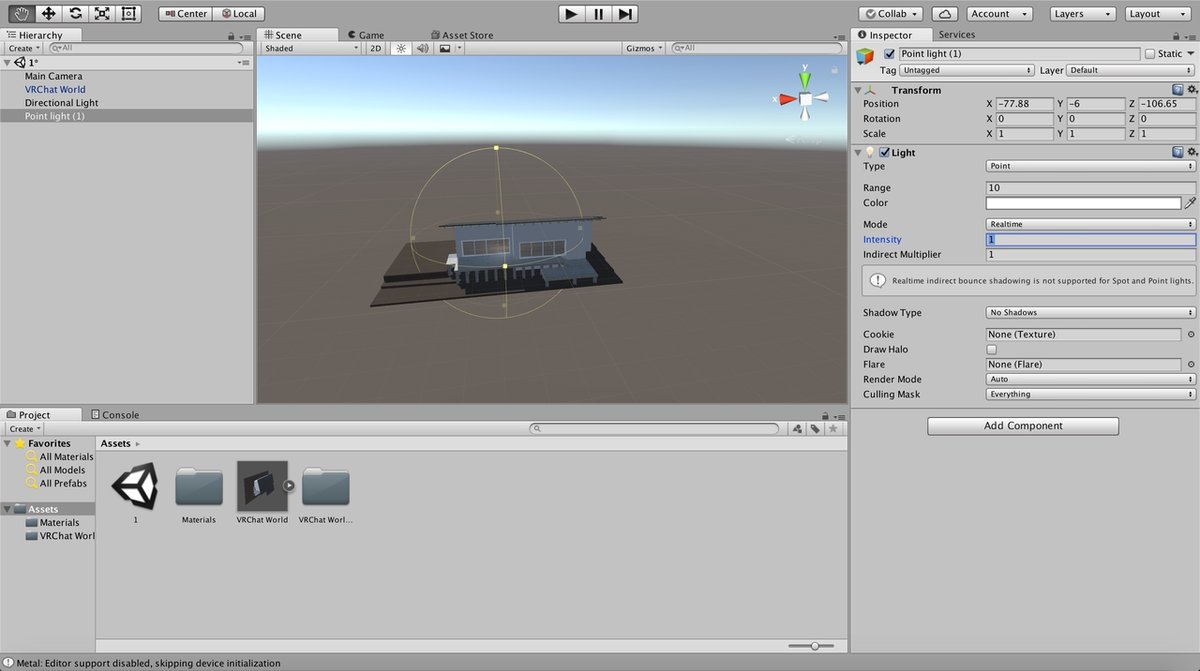
同じように2つライトを設置しました。

画面右の Inspector から
Light の Range で光の届く範囲を調整します。

画面左の Hierarchy から Directional Light を選択し
画面右の Inspector から Transform の Rotation で角度を調節します。

窓から太陽光がさしている感じを表現できました。
次に当たり判定をつけます。
まず、画面左の Hierarchy で右クリックをして Create Empty を選択します。

作ったオブジェクトを選択しているか確認してから
Component → Physics → Box Collider を選択します。
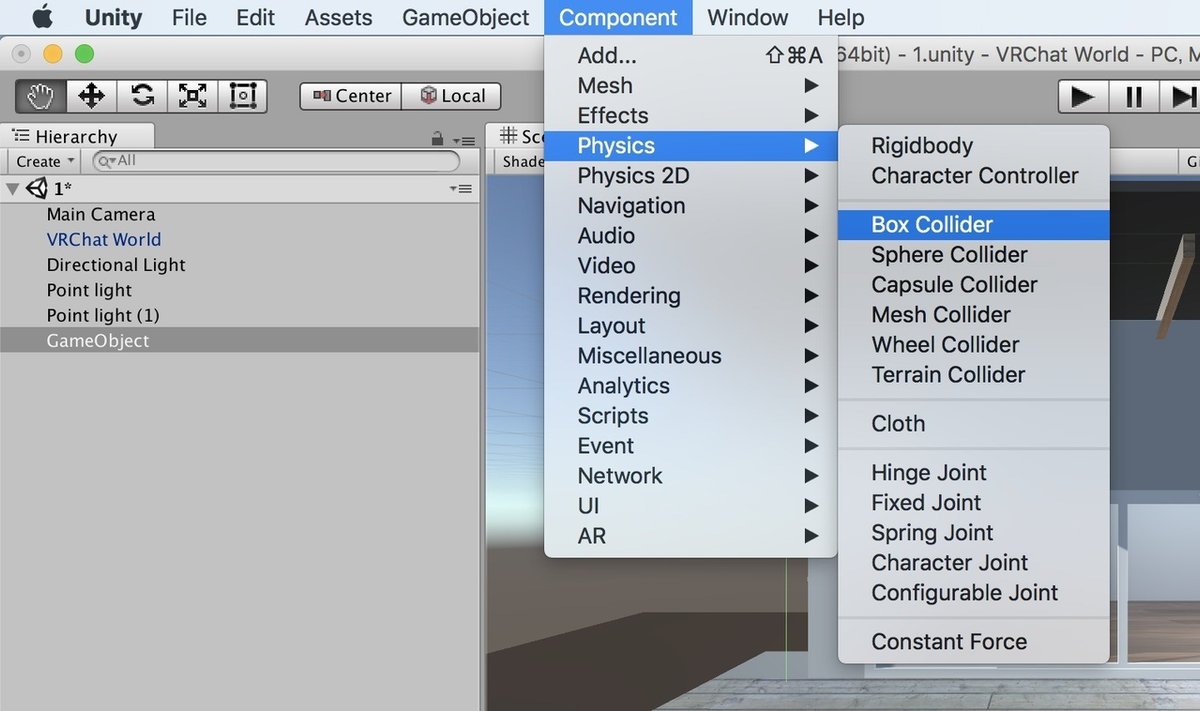
画面右の Inspector から
Box Collider の Edit Colliderボタン をクリックすると
箱の形を自由に変えれるようになります。

途中で気づいたのですが
同じオブジェクトの中に Box Collider を複数つくることができます。
画面右の Inspector から一番下の Add Component を選択し
Physics をクリックします。

Box Collider を選択します。
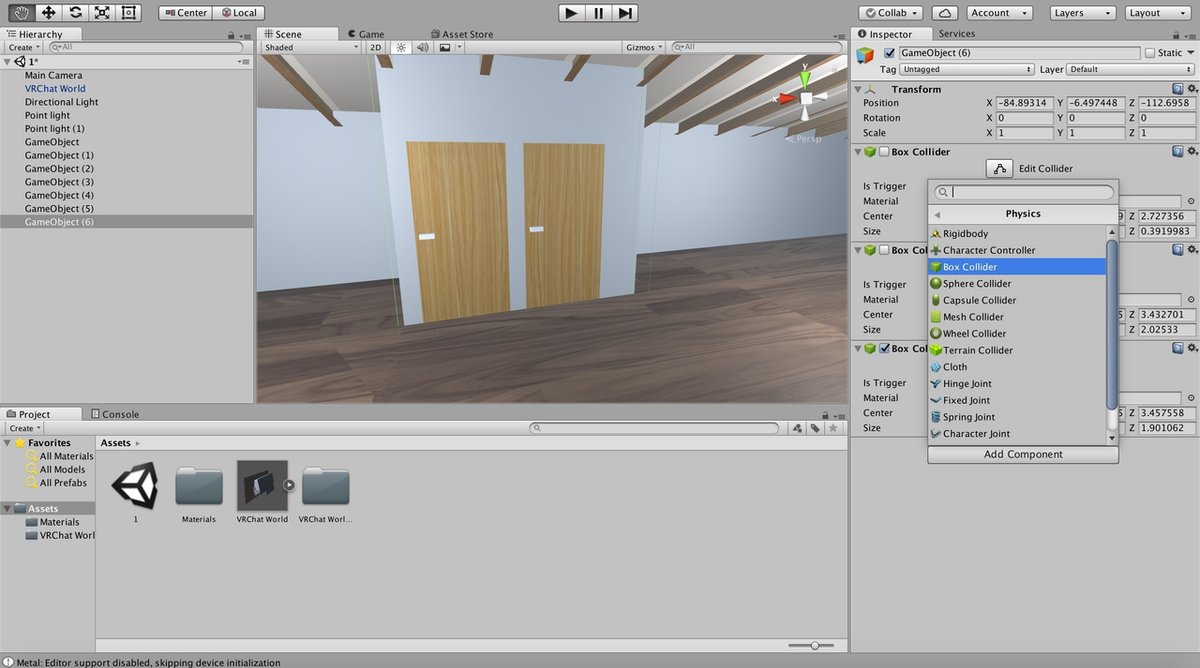
これで新しい Box Collider を追加できました。
もしくはコピーしたい Box Collider 上で右クリックして
Copy Component を選択すると
Box Collider をコピーすることができます。

もう一度右クリックして
Paste Component As New を選択すると
貼り付けることができます。

Add Component や
Box Collider の コピー と 貼り付け を使いこなすと
当たり判定をつけるのがやりやすいと思います。
Box Colliderで当たり判定をつけ終わったのがこちらです。

今回は
・保存の仕方
・ライトの追加
・当たり判定をつける
をやりました。
VRChat勉強中なので
間違ってたり、もっといいやり方あれば教えてもらえるとありがたいです。
もし質問があれば答えます!
TwitterでリプライかDM、質問箱もやってるので言ってもらえれば答えます。
最後まで読んでいただきありがとうございました。
ぷもんでした!
いいなと思ったら応援しよう!