【PC版PUBG】初心者・復帰勢向け! PUBGのキホン 【2024年6月最新】
ゲームタイトル:: PUBG:BATTLEGROUNDS (Steam版)
1. 最初に
初めての記事となりますが、今回は「初心者・復帰勢」向けにSteamで無料配信されているPC版PUBGのキホン~攻略までを解説していきます。
初めて見聞きする用語もあるかと思いますが、出来るだけ分かりやすい説明となるよう尽力致します。
また、初心者向けの記事設定と致しますので、どなたでもご自由に読んでいただいて構いません。
2. Steam設定
まずはSteamの設定からです。
【オーバーレイキー設定】
Steamメイン画面→左上のSteam→「設定」を押し、左のタブから「ゲーム中」→オーバーレイショートカットキーを「Shift+Tab」から別のキーに設定します。
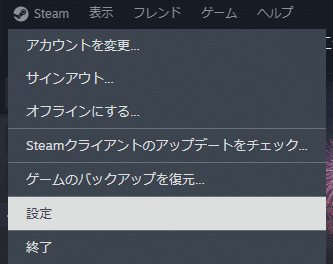

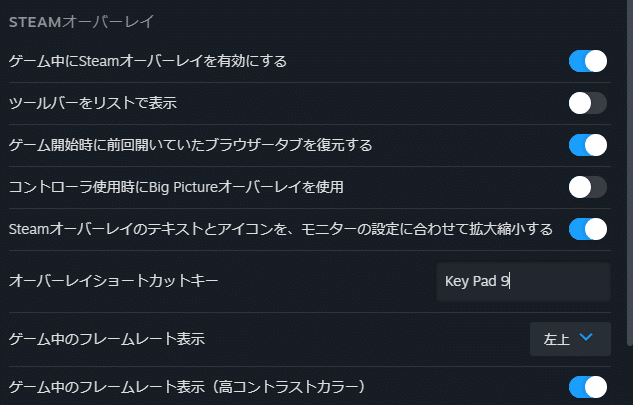
PUBGでは落ちているアイテムを漁るときに「TABキー」や「Ⅰキー」(デフォルト設定)を押し、インベントリ画面を開いてアイテムを取得するのがセオリーですが、「左Shiftキーを押して走りながらTABキーを押してインベントリを開く」という動作をするとSteamのオーバーレイを開いてしまうという事例があり、オーバーレイショートカットキーを変更しておくのが推奨されます。
【起動時の設定】
ゲームを起動する際に適用するオプションで、PUBGのFPSや動作を改善することが出来ます。ただし、上級者向けオプションなので設定は自己責任となります。
Steamライブラリ→PUBGを右クリ→プロパティ→起動オプションを設定…
指定するコードごとに種類が違いますが、私が普段適用しているコードは画像の通りです。
コピペ用: -KoreanRating -USEALLAVAILABLECORES -malloc=system

画像のように、ハイフンの後にコードを入力し、オプションを適用します。
入力例 → 「-コード 半角スペース -コード 半角スペース」
・USEALLAVAILABLECORES : PUBGの処理にCPUの全コアを使用する設定
・KoreanRating : 敵に弾を当てた時の出血エフェクトが緑色になる。デフォルトで赤色となっていますが、KoreanRatingを適用すると緑色になります。
・malloc=system : PUBGを遊んでいる時、OSが使うメモリ量を調整する設定で、PUBGの動作が最適化されます。
他のコード類
・lowmemory : 搭載メモリが8GB以下のPCで設定すると、PUBGで使うメモリを8GB以下に抑えてくれるので、クラ落ちを防げます。
・sm4 : PUBGで使うグラフィックAPIをDX11からDX10へ切り替えます。PCスペックが低い方でどうしても重ければ試す価値があります。
3. 初めて起動してから
PUBGを初めて起動し、名前をアルファベットで決めるとロビー画面に遷移します。
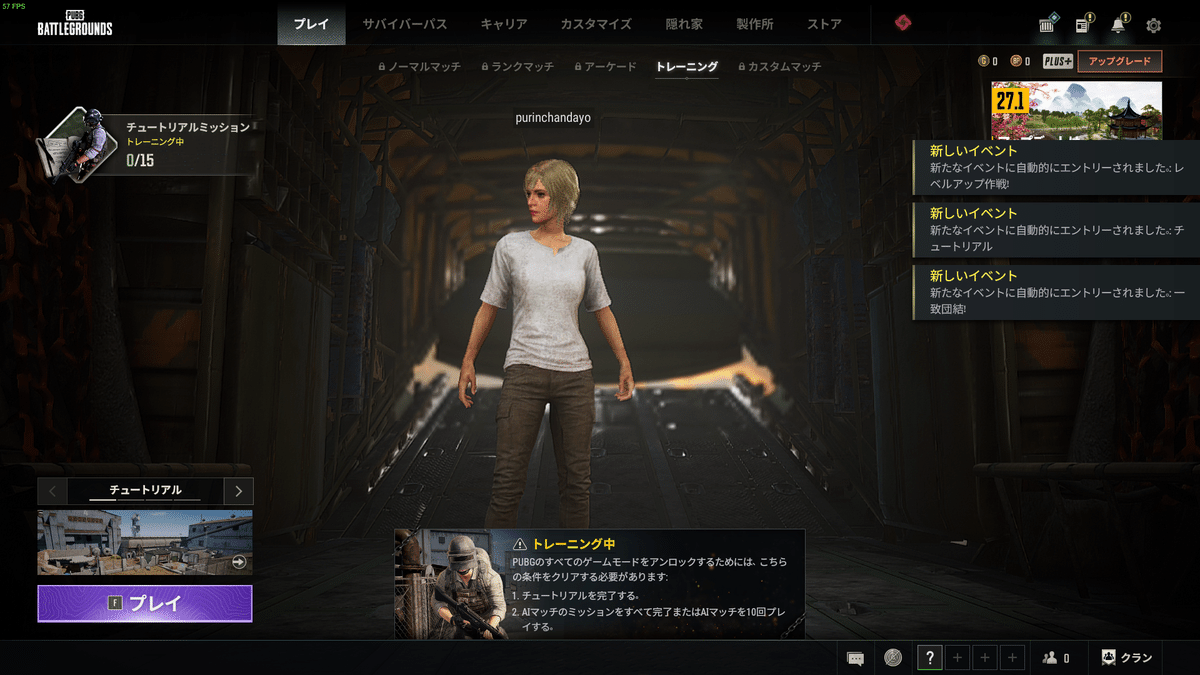
最初は「チュートリアル」をプレイし、完了する必要があります。
画像では「AIマッチのミッションを完了する」が表示されていますが、アップデートによりAIマッチは削除され、代わりにすぐノーマルマッチやカスタムマッチへの参加・フレンドとのプレイが出来ます。
まずはチュートリアルからプレイしましょう。
左下のプレイボタンを押します。

チュートリアルに入ると、このように基本操作等を説明する画面を見ながら進めていくことになります。
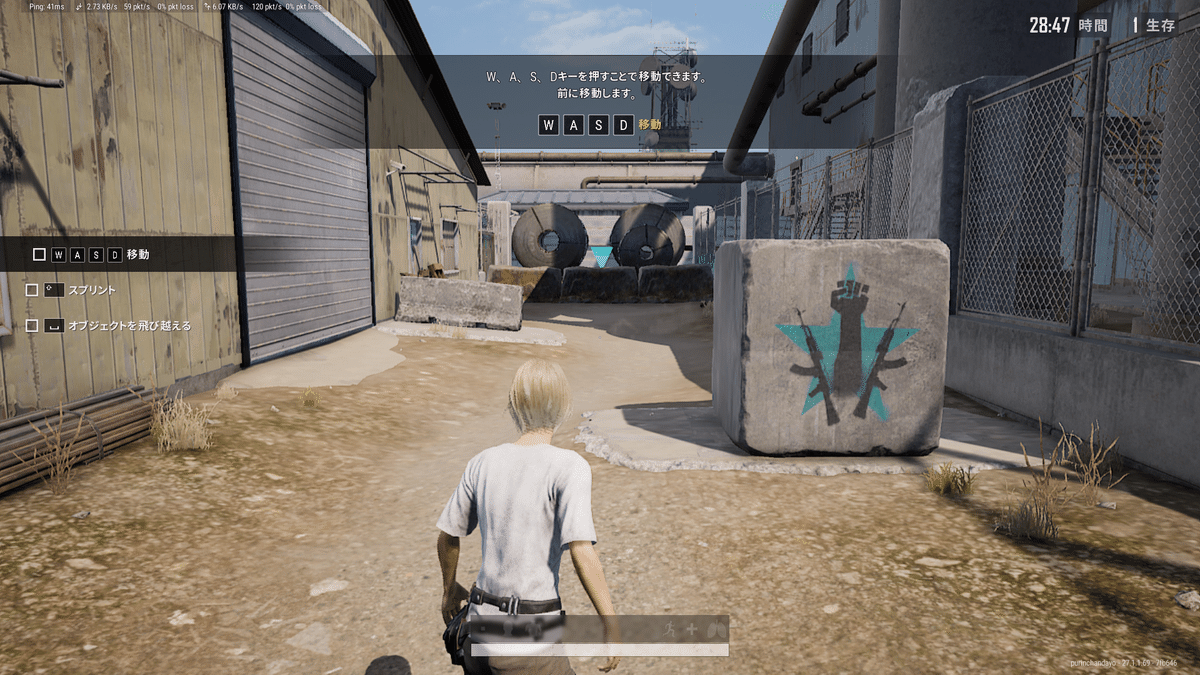
左側に操作するキー、上に説明、画面下部には自分の体力や銃を拾った際の弾の数等が表示されます。
進んでいくと、銃が落ちているエリアがあります。説明に沿い、Fキーを押して拾います。

PUBGにはアイテムごとに重量があり、カバンを装備していないとすぐにアイテムが持てなくなってしまいます。そのため、カバンを拾います。
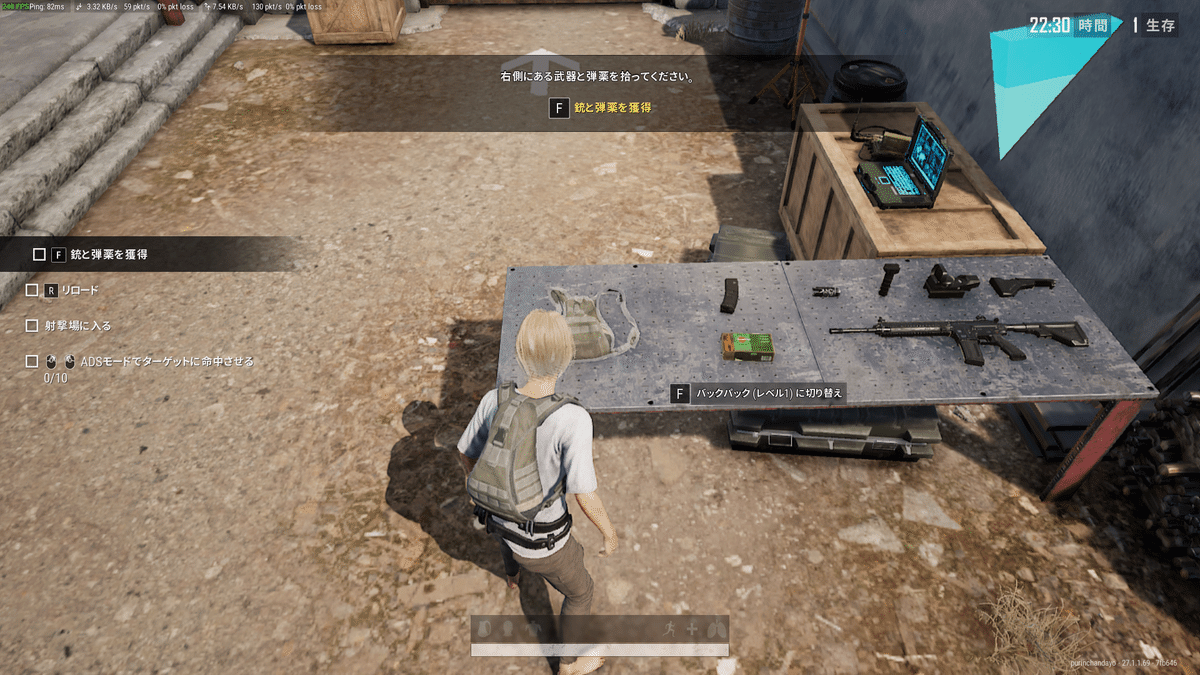
カバンを装着し、右側にある銃と弾、マガジンやサイトといったアタッチメントを拾います。
設定→ゲームプレイ→ファンクション→「キーを押して習得すると自動装着」オプションが有効になっていれば、銃を拾った後にアタッチメントを拾うと自動で装着されます。
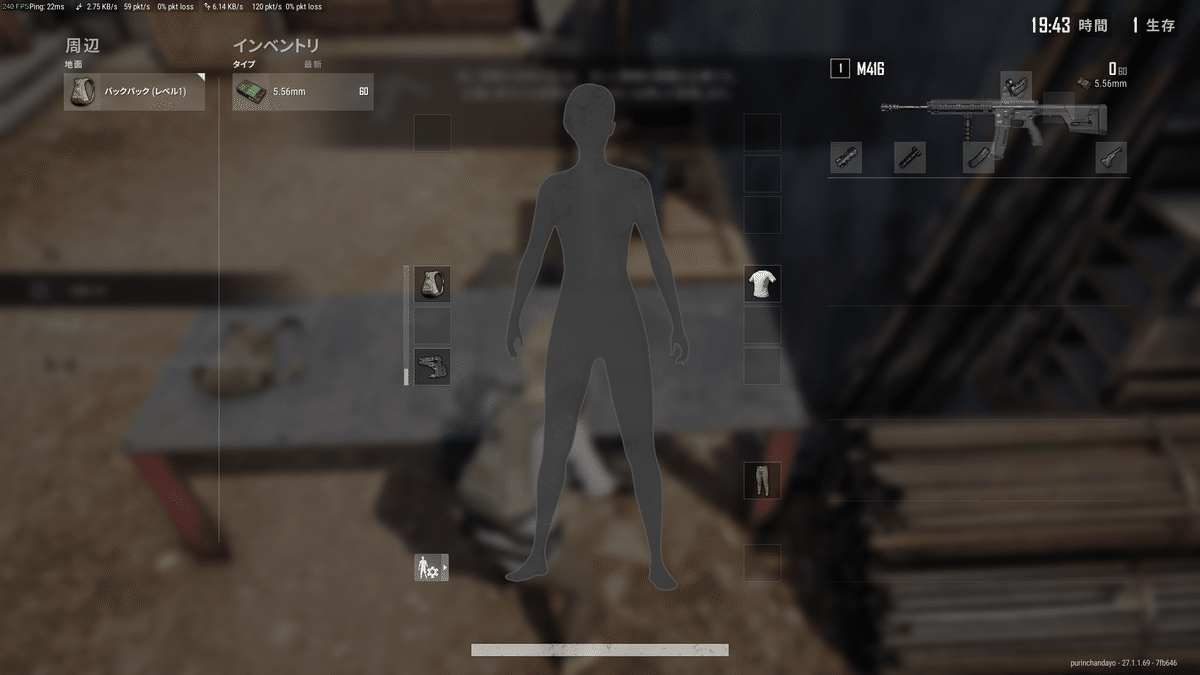
PUBGには多種多様な武器があり、単発・2点/3点バースト・フルオートといった射撃方法があります。
武器によって異なりますが、近距離戦闘はフルオート、中距離や遠距離戦闘は単発にするといった戦い方が求められます。
装備している武器にもよりますが、射撃モードを切り替えられない武器もあります。
画像で装備しているM416は単発・フルオートの切り替えが可能なので、もし単発モードであれば「B」キーを押して射撃モードをフルオートに切り替えます。
射撃モードは画面下部の体力ゲージの上、弾数が表示されている場所の左にあります。弾のマークが5発ならフルオート、1発なら単発モードです。
銃をリロードし、奥にある射撃場で銃を撃ちます。

右クリック長押しでは腰撃ち(AIM状態)になってしまうので、右クリック単押しで覗き撃ち(ADS状態)にします。撃ってみましょう。
PUBGは銃を撃った時のリコイルが難しいゲームとして有名で、慣れていないと敵に弾を当てることが難しいです。
銃や装着するアタッチメントによってリコイル制御のしやすさは変わるので、様々な武器やアタッチメントを試すのが一番です。
基本の撃ち方として、
「立ち止まる→Cキーでしゃがむ→右クリックでADSして撃ちながらリコイルコントロールする」という操作が必要ですが、遊んでいくうちに慣れていきます。
射撃場の右側には他にもいろいろな武器が置いてあるので、試してみるのがおススメです。

次のエリアでは、グレネードを投げる練習が出来ます。
グレネードは装備して投げる方法と、装備してピンを抜いてから投げる方法とで分かれます。
敵が近くに居たり、遠くに居たりなど状況によって使い分けることが重要です。
ピンを抜くにはRキーで抜きます。
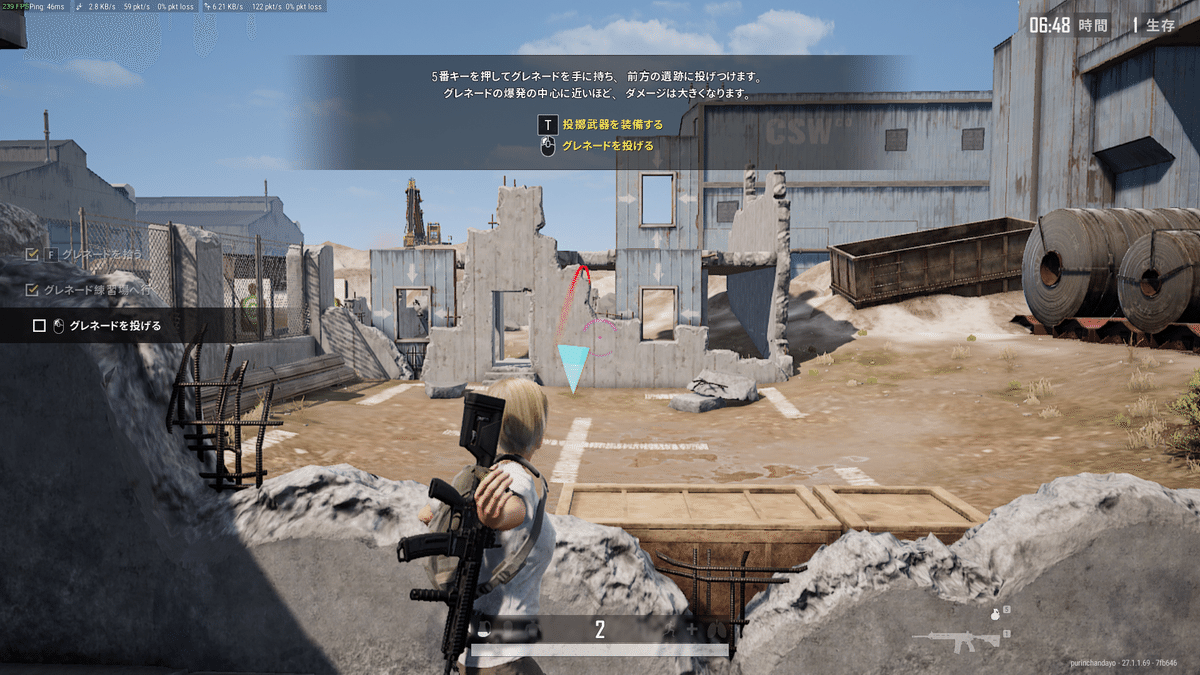
次のエリアでは、PUBGをプレイするうえで大切な回復方法について説明されています。
基本的な説明がゲーム内でされているとして、「ブーストゲージ」を最速で貯めるには、鎮痛剤とエナジードリンクを1つずつ使用します。
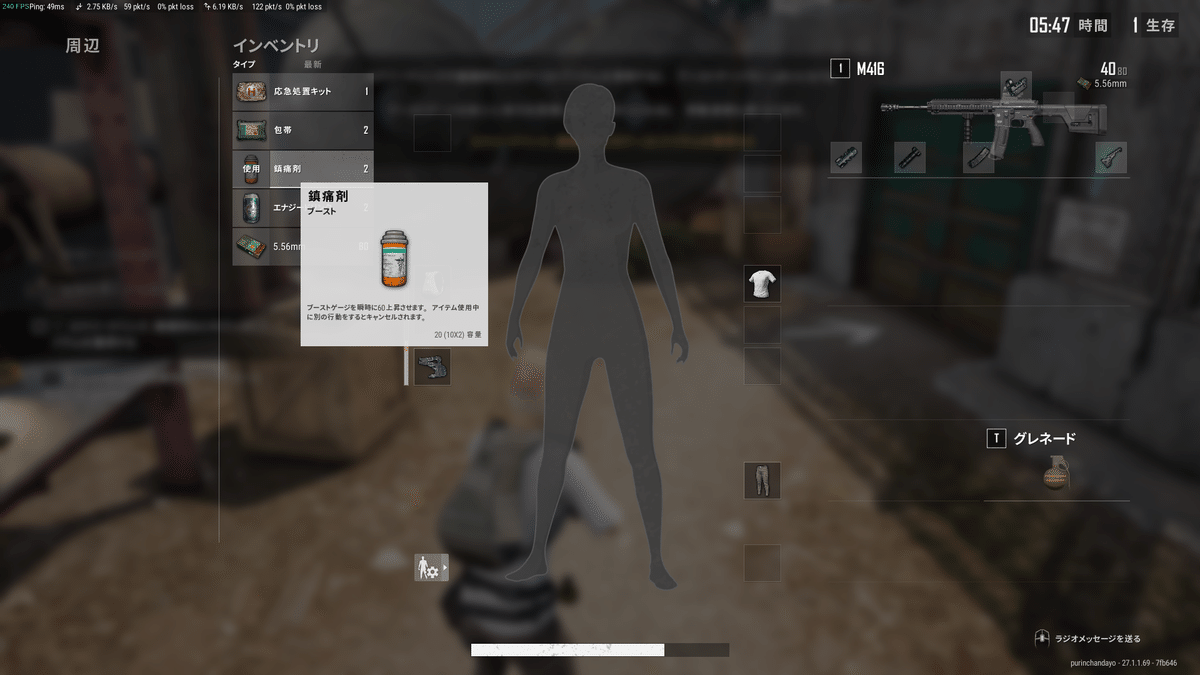
次のエリアでは、気絶した味方を蘇生する方法が説明されますが、省略します。
チュートリアルが終わり、ロビー画面に戻ると(撮影時点で)カジュアルマッチが選択されています。
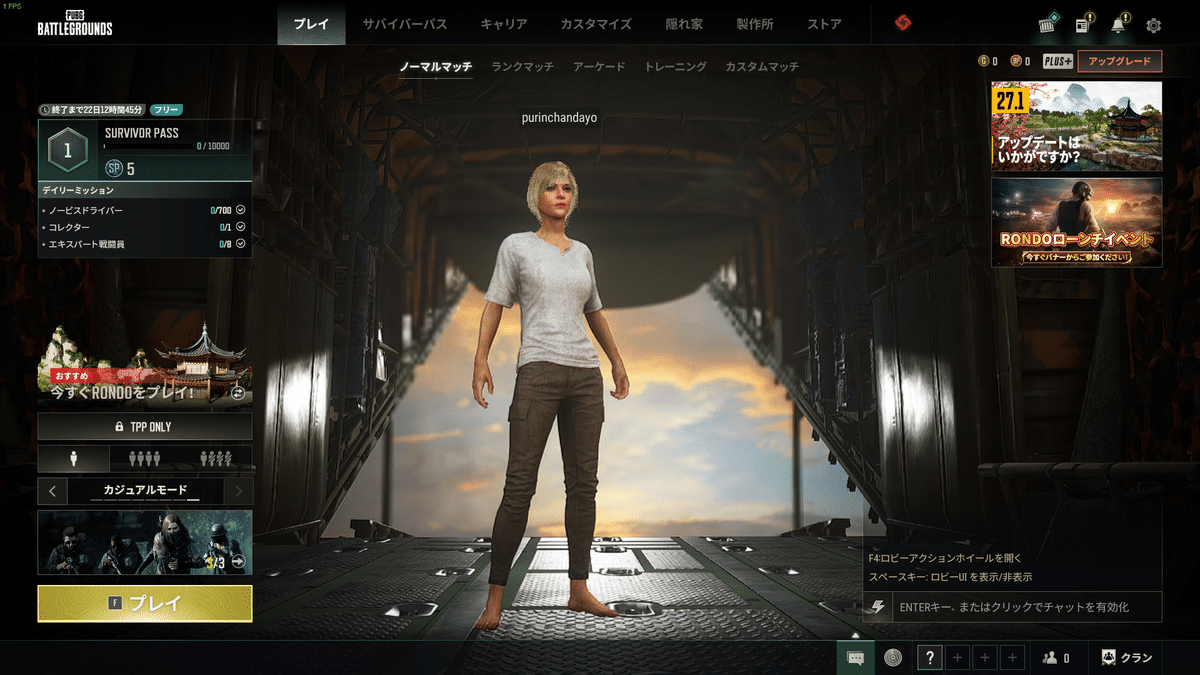
この時点で、カスタムマッチやアーケードモード、トレーニングモードへの参加が可能です。
画面上部にはプレイモード一覧やキャリア・カスタマイズ等、左下にはマップ選択ボタンやソロ・デュオ・スクワッド選択ボタン、右上には設定マークやログイン報酬マーク等が表示されています。
カジュアルマッチは自分を含めた12人がプレイヤー&88人がAIのモードですが、左下に3/3と表示されているように「1日3回まで」というプレイ回数制限があります。3回プレイするとその日はプレイ出来なくなり、プレイヤーが多めの「ノーマルマッチ」に行くことになります。
腕に自信がある方はいきなりカジュアルモードやノーマルモードに挑戦できますし、まだ慣れていない方は上部の「トレーニング」タブを選び、左下のメニューからトレーニングモードをプレイすることをお勧めします。
4. グラフィック設定など
PUBGを初めて&久々に起動した場合、グラフィック設定がデフォルト状態となっていることが多いです。
デフォルトだと画面がぼやけて見づらく、撃ち合いや索敵をする際に不利となります。
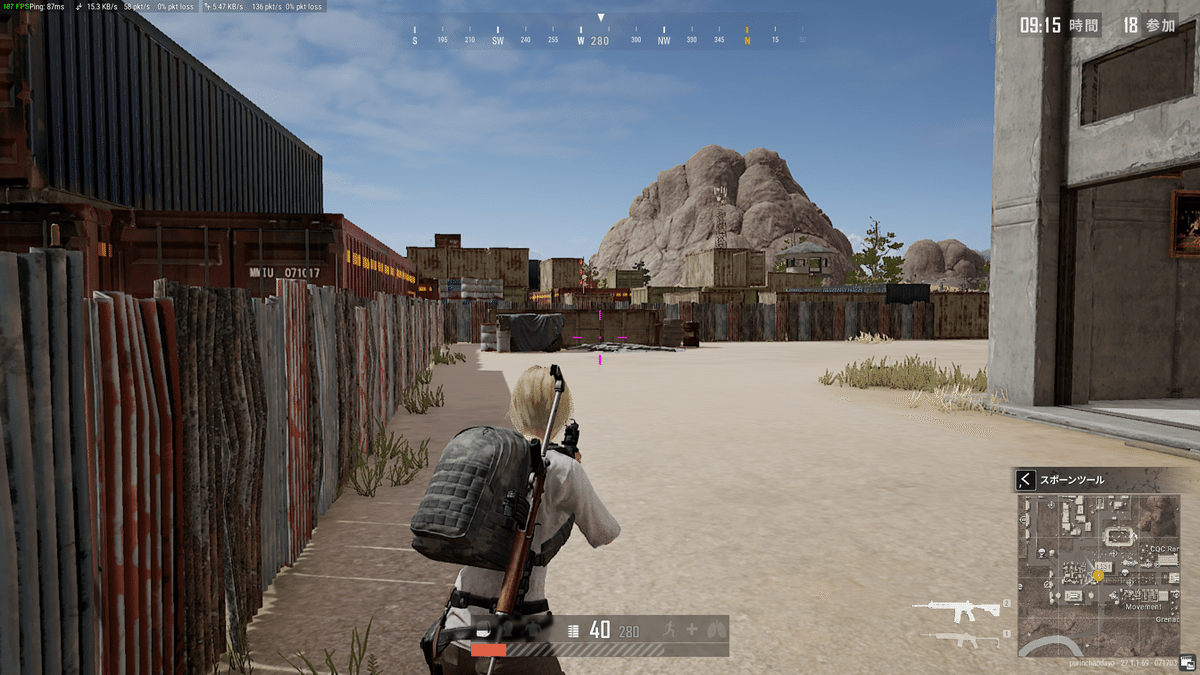
設定→グラフィック設定→アドバンスド→「レンダリングスケール」を70(デフォルト)から100に設定します。

画像では、フレームレートを最大限に出し見やすいグラフィック設定にしていますが、人により変わるので好みです。しかし「全体的なグラフィックの品質」を非常に低いにしているプレイヤーがかなり多い傾向にあります。
レンダリングスケールを100にするだけで、かなり全体的に綺麗に見やすくなります。
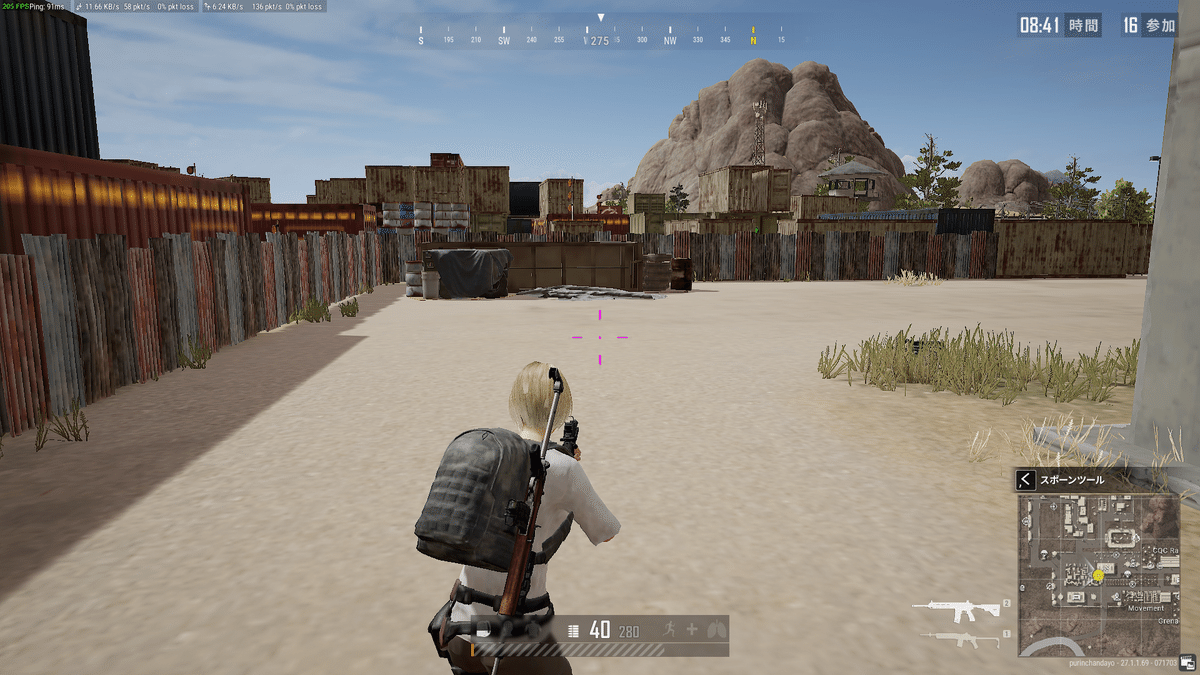
PCスペックに余裕がある方はグラフィック設定を上げたり、レンダリングスケールを100より上にしてもかまいません。しかし、レンダリングスケールはMAXの120にすると逆に見づらくなったりするという声もあるので、各個で適宜調整しましょう。
NVIDIAのGTX・RTXグラボを使っており、NVIDIAコントロールパネルを使える方は3D設定も変えておくとより快適になります。
参考リンク↓
https://ggjpn.com/pubg-framrate-guide/#index_id5 (外部サイトより引用)
最後に、プロの方もよく設定されている「引き伸ばし」解像度の設定についてです。
引き伸ばしとは、通常のフルHD画面(1920x1080)から画面解像度をカスタマイズすることにより、敵の姿を若干大きく見ることができます。しかし、解像度が低くなるので画質の低下等デメリットもあります。
NVIDIAコントロールパネル→ディスプレイタブから解像度の変更→カスタマイズ…→カスタム解像度の作成→ディスプレイモードの水平ピクセルを「1920」から「1728」に変更し、テストを押します。
環境によっては解像度の変更やカスタム解像度が作成できない場合もあり、その場合は別途ゲーミングモニターを用意して接続するか、引き伸ばさず通常のフルHD設定でプレイするしかありません。
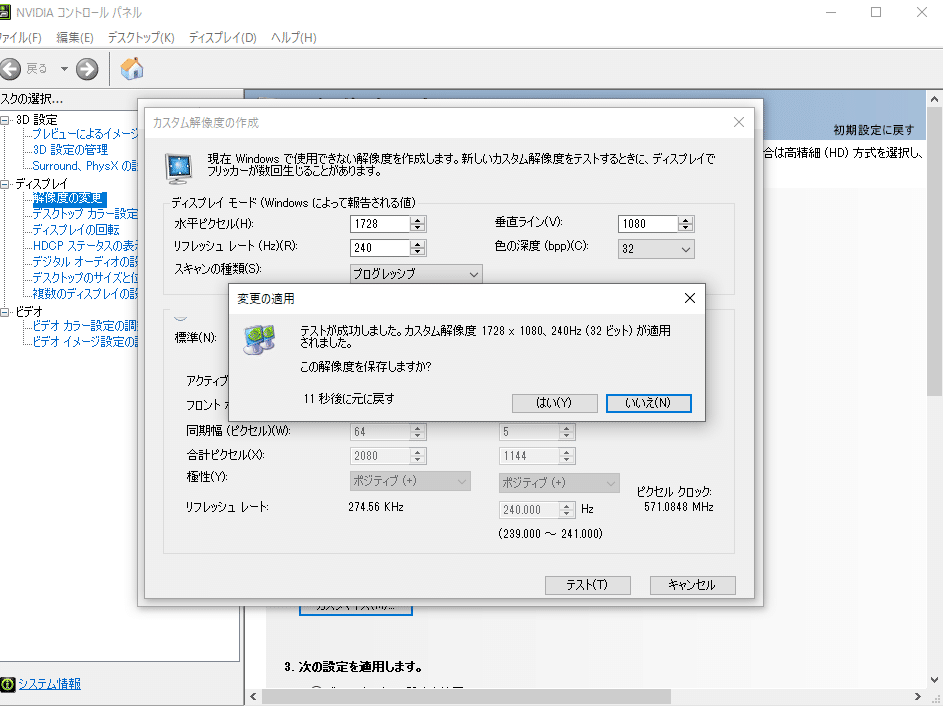
はいを押し、「このディスプレイに表示されない解像度を有効にする」にチェックを入れ、作成したカスタム解像度にチェックを入れOKを押します。
すると、カスタム解像度という項目に作成した引き伸ばし解像度設定が出来ているのでクリックして適用します。
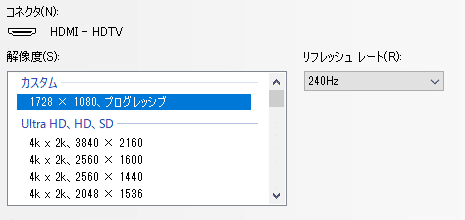
次に、コントロールパネル画面に戻って「デスクトップのサイズと位置の調整」を選びます。
「スケーリング」から「全画面表示」にチェックを入れ適用します。
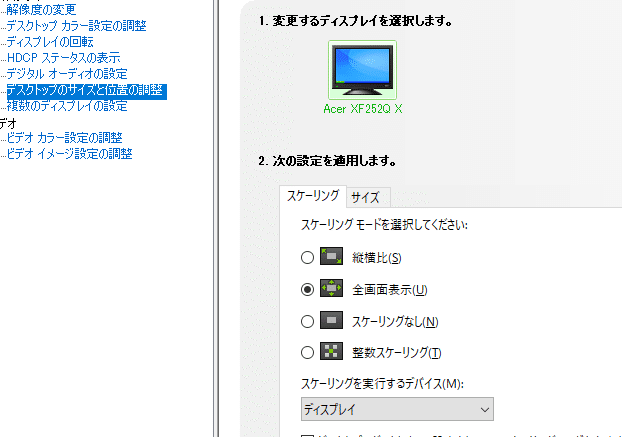
すると、引き伸ばし画面設定にした際に画面両端に表示されている縦の黒帯が無くなり、少し横に引き伸ばされたような全画面表示になります。
最後に、PUBGのグラフィック設定から、ゲーム内解像度を引き伸ばしに変更します。

最後に適用を押すと、場合により一瞬の画面暗転の後に解像度が1728x1080に変更されていると思います。
もし引き伸ばし解像度の設定が見当たらない場合は、PUBGを再起動してください。
なお、PUBG以外での通常通りは引き伸ばし解像度だと変な見え方になってしまうので、PUBGで引き伸ばす時以外はNVIDIAコントロールパネルから解像度を元の「1920x1080 フルHD」に戻しておきましょう。
筆者はPUBGをメインに遊ぶので、ずっと引き伸ばし解像度でディスプレイを見ていますが…お好みです。
5. 最後に
初心者向けの記事ではありますが、チュートリアルからモード説明、グラフィックや解像度設定などかなりの量の説明になってしまいました。
PUBGはリリースされてから何年も経ち、未だにかなりプレイヤーの多いゲームでSteamプレイヤーランキングも上位に食い込んでいます。
今回の記事では各種銃の説明等を省いていますが、今後時間があれば銃の説明・TPP,FPPモードでのマッチングの仕方等を記事に書く予定ですのでお待ちして頂ければと思います。
なお、既に他ブログや動画等でもこのような情報が既出・周知されているかもしれませんが、PUBGは2023年12月現在で新マップや新武器等が追加されるなどアップデートが頻繁にあり、最近の記事でも数か月~1,2年前の記事が多くあります。
私がプレイしながら発見した事や教えて頂いた情報もあるので、そこも記事に起こしていければと思います。
今回の記事はここで終わります。次回は「トレーニングモードの操作から銃の説明、撃ち方のコツについて」を予定しています。
ここまで長らく読んで頂きありがとうございます。
この記事が気に入ったらサポートをしてみませんか?
