
CanonのVRレンズ「RF5.2mm F2.8 L DUAL FISHEYE」とEOS R5でVR180映像を撮影してMeta Quest2で見れるようにするまで
■3DVR用のレンズを試してみる
こんにちは、茶里です。いつもはフォトグラメトリのチュートリアル記事をアップしておりますが、今回は趣向を変え3DVR映像の作成フローをご紹介したいと思います。というのも昨年12月に発売された
こちらのCanon用VR180レンズ「RF5.2mm F2.8 L DUAL FISHEYE」に触れる機会があったのですが、まるで使い方がわからず困ったからです。そこで今回は、
①機材を用意する
②VR映像を撮影する
③Premiereで編集する
④Meta Quest 2 で視聴する
この一連の流れをシェアしたいと思います……が、いつもと違って初心者向けの講座というより、筆者の自分用メモのようなものとなっております。
細かな設定にこだわるプロにはご満足頂けないと思うのですが、とりあえず3DVRを撮影・視聴してみたい方には参考になるかも。こちらご了承のうえ、読んでいただけますと幸いです。
■高品質なVR180映像を自分で撮れる時代に
Meta などのVRヘッドセットや、対応したVRコンテンツがちょっとずつ普及してきました。使用者の中には「自分で3DVR映像を撮影してみたい」という方もいると思うのですが、いままではその期待に応えられる機材があまり存在しませんでした(少なくともアマチュアが扱えるものでは)。
ここで言っている3DVR映像というのはいわゆるVR180規格の動画のことで
たとえばこんな感じで、180度の視野の中に被写体が立体的に表示されるものです。これをアマチュアが撮影する方法としては、
この「VUZE XR」などがありますが、デジタル一眼で撮影した動画を普段から見慣れている方にとっては、正直満足できる画質ではありません。
そんな中、綺羅星のごとく登場したのが、冒頭でご紹介したCanonのVRレンズ「RF5.2mm F2.8 L DUAL FISHEYE」です。
デジタル一眼レフカメラ「EOS R5」との合わせ技で、8K(8192×4320 )でのVR180撮影を実現できます(まぁ自分の環境ではこの8K画質は活かしきれないのですが^^;)。デジタル一眼での動画撮影に慣れた方ならこれだけで画質はお察しかと思いますが、一応こちらが公式サンプル。
このサンプルは4Kにリサイズされていますが、これだけでもとても綺麗なのが分かるかと思います。
今回の記事では、この高画質なVR180映像を自分で撮影する方法をご紹介したいと思います。
■STEP①機材調達
さて、まずは必要なものを揃えましょう。
1. レンズ:RF5.2mm F2.8 L DUAL FISHEYE
当たり前ですがこれを手に入れる必要があります。
キャノンのストアを見ると、予約商品のうえ、275,000円(税込)。少々お高いです。ちょっとお試し、ということなら
カメラ機材のサブスクサービス「GooPass」で1か月26,810円(税込)でレンタルできますので、在庫が空き次第レンタルにトライするのもアリですね。
2. カメラ:Canon EOS R5 or EOS R5 C
上記レンズに対応しているカメラは、2022年11月現在 EOS R5 と EOS R5 C (おもにR5の動画撮影時間の短さを改善したシネマ特化型のR5)です。どちらかを手に入れましょう。
こちらも、買うとお高いですが、お試し程度ならレンタルもできます。
たとえばこちらの東京カメラ機材レンタル様なら、EOS R5を2泊3日で6,270円(税込)にてレンタル可能です。EOS R5 Cも14,850円(税込)で借りられます。
3.記録用メディア(CFexpressカード or SDカード)
記録用のメディアが必要です。8Kで動画を記録しようとすると、かなりの容量が必要になってきます。
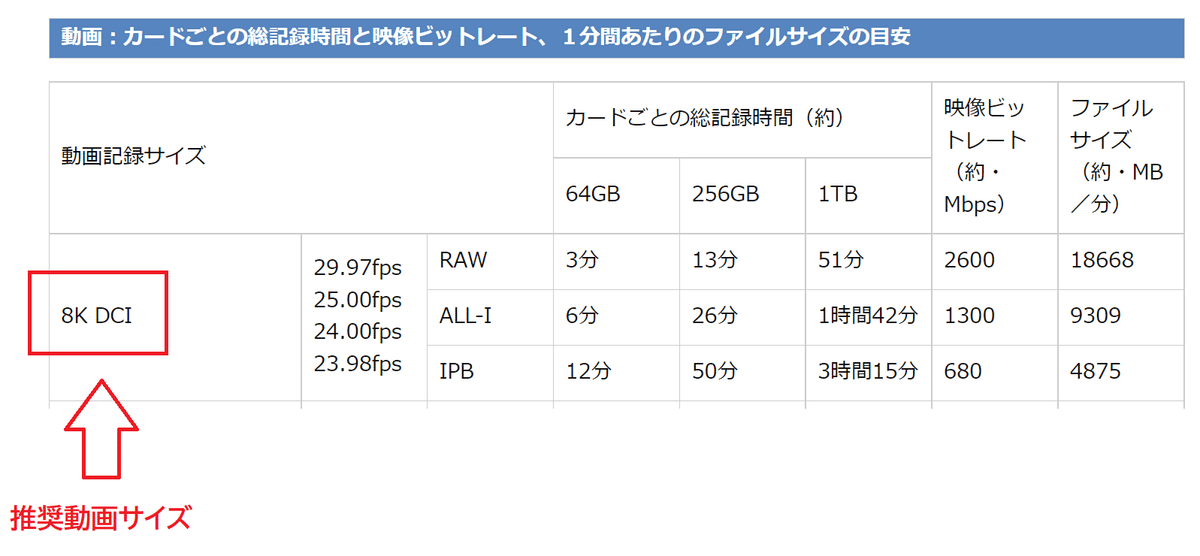
RF5.2mm F2.8 L DUAL FISHEYEが推奨しているのは、8K DCI (8192×4320)サイズなのですが、ご覧の通り相当な容量を食うので、記録時間と要求する画質に応じてメディアを慎重に選びましょう。
現状、キヤノンから公式に提供されている、撮影映像の編集用プラグインが「8K RAW」での撮影に対応していないので、基本的には「ALL-I」か「IPB」で撮影することになります。これらは圧縮形式の違いで、下記の記事などが参考になりました。
あとから編集することが前提なら、可能であればALL-Iでの記録が好ましい……のですが、下記のとおり、8K ALL-Iで記録するには、CFexpressカードが必要になってきます。ちょっとお試しする程度なら、対応するSDカードにIPBで記録する、でも十分かと思います。
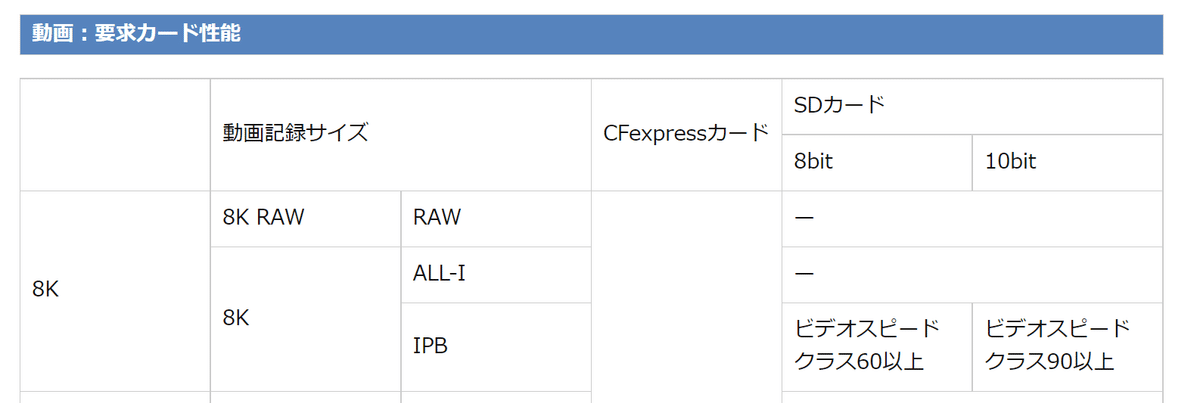
ちなみに、EOS R5の8K撮影は熱暴走によって止まりがちという問題を抱えているため、26分撮影できる容量を確保したからといって、26分ぶっ続けで撮影できるわけではないので、注意しましょう(冷却ファン内蔵のEOS R5 Cではこの問題は解決されているようです)。
4.三脚
三脚などでカメラを水平に固定して使用するのが基本的な使い方になるので、撮影対象に合わせて三脚を用意しましょう。
5.Adobe Premiere Pro
撮影した動画を編集して、VRヘッドセットなどで視聴できるようにします。
6.Adobe Premiere用の EOS VR プラグイン
撮影動画をPremiereで扱えるようにするためのプラグイン。2分以内の動画は無償で出力できますが、それ以上は月額550円の使用料がかかります。
7.Meta Quest 2
VR映像を再生するデバイスは他にもありますが、今回は普及率も高いことですし、Quest2で説明します。というか自分はコレしか持っておりません^^;
■STEP②撮影する
さて、いよいよ撮影なのですが、デジタル一眼での動画撮影の基本的な部分はいくらでも記事や動画が出ておりますので、詳しい話は割愛させていただきます。
▶▶1:撮影設定
こちらを参考に「8K DCI」の「ALL-I」もしくは「IPB」を選択します。
▶▶2:マニュアルでフォーカスする
こちらを参考に、マニュアルでピント合わせを行います。
▶▶3:撮影する
こちらを参考に、撮影します。
■STEP③編集する
撮影した映像を動画プレーヤー等で再生するとこんな感じなのですが、
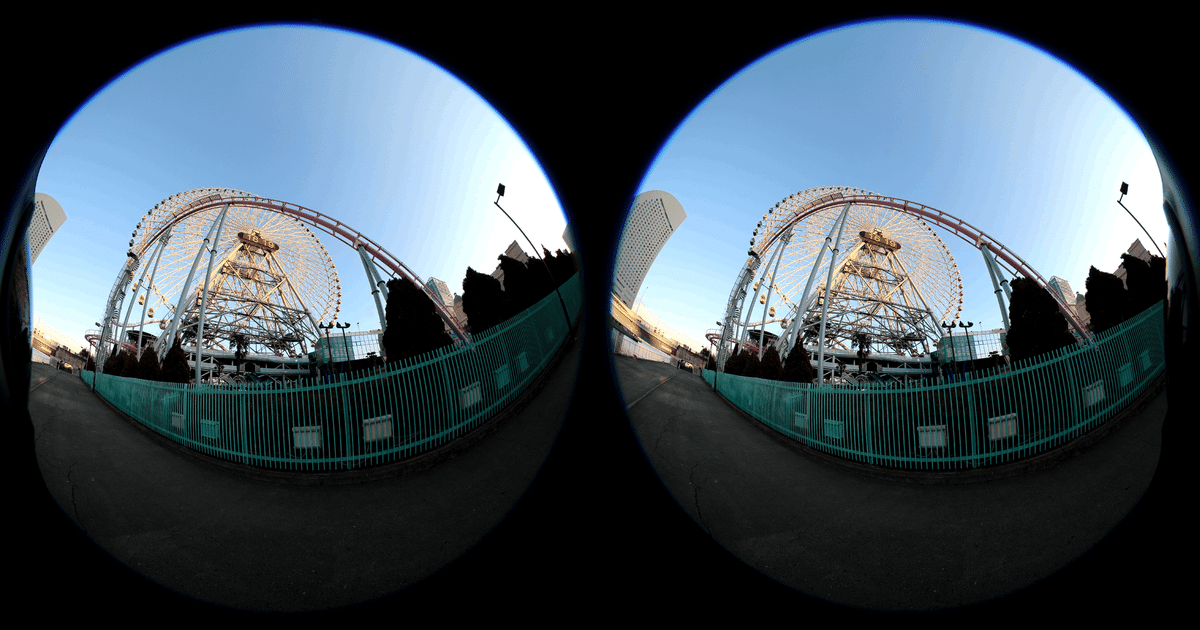
Premiereに撮影動画を取り込んだ際、こんな感じで表示されていれば成功。いらないところがあればカットなどします。

エフェクトコントロールで必要に応じて細かな設定が可能ですが、デフォルトのままでも問題なく視聴できました。

■STEP④書き出す
特にこだわりがなければ書き出し設定はこのままでいいはずです。
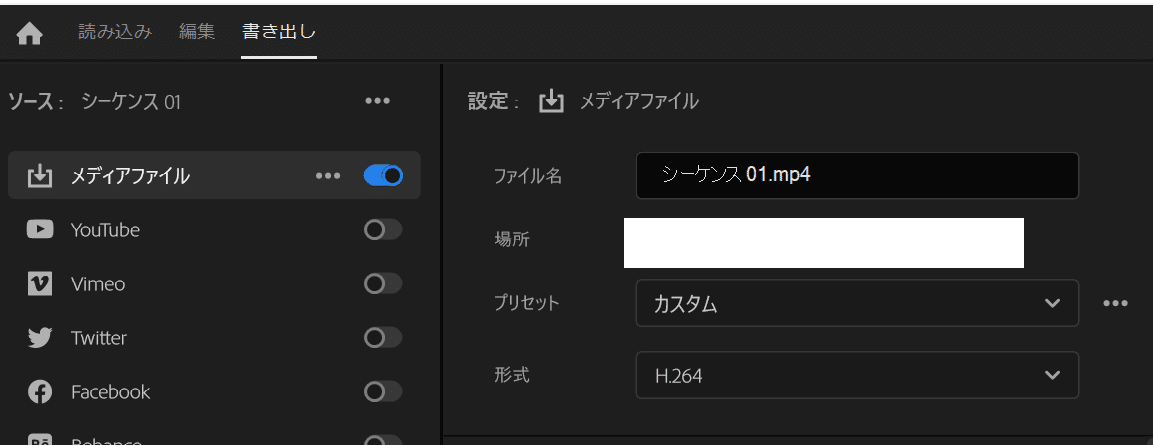
若干残念なのですが、Quest2は片眼2Kの4K画質なので、フレームサイズは8Kから4Kに落として自分は書き出してます(8Kだとカクカクで見れたものではなかった……)
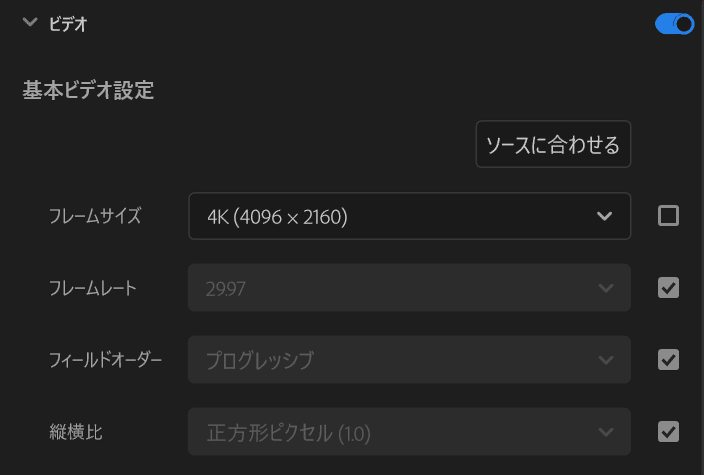
1分20秒くらいの動画を出力するのにこんなに時間がかかっていますが……^^;このあたりは技術の進歩を待ちましょう……
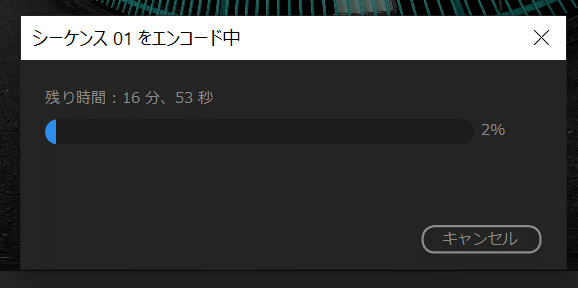
■STEP⑤Meta Quest2 に取り込む
公式動画などを参考にmetaに動画を取り込みます。
■STEP⑥SKYBOX VRビデオプレーヤーで再生
有料アプリ(990円)ですが、結局評判通り、このプレーヤーの使い勝手がいいのでオススメです。
再生したい動画を選んだら、立方体のマークから以下のように設定します。これで撮影した映像が3Dで視聴できるはずです!

ちなみに、こちらの撮影した動画をyoutubeにもアップしてみました。よければご視聴くださいませ。
■結論 8K画質を活かせる環境がほしい
期待通り、かなり高画質なVR180動画を自作できたものの、Quest 2 だと8Kのままではカクつきまくって満足に再生できないことが判明しました。
そもそもQuest 2 は2K +2K の構成なので、カクつきを抜きにしても、8K画質を活かしきれません。
いずれ8K環境も構築したい……
ただ、とにかく思ったより簡単にVR180が撮影・視聴できたのは収穫でした。今後も研究をつづけていきたいと思います……!
この記事が気に入ったらサポートをしてみませんか?
