
意外と大事なホワイト印刷とは!
こんにちは、印刷マスターです。
ネット印刷サイトを見ていて気づいたことはありませんか?
「ホワイト印刷/白印刷が…」という表示があることがあるのです。

ネット印刷サイトの担当者さんに聞いてみると、
必要そうなデータにホワイト印刷のデータがない場合も多々あるそうで、
データを作成することを忘れているか、そもそも何かを知らないということも原因かと思われます。
でも、ぱっとホワイト印刷と言われても、何のことだか想像がつかないですし、どうやってデータを作るのかもわからないという方もいるのではないでしょうか。
今回は、
このホワイト印刷が何なのか
どうしたらいいのかを紹介していきますね。
■ ホワイト印刷とは
ホワイト印刷、白印刷、白版、白引き印刷、ホワイトインクなどなど、
ネット印刷サイトや印刷会社によって様々な呼び方がありますが、
これらは一つのことを言っています。
① カラー用紙やクラフト用紙へのホワイト印刷
色のついた紙に白い色をくっきりと目立たせたいのに、
そのまま印刷をすると、
背景にある紙の色がインクの色から透けてしまい、
思ったようにインクの色がはっきりと出なくなってしまいます。
白インクの印刷は、
カラー用紙の風合いを残しつつ、
インクの色味もはっきりと表現したいときに活用できます。

こちら、名刺21さんの白インク印刷の見本なのですが、
紙の色と混ざることなく、
通常の白インクよりもホワイト印刷の方が
白がはっきりくっきりとしていますよね。
② 透明用紙へのホワイト印刷
下の写真を見てください。

左の写真はホワイト印刷がないシール。
右の写真はホワイト印刷があるシールです。
この写真のように、
特に、クリアファイルのように透明な素材を使用している用紙やシールなど、またクラフト用紙の場合は、ホワイト印刷の工程の有無により、仕上がりが違ってきてしまいます。

透明用紙でホワイト印刷がないと、
シール自体の色味に透明感ある印象を与えることができます。
ですが、上記イメージのように
貼る対象物の色味と混ざってしまい
ステッカーの色味が暗くなってしまうことも…
例えば、下の写真のように
対象物の色味が濃いものだと、全体の色味が地の色に混ざって見えてしまいますが、ホワイト印刷があるとシール部分の色味が鮮明ではっきりと見えてきます。
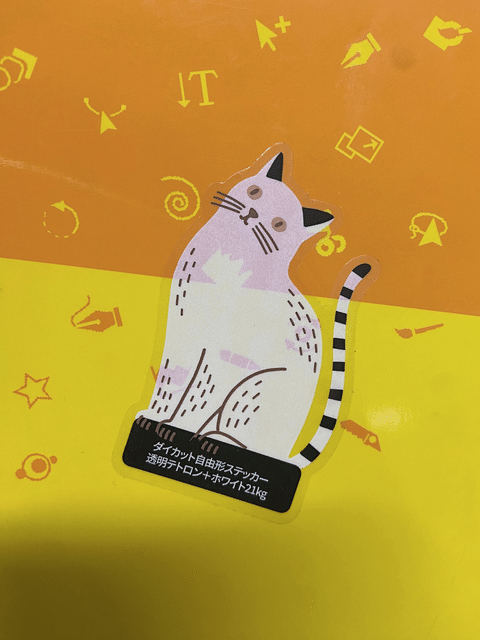
では、ホワイト印刷用にデータを作りたいときは
どのような手順を踏めば良いんでしょうか?
■ ホワイト印刷用データの作り方
各印刷会社ごとに使用する印刷機は違い、
設定も変わってきますので、
必ず印刷を依頼するネット印刷サイトのルールをよく読んで、それに従ってください。
サイトによっては、テンプレートの提供もしているようです。
では、ここでは、簡単な作成方法を手順を追って紹介します。
IIllustratorの場合、
1.ウィンドウからスウォッチを選びます。
2.スウォッチパネル右上のプルダウンから、「新規スウォッチを選択します。
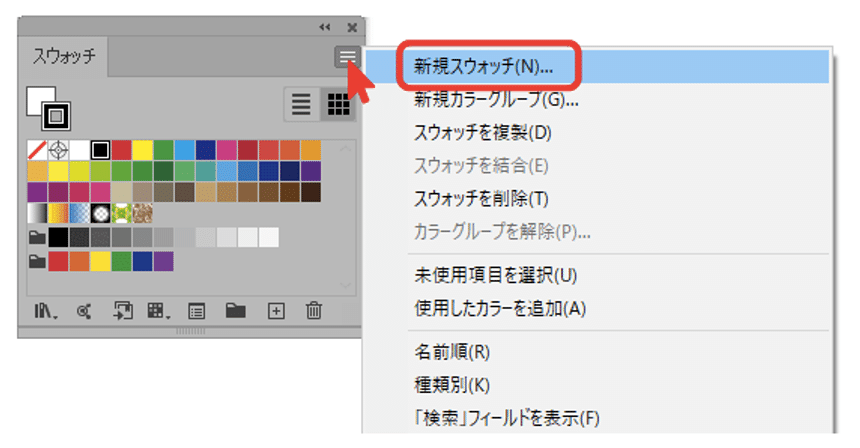
3.新規スウォッチで例えば「SpotColor_White」をつけ、カラータイプを「特色」に設定します。
※この際、色はM100%、またはK100%を使用することが多いです。

4.OKボタンを押すと、スウォッチに「SpotColor_White」が追加されます。
5.ホワイト印刷したい部分を選択して、特色「SpotColor_White」に変更します。



※選択ではなく、レイヤーを分けてホワイト印刷したい部分を表示する方法もあります。
■ まとめ
今回、みなさんにホワイト印刷とは何か、必要な場合はいつなのか、またデータの基本的な作り方をご紹介しました。
ポイントをまとめます。
・ホワイト印刷の指定をしなくても良い場合:
コート紙のような白い紙の場合、紙本来の色味(白色)が勝手に表現されるようになります。
・ホワイト印刷の指定が必要な場合:
透明素材の用紙の場合、イラストレーターで白いイメージでの仕上がり希望の部分は透明になってしまいます。
・データを作る場合:
指定の範囲を選んで、スウォッチでホワイトに指定をしておきます。
きっとこれで地の色が透けない印刷物が作れるようになりますので、参考にしてみてくださいね。
では、また!
