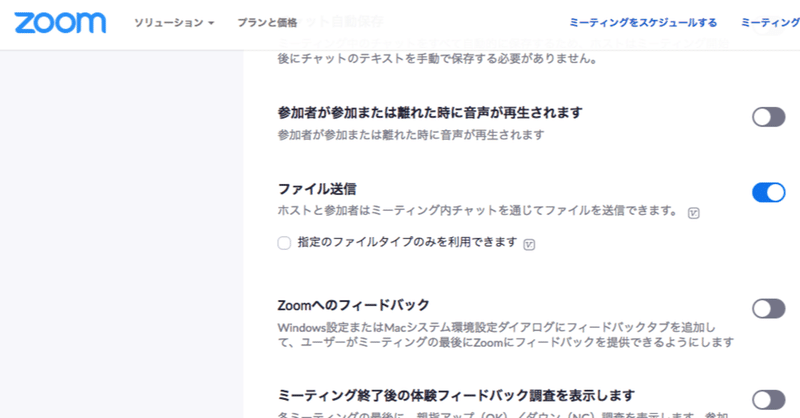
zoomでオンライン会議やオンライン講座をやる人向けの記事 〜ホスト側の設定編〜
この記事は、
・このご時世で急遽オンライン会議/オンラインミーティングを運営せざるをえなくなった人
・講師として講義やセミナーなどを急遽オンラインでやらなければならなくなった人
・一斉講義スクール形式ではなく少人数グループのワークショップを中心にした講座、研修、セミナーetc…をやりたいのにそれすらも急遽オンラインでなんとかやるしかない状況の人
向けに書かれた、zoomの設定および活用方法の紹介記事です。
初心者向けのzoomの操作マニュアルは探せばごまんと出てきますが「どう活用すればいいの?」「ホストは何すればいいの?」の部分が日本語でなかなか書かれていないし、特に今は「オンラインで講座やセミナーやるしかないんだけど無理では?」と途方に暮れている人がたくさんいるんじゃないかと思います。
なので、元々社内向け資料のつもりでしたが、このご時世だし一般公開できる形で活用の手引きを残しておこうと思います。
アプリのインストール方法と、ミーティングの初歩的な操作方法などは割愛しています(そこは社内向け資料が既にあるため。すみません!)(もし分かんなかったら、下記公式サイトの画面上部にある「ミーティングを開催する」を押せばアプリは勝手にインストールされると思います)
また、端末はPCで、アプリはすでにインストールされているものとして話を進めます。スマホでホストになって講座とか取り回すのはそもそも無理があるのでスマホは紹介しません。アプリは入れといてください。
基本用語
ホスト:ミーティングの管理者。普通はミーティングを開始した人がホストになる。
ミーティングID:ミーティングを開始するたびにランダム自動生成されるID。誰かを招待するときは基本的にこれを教える。見知った身内を何回も招待するときに役立つ固定IDも1人1つだけ持てる(パーソナルミーティングID、PMI)
ブレイクアウトルーム:ミーティングの参加者を、さらに小さないくつかの部屋に分けることができる機能。講座中に少人数のグループワークなどをするなら必須。ブレークアウトルームと書かれている箇所もあるが多分翻訳の表記ゆれなので気にするな。ブレイクアウトセッションという言葉が出てくることもあるがこれも違いがよく分かってない、ただの表記ゆれかもしれない、気にするな。
ホーム画面:アプリを起動したら最初に表示される画面。多分「ホーム画面」が正式名称です。
1.アカウントを作れ
zoomは他人から招待されてミーティングに参加する分にはアカウント作成は不要ですが、自分がホスト側に回るなら話は別。アカウント持ってないなら下記URLからサインアップ(新規アカウント作成)しましょう。
メールアドレスが必要です。
または、Googleかfacebookのアカウントでサインインすることもできます。普段Gmailとか使ってる人はその方が楽かも。
今のうちに言っておくと、所々未翻訳な英語やよく分からない日本語が出てくる場合があるけどそういうものなので怯まないでください(海外製のアプリでアプデが頻繁だと翻訳が追いつかなくなるのはよくあることです、翻訳は本当に大変な作業なんです)
サインアップができたらアプリを起動します。ここでサインインだ!アプリ側でちゃんとサインインしておくことが超重要!
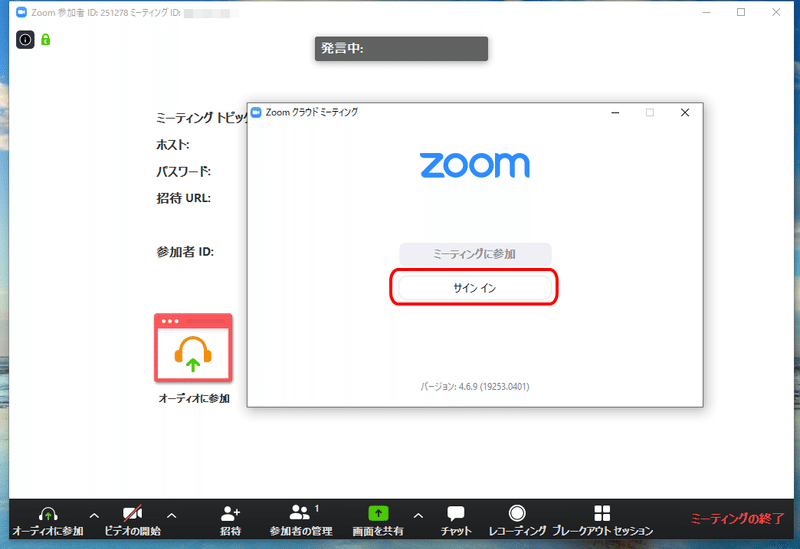
↑赤ワクで囲ったところを押す!その後さっきサインアップしたメアドとかを入れる!
無事サインインするとこういう感じのホーム画面が表示されるようになります。基本的にこのホーム画面から色々操作するのが楽なので、アプリはいつでもすぐ起動できるようにしておいた方がいいです。
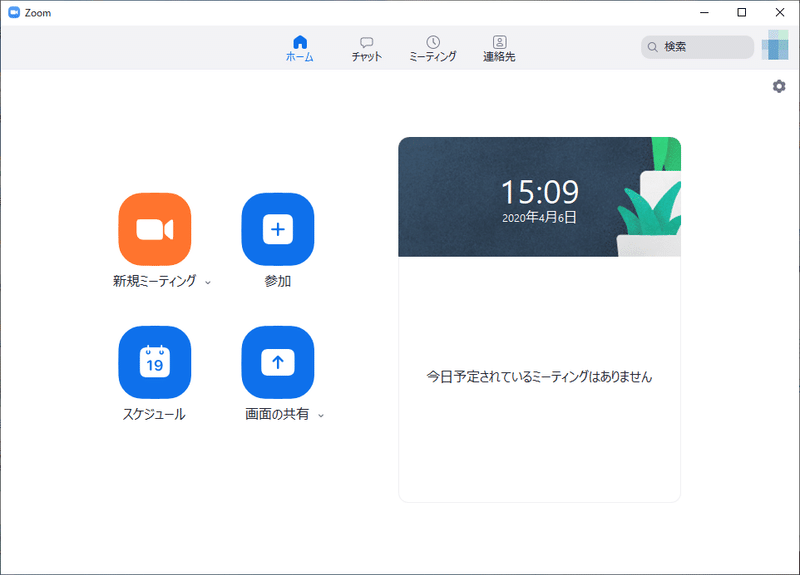
2.とりあえず一人でミーティングをやってみろ
ホーム画面で「新規ミーティング」を押せば自分一人でミーティングが始まります。この辺は何も解説することがないぐらいシンプルなのでやれば分かると思う。
でも独りぼっちのミーティングは寂しいもんな。誰かとミーティングをしたいときは「招待」しましょう。
招待の段取りは、
1. 招待用のURL(とパスワード)を発行して
2. メールなりLINEなりで相手にそれを送って
3.相手にそのURLにアクセスしてもらう
です。具体的には下記画像の通り。
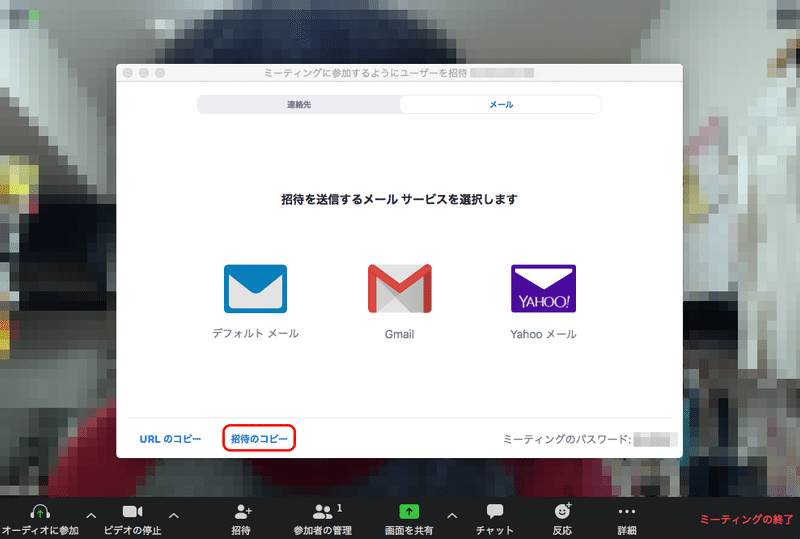
ぼっちミーティング中、下のコントロールバーに「招待」ボタンがありますね?それを押すと招待用のウィンドウが出てきます。
メールとか連絡先とかやり方は色々出てきますが、「招待のコピー」を押したら招待用のURLとか案内文とかがまとめて全部コピーされるので、それをメールなりLINEなりに貼り付けて相手に送るのが一番楽でしょう。
これだけです。ね?簡単でしょ?
今後、社内で定例mtgしたり、複数週に渡る講座を実施したりする場合は、事前にミーティングをスケジュールしておく機能とかミーティングIDを固定する機能とかも使っていくとより便利だが今はまだ早い。別記事で紹介します。
3.ホスト向けにミーティング設定を変えていけ
zoomにはホスト向けに結構ややこしい設定項目がたくさんあって、「なんでこれ初期設定でOFFなの」「これONにしたらめっちゃ便利じゃん」ってのもあるのでいくつか紹介していきます。ここで紹介するのはホスト一人が設定すればオッケーな内容で、他の参加者にしてもらう必要はありません。
まずホスト向けの設定のいじり方。ホーム画面の右上に⚙のアイコンがあるからそれを押します。(念のためホーム画面を再掲↓)
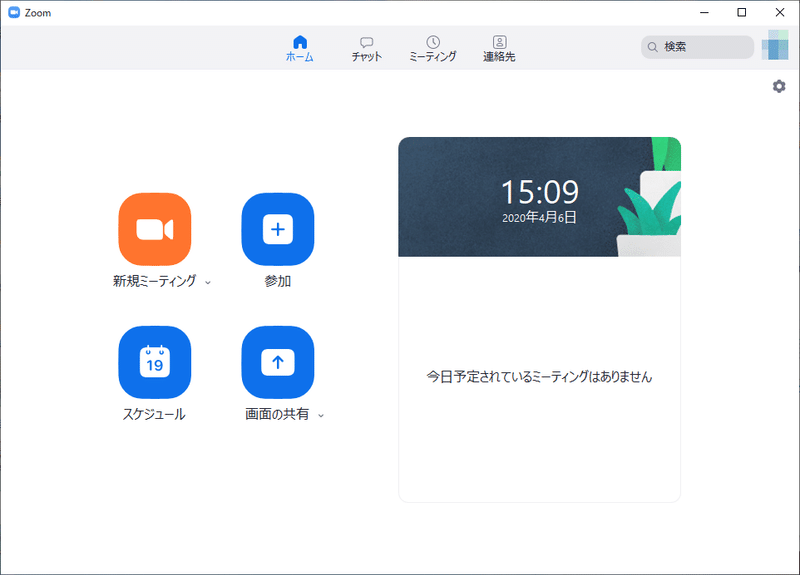
そしたらこう、色々設定項目が出てくるんですが↓、今回はそれを無視して画面最下部の「さらに設定を表示する」を押します。
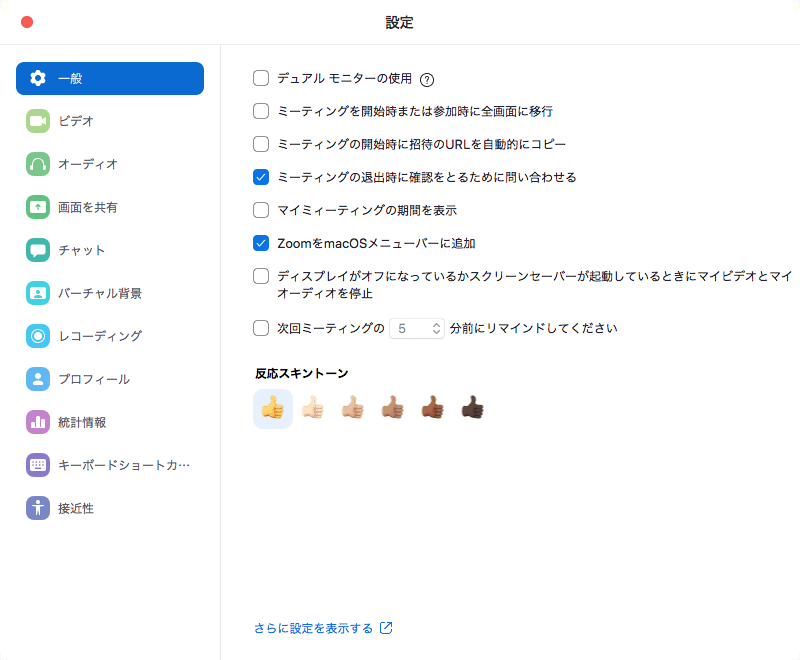
そしたらWebブラウザが開いてWebページ上で設定をいじっていくことになります。(筆者もzoom新参なのでなんで設定が二箇所に分かれてるのかはよく知りません)
あ、もし「サインインしろ」って画面に出てきたらサインインしろ。素直さは大事です。
設定画面はこんな感じ↓で表示されるはずですが、違ったら合わせてください!
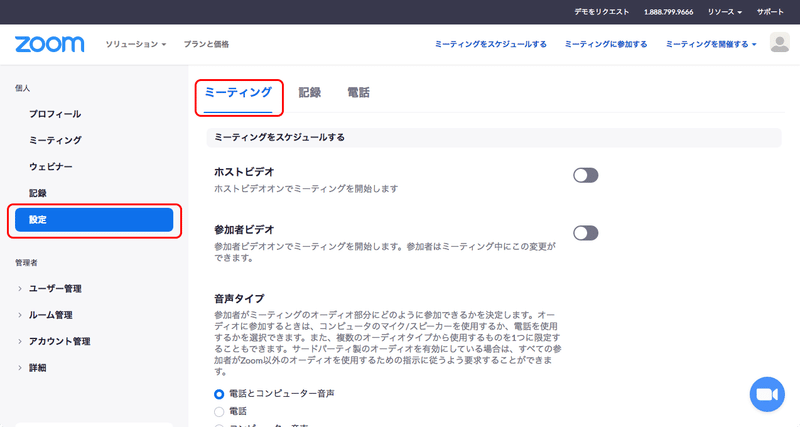
↑左のバーから「設定」を選び、上のタブで「ミーティング」を選びます。
こっから物凄い量の設定項目が下に続くので、要チェックすべき項目だけ上から順に紹介していきます。
●【画面共有中にzoomウィンドウを表示】ONにする
画面共有したときに、zoomウィンドウが勝手にどっか行かずにちゃんと表示され続ける機能…だと認識していますが正直まだ挙動がよく分かっていません。
●【非言語的なフィードバック】ONにする
元々、参加者欄に「手を挙げる」機能があって、単にボタンを押すと自分の名前の横に挙手した手の絵文字が表示される、というだけのシンプルな機能なのですが、この設定項目をONにすると使える絵文字の種類が増えます。
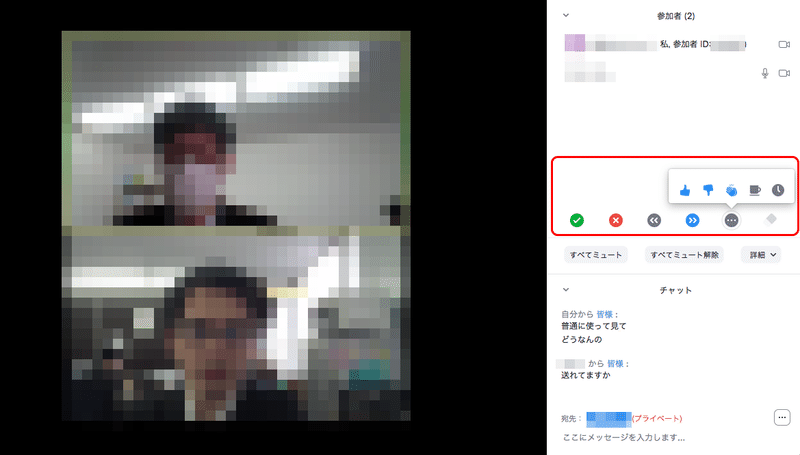
「作業が終わった人は✅を押して」というルールにしてワークショップの進捗を確認したり、一時離席するときに☕️押したり、楽しく使えそうですね!
●【ブレイクアウトルーム】ONにする
これ絶対必要です。必須。特にオンライン講座とかで少人数グループワークとかディスカッションとかやるなら必須!!!!
冒頭でも説明しましたが、ミーティング内にさらに小部屋を何個か作って、参加者を好きな部屋に割り振ることができる機能です。通常は参加者全員一緒になってミーティングを実施しますが、そこからグループごとの活動に移行したい場合、ブレイクアウトルームで部屋を分ければ、ミーティング自体が部屋ごとに分かれた状態でそれぞれ独立で実施されるようになります。
この機能だけ記事一本書けるので細かい使い方は別記事で紹介します。
その下に「スケジューリング時にホストが参加者をブレイクアウトルームに割り当てることを許可する」というチェックボックスもあると思います、もしチェックが入ってなければ入れておいてください。グループ分けを事前にしておける機能です。
●【リモートサポート】OFFにする
これをONにしてしまうとブレイクアウトルームが使えなくなります。気をつけて。
●【「ブラウザから参加する」リンクを表示します】ONにしてもいい
ONにすると、こちらがミーティングを始めて招待URLを発行して、そこに相手がアクセスしたとき、相手の画面に「アプリが無くてもブラウザから参加できます」みたいな文言と専用のリンクが表示されるようになります。相手はアプリ無しでブラウザからでもミーティングに参加できます。
ブラウザ版はアプリと全く同じではありませんが、普通にビデオ通話する分には特に困りません。単発イベントで、zoomを使ったことがないゲストを招待したいときには有効でしょう。一方、同じメンバーで何度も実施するmtgや講座ではあまり役に立たない機能です(何度も使うならアプリ入れてもらう方がいい)
4.できれば参加者にもこの設定をさせておけ
ここで紹介する設定はホストだけじゃなく可能ならば参加者にもやっておいてほしい設定です。実際どうやってこの手順を大勢の相手に伝えるのかは難しいところですが……少なくともホスト自身はしておきましょう。
これは設定する場所がさっきと違うので、場所の説明から。ホーム画面の右上の⚙ボタンを押して設定ウインドウを開いてください。今回はこれで終わりです。
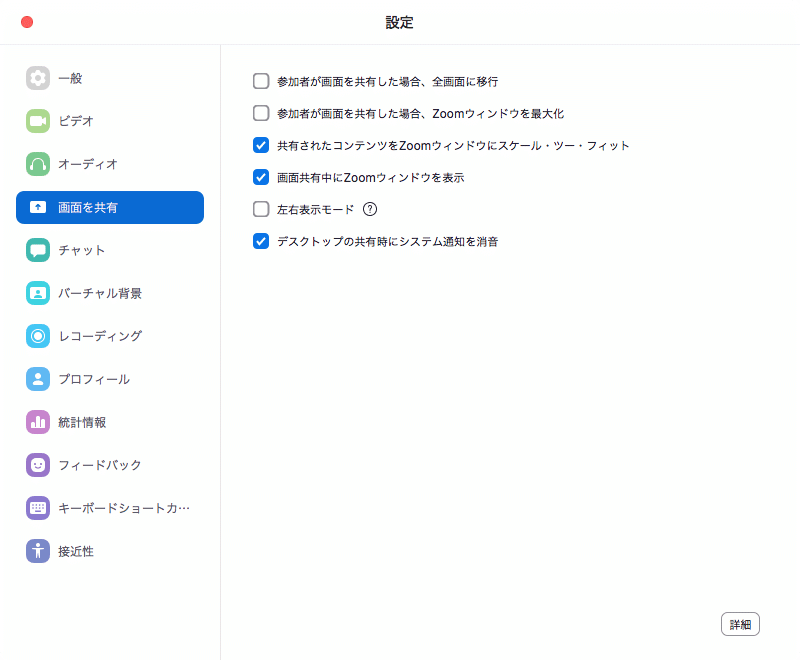
↑左側のタブから設定したい項目を選びます。
●「画面を共有」タブの「参加者が画面を共有した場合、全画面に移行」OFFにする
誰かが画面共有機能を使うとデフォルトでは参加者全員の画面が勝手に全画面表示されます。これ、zoom初心者は大変混乱するし、特にオンライン講座においてはzoomとは別に他のアプリも開いて作業することも多いので、勝手に全画面にされてはたまったものではないです。これをOFFにすれば勝手に全画面にはならなくなりますが、これは自分一人がOFFになるだけなので、なんとかして他の人にもこの設定の存在を周知させる必要があります。
●「画面を共有」タブの「参加者が画面を共有した場合、zoomウインドウを最大化」OFFにする
これも上とほぼ同じ理由でオンライン講座では非常に邪魔です。なんとかしてOFFに。
今回はここまで
今回はホストの操作やホスト向けの設定項目の基本的な部分を紹介しました。具体的な活用方法は次の記事↓で紹介します!
この記事が気に入ったらサポートをしてみませんか?
