
【CoffeeBreak】パワーポイントでベルカーブを作ってそれを分割してみる方法
ちょっとCoffeeBreak ネタとして、「パワーポイントでのベルカーブの作り方」という記事を書いてみます。
ちなみに全然関係ない話ですが、しかも今更という感じでかなり遅いネタなのですが、Netflixの韓流ドラマにハマっています。まずは「梨泰院クラス」にハマり、次に「スタートアップ」を見て完全に韓流ドラマにハマり、今「愛の不時着」を見ています。韓流にハマるのは人生で初めて。今も「愛の不時着」の第13話を見ながら、ちょっと手元が暇だな、というところで、脇道に逸れたようなこの記事を書いてみました。
「スタートアップが知っておくべき「キャズム理論」 ー Part1」の記事で、ベルカーブと、それを分断した以下の図を作りたくなり、ウェブで調べながら作ったのですが、もしかしたらどこかにも同じようなものを作りたいという方がいるかもと思い、以下に残してみました。
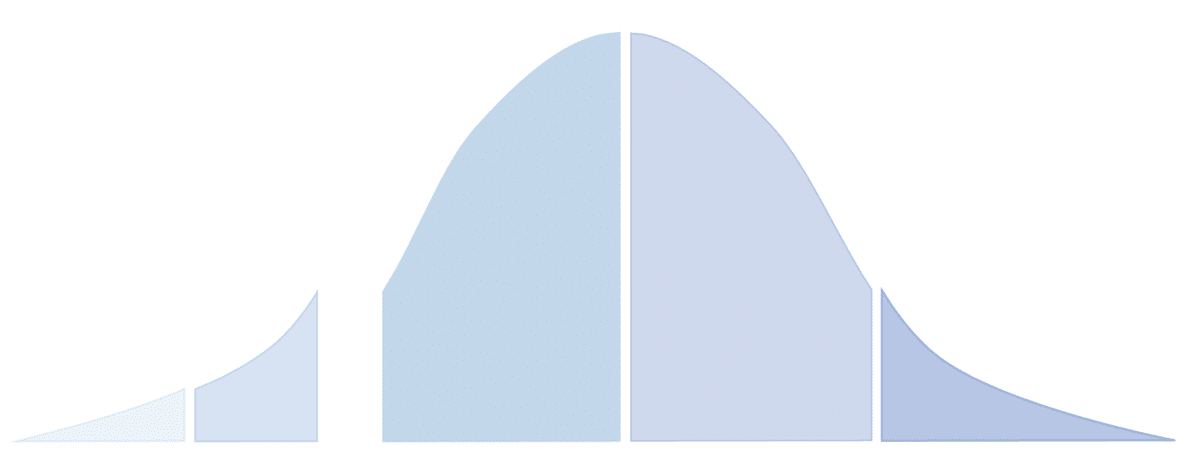
今回使用するのは「パワーポイント」です。「表示」から「ルーラー」と「ガイド」の機能をONにします。

「挿入」の図形、「曲線」を使って、以下の様な図を書いてみます。
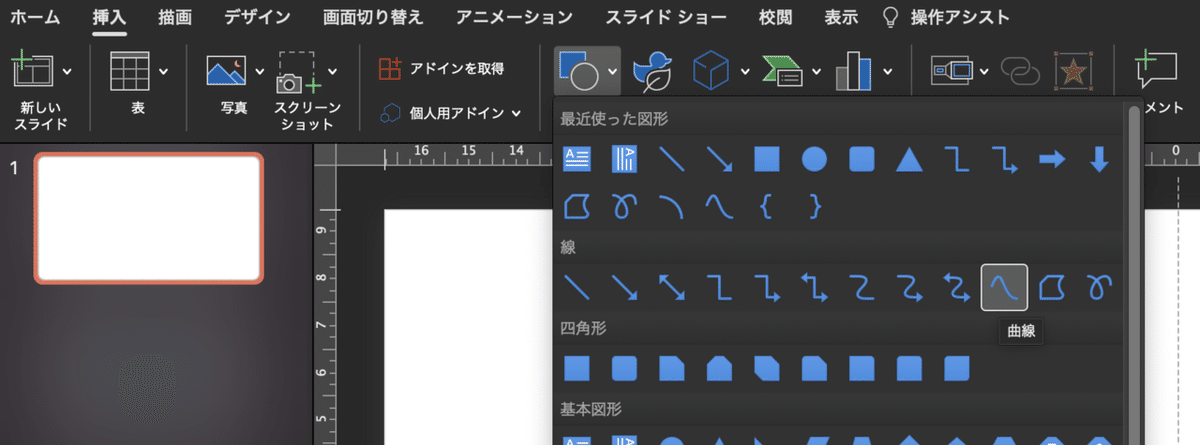

次に曲線の図を選択して、右クリックから「頂点の編集」を選択します。
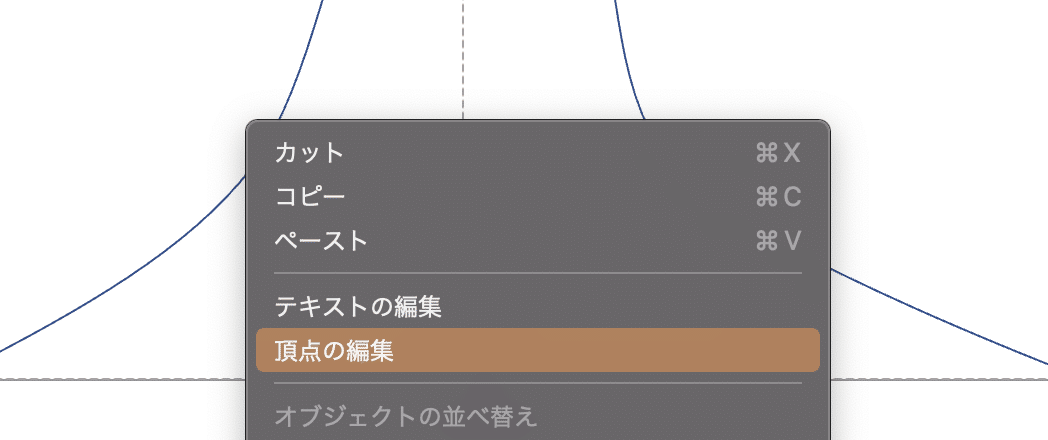
ルーラーを活用しながら、頂点が左右対称になるように移動します。

(図形に色を加え、)別の四角の図を追加します。
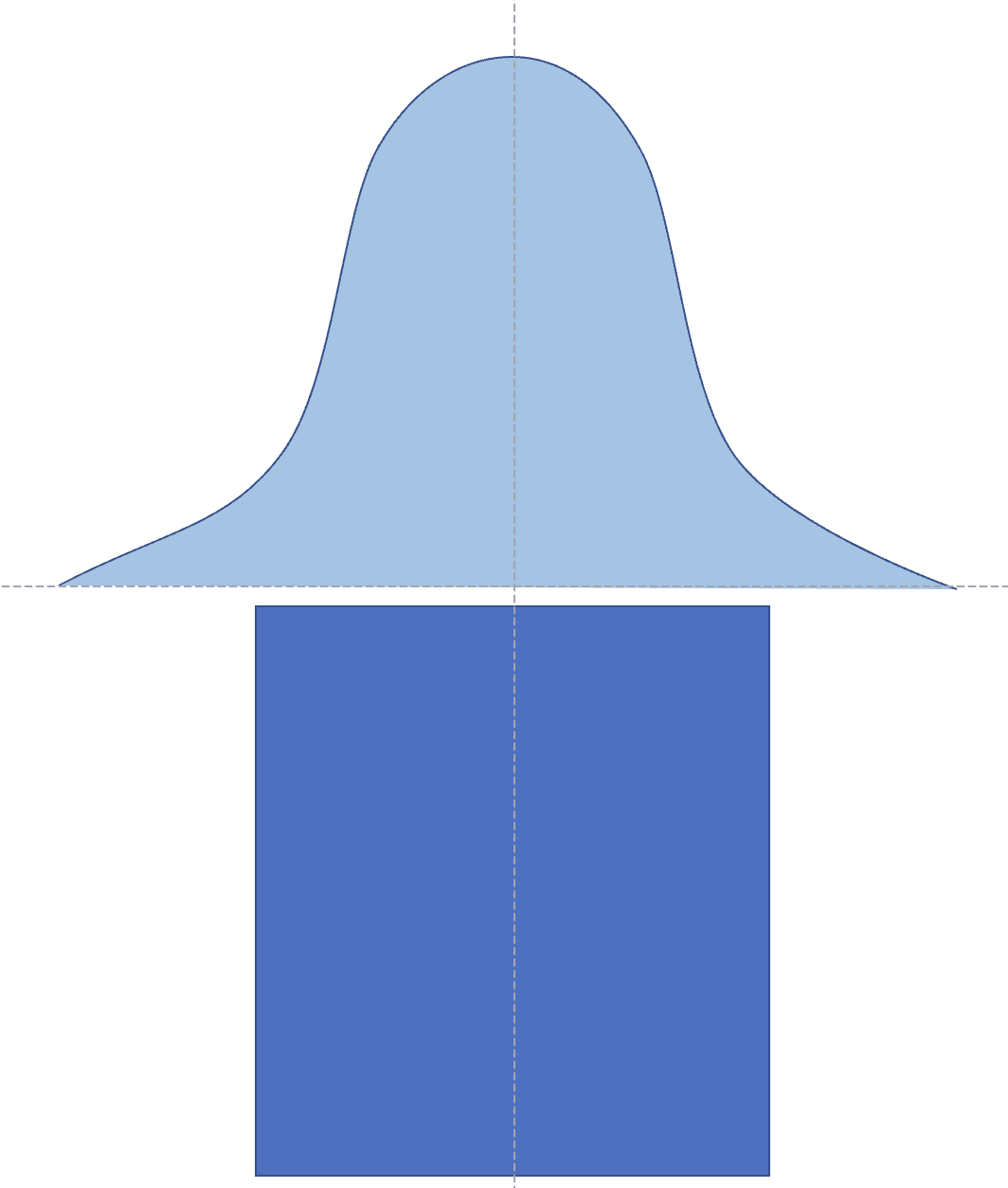
以下の図のように図形を重ね、2つの図形を選択し、「図形の書式設定」から「切り出し」を選択すると、

以下の様な、重なり合った部分で切れた画像が作れます。
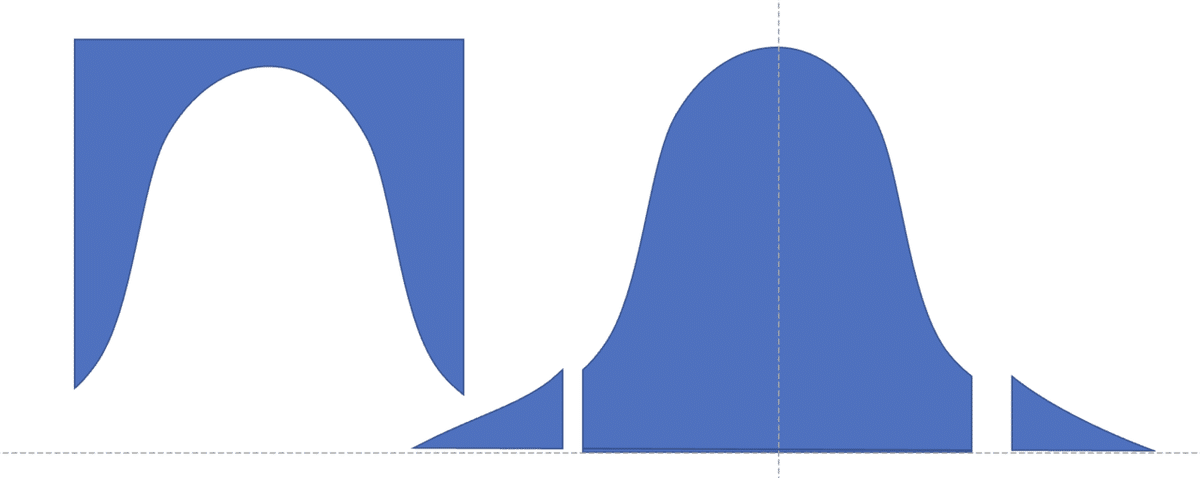
あとは同様のことを繰り返していけば、一番上の様な図形を作ることが可能です。
「図形の書式設定」の以下にある「接合」、「型抜き/合成」、「切り出し」、「重なり抽出」、「単純型抜き」は結構使える技なのですが、知らない人も多いと思いますので、ご自身でいろいろと図形を使って試してみてください。使う頻度は高くないですが、知っていると便利です(が、なかなか使う機会がないので、忘れてしまうのですが、、、)。
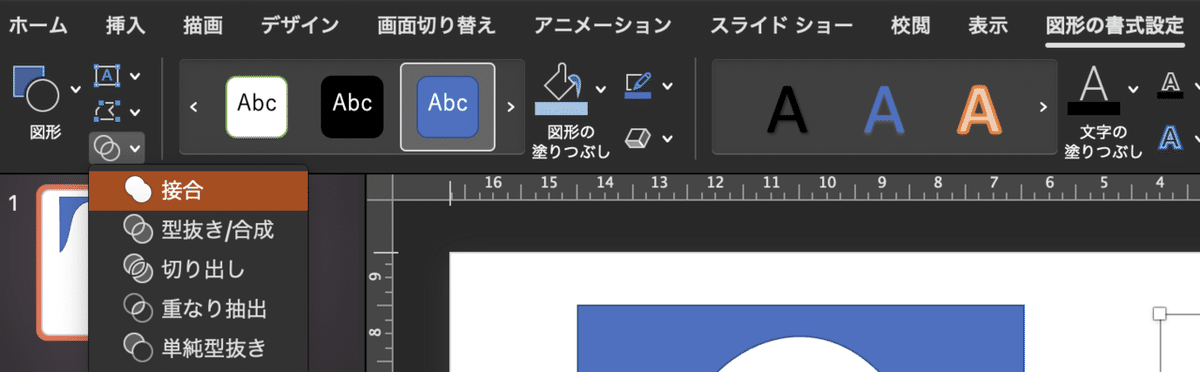
この記事が気に入ったらサポートをしてみませんか?
