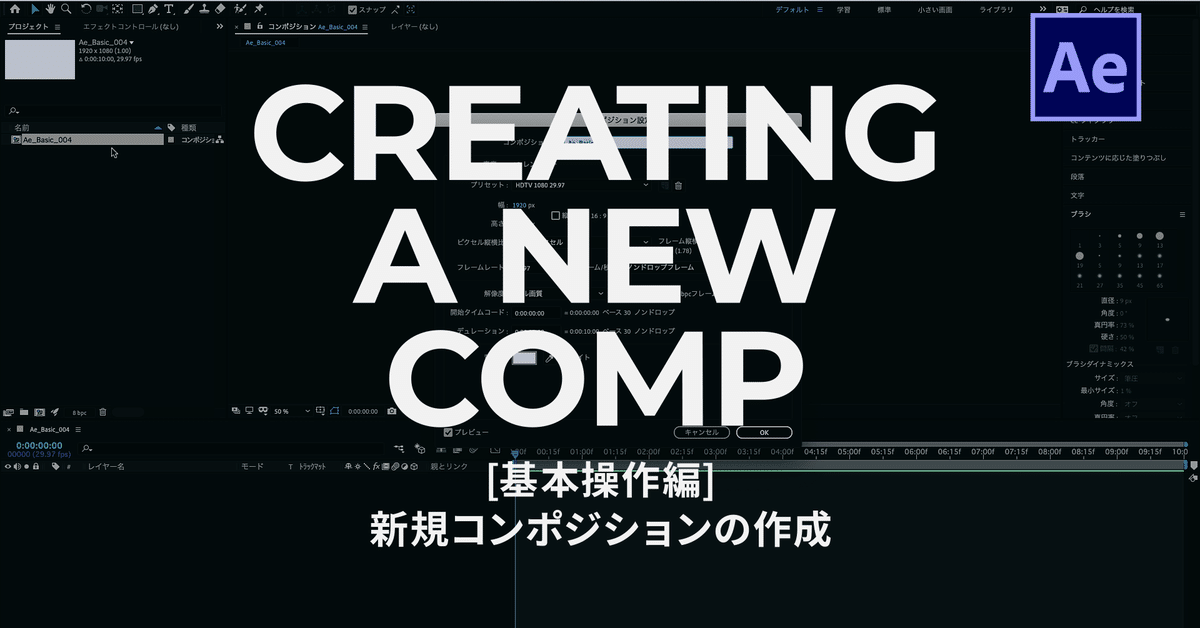
AeBasic_005 新規コンポジションの作成
ようこそ、PORT8 CHANNNEL.へ。
AfterEffects Basic担当の保科です。
今回は、これまでの動画にも何度か登場しています「コンポジション」についてご説明していきたいと思います。
動画制作をしない限りは、あまり耳にする言葉ではないので聞き慣れない言葉が出てくるだけで、すこし敬遠してしまう方もいらっしゃると思いますが、これからもっともっと聞き慣れない言葉が登場してくるので、ここで恐れずに、頑張って覚えていきましょう。

まず、コンポジションとは?という事なんですが、コンポジションというのは、動画を構成・編集するための「箱」みたいなものでして、この中に素材を入れて動かしたり、効果(エフェクト)を付けていったりして動画を作成していきます。
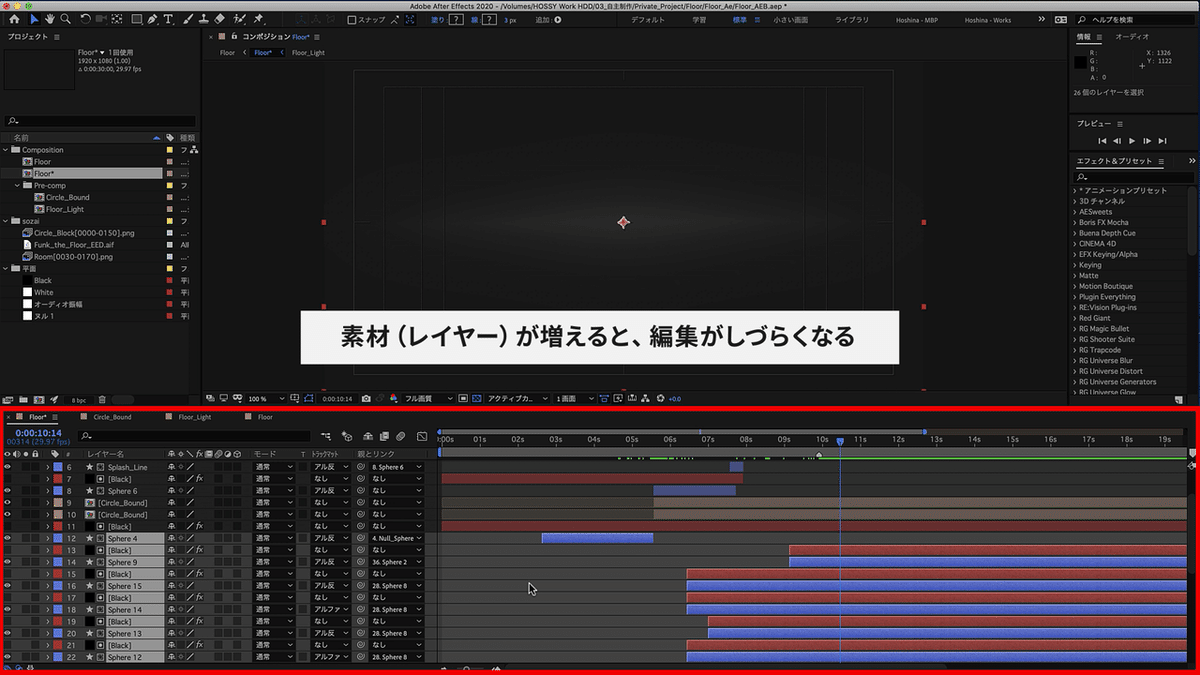
素材が沢山になればなるほど、レイヤーが重なって扱いづらくなってくることもあります。そういった場合には、任意で必要なレイヤー(素材)を選択して、その選択されたレイヤーだけを新たにコンポジションとしてまとめることなんかもできます。

これを「プリコンポーズ」と言います。というわけで、このようにコンポジションの中にコンポジションを入れるという事も可能なわけです。
簡単な動画であれば、1つのコンポジションで完結することもあるんですが、長い尺の動画だったり、非常に複雑なアニメーションのものになってくれば、カットや、シーン、パーツ毎にコンポジションを作って制作していくということもあります。
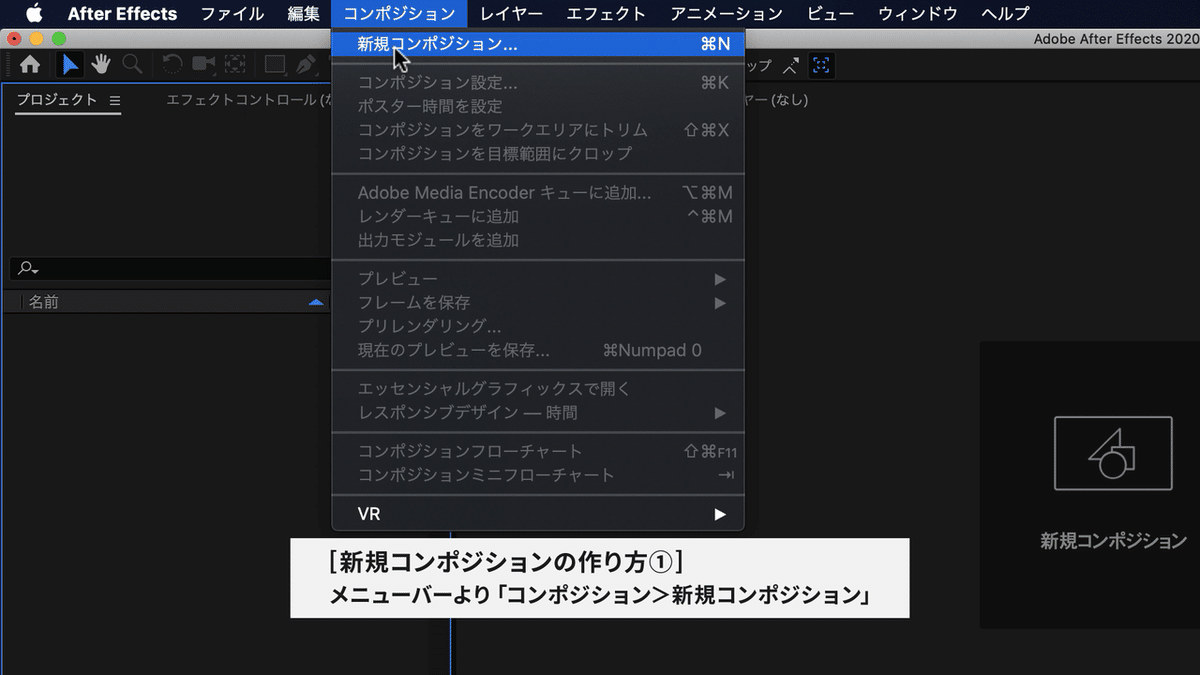
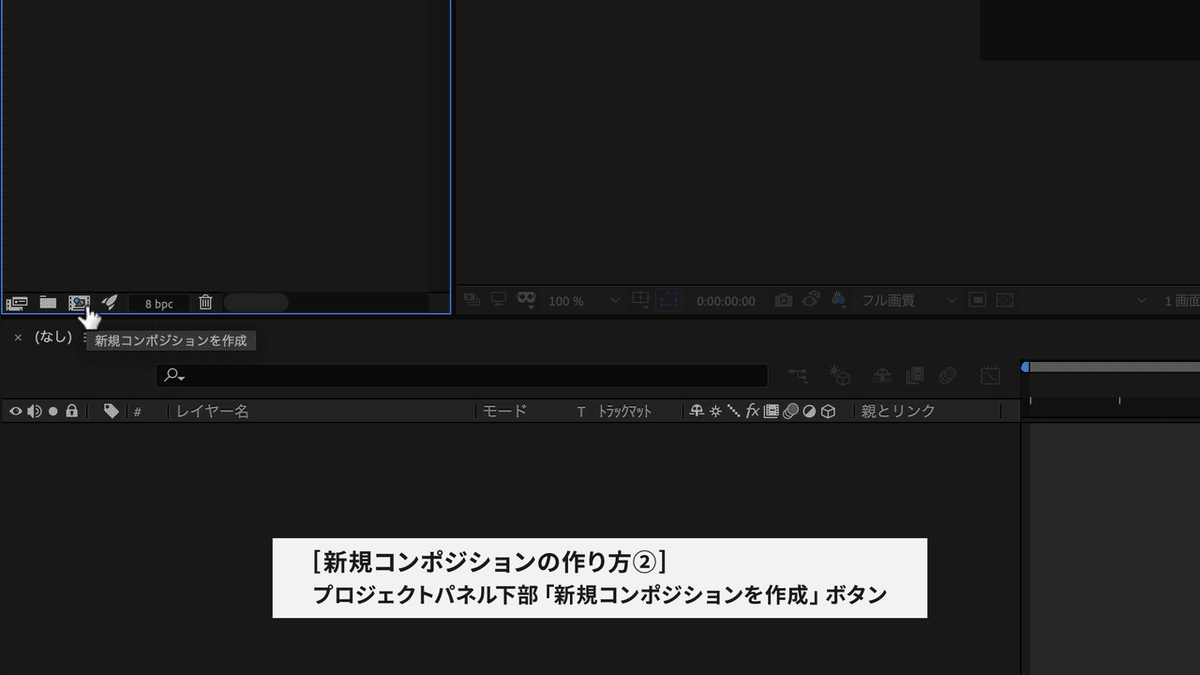
それでは、早速コンポジションを作成したいと思います。コンポジションを作成するには、メニューにあるコンポジションの中の「新規コンポジション」を選択するか、もしくは、プロジェクトパネルの下にある「新規コンポジションを作成」のボタンから作成します。
新規コンポジションのショートカット
【Mac】⌘+N / 【Windows】Ctrl+N
このショートカットも必須ですので、覚えておきましょう。
新規コンポジションをクリックすると、コンポジション設定のダイアログボックスが表示されます。目的に合わせて設定をしていくのですが、ここで、どういった項目があるのかを見てい来ましょう。
■ コンポジション名

これは、そのままですね…コンポジションに任意の名前を設定します。
■ プリセット

ここをクリックすると、各項目が既に設定済みのものが、目的別に一覧で表示されます。
例えば、フルHDの動画を作ろうといった場合だと「HDTV 1080 29.97」を選択することで、各項目が自動で設定変更されます。
一覧の上の方の「NTSC」や「PAL」なんかは、テレビのアナログ放送時代の名残だったりするので、ほとんど使用することはないかと思います。
また、各項目を自分で一つずつ設定していく場合は、一番上に「カスタム」というのがありますので、そちらを選択しましょう。
■ 幅 と 高さ
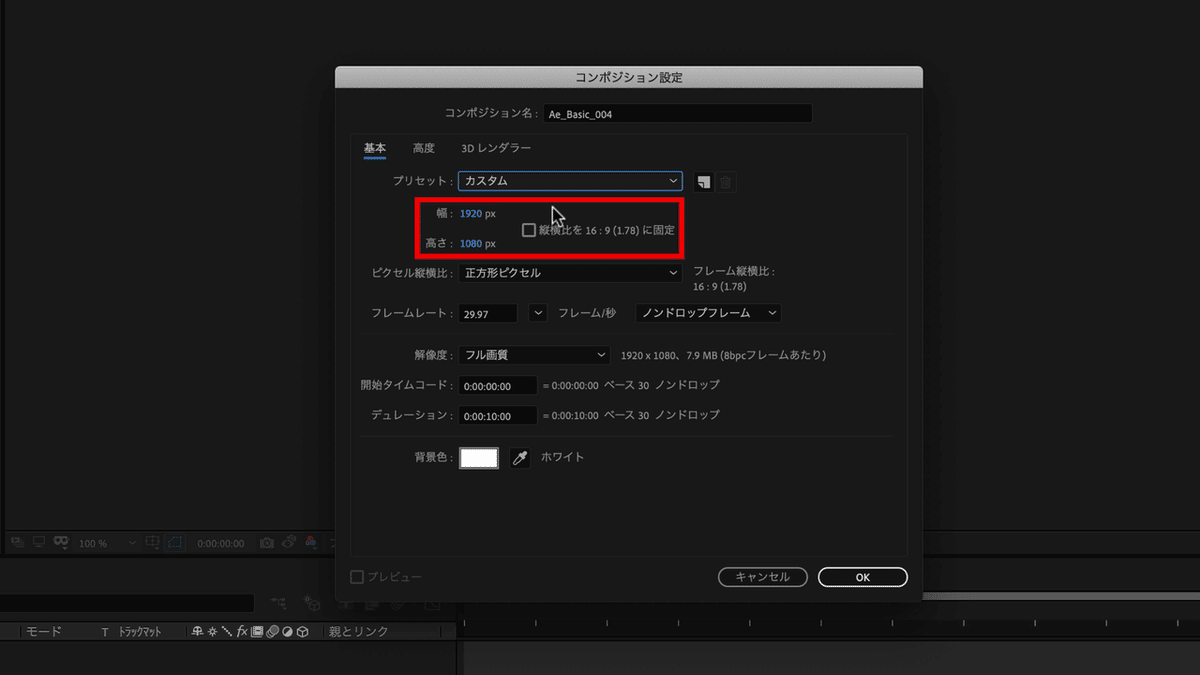
画面の横と縦の大きさです。この横と縦の比率のことを「画面アスペクト比」というような言い方をします。
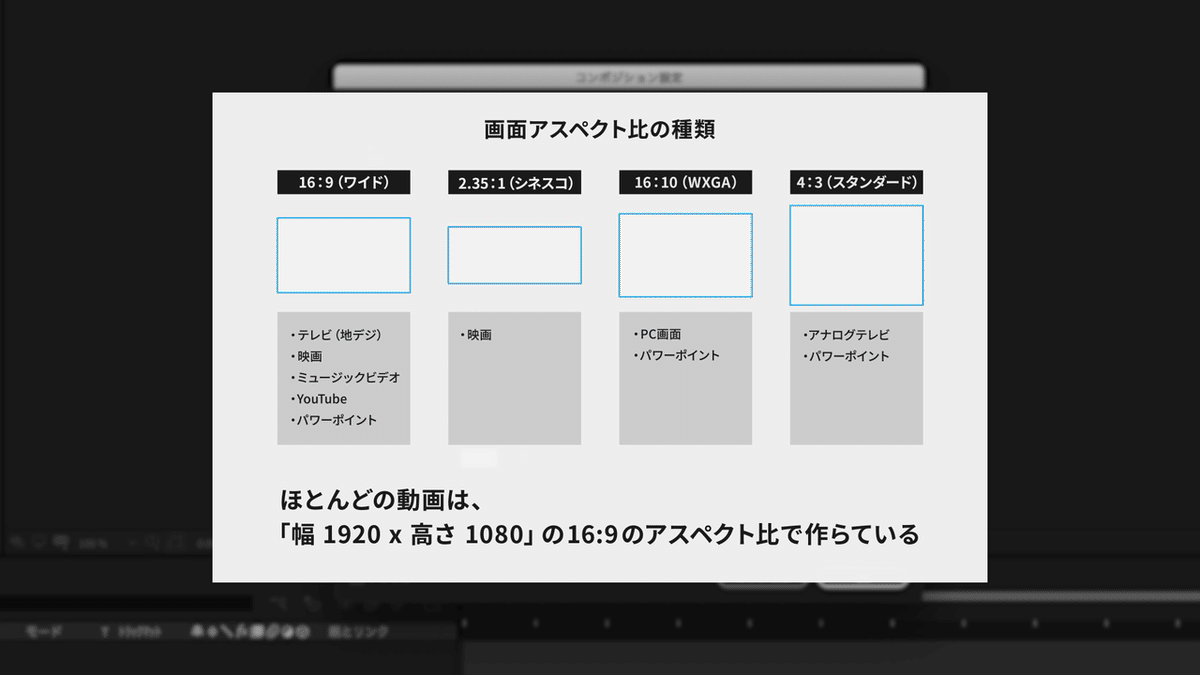
現状の多くの動画はパソコンやタブレットなどでの再生を想定した、フルHDサイズである「幅:1920、高さ:1080」の16:9の設定となります。ちなみに、一般的なテレビの場合もこの比率は16:9となっていますが、大きさは放送規格上「720P」(幅:1280、高さ:720)で、一回り小さいサイズとなっています。
■ ピクセル縦横比

クリックすると幾つか項目が表示されます。基本的にパソコンで扱うものとしては1:1である「正方形ピクセル」となります。DVDなど、使用媒体によって最適なピクセル比が変わってきますが、そのあたりは最終的に完成された動画を変換することで、自動的に最適化されますので、ここではあまり考える必要はないです。
ここは「正方形ピクセルにする」と覚えておけば良いと思います。
■ フレームレート

フレームレートとは、1秒間に何枚の静止画を切り替えて表示させるかを表す数値となります。単位は、ここでは「フレーム/秒」と表示されていますが、「fps(Freme Per Second)」と表示されている場合もあります。ここの値によって観る側の印象が変わってきますが、一般的によく目にする動画だと1秒間に30枚つまりフレームレートは「30」です。
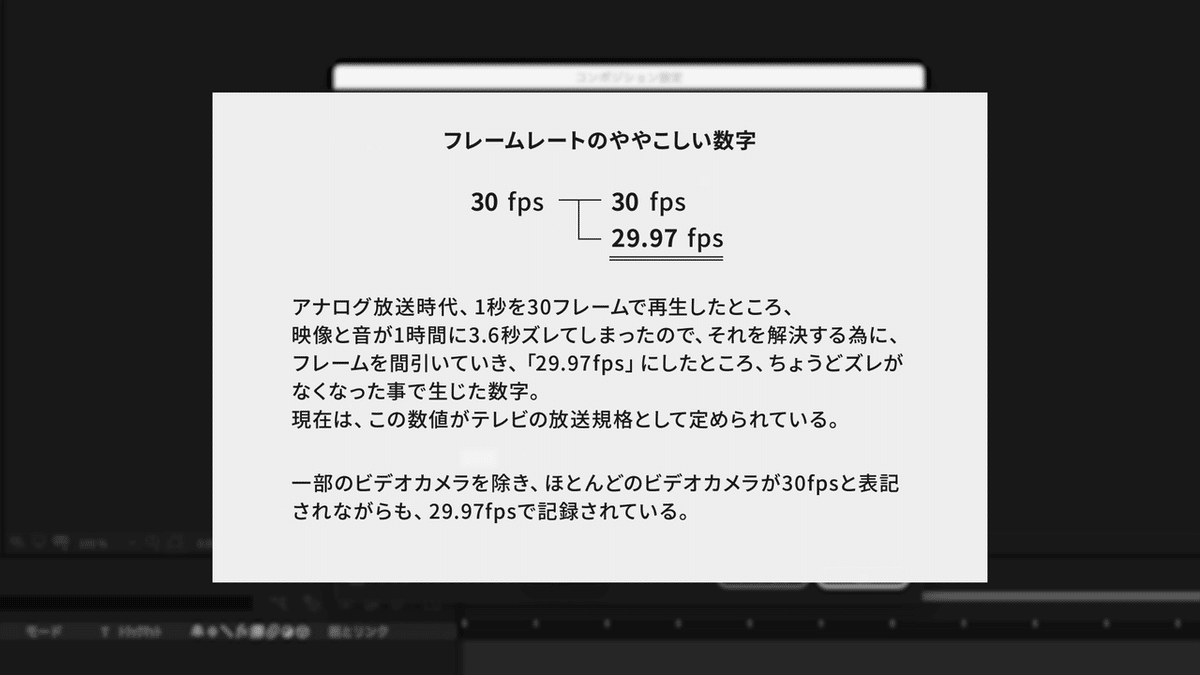
ですが、実は30の中にももう一つ「29.97」というのも含まれていまして、これは、テレビの放送規格が「29.97」ということで、CMの編集なんかもする弊社では基本的には「29.97」で制作するようにしています。
一般のビデオカメラの設定にも「30fps」という表記されているものがありますが、実際は「29.97fps」で記録されていることが多いです。GoProやiPhoneなど一部のカメラでは本当に「30fps」で記録されている場合もあったりと、非常にややこしい話になってきてしまいますので、そういったところの話はまた機会があれば別の動画お話できれば思っているのですが、ここでは一般的な「29.97」もしくは「30」に設定しましょう。
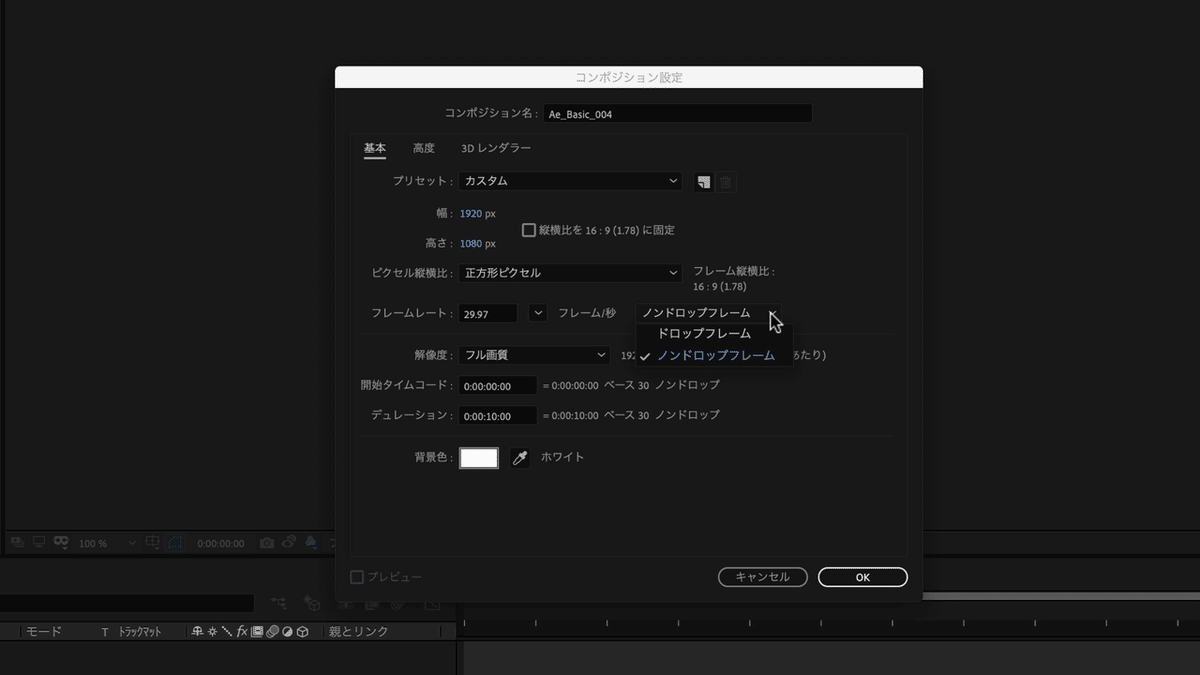
横に「ドロップフレーム」「ノンドロップフレーム」と選択できる部分がありますが、これも先程の29.97の話と関係する部分なので省略します。「29.97」にした場合は「ノンドロップフレーム」に、「30」に設定した場合は、選択できない状態になるかと思います。
■ 解像度

編集する際のプレビュー画面の解像度の設定です。最終的に動画データとして書き出す時の解像度ではないので注意してください。ここはパソコンのスペックによって、設定を変える必要が出てくる所なのですが、動画編集用のパソコンを使用される場合なんかは、「フル画質」で問題ありません。「フル画質」にすることで、最終的に完成される解像度でのプレビューとなるので、正確な色味、見え方で編集ができます。
■ 開始タイムコード と デュレーション
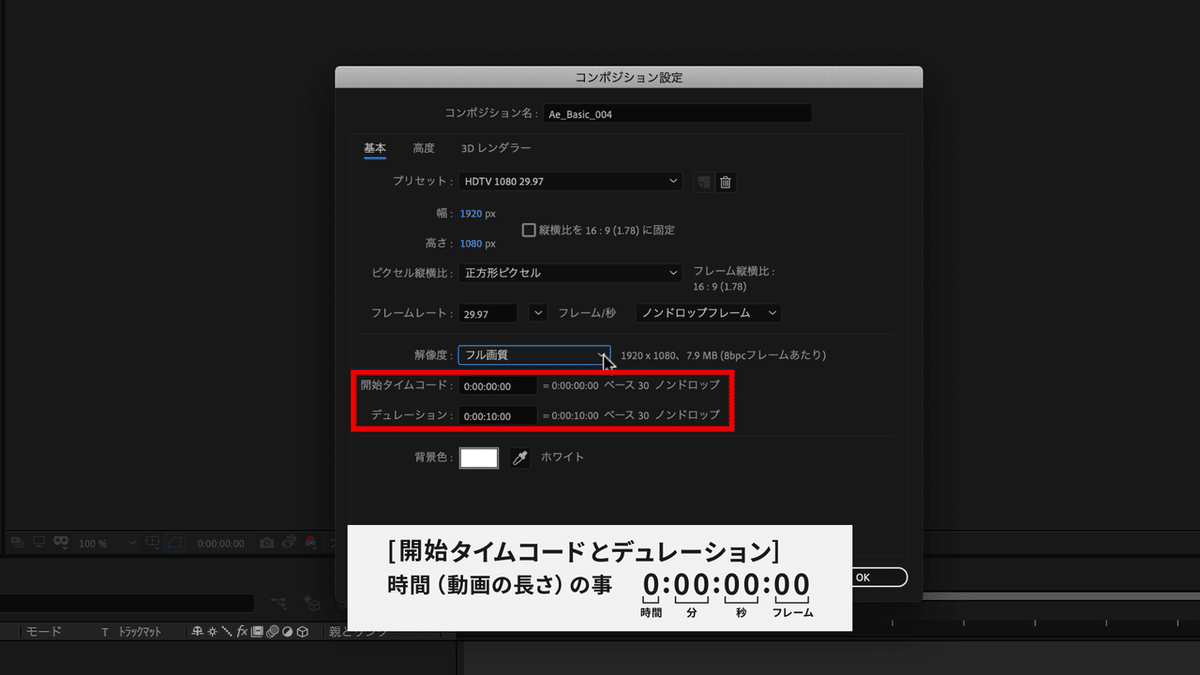
開始タイムコードは初期設定の「0:00:00:00」で良いです。デュレーションとは制作する動画の長さ(尺)の事です。
0:00:00:00 = 時間:分:秒:フレーム
■ 背景色
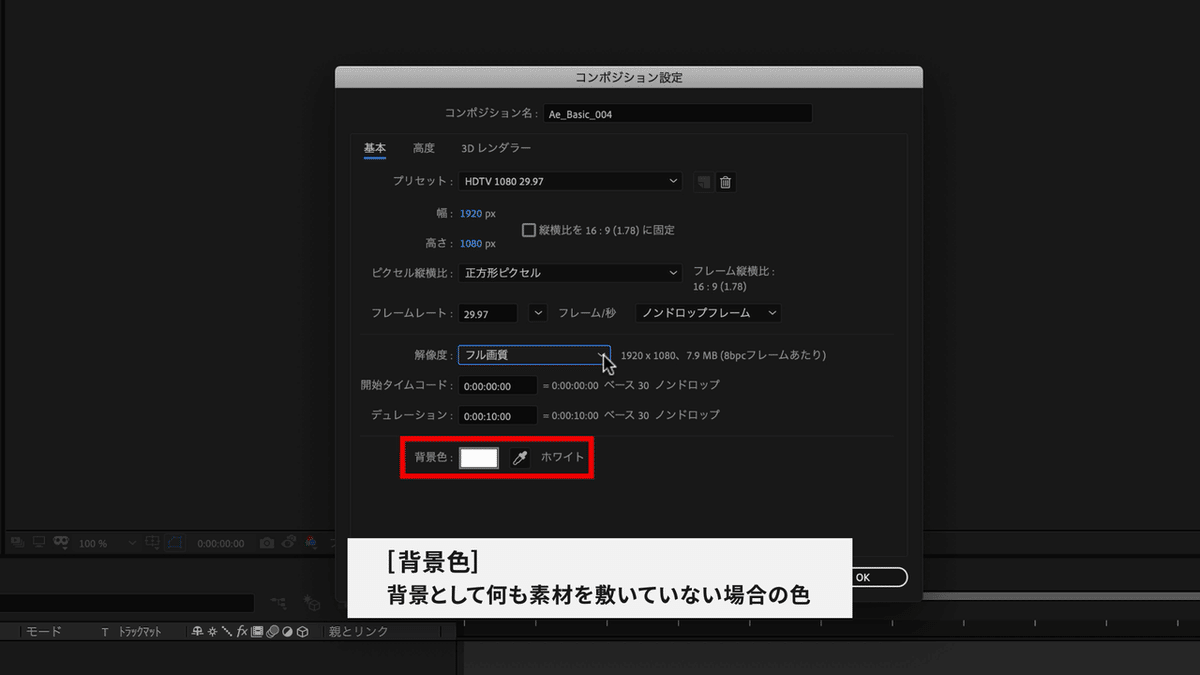
コンポジション上、何も背景として素材を敷いていない場合の色です。背景として素材を何も敷かずに編集すると、コンポジションの背景が表示され、動画として書き出したものにも反映されます。
コンポジションの基本設定については以上です。タブ別に「高度」「3D レンダラー」というのがありますが、ここは必要に応じて設定する部分となってくるので、基本的には何も触る必要はありません。
全ての設定を終えたら、右下にある「OK」をクリックすると、プロジェクトパネル内にコンポジションが作成されました。一度作成したコンポジションは、あとからでも設定を変更することができます。
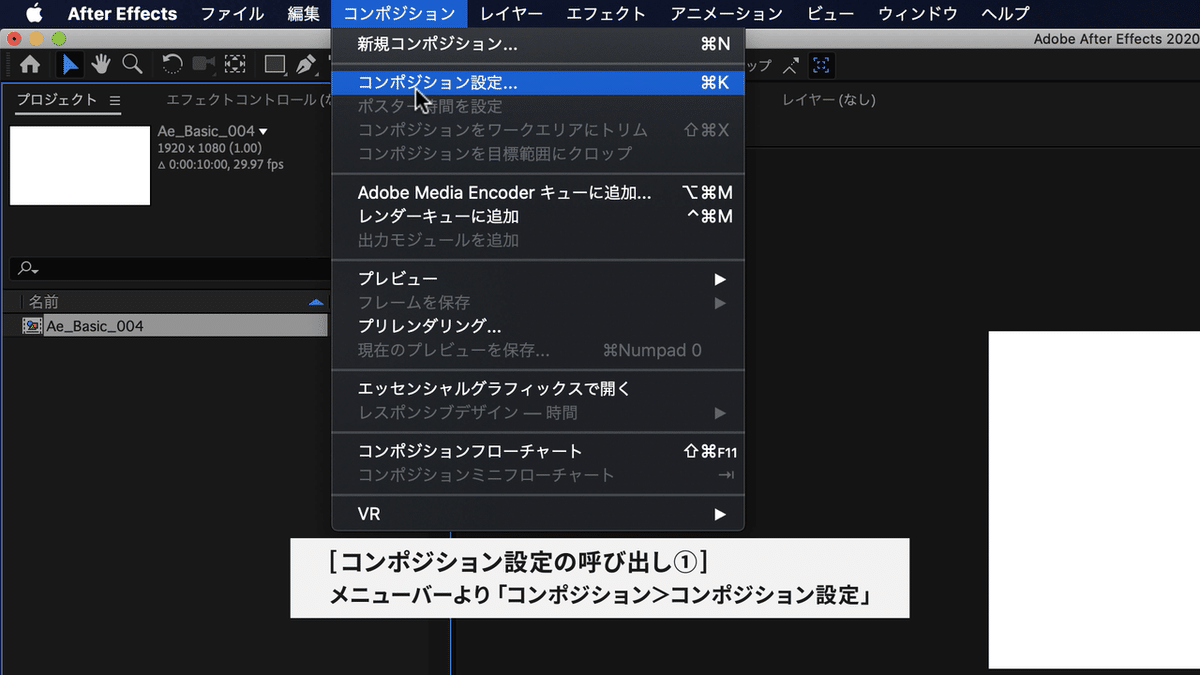
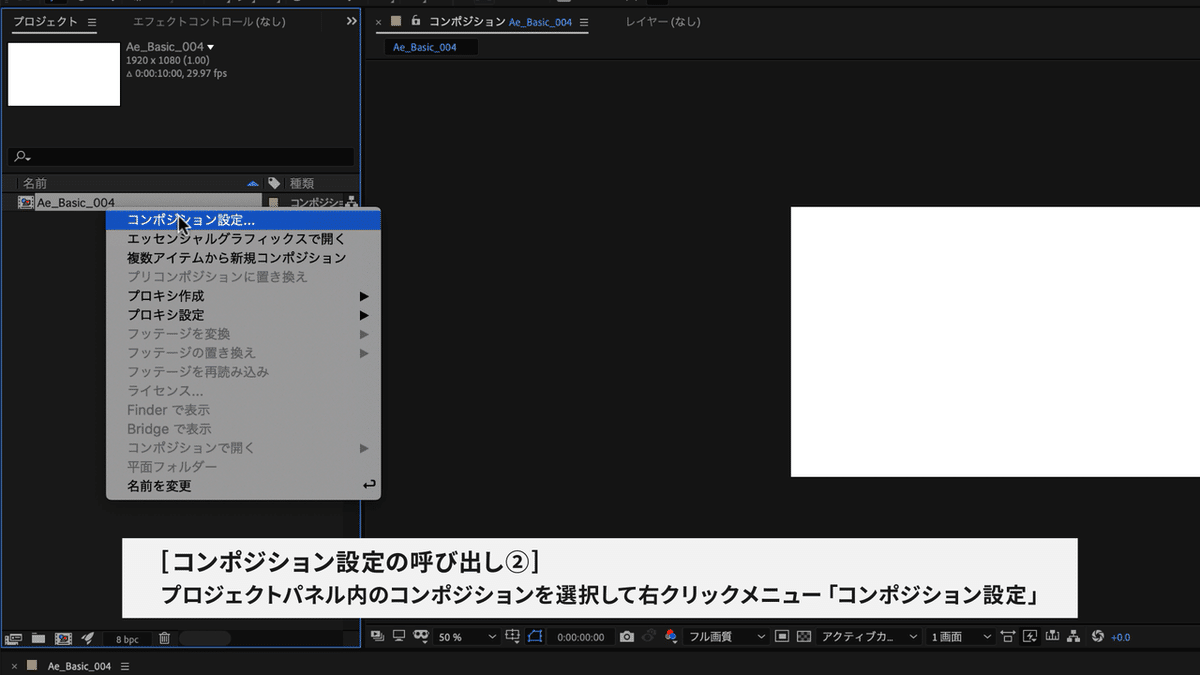
メニューにあるコンポジションの中の「コンポジション設定」を選択するか、もしくは、プロジェクトパネル内のコンポジションを選択し、右クリックメニューより、「コンポジション設定」を選択します。
コンポジション設定のショートカット
【Mac】⌘+K / 【Windows】Ctrl+K
このショートカットも是非覚えておきましょう。
今回の動画は以上となります。
今後もAfterEffectsに関する基礎知識、基本操作に関する記事をアップしていきますのでよろしければフォローお願いします。
---------
この記事は動画でも紹介しています。
AeBasicの再生リストはこちらです。
よろしければチャンネル登録していただければ幸いです。
この記事が気に入ったらサポートをしてみませんか?
