
AeBasic_007 コンポジションのレンダリング
ようこそ、PORT8 CHANNNEL.へ。
AfterEffects Basic担当の保科です。
今回は、AfterEffects上で作ったアニメーションを動画ファイルとして出力する「レンダリング」について解説したいと思います。せっかく作ったアニメーションですからね、動画ファイルとして書き出さなければ作った意味がありませんよね。書き出しも用途によって設定が色々とありますので、ザックリですが解説していきたいと思います。
■ レンダーキューに追加

まず、書き出したいコンポジションを、プロジェクトパネル上で選択、もしくは、書き出したいコンポジションを開き、タイムラインパネルをアクティブにした状態で「コンポジション>レンダーキューに追加」をクリックします。すると、タイムラインパネルと同じ領域にタブ別でレンダーキューパネルが表示されます。そこに、書き出す予定のコンポジションが表示されています。このレンダーキューというのは、言わばレンダリングする予約一覧みたいなものと思っておいてください。
【 レンダーキューに追加 】
メニューバーより「コンポジション>レンダーキューに追加」
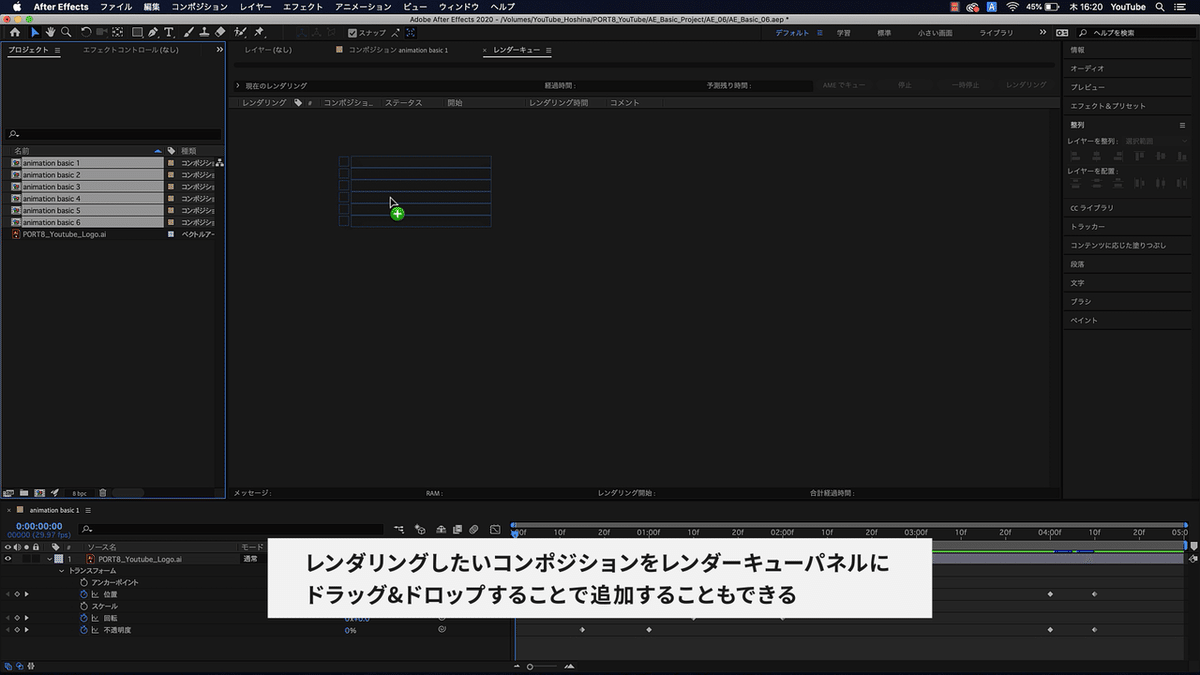
複数のコンポジションを書き出したい場合は、複数選択して、レンダーキューに追加するか、レンダーキューパネルに書き出したいコンポジションをプロジェクトパネルからドラッグ&ドロップすると、レンダーキューに追加されます。

そして、レンダリングボタンを押すことで、上から順に「レンダリング」つまり書き出しの処理が行われます。書き出す設定については、このレンダーキューから行います。
!保存先を設定していない場合はレンダリングできません!
■ レンダリング設定
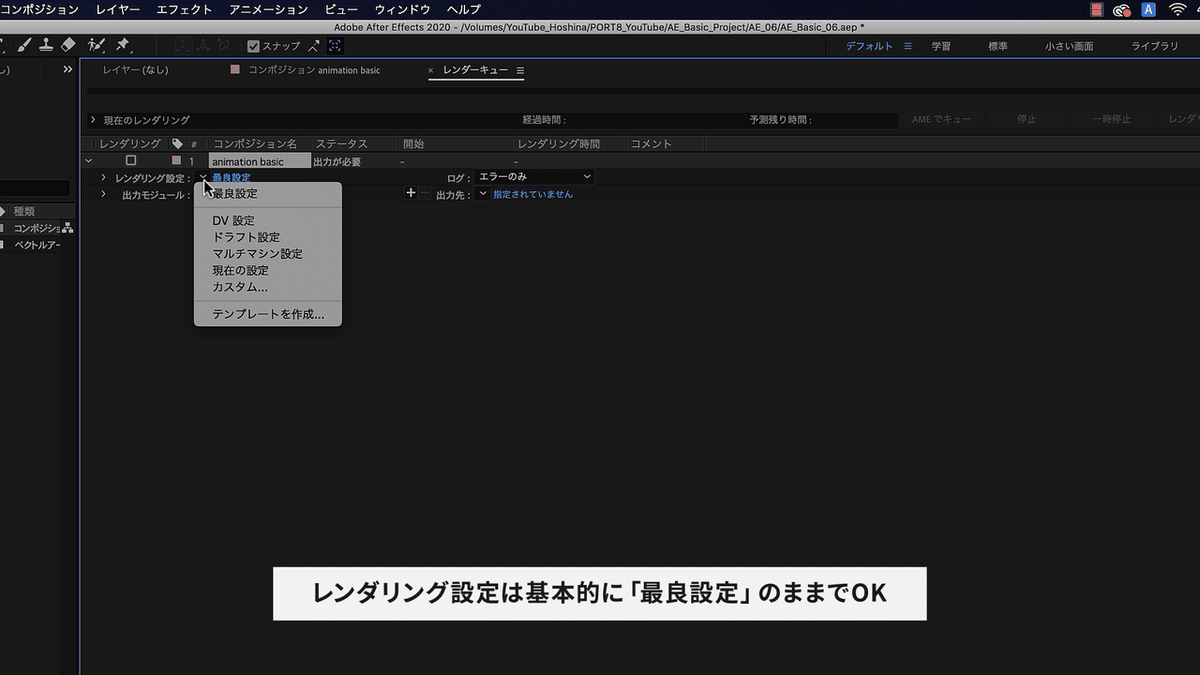
ここは基本的に「最良設定」のママでOKです。このようにプリセットがあったり、「最良設定」の文字をクリックすることで、細かな設定を行えるようになっていますが、特殊な設定を求めない限りは、設定を変更する必要はありません。
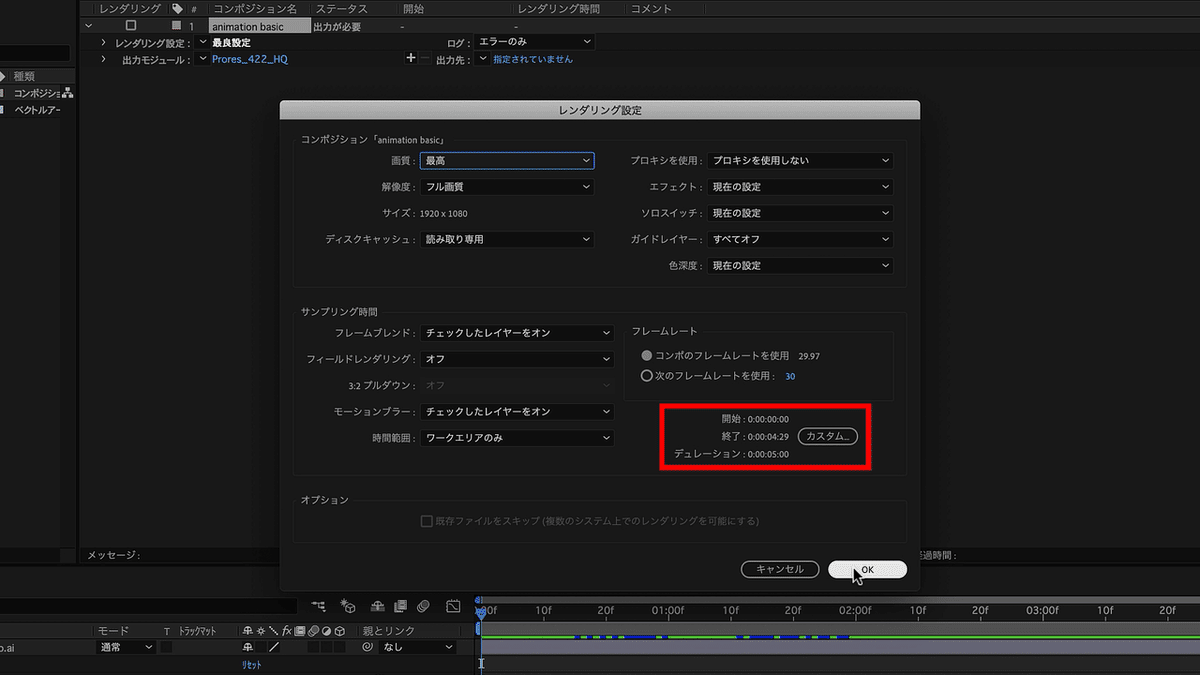
使うことがあるとすれば、右下にある開始と終了のタイムを変更するくらいでしょうか。
■ 出力モジュール
設定において、ここが一番重要になる部分です。
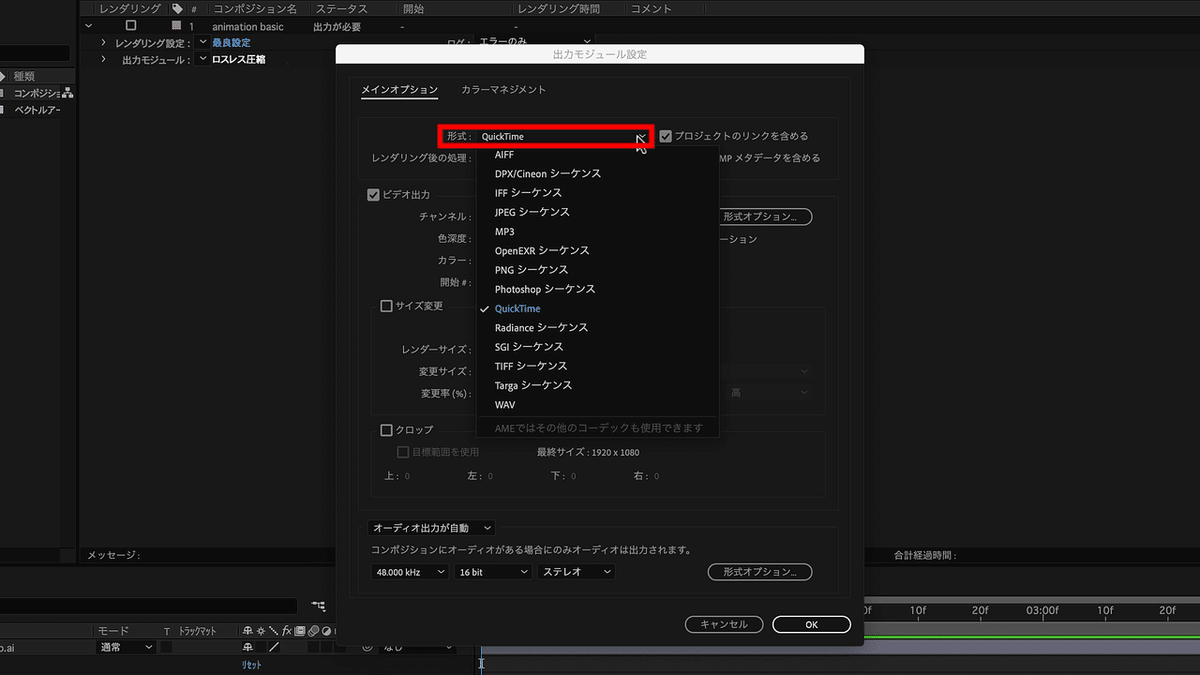
■ 形式
「QuickTime」が一般的です。「JPEGシーケンス」や「PNGシーケンス」といった「○○シーケンス」と書いてあるものは、連番画像、つまり1フレームずつ静止画データで出力する際に使用する設定です。ここも「QuickTime」でいいでしょう。
■ レンダリング後の処理
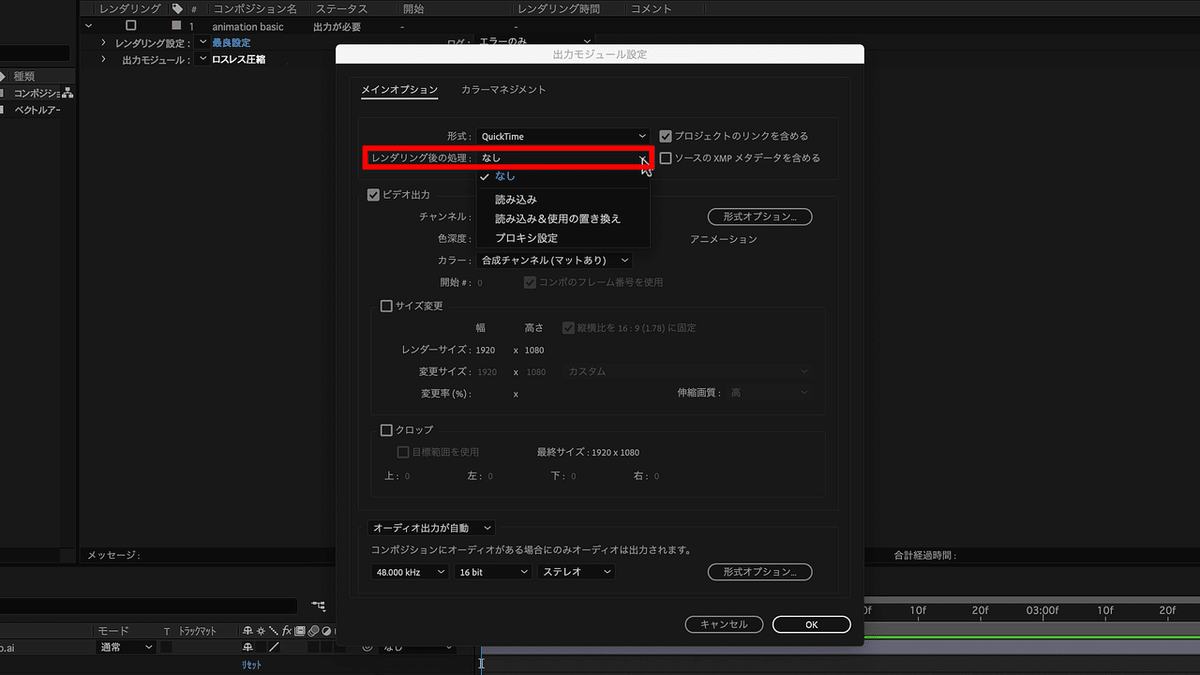
レンダリングした後にその出力されたファイルをどうするか?を指定するところです。ここも、初期設定である「なし」のままで大丈夫です。
■ ビデオ出力
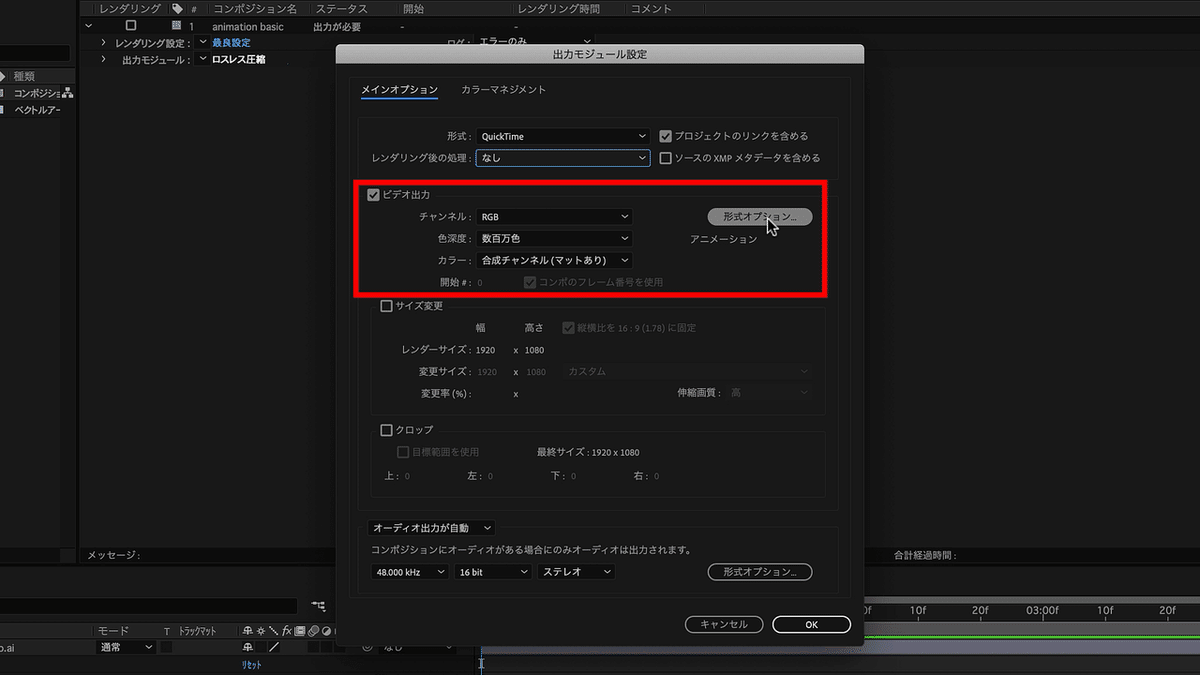
形式オプションをクリックすると別ウィンドウで「QuickTime」に関するオプションが表示されます。
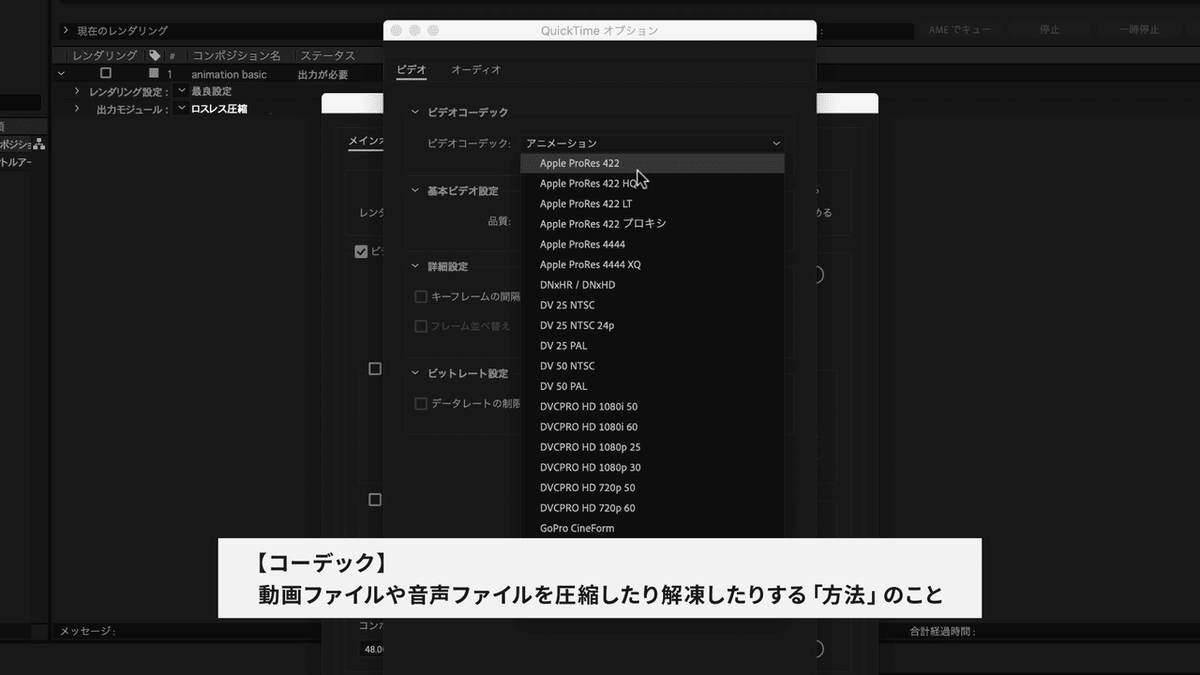
基本的に触るところは「ビデオコーデック」で、そもそも「ビデオコーデックとは何か?」というところから説明が必要になってくると思うのですが、簡単に言うと「圧縮方法」です。同じQuickTime形式でも、「ProRes422」というのがあったり、「アニメーション圧縮」というのがあったりで、いろいろあります。あまりここで深く掘り下げても切りがないので、画質とデータ量のバランスということから、今はあまり深く考えずに「ProRes422」もしくは「ProRes422(HQ)」あたりに設定しておくと良いかと思います。
【コーデック】
動画ファイルや音声ファイルを圧縮したり解凍したりする「方法」のこと
■ チャンネル・色深度・カラー
【チャンネル】は「RGB」に、【色深度】は「数百万色」、【カラー】は「合成チャンネル(マットあり)」のままでOKです。
■ サイズ変更
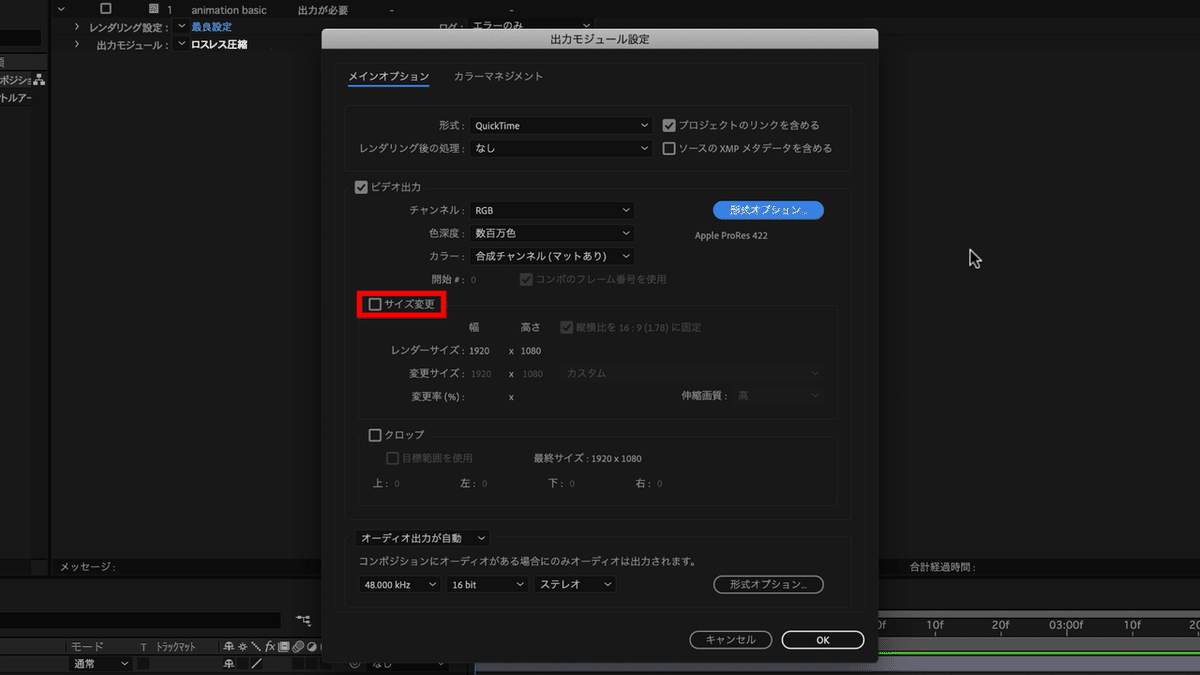
書き出す動画を、コンポジション設定のサイズから変更したい場合は、この「サイズ変更」をチェックしてサイズを指定してやります。基本的には、コンポジションを作成時に目的に合わせたサイズに設定して作られていると思うので、特別な目的が無い限りは、ここもチェックを入れる必要は無いと思います。
■ クロップ

こちらも同様ですね、特にチェックする必要はありません。
■ オーディオ
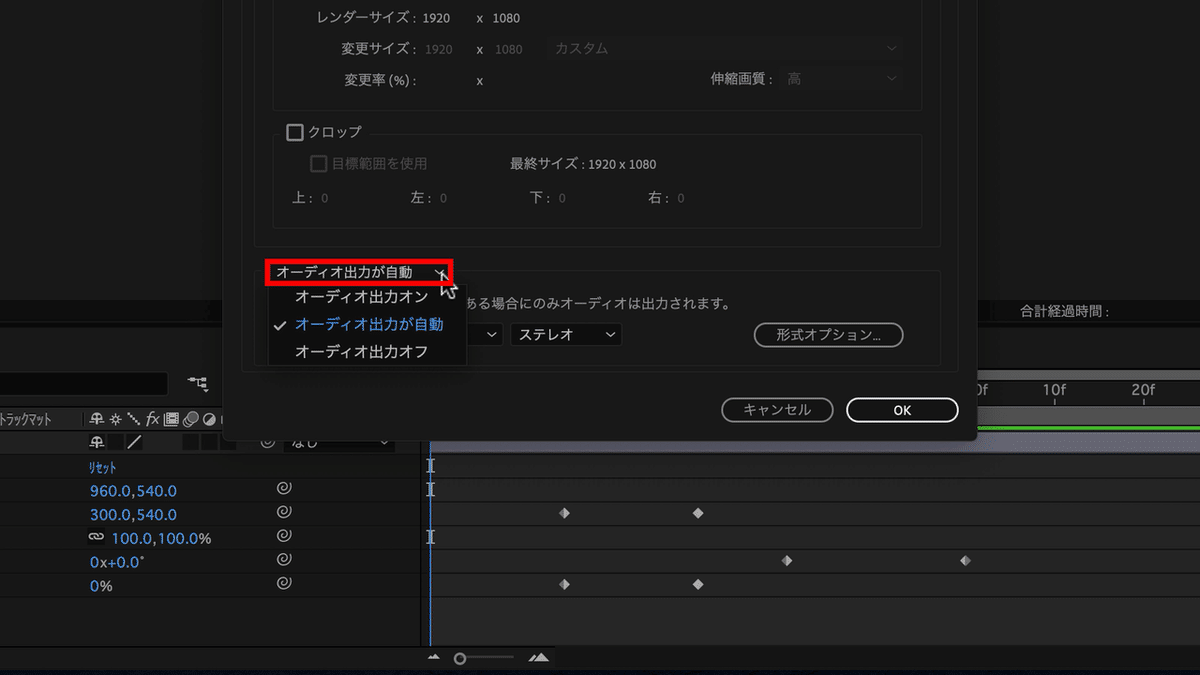
最後に「オーディオ出力が自動」となっているところですが、コンポジション内にオーディオを含む素材が使われている場合、オーディオも動画内に含まれた状態で一緒に書き出されるという設定です。ここもあまり意識する必要はないかと思います。ちなみにですが、「オーディオ出力をオン」にした場合は、無音のオーディオトラックが含まれた状態で動画が書き出されます。
「出力モジュール」については以上です。
■ 出力先
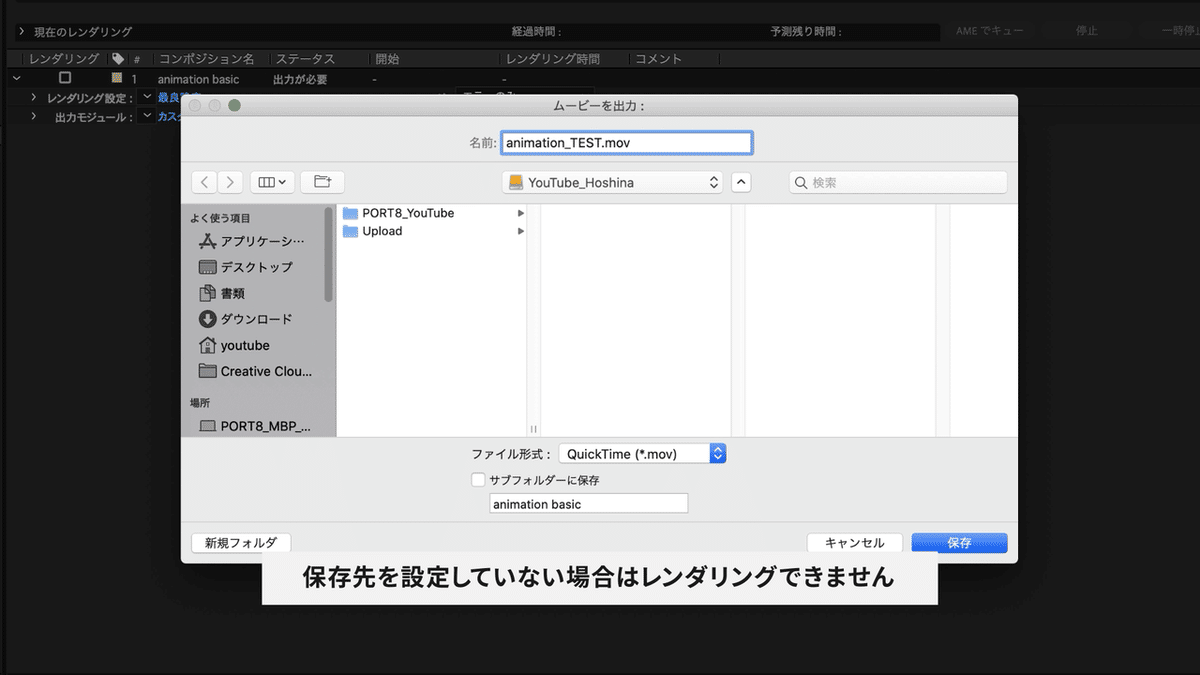
どこに書き出すかを設定します。その際に、出力する動画ファイルの名前をコンポジション名ではなく、他の名前にも変更できます。

ちなみにですが、この「出力先」を設定した後に、新たに別のコンポジションをレンダーキューに追加した場合、デフォルトとしてそれらすべてが同じ出力先に設定されます。
出力先は、前の設定が引き継がれる
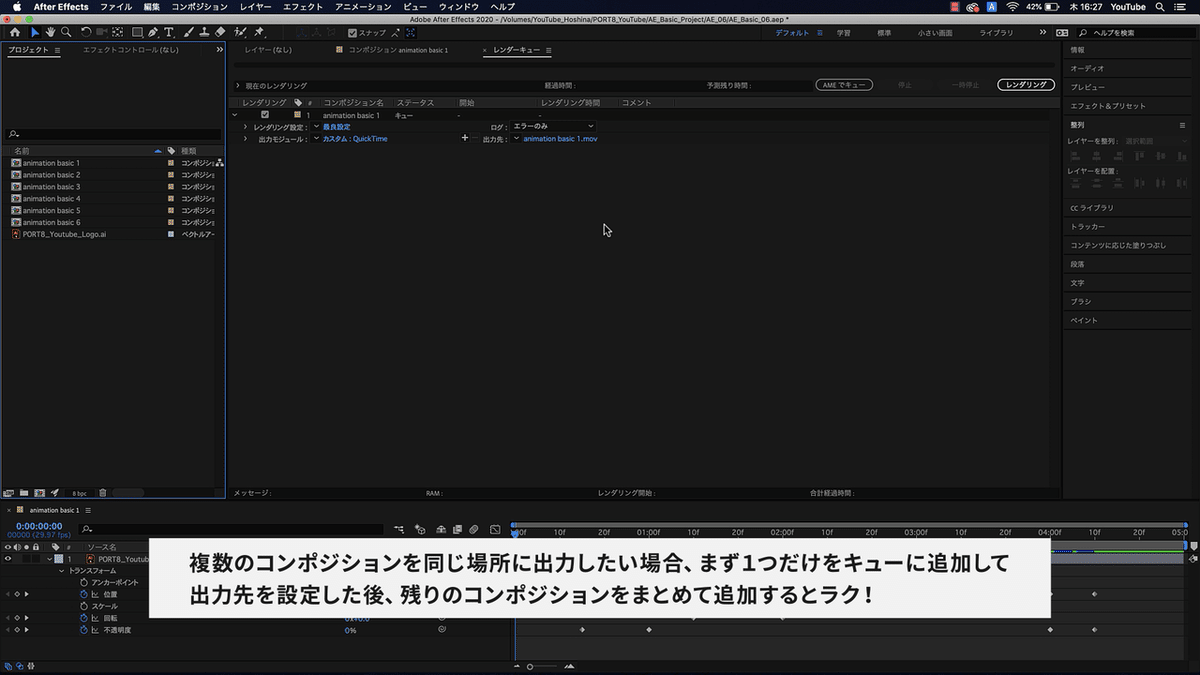
なので、大量のコンポジションを同じ場所に書き出しするとするならば、先に書き出す全てのコンポジションをレンダーキューに追加してしまうと、いちいち一つずつ出力先を設定しなきゃいけなくなるので、大量に書き出す際は、一度コンポジションを一つだけレンダーキューに追加して、出力先を設定した上で、残りのコンポジションをレンダーキューにまとめて追加するようにするようにしましょう。そうすれば、全てが同じ場所に出力される設定になるので、便利かと思います。
■ レンダリング
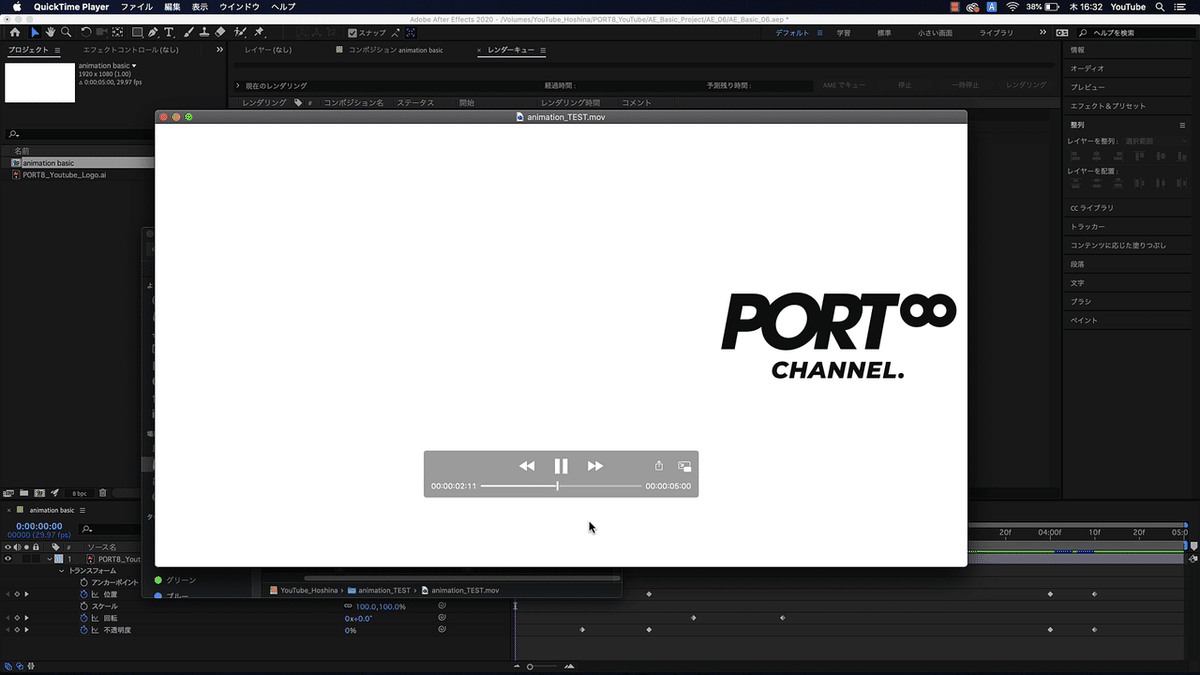
これで、全ての設定が完了しました。最後に、「レンダリング」ボタンを押せば、書き出されます。では、書き出された動画を見てみましょう。
■ Adobe Media Encoder を使用する
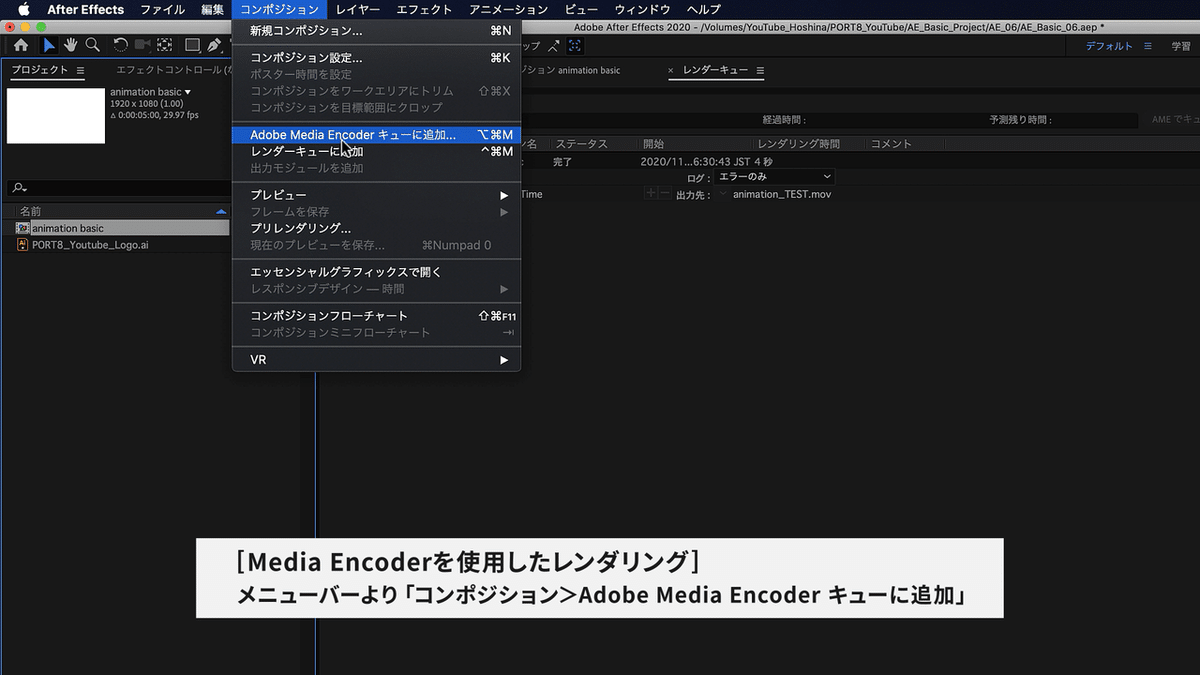
書き出しは、レンダーキューに追加する方法が一般的ですが、Adobeの別ソフトである「Media Encoder」経由で書き出すこともできます。その場合、形式などが「QuickTime」以外にも「H.264」といったMP4なんかでも直接書き出すことができます。「Media Encoder」を経由する方法は「コンポジション>Adobe Media Encoder キューに追加」を押すと、自動で「Media Encoder」が立ち上がります。
【 Adobe Media Encoder キューに追加 】
メニューバーより「コンポジション>Adobe Media Encoder キューに追加」
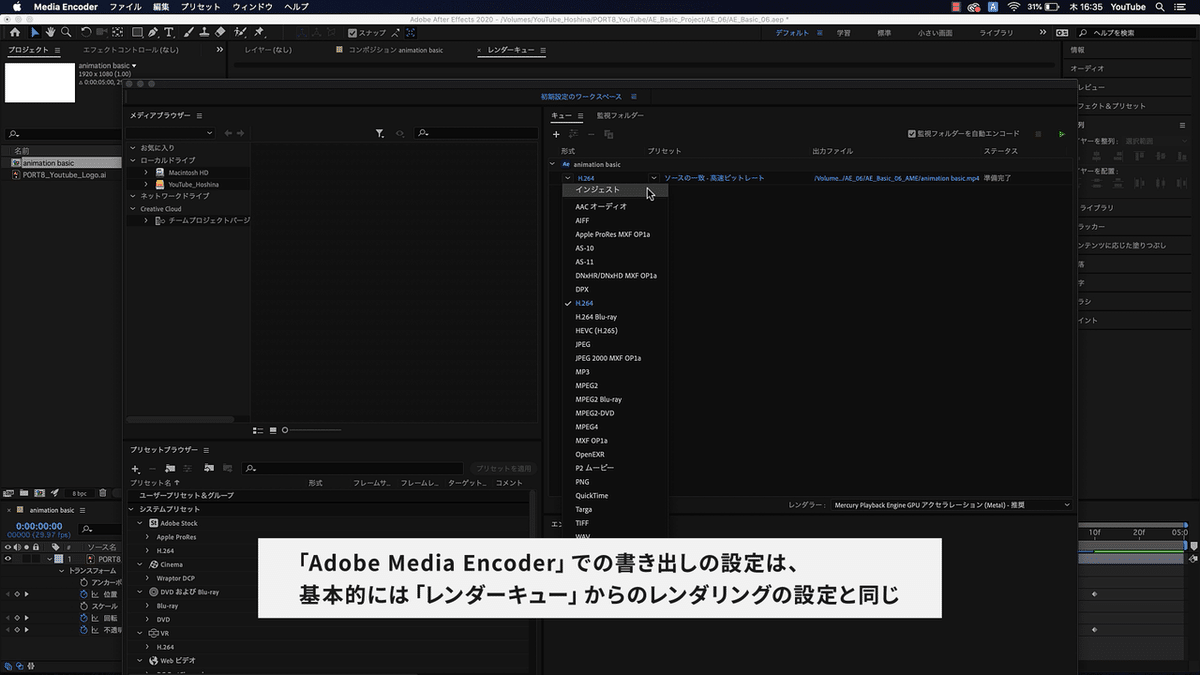
「Adobe Media Encoder」での書き出しに関する設定は基本的には、AfterEffectsでのレンダーキューに追加した場合と同じです。

「Adobe Media Encoder」を利用するメリット
・出力形式が豊富
・レンダリング中にAfterEffectsを操作できる
Adobeの公式ホームページにも、それぞれの利点が書かれていますが、私としては、複数のアプリを立ち上げて、CPUにあまり負荷をかけたくないということもあるので、ほとんどレンダーキューでレンダリングしています。あと、レンダリングを休憩時間とする考え方もあるので、急ぎで無い限りは、わざわざレンダリング中に作業はしないです(笑)
今回ご紹介したのは、私が仕事上で使用している基本的な書き出し設定ですので、人によっては目的に応じて、適した書き出し設定をする必要が出てくるかもしれませんので、ご注意ください。
今回の動画は以上となります。
今後もAfterEffectsに関する基礎知識、基本操作に関する記事をアップしていきますのでよろしければフォローお願いします。
---------
この記事は動画でも紹介しています。
AeBasicの再生リストはこちらです。
よろしければチャンネル登録していただければ幸いです。
この記事が気に入ったらサポートをしてみませんか?
