
「Nikon D70」 のファームウェアアップデートをしてみた
こんにちは、ポラックです。

今回は「Nikon D70」の
ファームウェアアップデート。
D700でもD7000でもない。
D70⁉︎
今更知りたい人もほとんどいないと思うが、
敢えて記録の意味も込めて書いておこう。
ホント知りたい人いなそー笑
なんで今更?

それは私が最近Nikon D70を購入したから。
運良くデッドストックの未使用品を購入することができた。

コンパクトフラッシュ(SDカードじゃありません)の差し込み口には紙が残っており。

液晶カバーにもシートが貼られたまま。
そんなピカピカのデッドストックのD70を
数千円でゲット!
Nikon D70とは

Nikon D70の発売は今から16年前の2004年。
まだフィルムとデジタルが共存していた時代。
Nikonのデジタル一眼レフは
フラッグシップの「D1」
ミドルクラスの「D100」
が既に発売。
そのあとにエントリーモデルとして、
「D70」が発売された。
当時まだまだ値段の高いD1・D100に対して、ユーザーにとって手に入れ易い価格で発売されたD70は大ヒット。
デジタル一眼がフィルムにとって代わるきっかけとなったモデルとも云える。
まだフルサイズのセンサーが一般的でなく、D70もAPS-CサイズのCCDセンサーを搭載。
いまはもちろんCMOSセンサーが一般的だか、私はこのCCD機のはき出す絵に興味が湧いた。
なぜファームウェアアップデートをする必要があるか?
機能面での違いもあるが、1番の大きな違いは同じコンパクトフラッシュでも撮れる枚数が増えること。
そもそもファームウェアアップデートをしないと最高でも1GBのコンパクトフラッシュしか使えないが、アップデートすることで32GBまで使えるようになるなんて話も。
そもそも610万画素の写真の記録に32GBは必要ないにしても、私の持っている1GBのコンパクトフラッシュだとRAWで100枚も撮れない。
ファームウェアアップデートの方法
では実際にアップデートをしてみようと思うが、今更アップデートなんて出来んの?と思って探してみると。
ちゃんとありました。
さすがNikon。
ここからファイルをMacにダウンロードして解凍すると。

アップデートのフォルダが。
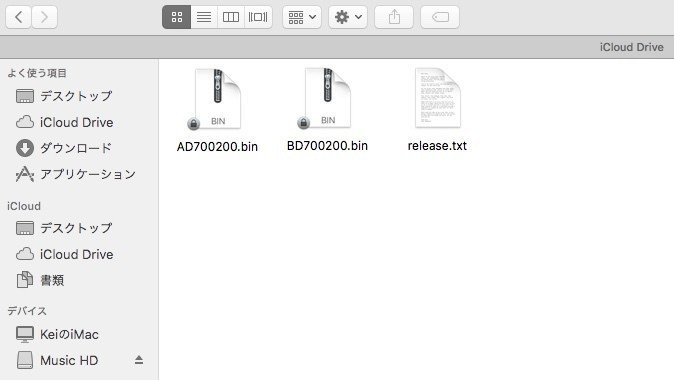
中にはAとBのアップデートとテキストファイルが入っている。
今回はD70とMacをUSBで繋いで、ファイルをコンパクトフラッシュに直接書き込む方法でアップデートをすることに。
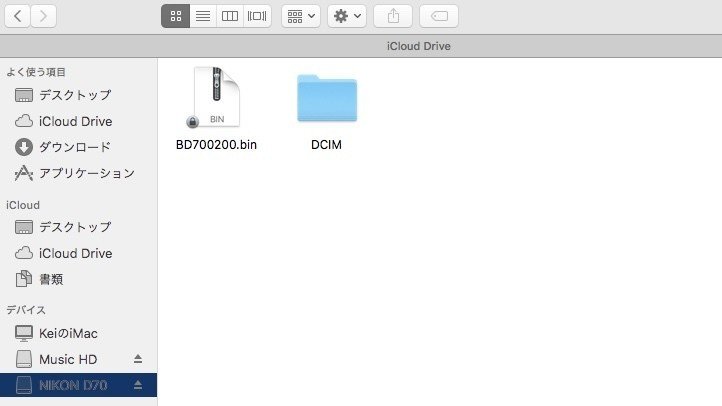
先ずはAのファイルをD70のコンパクトフラッシュに書き込む。(写真はBのファイル)
一気にAとBのファイルを書き込むのではなく、一つずつしかできないらしい。
コンパクトフラッシュにファイルを書き込んだら、MacからD70を取り出しUSBケーブルを抜く。
そしてD70の電源を入れる。

液晶画面のメニューから
「ファームウェアバージョン」へ。

最初はAのバージョンが「1.01」。
Bのバージョンは「1.03」。
「バージョンアップ」を選ぶと

変更しますか?と出るので

「はい」を選んでENTER。
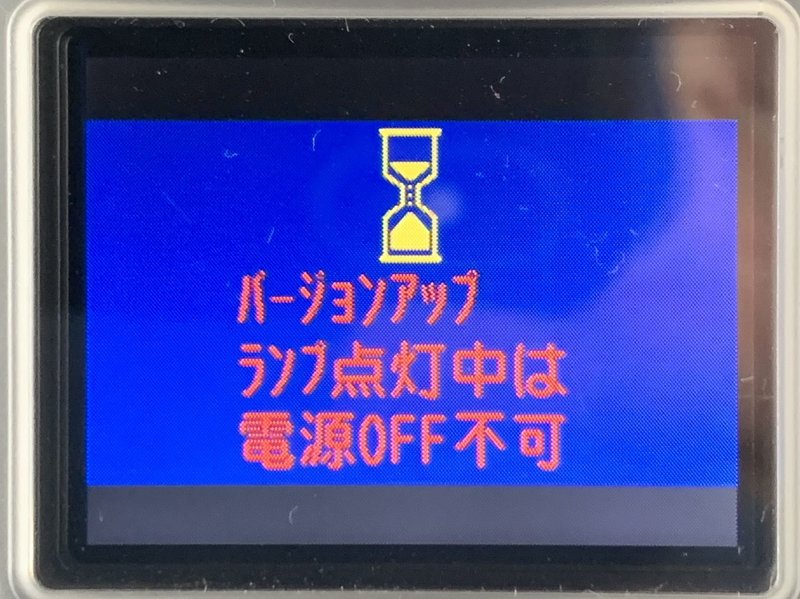
するとAのバージョンアップが始まる。

20秒くらいで終了。
またMacとD70をUSBで繋ぐ。
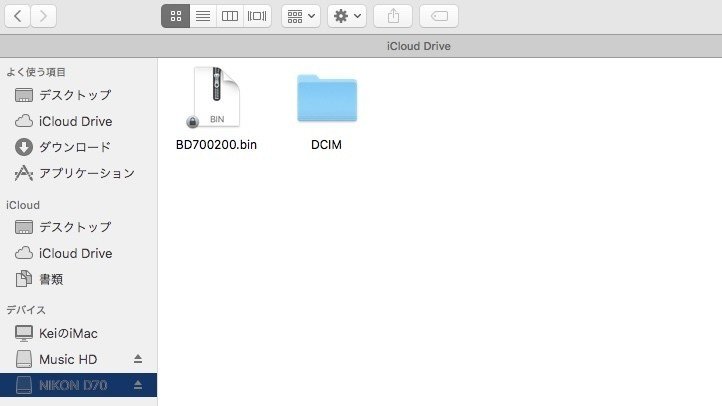
D70のコンパクトフラッシュ上にあるAのファイルを削除して、今度はBのファイルをD70のコンパクトフラッシュに書き込む。

Aはバージョンが2.00になっている。

バージョンアップを選ぶとBのアップデートが行われる。
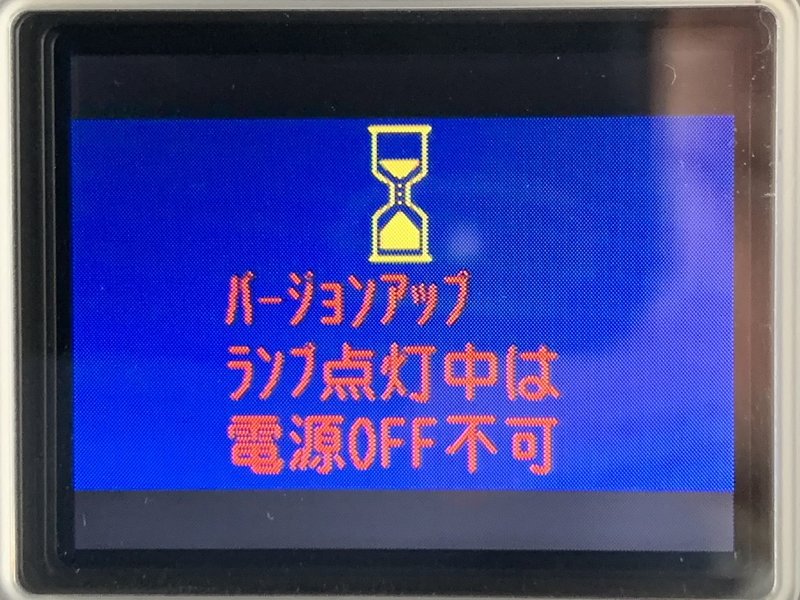
今回も20秒間ほどで
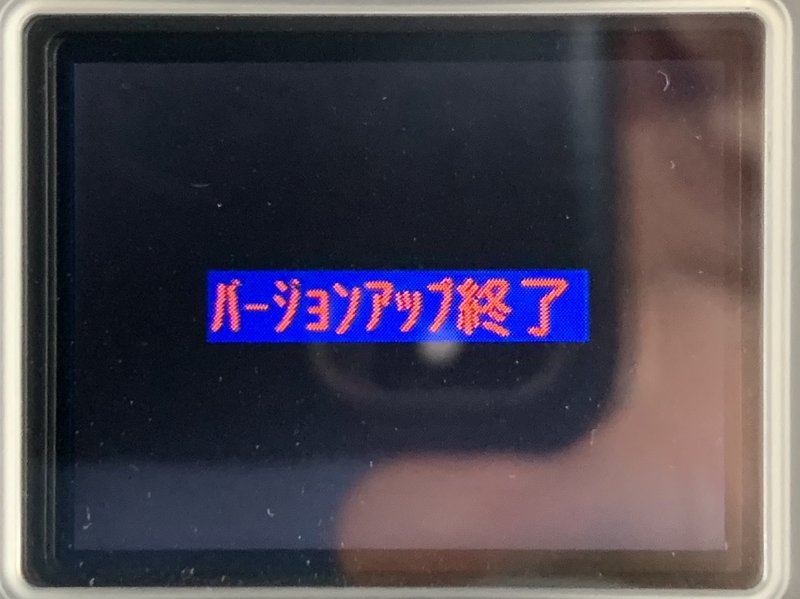
これでBも終了。

どちらもバージョンが2.00になった。

バージョンアップ前の画面の色。

バージョンアップ後は黒い画面になる。

以前は97枚⁉︎くらいだった撮影可能枚数が178枚に増えた。
まとめ

今回はNikon D70のファームウェアアップデートをしてみた。
CCDの名機「Nikon D70」。
今なら1万円もしない値段で入手できる。
もしも手に入れた機種がアップデートされていなければ、上記のリンクから是非アップデートしてみてほしい。
この記事が気に入ったらサポートをしてみませんか?
