
文章型データベースを求めて④スマホで検索・閲覧
「文章型データベースを求めて」の第4回目です。今回はデータベースをスマホで検索・閲覧する方法を説明します。
その方法は
①無料のwebサーバーに転送する方法
②Google DriveをWEBサーバーとして利用
③Dropbox → 同期フォルダ → Documents(iosの場合)
などがあります。
「ちょっと待て!、それのどこが手軽なんだ」と言われそうですね。
そのとおりですね。Evernote、OneNote、Gメールやgoogle keepなどを使えば手軽にスマホで検索・閲覧ができます。
しかし、これらは一長一短があり、理想のデータベースとはいえません。自作するしかありません。
その結論に至った経過は「文章型データベースを求めて①、②、③」をご覧ください。
特にデータの永続性のことを考えたならばテキストファイルで残す必要があります。「いつまでもあると思うなそのアプリ」です。
それでは、完成形をご覧ください。無料のwebサーバーに転送した例です。
あなたのスマホで検索・閲覧できるかご確認ください。
http://mgh03015.fc2web.com/wdiary/index.html#po1234jp&readme

さあ、はじめましょう
完成形のデータベースは動作しましたでしょうか?
スマホでも検索・閲覧できるデータベースを作ってみましょう。
まず初めに、フォルダを作ってください。
例えば「wDiary」というように。
「wDiary」フォルダの中に日記フォルダを作成
「wDiary」の中にテキストファイルを入れるためのフォルダを作ってください。以後、このフォルダを日記フォルダとして説明します。
フォルダ名は、webサーバーに転送することを考慮して「MyDiary」というように英文字にすることをお勧めします。
Linuxのサーバーの場合、「readme」というように小文字にしてください。
日記フォルダ内に日記ファイルを作成
「MyDiary」の中にwDiary形式のテキストファイルを作ってください。
テキストファイルを作成するアプリは問いません。Windowsパソコンならばメモ帳で十分です。
文字コードはUTF16 LE(BOM)が基準
Windowsの日記アプリ「wDiary」が基準です。shift_jis(ANSI)、utf-8も可能ですが、「Txt_html.js」の設定を変更してください。
→pomeraでの使用を参照Dynalist 無料版が出力するのはutf-8です。
wDiary形式のテキストファイルとは
wDiary形式のテキストファイルとは、201906.txt ~ 202301.txt というように西暦4桁、月2桁のファイル名のテキストファイルです。
内容は次のように記述します。
一日の始まりに「2023/01/15」
見出しは行頭に「*」
画像は[[20230115_0001.jpg]]
2023/01/15
*文章型データベースを求めて③検索方法、出力方法
「文章型データベースを求めて」の第3回目です。今回は記事の検索方法、出力方法についての話です。・・・・
*web検索のような検索をしたい(and検索)
web検索をするときに「A B C」というようにキーワードの間にスペースを入れて検索すると「A かつ B かつ C」が抽出されます。・・ ・
and検索を試してみてください。
http://mgh03015.fc2web.com/wdiary/index.html#po1234jp&readme
[[20230115_0001.jpg]]
*記事ごとのand検索は必須
見出しとその本文を「記事」とします。
キーワードひとつの検索では、多数の記事が抽出される可能性があります。・・・・
*一日単位のand検索も必要
「押し出しファイリング」理論に基づき、関連情報を同じ日に並べるようにしています。・・・・
2023/01/23
*文章型データベースを求めて④スマホで検索・閲覧
「文章型データベースを求めて」の第4回目です。今回はデータベースをスマホで検索・閲覧する方法を説明します。
その方法は・・・・・
*さあ、はじめましょう
完成形のデータベースは動作しましたでしょうか?・・・・
*wDiary形式のテキストファイルを作るだけ
入力はwDiary形式のテキストファイルを作り、日記フォルダに入れるだけです。テキストファイルを編集するアプリは問いません。・・・・
あなたのスマホで検索・閲覧できるかご確認ください。
http://mgh03015.fc2web.com/wdiary/index.html#po1234jp&readme
フォルダ構成の例
日記フォルダにDiary形式のテキストファイルを配置した例です。

「Txt_html.js」で日記ファイルをhtmlに変換
html変換プログラム「Txt_html.js」を「wDiary」に入れてください。
「Txt_html.js」の最新版は次のwebサーバーにあります。
http://mgh03015.fc2web.com/wdiary/Txt_html.txt
保存は「ファイル」「名前を付けて保存」「ファイル名:Txt_html.js」文字コード shift_jis(ANSI)で保存してください。
Windowsパソコンで「Txt_html.js」をダブルクリックするだけでデータをhtml化することができます。
「index.html」が自動的に作成されます。

日記フォルダ内にhtmlデータができます
「MyDaiary.js」はhtml化された日記データです。暗号化されています。
「po1234jp.js」はパスワード設定ファイルです。1234部分は変更可能です。変更したものを複製すれば、パスードを増やすことができます。
「program.js」はプログラム本体です。
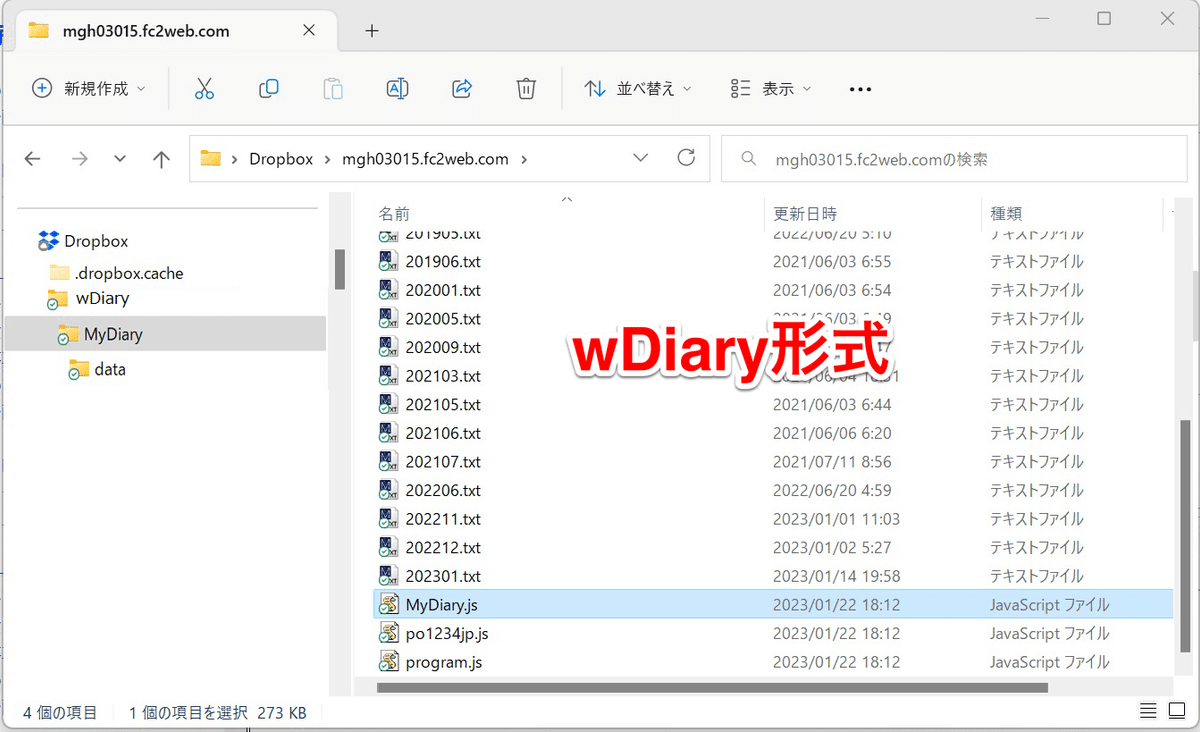
「index.html」とデータをwebサーバーに転送
「wDiary」の構成をwebサーバーに転送するだけです。
なお、wDiary形式のデータの転送は不要です。
webサーバーですが、無料のものが多くあります。広告なしで1GBと大容量のところもあります。
index.htmlの転送はトップページを避けてください。目立つからです。
また、無料のwebサーバーは、トップページにパスワード認証をかけたり、第三者に閲覧できないようにする行為を禁止している場合があります。
下の画面は、トップページではなく「wDiary」にindex.htmlを転送した例です。
「MyDaiary.js」「po1234jp.js」「program.js」は日記フォルダ内に転送します。
一度転送すれば、以後は「MyDaiary.js」の更新だけでOKです。
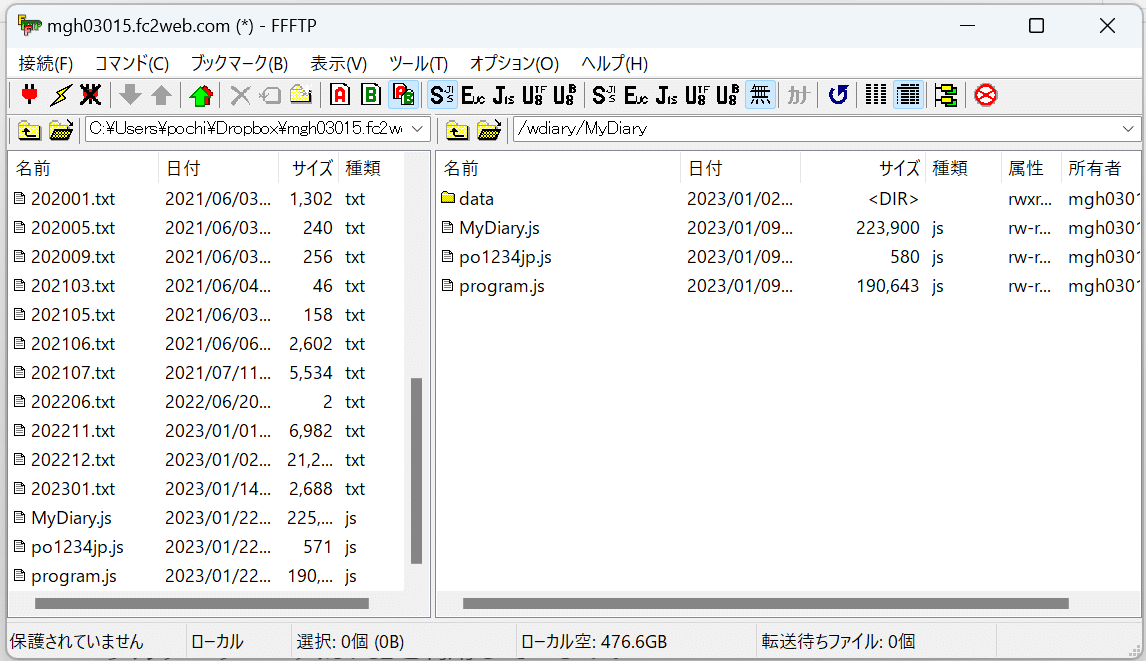
画像、添付ファイルがある場合は「data」を転送
wDiary形式のサンプルにある
[[20230115_0001.jpg]]
は「ここに画像ファイル20230115_0001.jpgを表示します」という記号です。
画像「20230115_0001.jpg」は「data」フォルダに入れておきます。html変換後はこの画像が表示されます。
画像や添付ファイルがあれば、「data」をwebサーバーに転送してください。
一度転送すれば、以後は追加したファイルだけ転送すればOKです。
ファイル名を日付の一連番号にしてください。記事と画像との対応が明確になります。
あとはurlをスマホで閲覧するだけ
あとはindex.htmlを起動させるだけです。urlを指定してください。
http://mgh03015.fc2web.com/wdiary/
また、起動時にパスワード、日記フォルダを指定することもできます。
http://mgh03015.fc2web.com/wdiary/index.html#po1234jp&readme
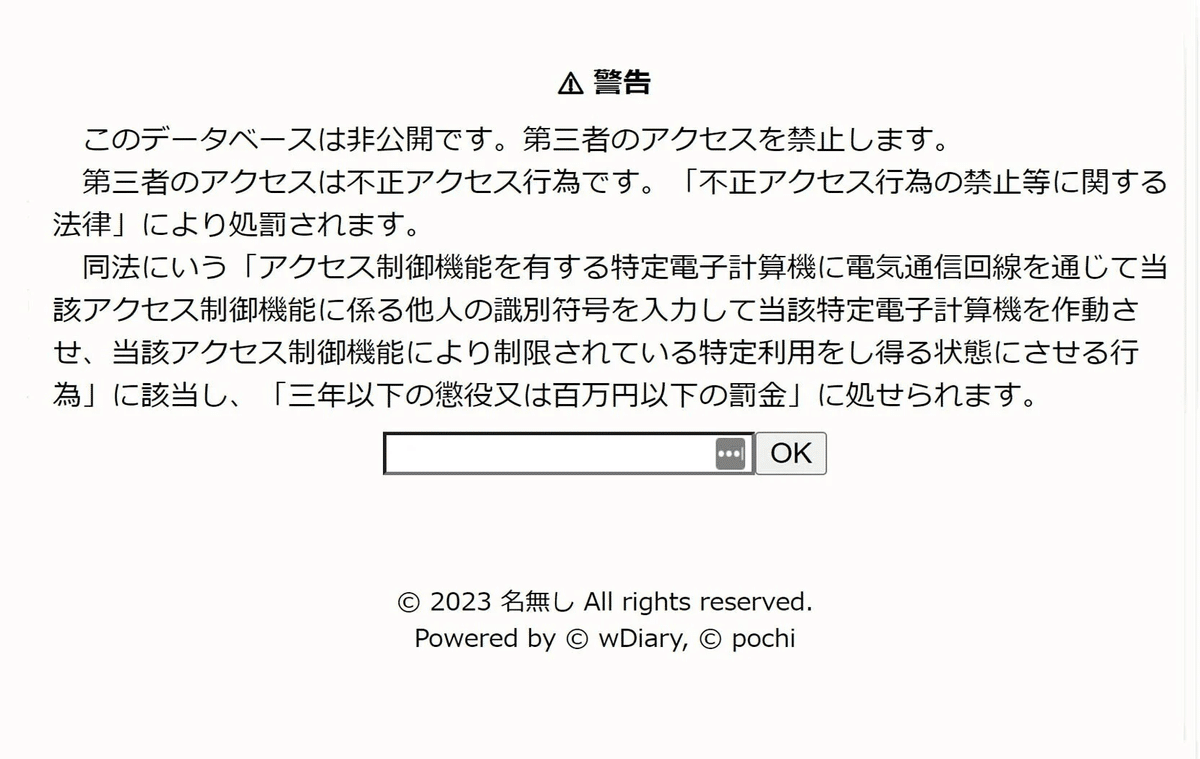
クラウドストレージをwebサーバーに
Google Drive、Microsoft OneDriveなどクラウドストレージをwebサーバー代わりに使う方法を説明します。
通常はクラウドストレージからindex.htmlは起動できません。
index.htmlファイルそのものの編集あるいはソース閲覧画面になってしまいます。
そこで「DrivetoWeb(https://www.drv.tw/)」というWEBサービスを使います。
Google DriveをWEBサーバーとして利用する手順を説明します。
まずはGoogle Driveに「wDiary」をアップロードしてください。

Google Driveに「wDiary」をアップロード
「wDiary」をGoogle Drivewebにアップロードします。
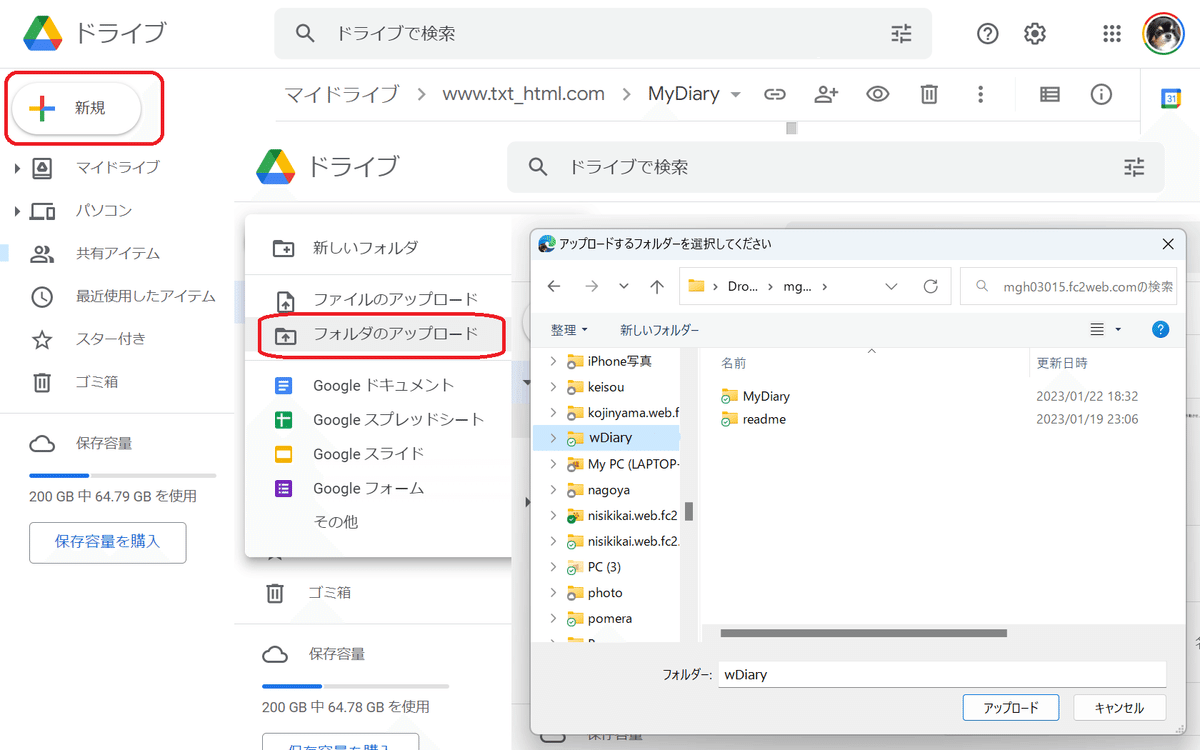
「wDiary」の公開範囲の設定
左メニュー欄の「wDiary」フォルダ名を右クリックし、「リンクを取得」をクリックする。
「リンクを知っている全員」に変更する。

DrivetoWebで公開アドレスの取得
新しくブラウザのタブを開いて、アドレス欄に「drv.tw」と入力。DrivetoWebを開いてください。
「Host on Google Drive」をクリックします。
Googleアカウントへのログイン(パスワード入力)、2重認証設定をしている場合はスマホなどで認証します。
「DriveToWebがGoogleアカウントへのアクセスをリクエストしています」のガイダンスページが開いた場合は、右下の「許可」をします。
「Your web pages」欄の下のURLが公開アドレスです。

次に、Dropbox → 同期フォルダ → Documents(iosの場合)で使用
する方法を説明します。
Dropbox → 同期フォルダ → Documentsで使用
DocumentsはMac、iPhone、iPadのファイル操作を中心としたアプリです。Webからファイルをダウンロードしたり、ePub形式の電子書籍を読んだり、ZIPファイルを開いたり、映画を再生したり、PDFを編集したりなど、あらゆるファイルの操作を実現するスーパーアプリです。
Dropboxの同期フォルダを介してiPhone等の中に同期フォルダを作成。その中のindex.htmlを起動します。
https://readdle.com/ja/documents
DocumentsにDropboxを設定。Dropbox内の同期させたいフォルダの右横の「…」をタップ。「同期」をタップ。
同期が完了すると同期フォルダが表示されます。同期フォルダ内の index.htmlをタップしてデータベースを起動してください。
🔍(検索)、📅(カレンダー表示・索引表示)、▽(本日表示)、△(設定・日記切替・年月表)などができます。
日付「年(H31/2歳)月日(月)」の数字部分や、見出し部分をタップしてみてください。年月表、索引一覧、目次一覧、個別表示、一日表示することができます。
注意点として、「Documents」のブラウザーはタブブラウザーではないので複数の日記を同時に起動はできません。日記を切り替えて単独表示させてください。
また、同じ理由で印刷用タブが起動しません。「Documents」からは📄(印刷)ができません。
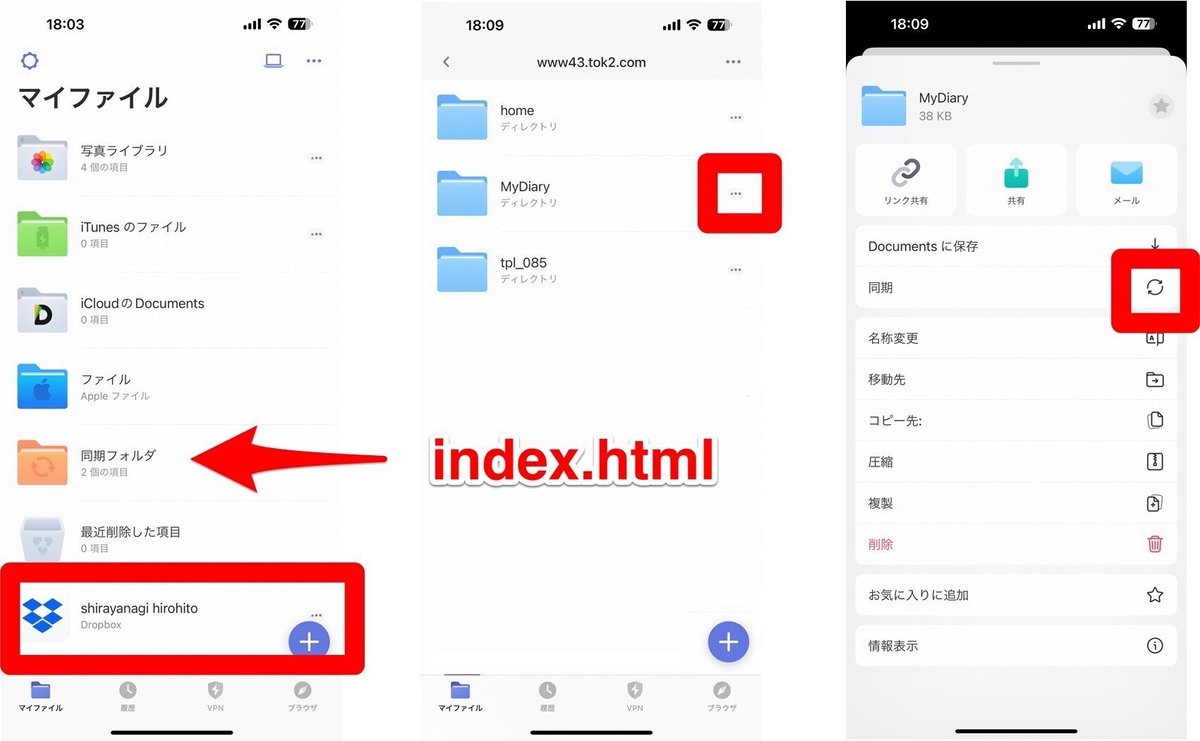
次回予告
次回「文章型データベースを求めて⑤」は、文章の中から住所、氏名、電話番号などを抽出して一覧表にする方法です。
この記事が気に入ったらサポートをしてみませんか?
