
M1 MacBook Airの擬似解像度に1920×1200を加える方法【Monterey/Ventura】
今回はMacBookの設定について、少々マニアックでピンポイントな話題となります。
M1 MacBook Airが標準で設定できる擬似解像度は1680×1050が最大ですが、もう少し細かく(解像度を上げる)したいと思い、ごちゃごちゃしてみました。
結果としては、ちょっとややこしい方法をとって1920×1200という解像度にすることができたので覚書きとしておきます。
この方法はM1チップ搭載のMacBook Air(13インチ)でのみ活用できる方法になっています。
アプリの限界
擬似解像度を上げるためのアプリもいろいろとあり、一番使いやすいと感じたのは「Display Menu」で最大解像度の2560×1600までメニューバーから調整できます。
このアプリで2048×1280という解像度にすることができるのですが、若干ぼやけて見えるんです。というかアプリを使うとほとんどの設定でぼやけるようになります。
ただ、2048×1280という解像度的にはまあまあ良かったので、Display Menuの有料版も購入してみました(320円)
しかし、これでも2048×1280の解像度のぼやけが解消することはありませんでした。悔しい…。
有料版は正規で設定された解像度のみが、ぼやけないように設定できるというのみのようです。
それと最高解像度の2560×1600の設定もぼやけません。さすがにこの高解像度は見づらいです。
MacBook自体の設定をいじる
いくつかのアプリを試してもうまくいかないことがわかり、調べを進めていくとMacの設定をいじって解像度の選択肢を変える方法があるとのこと。
その中でまず、まみよしさんが動画(YouTube)で解説してくださっている方法を参考にしました。
>>MacBookの解像度を限界よりも更に1段階上げる裏技を紹介!【上限を上げる方法】
この動画はかなりわかりやすく14インチのMacBook Proの擬似解像度をアップさせています。
さらにM1 MacBook Air用に必要なコードとして参考にさせていただいたが「DevelopersIO」さんの記事です。
>>M1でBig SurなMacBook Airを疑似解像度1920×1200で使う設定
まみよしさんの動画を見ながらこちらのサイトの情報の一部を使わせていただきました。
なんとかMacOS MontereyのM1 MacBook Airで1920×1200の擬似解像度を実現できました。本当に感謝です。
方法解説
具体的には、なぜか存在しない「DisplayProductID-a045」というファイルを作成してコードを記載し、ライブラリーの中にコピーするという流れです。
最初の手順は動画内で説明されている一部分を使わせていただきます。細かい部分は、まみよしさんの動画を見ていただけるとわかりやすいです。
まずはFinderの表示項目を増やすために、Finderの環境設定を開き「サイドバーに表示する項目」から、自分のPC名の項目を追加します。
そして、Finder>自分のPC名>Macintosh HD>システム>ライブラリ>Displays←このファイルをデスクトップへコピーします。

コピーしたファイルを開き、Contents>Resorces>Overrides>DisplayVendorID-610>DisplayProductID-a044と進みます。
このファイル名を「DisplayProductID-a045」と書き換えます。
ここまでに出てくる他のファイルは全て削除します。コピーしたものなので間違ってもまたライブラリからコピーし直せばOKです。
この状態で「Displays」から「DisplayProductID-a045」までが一続きで、他にファイルがないようにします。
さらに「DisplayProductID-a045」のファイルを右クリックして「テキストエディット」で開いて、中身を次のコードに書き換えます。
<?xml version="1.0" encoding="UTF-8"?>
<!DOCTYPE plist PUBLIC "-//Apple//DTD PLIST 1.0//EN" "http://www.apple.com/DTDs/PropertyList-1.0.dtd">
<plist version="1.0">
<dict>
<key>DisplayVendorID</key>
<integer>1552</integer>
<key>DisplayProductID</key>
<integer>41029</integer>
<key>DisplayProductName</key>
<string>Color LCD</string>
<key>DisplayBacklight</key>
<real>500.00</real>
<key>DisplayLeakage</key>
<real>0.333</real>
<key>DisplayLowestLevel</key>
<real>1</real>
<key>DisplayLowestMeasured</key>
<real>0.4323</real>
<key>DisplayDarkReflection</key>
<real>1.10</real>
<key>DisplayBrightReflection</key>
<real>505.00</real>
<key>IOGFlags</key>
<integer>4</integer>
<key>scale-resolutions</key>
<array>
<data>AAANIAAACDQA</data>
<data>AAALQAAABwgA</data>
<data>AAAKAAAABkAA</data>
<data>AAAIAAAABQAA</data>
<data>AAAKAAAABkAAAAABACAAAA==</data>
<data>AAAKAAAABaAAAAABACAAAA==</data>
<data>AAAHgAAABLAAAAABACAAAA==</data>
<data>AAAHgAAABDgAAAABACAAAA==</data>
<data>AAAFAAAAAtAAAAABACAAAA==</data>
<data>AAAGcgAABBoAAAAB</data>
<data>AAAFoAAAA4QAAAAB</data>
<data>AAAFAAAAAyAAAAAB</data>
<data>AAAEgAAAAtAAAAAB</data>
<data>AAAEAAAAAwAAAAAB</data>
<data>AAADSAAAAg0AAAAB</data>
<data>AAADIAAAAlgAAAAB</data>
<data>AAACgAAAAeAAAAAB</data>
<data>AAANIAAACDQAAAAJAKAAAA==</data>
<data>AAALQAAABwgAAAAJAKAAAA==</data>
<data>AAAKAAAABkAAAAAJAKAAAA==</data>
<data>AAAIAAAABQAAAAAJAKAAAA==</data>
<data>AAAKAAAABaAAAAAJAKAAAA==</data>
<data>AAAGcgAABBoAAAAJAKAAAA==</data>
<data>AAAHgAAABLAAAAAJAKAAAA==</data>
<data>AAAHgAAABDgAAAAJACAAAA==</data>
<data>AAAFAAAAAtAAAAAJACAAAA==</data>
<data>AAAPAAAACWAAAAAB</data>
</array>
<key>target-default-ppmm</key>
<real>10.0699301</real>
</dict>
</plist>
このコードはDevelopersIOさん記事で解説されているコードを活用させていただき、不要と言われている箇所を残した状態で試してみました。
私も細かなコードの意味はよくわからないので、詳しくはDevelopersIOさんの解説を見てみてください。
今度はFinderにて「Macintosh HD」まで戻り、そこにある「ライブラリ」を開いてデスクトップ上に作成した「Displays」ファイルを移動させます。

※注意点はMachintosh HD内の「システム」にある「ライブラリ」ではなく、その手前の階層の「ライブラリ」に移動させる必要があります。
やることはここまでです。
あとは再起動させるとシステム環境設定のディスプレイから、1920×1200の解像度が選べるようになっています。
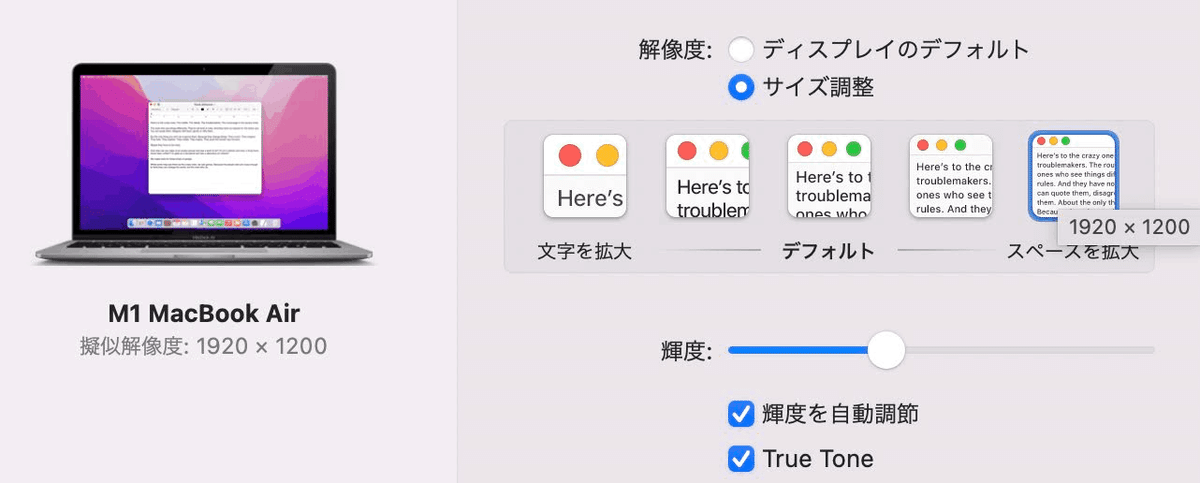
私が行ってみた追記方法では、これまでの4項目から右に一つ増えて5つの解像度から選択できるようになりました。
作業は多少ややこしいですが、macOSの深いソースコードをいじることはしていないので比較的安心です。
ただし、一応作業前にバックアップをとっておくとより安心ですね。(参照:Apple公式 Macのバックアップ方法)
また、OSのアップデートなどで今後利用できなくなる可能性もあるのでその時はまた対処方法を考えます。
結果
MacBookのRetinaディスプレイの高解像度を活かすために1920×1200という設定はデフォルトであってもいい気がするのですが、無いものは作るしかないです。
この解像度の利点はWindows PCでよく使う解像度と同じなので、PC版サイトなどの閲覧がちょうど良い見え方になる点です。
また、序盤で解説したmacOS用のアプリでは実現できない、滲みやぼやけが無い状態で表示できるのが大きなメリットですね。
ちなみに320円かけた有料版のDisplay Menuはメニューバーからすぐに解像度の変更ができるので一応使っています。
追記:macOS Venturaでも問題なく動作
2022年10月25日のアップデートでVenturaにしてみましたが、ファイルもそのまま残っており、Monterey時と同じく1920×1200での表示が可能でした。
参考にさせていただいた動画、サイトの管理人の方には重ねて感謝いたします。
この記事が気に入ったらサポートをしてみませんか?
