
無知から始める『UnrealEngine5』メモ(2022年4/6~4/8時点)
※個人的に気になった個所のメモです。本記事はUnrealEngine5をインストールした後の、『UnrealEngine5クイックスタート』の講座について述べたものです。
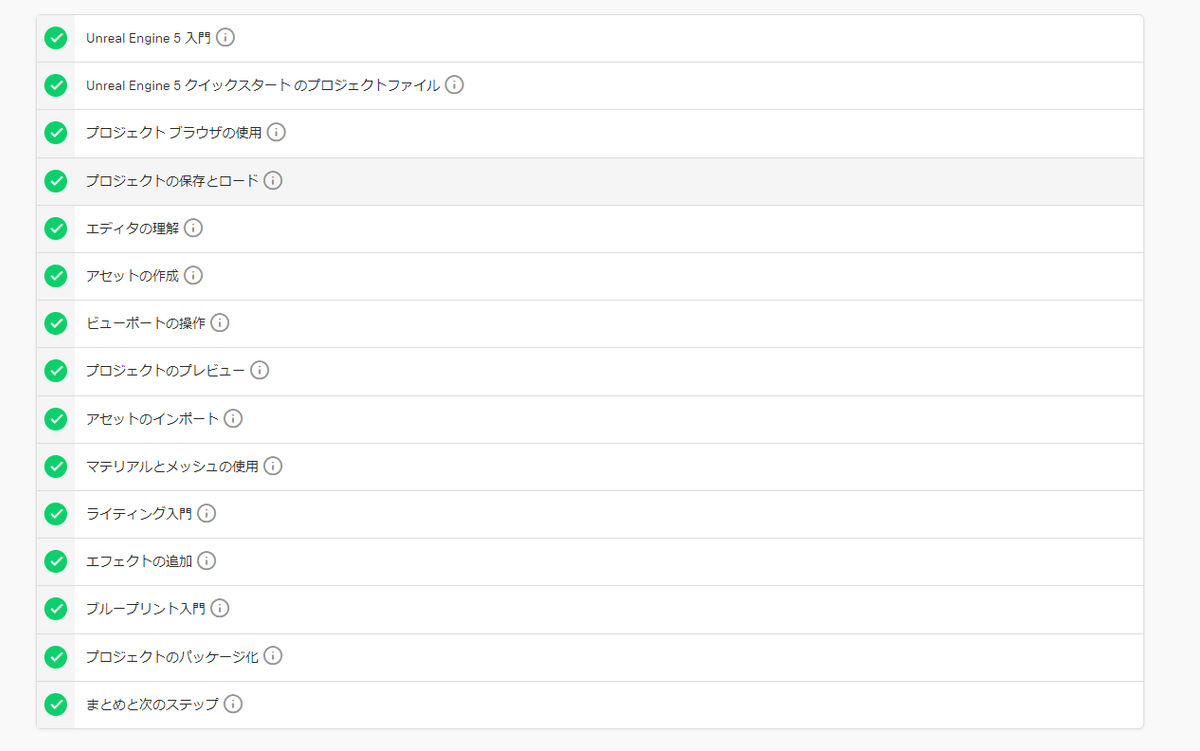
うp主は3D関連の経験は「MMD」しかなく、C言語やBlender,Unityについては詳しく知らない状態で『UnrealEngine5』の学習を始めました。そんな無知な状態から始めたメモです。また、本記事は『UnrealEngine5クイックスタート』と同時に読むことをオススメします。
項目
はじめに
1.UnrealEngine5入門
2.UnrealEngine5クイックスタートのプロジェクトファイル
3.プロジェクトブラウザの使用
4.プロジェクトの保存とロード
5.エディタの理解
6.アセットの作成
7.ビューポートの操作
8.プロジェクトのプレビュー
9.アセットのインポート
10.マテリアルとメッシュの使用
11.ライティング入門
12.エフェクトの追加
13.ブループリント入門
14.プロジェクトのパッケージ化
15.まとめと次のステップはじめに
・うp主が使用しているのは、2022年4/6に正式にリリースされた『UnrealEngine5』です。
・『UnrealEngine5クイックスタート』の講座視聴は、最初から最後まで通しで学習することをオススメします。(予期せないエラーに遭遇するのを避けるため)
・1つの動画につき、10分ほどです。無知の状態から始めると、何度も動画を停止して確認する手間がかかるので、1つの動画につき、20分ほど要します。全体としては、5時間ほどで完了します。
・あくまで、うp主の場合に起こった問題を記述してるので、質問などに答えることはできません。
・動作環境はデスクトップPC(Corei7-10700)で、ダブルモニターでやっています。Windows11を使用していますが、10で全く問題ないと思います。
1.UnrealEngine5入門
まず、UnrealEngine5を導入した直後の問題ですが、UnrealEngine5を起動した際に、ドライバの更新をするように求められました。
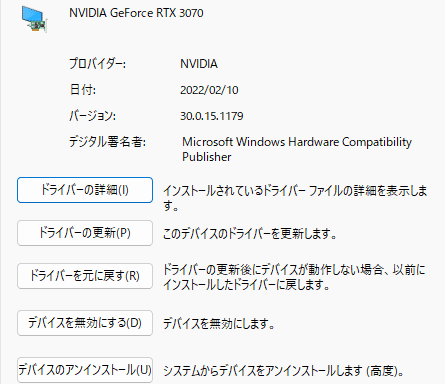
※画像は更新後のドライバーです。
『ドライバーの更新(P)』を押しても、「最新の状態」と表記されるので、指定されたドライバーbのバージョン(うp主の場合だと5.1179)を手動で導入しました。(ドライバーの更新については、各PCで違いがありますので、問題がなければこの話はスルー、同じように問題があれば自身でお調べください。)
さて、更新後UnrealEngine5を起動しましたが、『早期アクセス版のUnrealEngine5』と『完成版のUnrealEngine5』は若干UI(デザインなど)が違います。
動画内の解説では『早期アクセス版』を使用しているので、少し探しながら同じ動作をマネしなければなりません。違いに関してはそのつど説明します。
2.UnrealEngine5クイックスタートのプロジェクトファイル
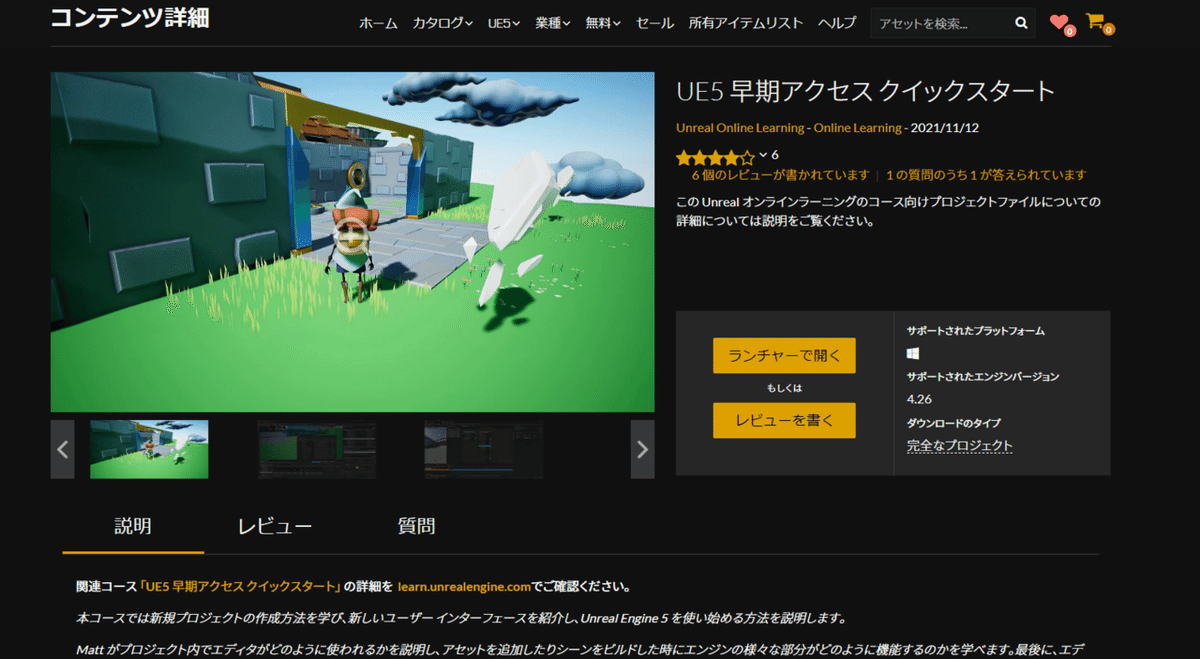
※『こちらをクリックしてコースのプロジェクトファイルにアクセス』を押した後に表示される画面
ブラウザ(Google等のこと)でこの画面を開くことになると思います。すると、サインインを求めらるので、ご自身のアカウントでログインし、『ランチャーで開く』をクリックします。

すると、上のようになるので、『EpicGamesLauncherを開く』をクリックします。

『EpicGamesLauncher』で、同じ画面が開かれます。『プロジェクトを作成する』をクリックすると、

『プロジェクト名と保存場所を選択』という表記が出るので、『クリエイト』を押します。これで準備は完了です。次の「3.プロジェクトブラウザの使用」に進みましょう。
3.プロジェクトブラウザの使用
動画内と、実際のUnrealEngine5ではメインメニューが少し違います。(画像添付あり↓)

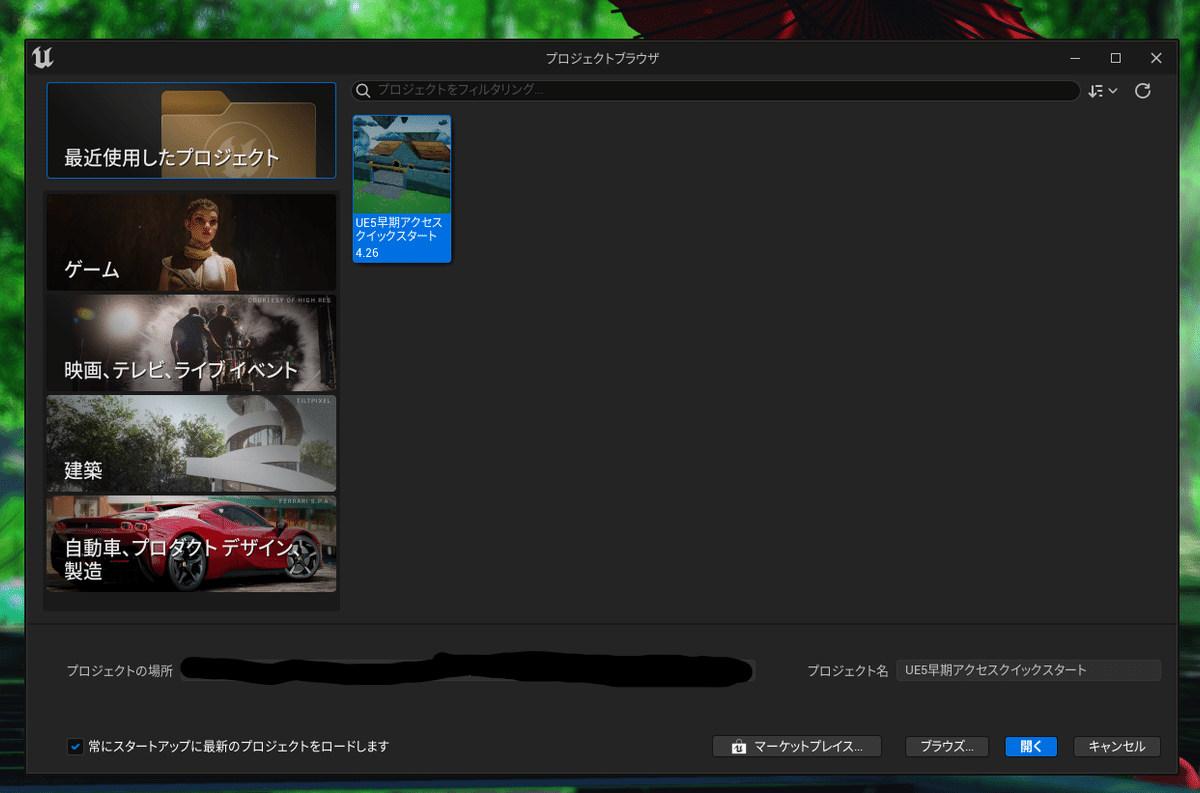
1枚目:動画内のデザイン 2枚目:実際のデザイン
また、1番左下の『常にスタートアップに最新のプロジェクトをロードします』というチェックは外しておきましょう。これにチェックがついていると、次回からこのメインメニューが表示されなくなります。
動画の指示に従い、『建築』の『Archvis』を選択しましょう。ここも若干デザインが違います。(画像添付あり↓)
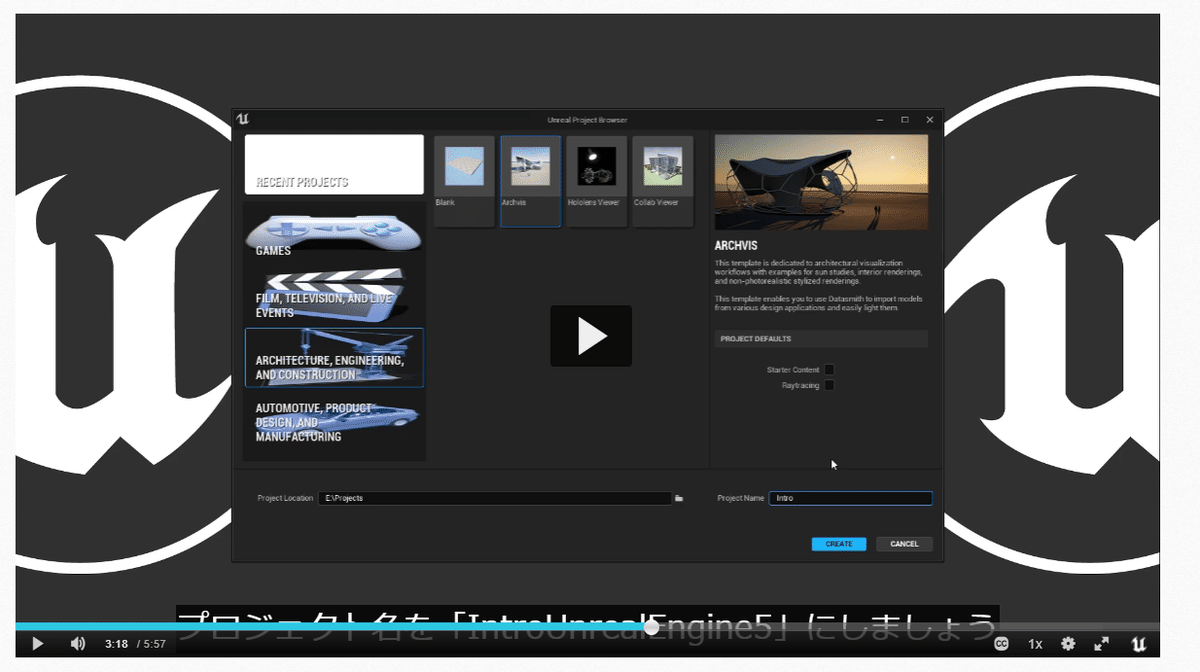

1枚目:動画内では建物の画像が写っており、「Starter Content」などのチェック欄があるが、 2枚目:実際のUnrealEngine5では水が写っており、チェック欄はない。
動画の指示通り、プロジェクト名を「Intro」に変更し、『作成』を行うと、表示される画面が少し違うことがわかる。(画像添付あり↓)

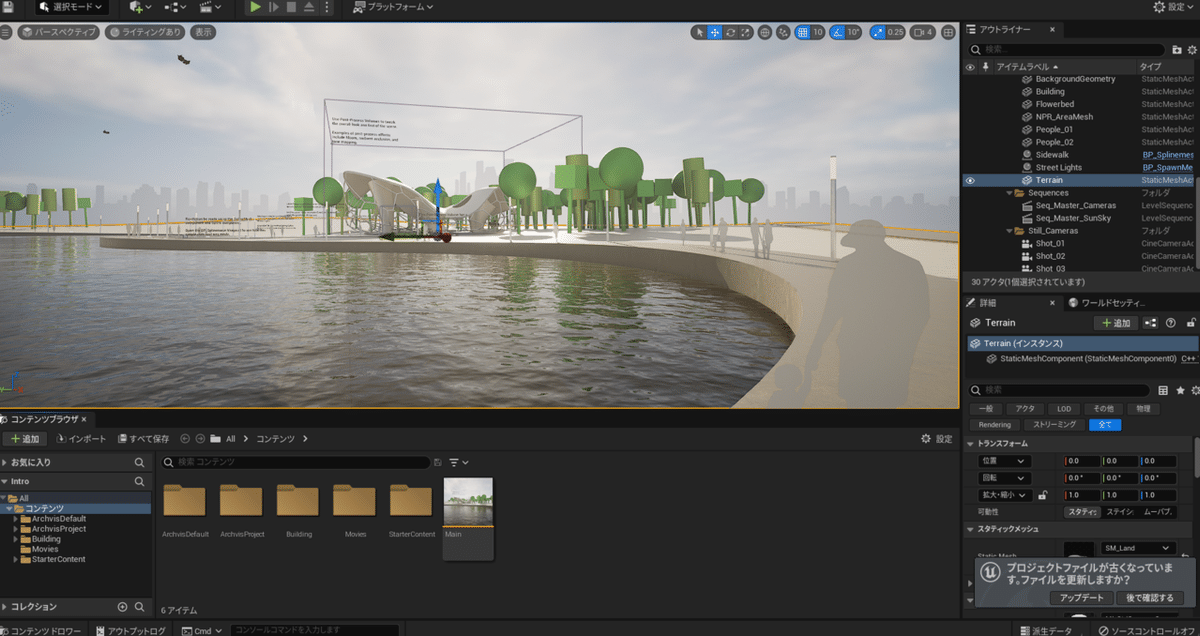
1枚目:動画内では建造物のみ存在していたのが、 2枚目:実際では水や木が存在しており、奥の方に建造物が見える。
ちなみに、うp主はここで何故かオブジェクトすべてが真っ白に描写されるバグに遭遇したのだが、再度プロジェクトを作成しなおすと正常になったので、同じバグが発生した方は試してみてほしい。
おそらく皆さんが次に突き当たる壁は、『コンテンツブラウザ』だと思う。(画像添付あり↓)
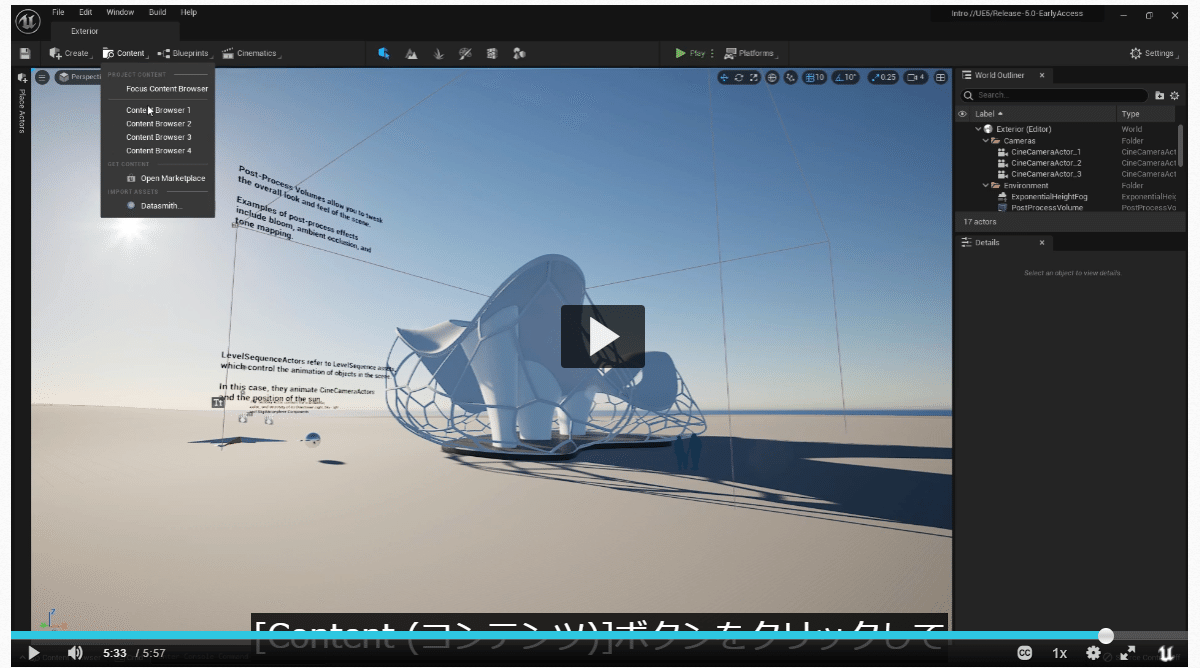
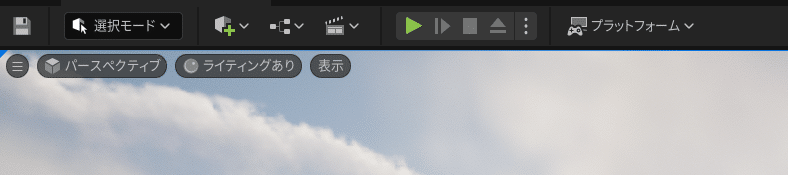
1枚目:動画内では画面左上に『Content』と表示されているが、 2枚目:実際の画面にはない。
この『コンテンツブラウザ』は実際には『コンテンツドロワー』という名称で、画面の左下に設置されている。(画像添付あり↓)

そして、動画のように『コンテンツブラウザ』タブを下に設置する方法を今から説明する。
画面左下の『コンテンツドロワー』をクリックし、出てきた画面の1番右端『レイアウトにドッキング』をクリック。これで動画と同じように、画面下に『コンテンツブラウザ』を固定することができる。(画像添付あり↓)

では、次の「4.プロジェクトの保存とロード」へ進む。
4.プロジェクトの保存とロード
実はこの項目は特筆すべき補足はない。強いて挙げるならば、自分が保存した『Intro』フォルダや『UE5早期アクセスクイックスタート』フォルダがどこに入っているかを確認するぐらいである。(画像添付あり↓)
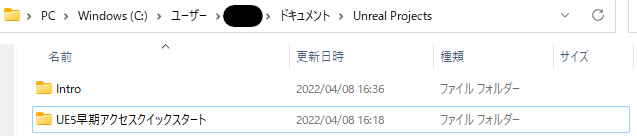
保存場所をいじってなければ、先ほどのUnrealEngine5のフォルダは「PC>Windows(C:)>ユーザー>あなたのユーザー名>ドキュメント>Unreal Projects」の中に『Intro』と『UE5早期アクセスクイックスタート』が確認できるはずである。
確認したがない場合で、なおかつどこに保存したかわからない場合は、PC内のフォルダ検索機能で、「Unreal project」を検索すればヒットする。(画像添付あり↓)

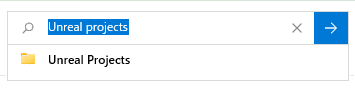
では、つぎの「5.エディタの理解」へすすむ。
5.エディタの理解
サイドバーが存在しない。(画像添付あり↓)
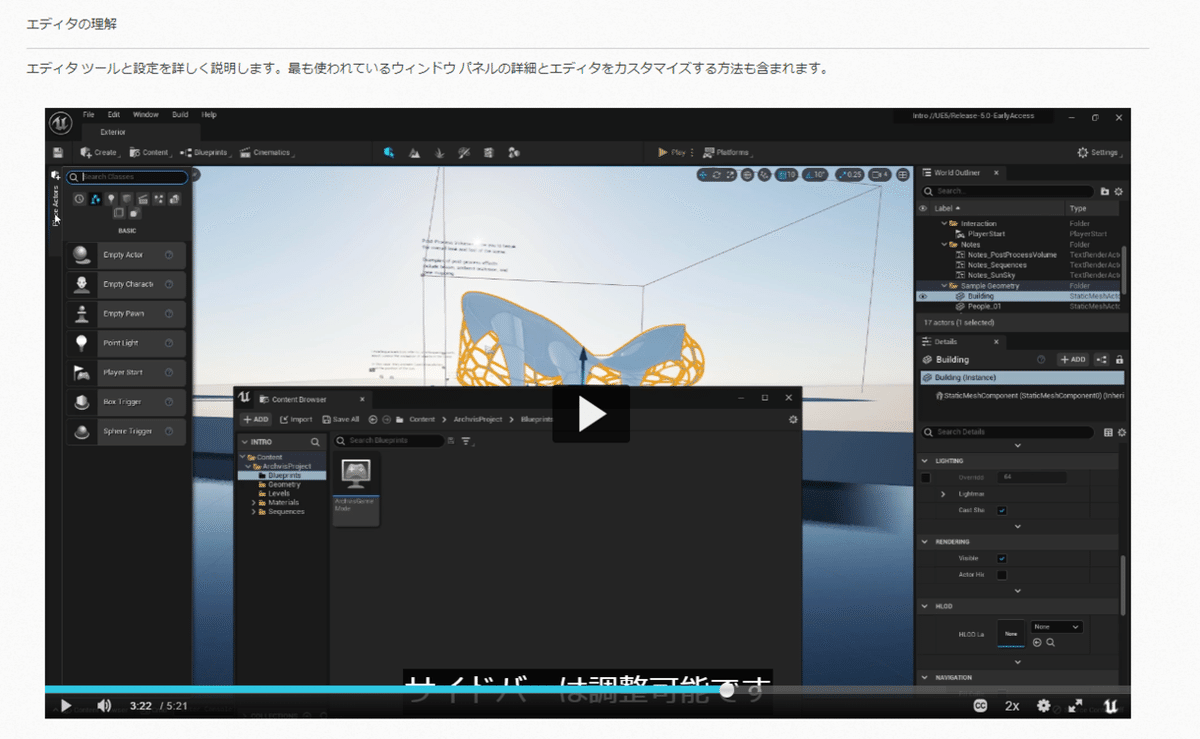
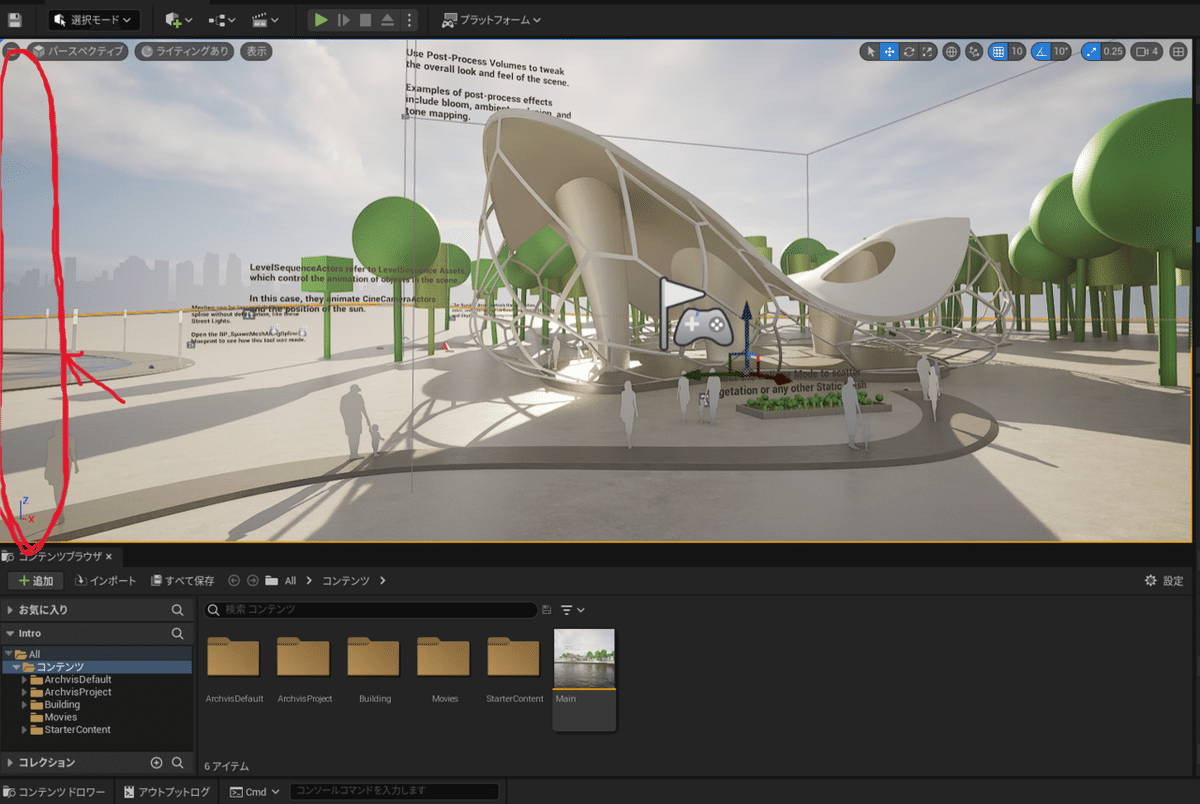
1枚目:動画では、サイドバーについて触れているが、 2枚目:実際には赤枠の部分にあるはずのサイドバーが存在しない。
なくても特に困らないので、サイドバーの追加の仕方は軽くだけ紹介する。『クリエイトメニュー(画面左上の、四角い箱に+がついているアイコン)』をクリックし、『アクタ配置パネル』をクリックする。(画像添付あり↓)


すると、上の2枚目の画像のように、サイドバーが出現する。その後、右クリックをして『サイドバーにドック』をクリックすると、動画と同じようにサイドバーの配置が完了する。(画像添付あり↓)
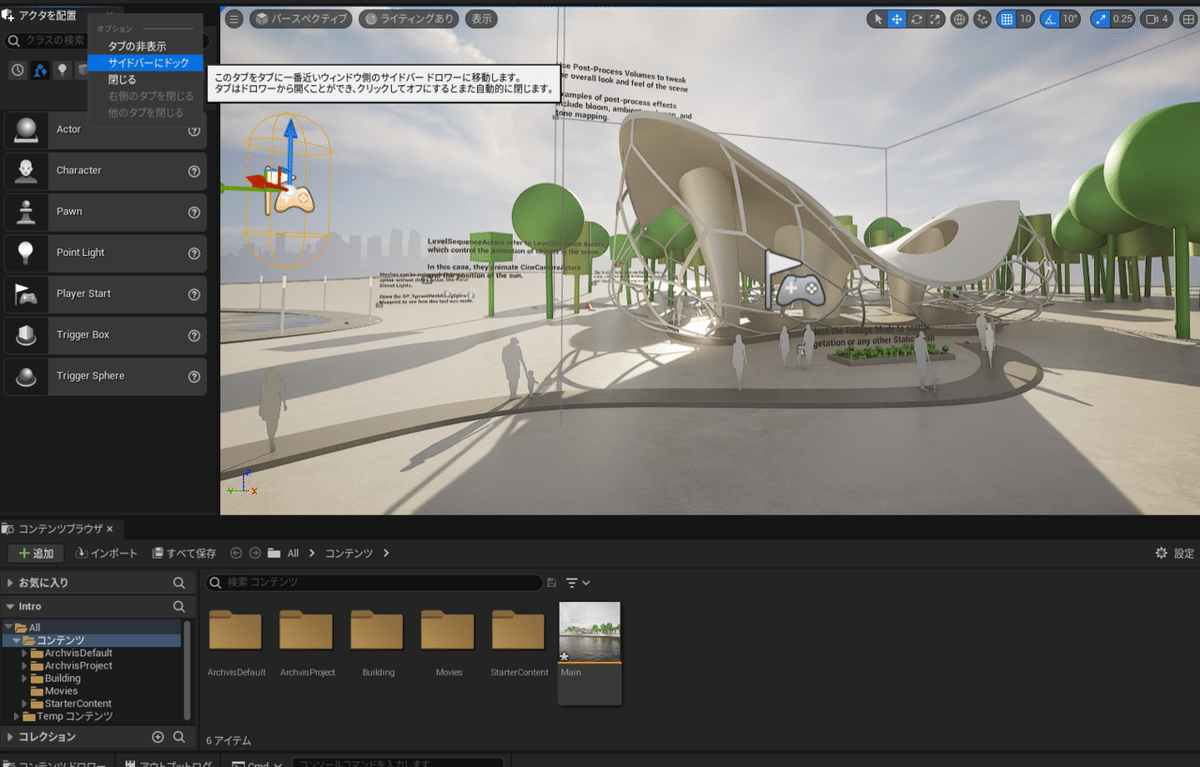
※『アクタを配置』と表記されたタブの上で右クリックをすること。
次の「6.アセットの作成」へ進む。
6.アセットの作成
実際にワールド内を見て回る操作を行うことになる。ここで少しだけマメ知識程度に抑えておいてほしいのが、ワールド内で左クリックは長押しするようにという点である。「右クリックを押した状態でマウスを動かすと辺りを見渡す」「左クリックを押した状態でマウスを動かすと前後に移動」「スクロールボタンを押した状態でマウスを動かすと上下に移動」するのは実際にやっていくうちに慣れるだろう。
しかし、この「左クリック」を押したときに、長押しではなく短押しをすると、ワールド内のオブジェクトを選択してしまう。これは後々不便になるので、ワールド内を前後に移動する際は、左クリックを長押しするようにしよう。
次に、「7.ビューポートの操作」へ進む。
7.ビューポートの操作
「Fキーで対象物にフォーカス」、「Altキーを押したまま左クリックを押しながら操作すると、対象物を中心にカメラが動く」というのはよく使います。のちの動画でも、この操作は当たり前のように使用されているので、覚えておきましょう。
動画内で「ハンバーガー」という単語が出てきますが、これは「3本線」のことをさしています。頭の片隅程度においておくといいかもしれません。(画像添付あり↓)
![]()
次の「8.プロジェクトのプレビュー」へ進む。
8.プロジェクトのプレビュー
これまでは『Intro』フォルダを使用していたが、ここから先は『UE5早期アクセスクイックスタート』フォルダを使用する。
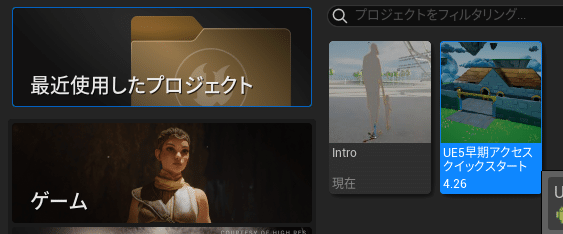
『UE5早期アクセスクイックスタート』フォルダを開こうとすると、注意喚起が表記される。(画像添付あり↓)

指示どおり、『コピーを開く』を選択しよう。
ファイルを開き、動画の指示通りPlayボタンをおしてワールド内を飛び回ることになるが、操作が固定される。「Escキー(エスケープキー)」を押すと、操作が元に戻ることを覚えておこう。
また、ここから先の操作は、ある程度動画の操作を見届けてから実際に自分のUnrealEngine5を操作することを強くオススメする。誤った操作をして、混乱を招くのを避けるためである。
特にこの「8.プロジェクトのプレビュー」はしっかり動画をふまえた上で操作しないと混乱しやすいので注意しよう。
次は、「9.アセットのインポートへ移動する。」
9.アセットのインポート
動画内で『IntroUE5』と紹介されているファイルは、我々のファイルの『UE5早期アクセスクイックスタート5.0』を指す。ただし、「8.プロジェクトのプレビュー」でコピーを生成したため、我々のフォルダには『UE5早期アクセスクイックスタート』と『UE5早期アクセスクイックスタート5.0』の2つが存在する。(画像添付あり↓)
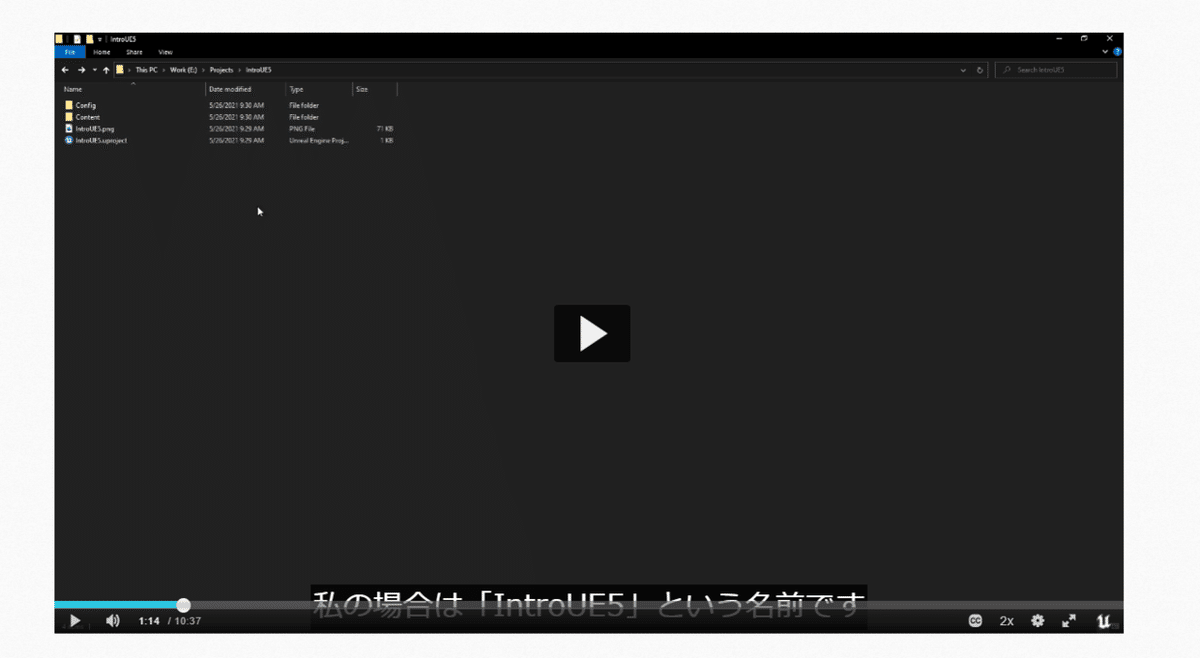
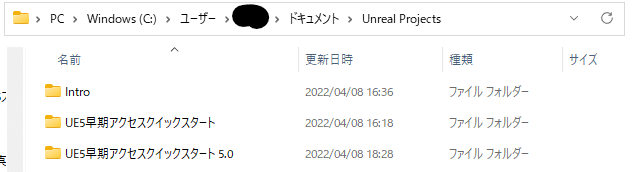
現在、UnrealEngine5で使用しているファイルは、『UE5早期アクセスクイックスタート5.0』の方のため、『UE5早期アクセスクイックスタート』の方をいじらないように気を付けよう。(いじると後の作業でエラーが発生します。)
また、動画の『IntroUE5』と比べて、我々の『UE5早期アクセスクイックスタート5.0』の方がファイル数が多いが、気にせず進めてほしい。(画像添付あり↓)
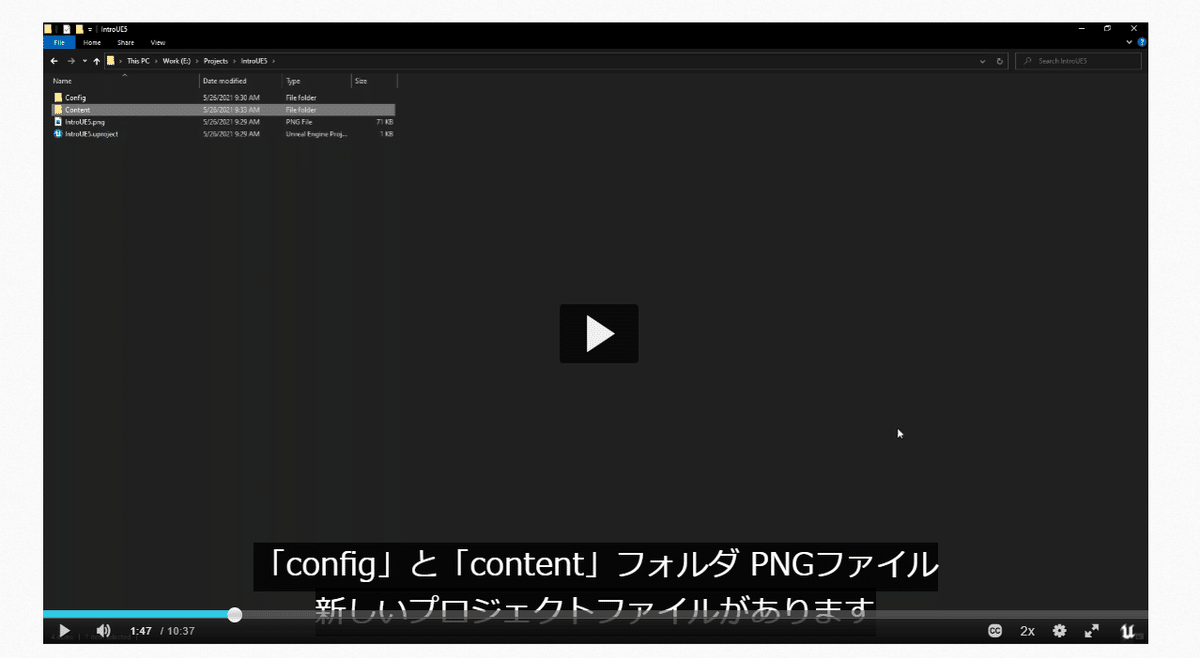

1枚目:動画では「config」「content」フォルダしかないが、 2枚目:実際はさらに4つのフォルダがある。
次の「10.マテリアルとメッシュの使用」へ移動する。
10.マテリアルとメッシュの使用
特別記すことはないが、覚えておくべき事項がいくつかある。「Tキーを押したまま左クリックでTextureを貼り付け」「RGBは順にARMに対応する」
また、「7.ビューポートの操作」で覚えた「Fキーで対象物にフォーカス」、「Altキーを押したまま左クリックを押しながら操作すると、対象物を中心にカメラが動く」というのも、動画内では使用されている。
次の「11.ライティング入門」へ移動する。
11.ライティング入門
動画と実際のUIが違うので、機能を探すときに少し苦労するかもしれない。たとえば、光の収束を調整する『Outer Cone Angle』は動画内では『Light Color』の少し下に設置されているが、実際は『Light Color』よりかなり上に存在している。(画像添付あり↓)
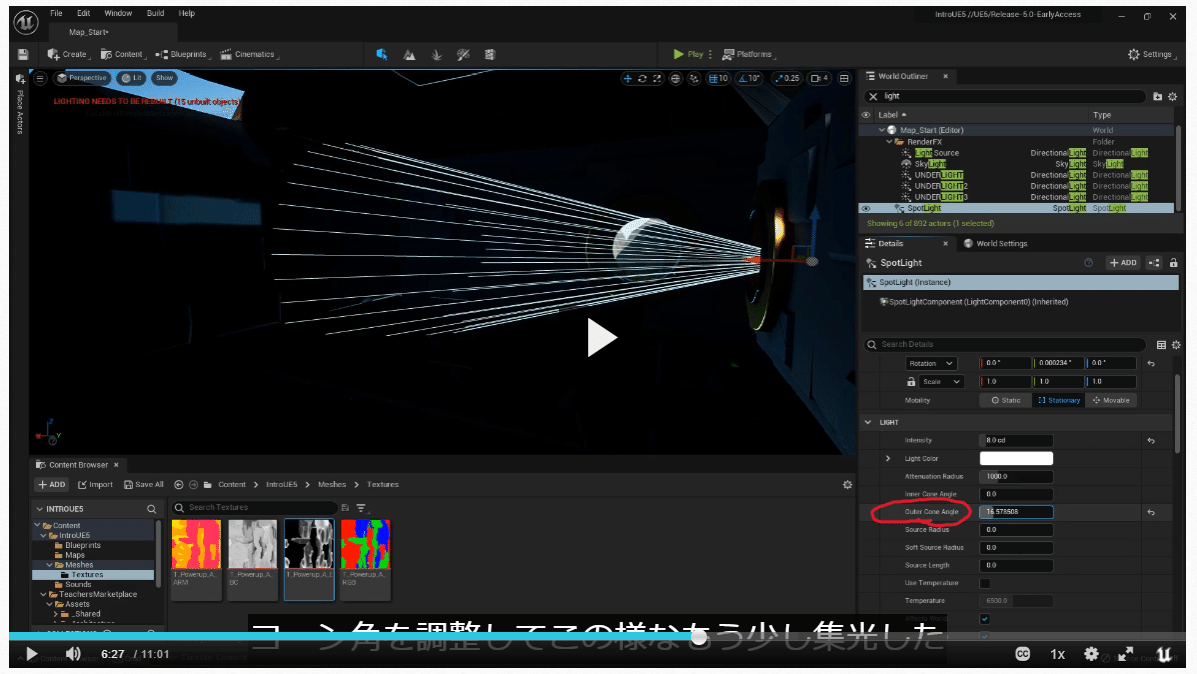
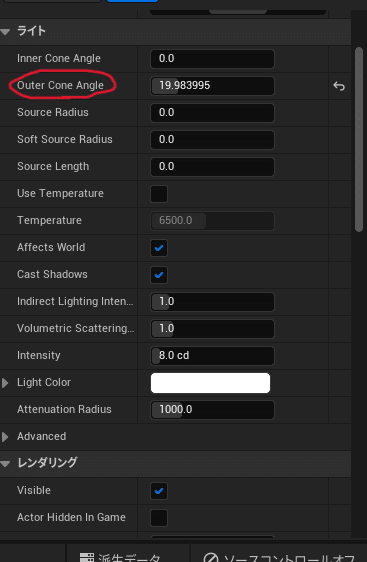
1枚目:動画での『Outer Cone Angle』の位置、 2枚目:実際の『Outer Cone Angle』の位置
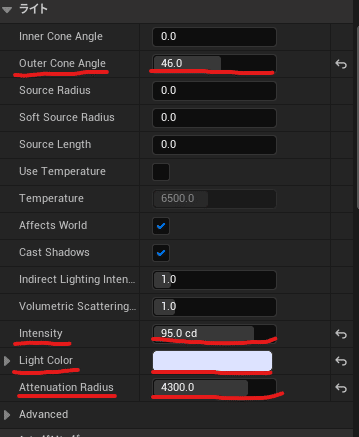
上の画像は、動画内で説明された設定を、実際の画面で適用したものである。
この後に説明される、その他のライトも同じように、動画と少しUIが変わっているが、『Light Color』の上を探すと同じように見つかるはずである。
また、動画内では『左上に「ライティングを再ビルドする必要があります」と表示されていることに気づくと思います』とあるが、実際の画面では表記されていない。(画像添付あり↓)


1枚目:動画では画面左上に赤い文字が、 2枚目:実際は、何も表記されていない。
これを表記するのは簡単で、上部メニューにある『Play(黄緑の三角形)』を押すと、表記される。(画像添付あり↓)
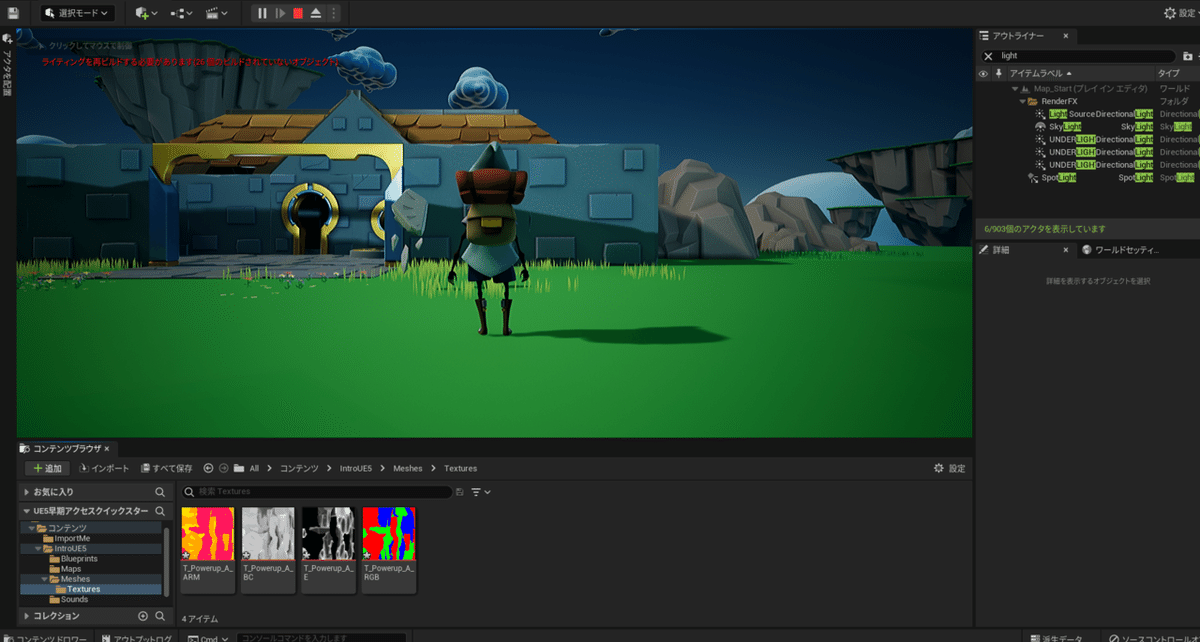
どちらにせよ、この先行う操作は同じなので、気にせず続けるとよい。
次に、「12.エフェクトの追加」へすすむ。
12.エフェクトの追加
『浮流粒子パーティクル』の範囲を広げる際に、またしてもUIが違うことに気づくと思う。動画内では『Box Location』となっているが、実際には『Shape Location Box/Plane』となっている。(画像添付あり↓)
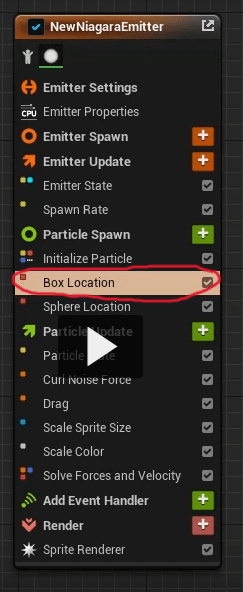
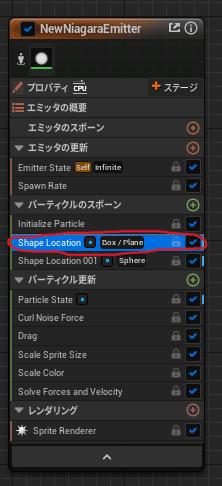
1枚目:動画の『Box Location』が、 2枚目:実際の『Shape Location』に対応している。
次に「13.ブループリント入門」へ移動する。
13.ブループリント入門
ブループリントの置き換えを行う際に、少々UIが異なっていることに気が付くだろう。動画では『BP_Powerup』が下の方にあるのに対して、実際の画面では上部の方にある『選択中のアクタと置換』にカーソルを合わせなければならない。(画像添付あり↓)

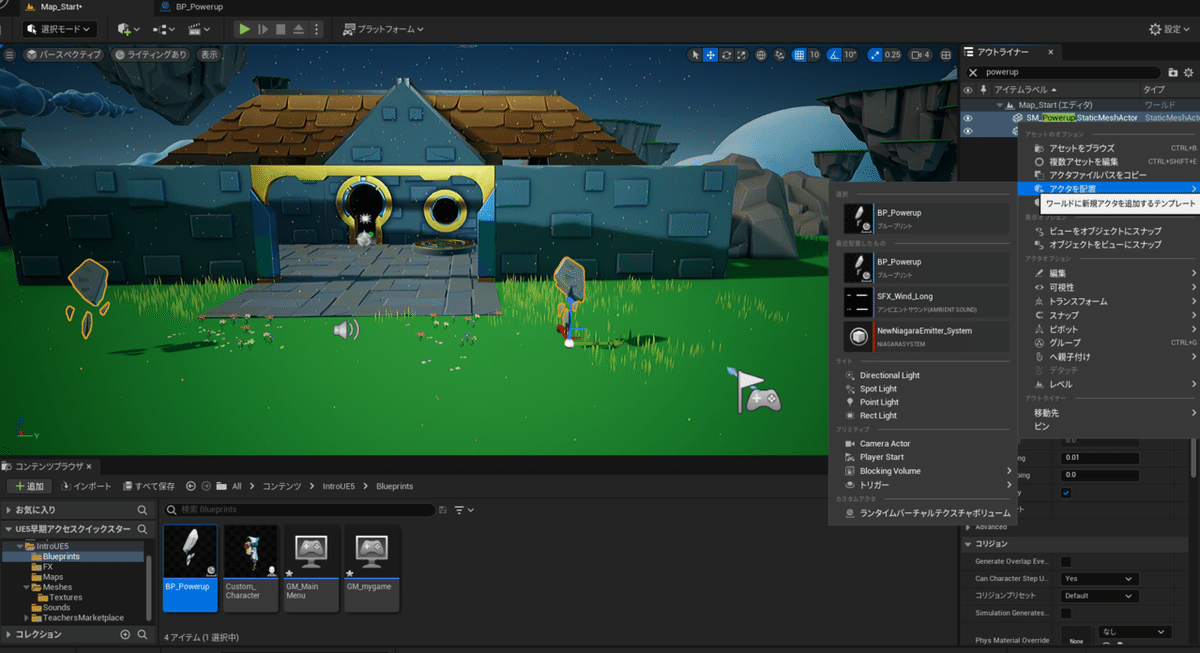
次の「プロジェクトのパッケージ化」へ進む。
14.プロジェクトのパッケージ化
うp主はここで大量のエラーをかかえました。
10時間ぐらい格闘したので、報告します。
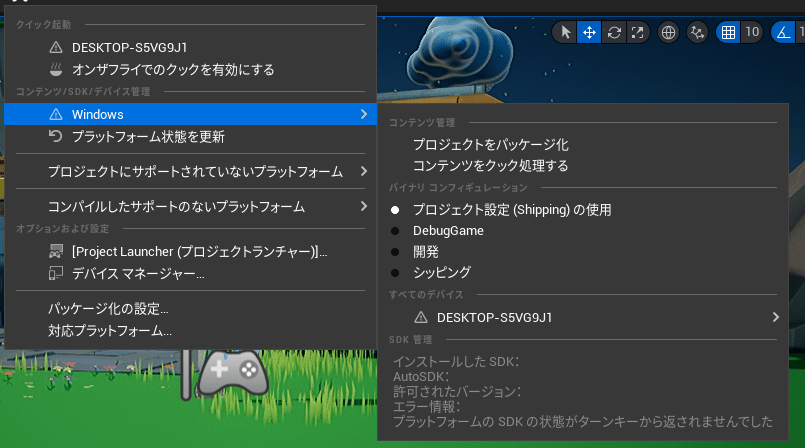
パッケージ化をしたいのですが、「Windows」の左に注意マークが出ています。どうやら、「SDK」というものが必要らしいです。
お使いのブラウザで「Windows SDK」を検索します。すると、こんなサイトが見つかると思います。

このサイトは使用しません。罠です。
「Visual Studio 2019 community」で検索しましょう。こんなサイトがヒットすると思います。
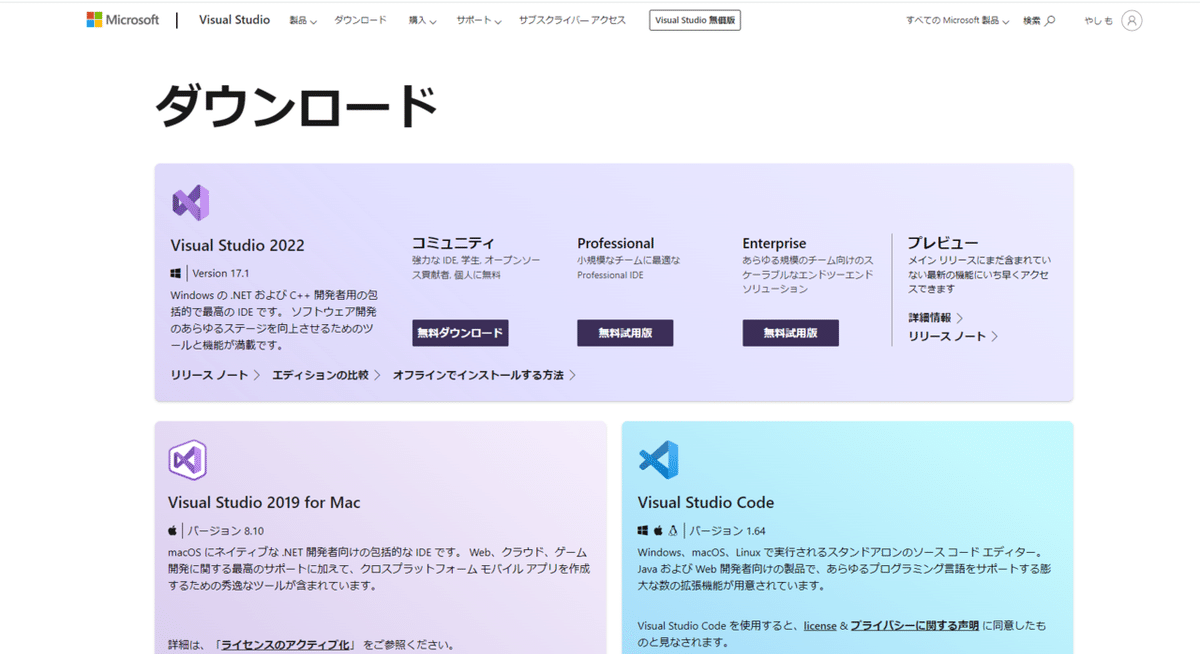
しかし、よくみると「2022」と書いてあります。またしても罠です。
必要なのは「2019」です。ページを下にスクロールすると、『古いバージョンのダウンロード』とあります。クリックしましょう。
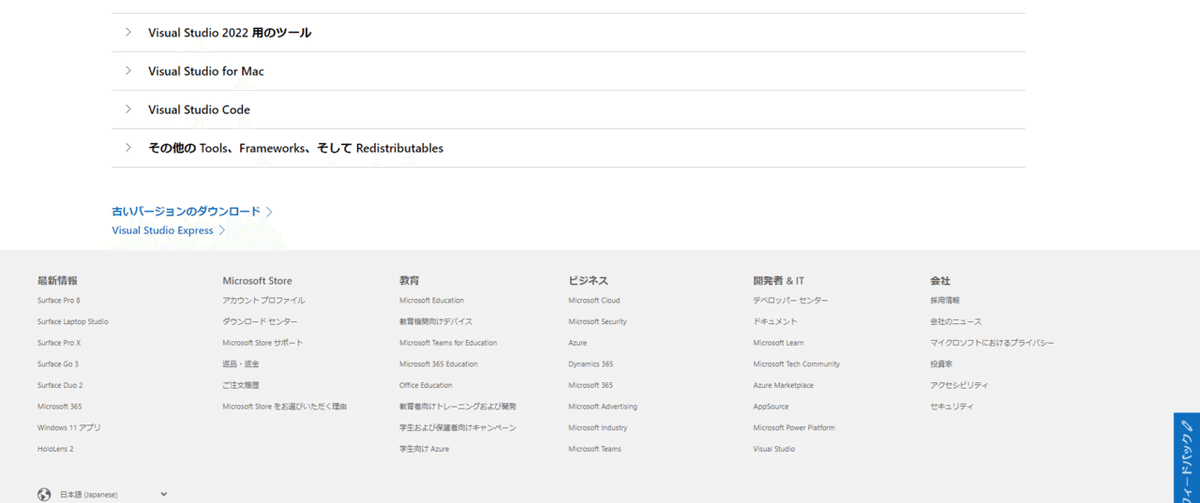
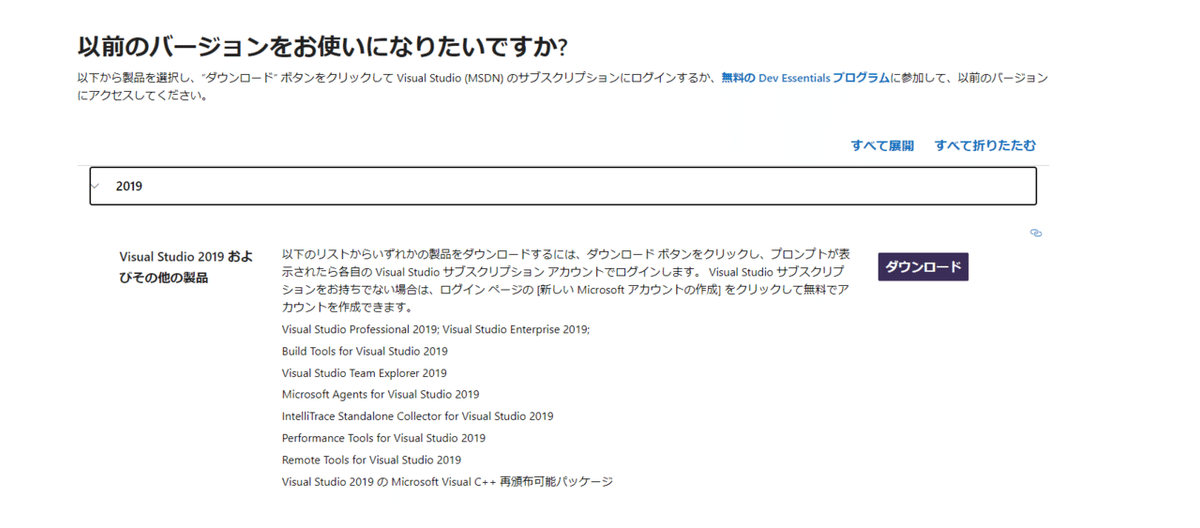
![]()
ジャンプ先で2019をダウンロードします。
ダウンロードしたexeを起動します。MicroSoftアカウントのログインを求められた場合は自身のアカウントでログインしてください。
開くと、


『ワークロード』タブの『デスクトップとモバイル』から、『.NETデスクトップ開発』と『C++によるデスクトップ開発』にチェックを、『ゲーム』から、『C++によるゲーム開発』にチェックを入れます。(1枚目)
次に、『個別のコンポーネント』タブに移動し、検索欄で「.NET Framework」を検索し、『.NET Framework 4.6.2 Targeting Pack』と『.NET Framework 4.6.2.SDK』にチェックを入れます。
そして、右下のインストールボタンを押し、インストールが完了するまでしばらく待ちます。
インストールが完了したら、PCを再起動します。
UnrealEngine5を起動します。

「SDK管理」の欄に数字が表示されていたらOKです。うp主の画面と、皆さんの画面では少し違うかもしれませんが(色々試行錯誤して様々なものをダウンロードしたため)、数字が表記されていれば、パッケージ化を行うことができると思います。
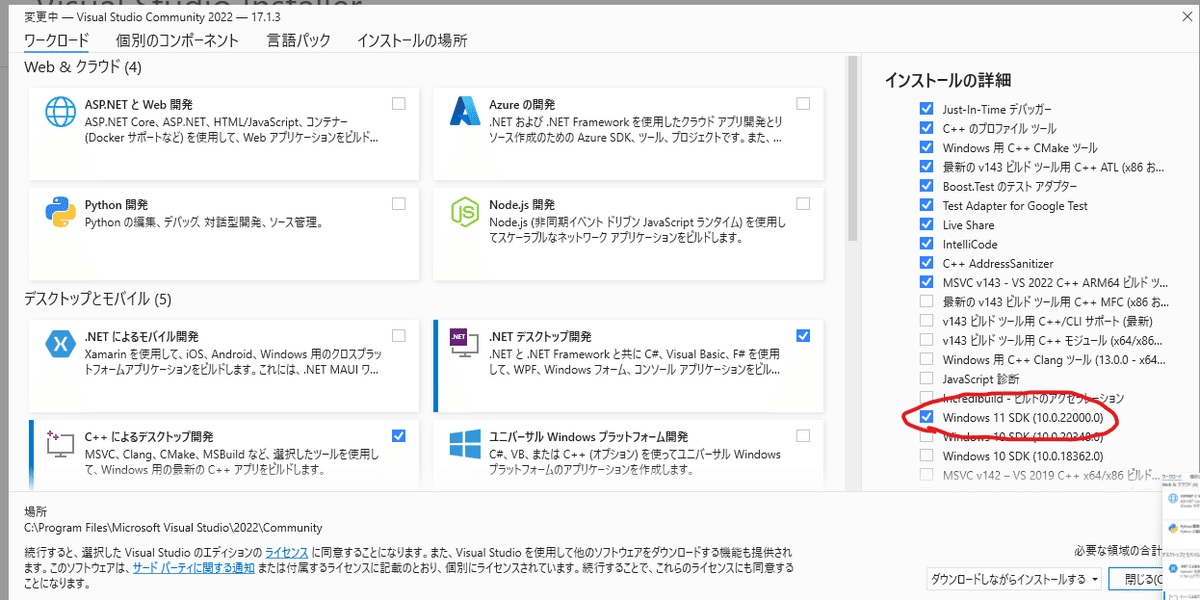
うp主の場合、『Visual Studio Community 2022』の『インストールの詳細』→『C++によるデスクトップ開発』→『オプション』→『Windows11SDK(10.0.22000.0)』にチェックを入れて、インストールしたため、その数字が表記されています。この操作をしなくても、あらかじめの設定でSDKはダウンロードされるので、参考にしなくてもいいと思います。
次の「まとめと次のステップ」へ進みます。
15.まとめと次のステップ
特筆なしです。お疲れさまでした。
