
Steam版BeatSaberにOculusQuest2でアバター導入(VMCAvatar編)
20022/03/20現在 BeatSaber ver.1.19.0まで動作確認しました。
今回はSteam版ビートセイバーにOculusQuest2を使ってアバター導入をした時のメモ書きです。
フルトラッキングについてはこちら
アバターを導入するとこんな感じになります。
OculusQuest2でSteam版BeatSaberにアバターを導入してみたけど、3点トラッキングでも思ったよりずっといい感じに動いてて驚いた。#BeatSaber #VMC #VMCAvatar pic.twitter.com/sPIyHe1g0d
— ぴちゅった (@pitutachiot) December 8, 2020
更にMODを追加すると、このように色々表示加えることができます。
今回はアバター導入についてのメモ書きになります。
Beat Saberとアバター合成でよく使われていたものは2つ。
・VirtualMotionCapture無料版とLIVを使用する方法
・VirtualMotionCapture支援者限定版とVMCAvatar、CameraPlusを使用する方法
今回は導入がより簡単だったVirtualMotionCapture支援者限定版とVMCAvatarとCameraPlusを使用する方法のメモです。
前提として、ある程度のスペックを持ったパソコンが必要になります。
今回使用しているパソコンのスペックはほぼ最低ラインのものですので、これ以上が望ましいです。
使用環境
BeatSaber - 1.12.2
CPU - i7 4770
GPU - GTX1060
RAM - 16GB
VirtualMotionCaptureの設定についてはこちらを参考にしました。
導入は記事はここから。
OculusQuest2をOculusLinkでパソコンと接続
Oculus以外のVRを使っている方は飛ばしてOKです。
OculusLinkについてはこちらから
Steam版BeatSaberの購入とインストールが必要になりますので、購入が必要な方は先に購入しましょう。SteamVRもインストールが必要です。
Steamの登録をしていない方は登録とインストールを済ませ、
SteamVRをインストールも済ませましょう。
Steam版BeatSaberにMOD導入
MOD導入がまだ済んでいない方はこちら
最新版のBeatSaberにMODが対応していない事が多いので、基本的にはBeatSaberのダウングレードが必要です。
ダウングレードについてはこちら
Steam版BeatSaberに三人称視点カメラを導入
導入方法は二種類あり、
①CameraPlusを使用した方法
②Camera2を使用した方法
どちらでもよいのですが使っている人が多いのが①のCameraPlusかと思うので今回はこちらを導入します。
Steam版BeatSaberにMOD導入で使用したModAssistantを起動し、CameraPlusにチェックを入れ、右下のインストールボタンを押します。
インストールができた方はそのまま手動導入を飛ばして起動確認へ。
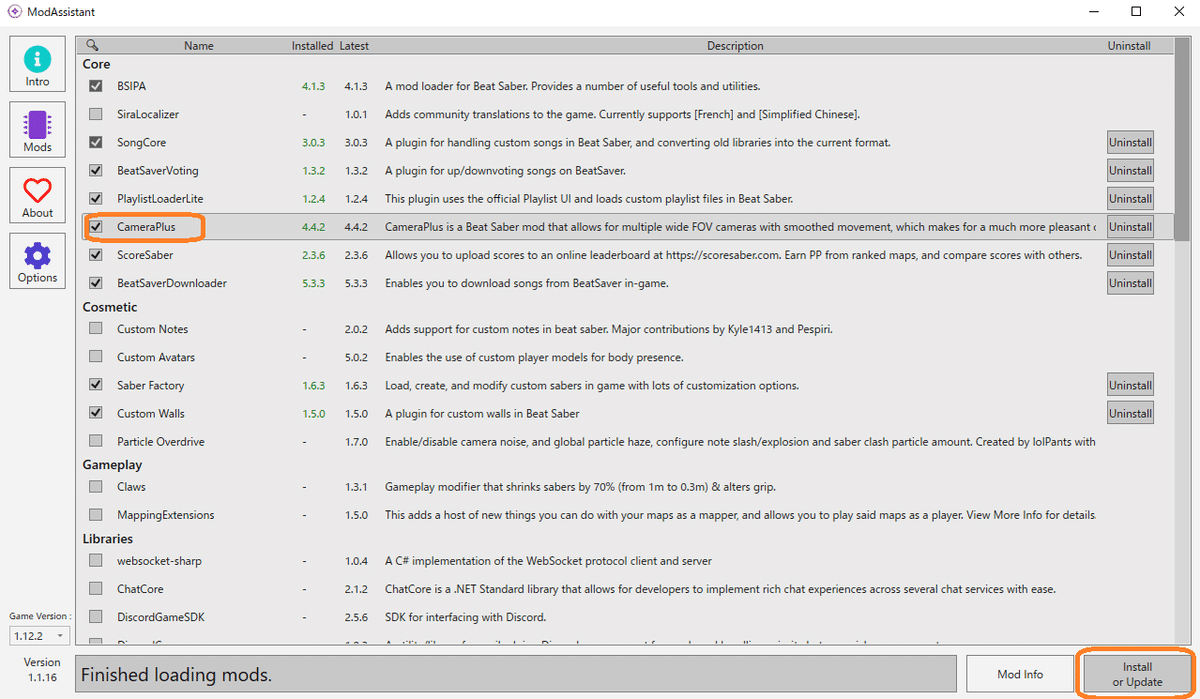
項目が見つからない方は手動で導入するので手動で導入へ。
ーーーー手動導入はここからーーーー
BeatSaberのバージョンが古ければModAssistantから導入できますが、新しい場合は無理なので下記から手動で導入します。
自分のBeatSaberのバージョンに対応したものをこちらから導入。
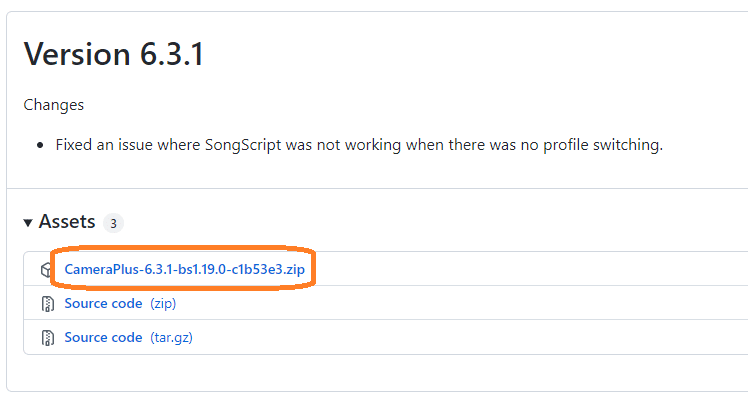
ダウンロードしたフォルダを解凍し、Pluginsフォルダの中に入っているCameraPlus.dllをBeatSaberのインストール先のPluginsフォルダの中に入れます。
BeatSaberインストール先デフォルト
C:\Program Files (x86)\Steam\steamapps\common\Beat Saber\
ーーーー手動導入はここまでーーーー
導入後、BeatSaberを一度起動してから終了させます。
再度BeatSaberを起動し、PC上のBeatSaberの画面が三人称視点になっていればOKです。
なっていない場合はPC上のBeatSaberのゲーム画面を右クリックするとCameraPlusのメニューが出るので、Third Personを押し三人称視点にします。

三人称視点になったことが確認し、ゲーム内で後ろを向くと、上の方に四角い箱のようなものが浮いているので、それをコントローラーでつかみ移動させてカメラアングルを整えます。
Add Cameraボタンなどを誤って押して増やしてしまった場合は、増えたカメラ部分の画像を右クリックし「Remove Selected Camera」を押すと消えます。
調整が終わったら、BeatSaberを終了。

アバター(VRMファイル)を入手
今回はニコニ立体からダウンロードします
ファイルは後ほど使用するので、解凍しておきます。
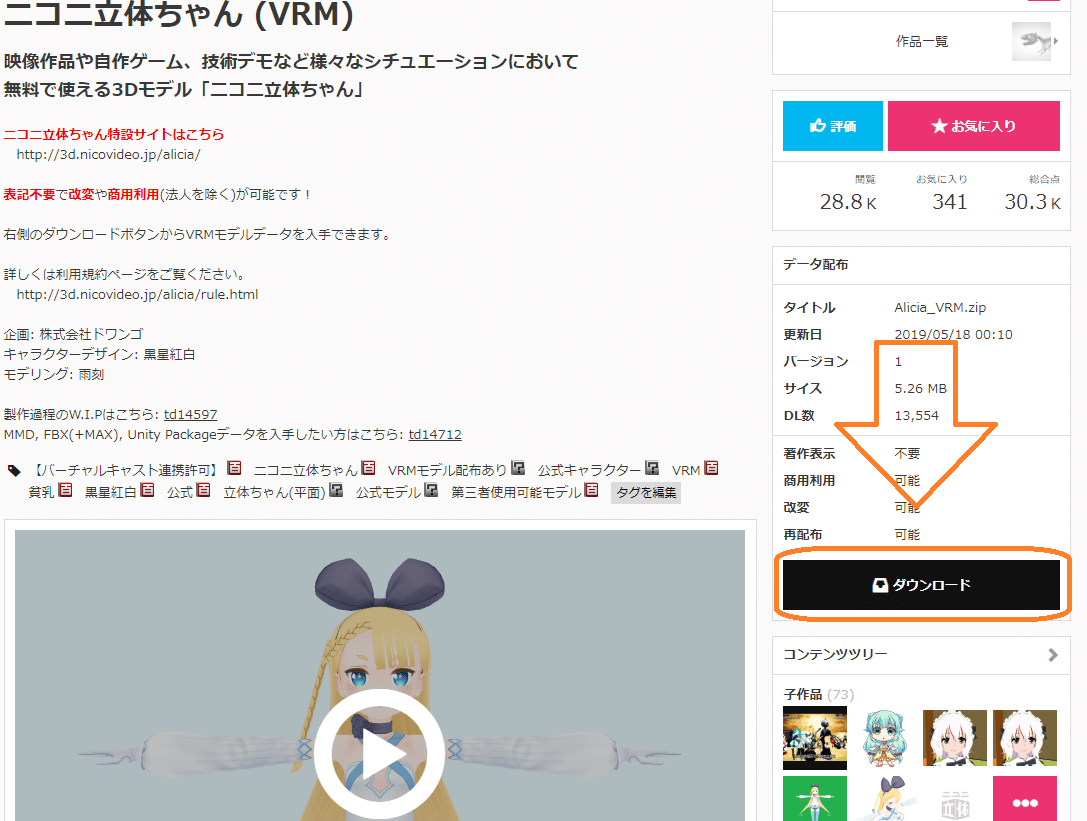
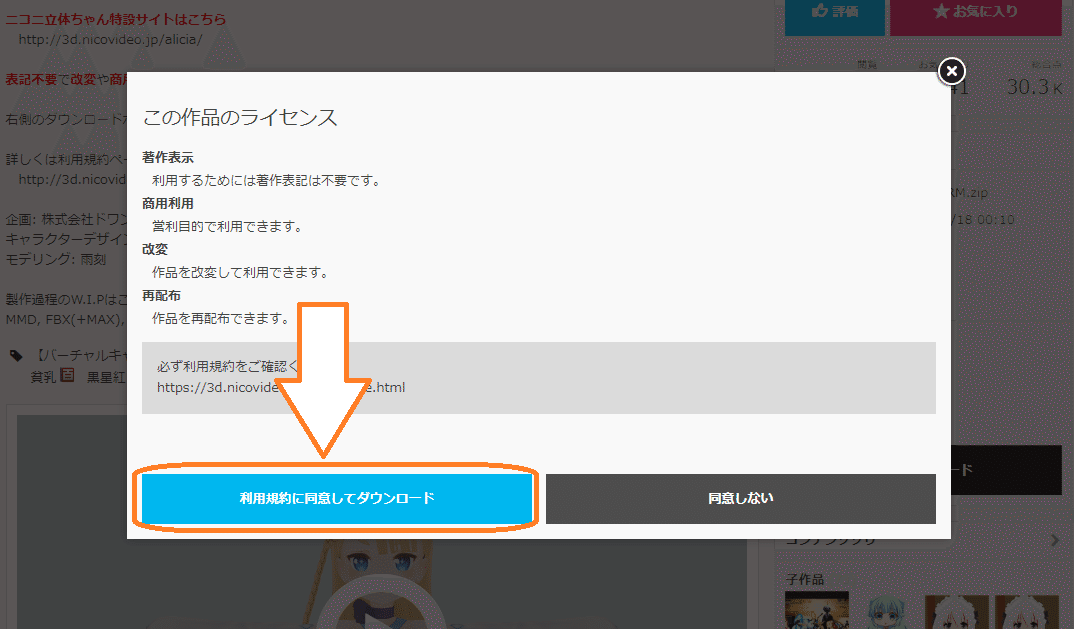
他のアバターが欲しい場合は、右上の検索欄にvrmと入力すると、無料で使用できるアバターが公開されています。利用規約は必ず目を通しましょう。
ニコニコ立体以外にもboothなどで販売されているアバターもあります。
VirtualMotionAvaterを導入
自分のBeatSaberのバージョンに対応したものをこちらからダウンロード
1.12.2と表記されているものがバージョンです。
自分のバージョンに対応したものを導入して下さい。
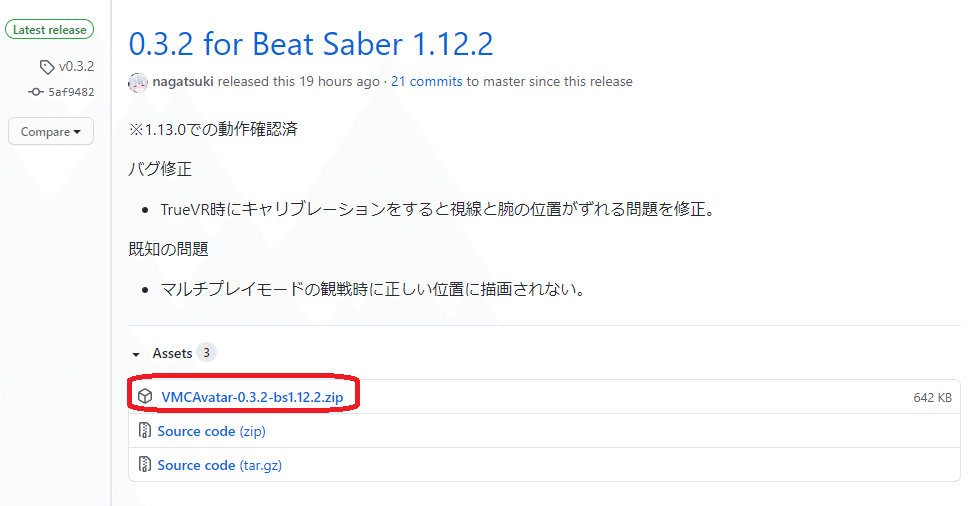
Chromeだと警告が出ましたが、継続を選択してダウンロード。
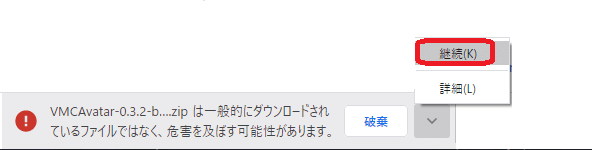
ダウンロードしたファイルを解凍し、VMCavatar.dllをBeatSaberがインストールされているPluginsフォルダの中へ入れます。
インストール先デフォルト
C:\Program Files (x86)\Steam\steamapps\common\Beat Saber\
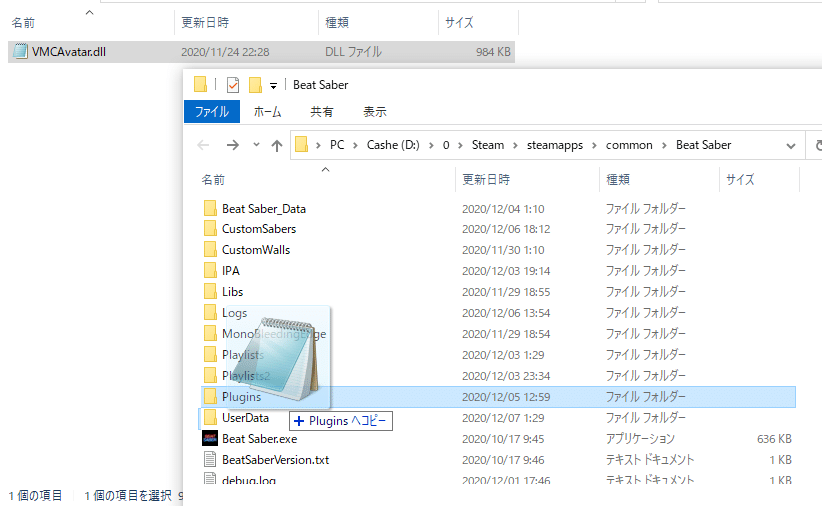
VirtualMotionCaptureを導入
VirtualMotionCapture支援者限定版をダウンロードするためにはPIXIVの登録が必要なので登録を済ませた後、ログインした状態でsh_akira(あきらさん)を右側の支援ボタンから支援します。

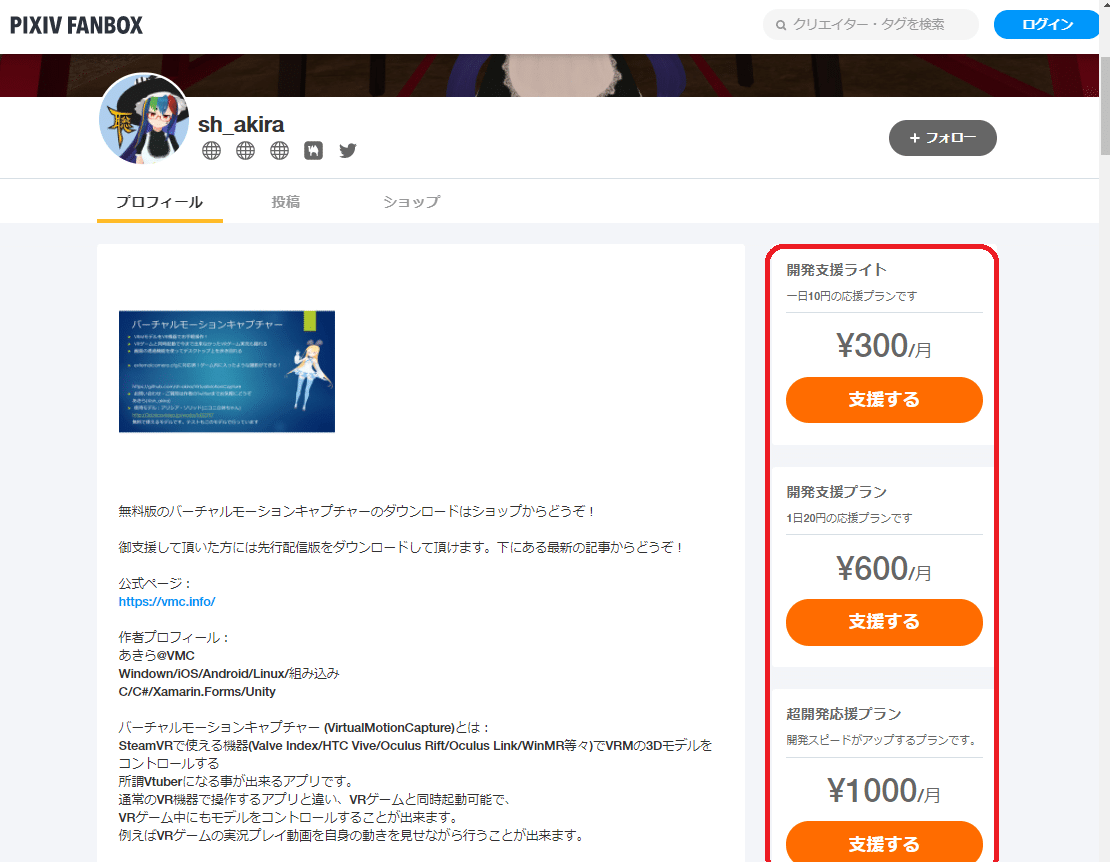
支援するボタンを押して登録を済ませた後、こちらのページ、または最新版のファイルをダウンロードします。
(有料記事の為、内容はこちらでは載せることができません)
ダウンロード場所はページ内にわかりやすく記載されていました。
ダウンロード後、VirtualMotionCapture.exeを起動します。
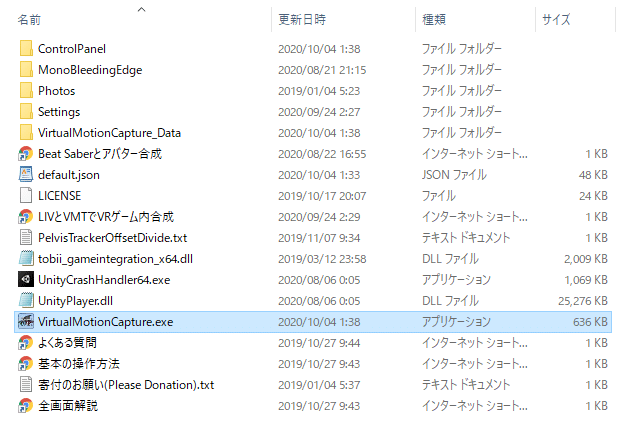
起動後、VirtualMotionCaptureコントロールパネルから詳細設定を選択
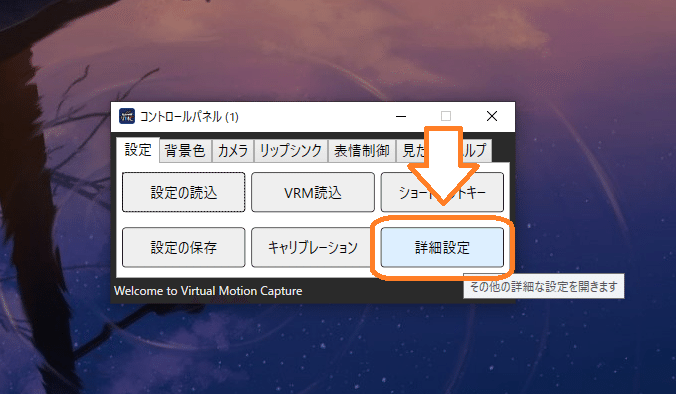
モーションの送信タブのOSCでモーション送信を有効にするにチェックを入れて閉じます。
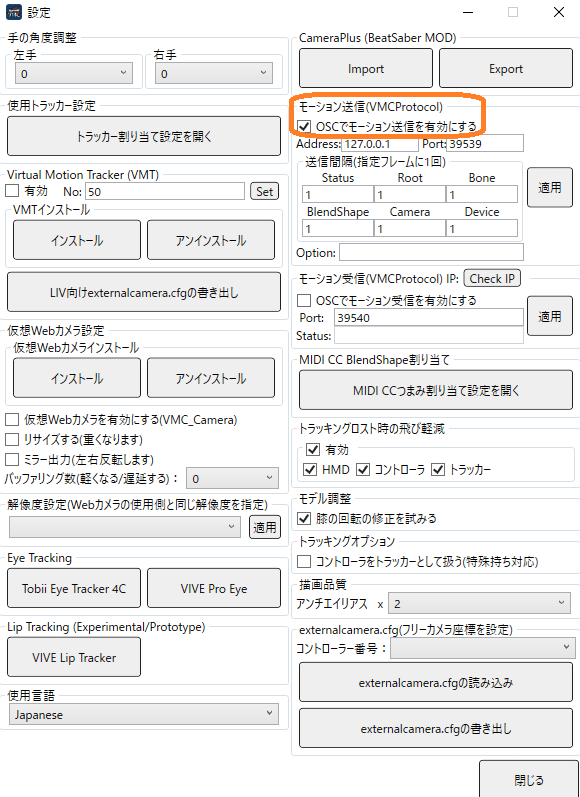
先程ダウンロードしたVRMファイルを読み込みます。

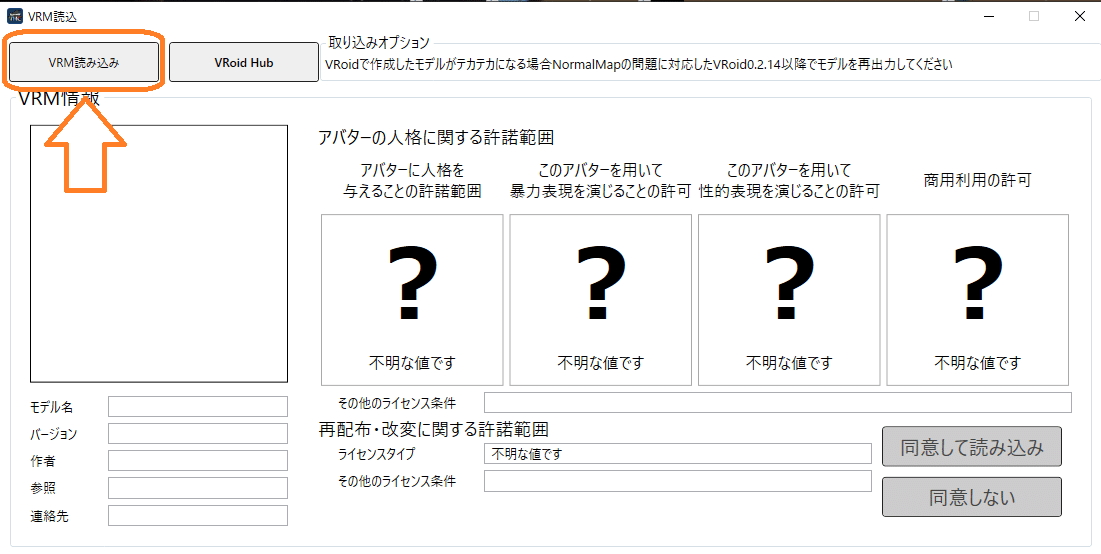
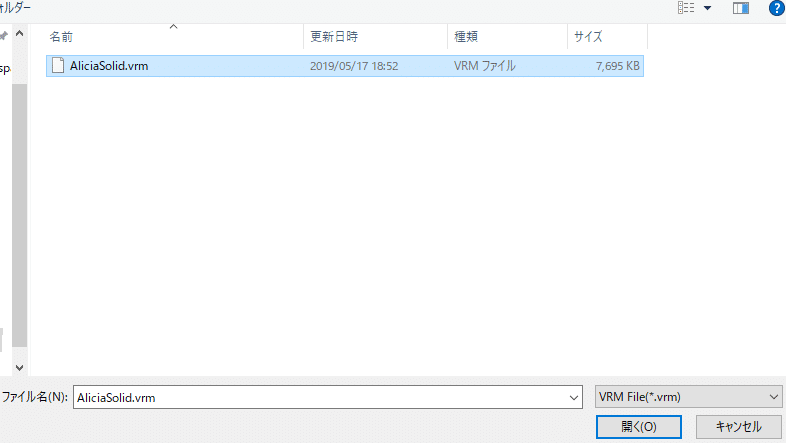
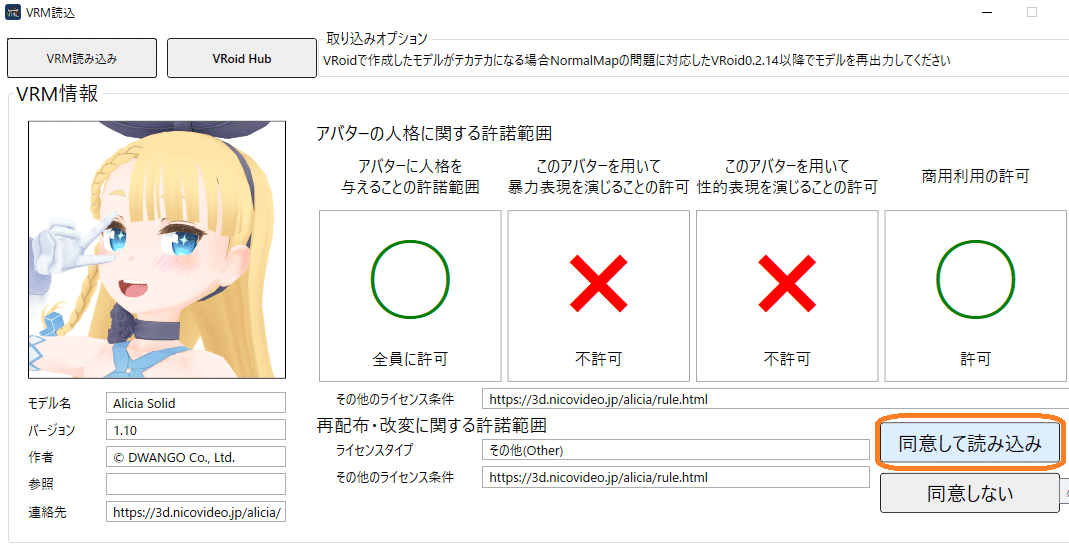
最後にキャリブレーションを行います。
OculusQuest2の場合は、バーチャルデスクトップ画面を表示してからキャリブレーションすることをオススメします。


真ん中のMR合成モードを選択し、ヘッドセットとコントローラーを装着します。
キャリブレーションを押すとカウントダウンが始まるので、自分自身もアバターと同じポーズを取り、ざっくりとキャラクターの位置に合わせます。
(手の長さや身長が違うアバターもあるのでその場合はざっくりでOK)
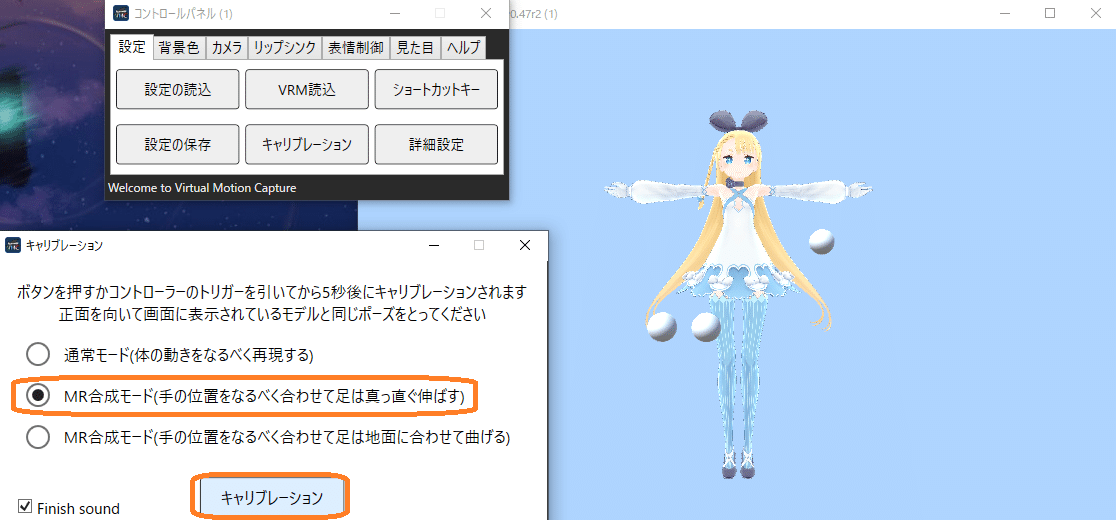
キャリブレーションが完了すると、VirtualMotionCaptureの画面内でキャラクターが自分の動きに合わせて動きます。

起動テスト
全て入れ終わった後、VirtualMotionCaptureとBeatSaberを起動し、アバターが反映されているかテストします。
ゲーム内にアバターが表示されて動作した場合は終了です。
カメラアングルについては、ゲーム内で後ろを向くと上の方に四角い箱のようなものが浮いているので、それをコントローラーで掴んで移動させることで変更ができます。

アバターが白くなってしまった場合はこちら
録画・配信について
アバター導入が完了したら、動画を撮影したくなると思うので、撮影方法や配信方法を知りたい方はこちら
フルトラッキングについて
OculusQuest2とベースステーション、VIVETrackerを使用してフルトラッキングが可能です。
カスタムセイバーの導入と色の変更
その他のMODはこちら
この記事が気に入ったらサポートをしてみませんか?
