
Steam版BeatSaberにOculusQuest2でアバター導入(LIV編)
BeatSaber ver.1.12.1と1.13.0で動作確認しました。
今回はSteam版ビートセイバーにOculusQuest2を使ってアバター導入をした時のメモ書きです。
アバターを導入するとこんな感じになります。
OculusQuest2でSteam版BeatSaberにアバターを導入してみたけど、3点トラッキングでも思ったよりずっといい感じに動いてて驚いた。#BeatSaber #VMC #VMCAvatar pic.twitter.com/sPIyHe1g0d
— ぴちゅった (@pitutachiot) December 8, 2020
更にMODを追加すると、このように色々表示加えることができます。
Beat Saberとアバター合成でよく使われていたものは2つ
・VirtualMotionCapture無料版とLIVを使用する方法
・VirtualMotionCapture支援者限定版とVMCAvatar、CameraPlusを使用する方法
今回はVirtualMotionCapture無料版とLIVを使用する方法のメモです。
前提として、ある程度のスペックを持ったパソコンが必要になります。
今回使用しているパソコンのスペックはほぼ最低ラインのものですので、これ以上のものが必要です。
使用環境
BeatSaber - 1.12.2
CPU - i7 4770
GPU - GTX1060
RAM - 16GB
VirtualMotionCaptureの設定についてはこちらを参考にしました。
導入はここから。
OculusQuest2をOculusLinkでパソコンと接続
OculusLinkについてはこちらから
Steam版BeatSaberの購入とインストールが必要になりますので、購入が必要な方は先に購入しましょう。SteamVRのインストールも必要です。
Steamの登録をしていない方は登録とインストールを済ませ、
SteamVRのインストールも済ませます。
アバター(VRMファイル)を入手
VRMファイルをすでに所持している場合はここはスキップ
今回はニコニコ立体からダウンロードします。
ファイルは後ほど使用するので、解凍しておきます。
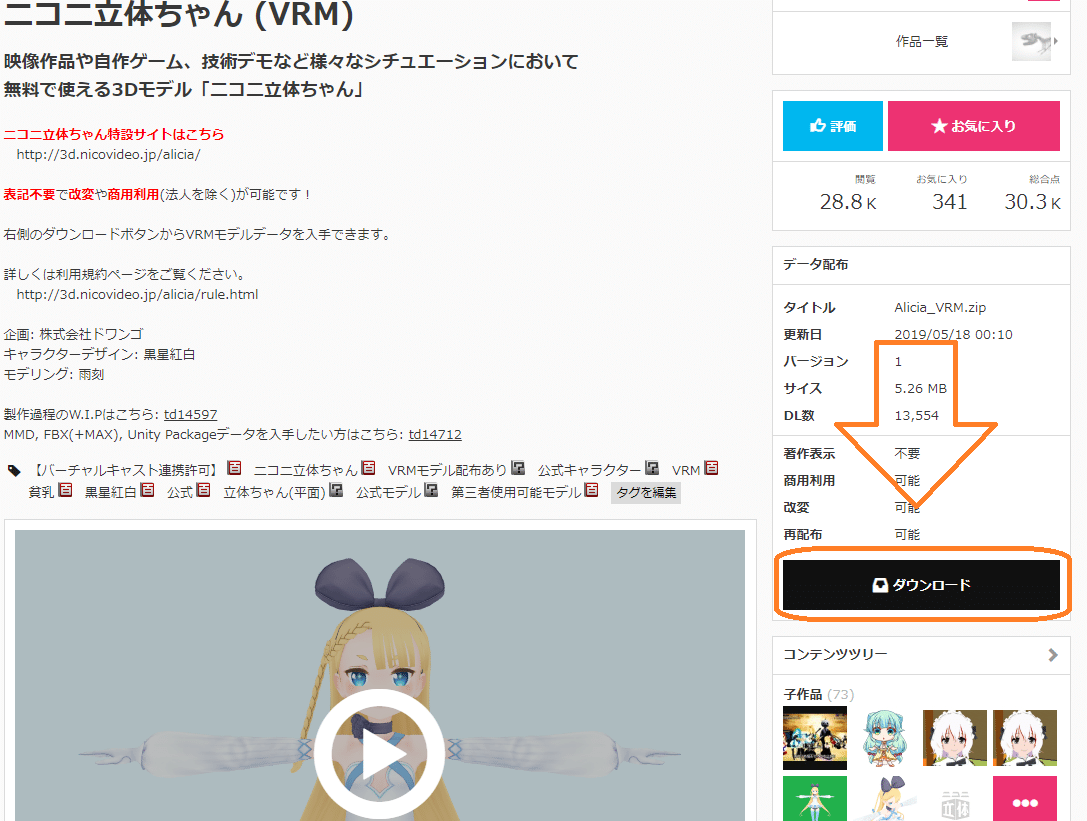
他のアバターが欲しい場合は、右上の検索欄にvrmと入力すると、無料で使用できるアバターが公開されています。利用規約は必ず目を通しましょう。
ニコニコ立体以外にもboothなどで販売されているアバターもあります。
VirtualMotionCaptureの導入と設定
VirtualMotionCaptureをダウンロードするためにはpixivの登録が必要なので登録を済ませた後、こちらのページからダウンロードします。
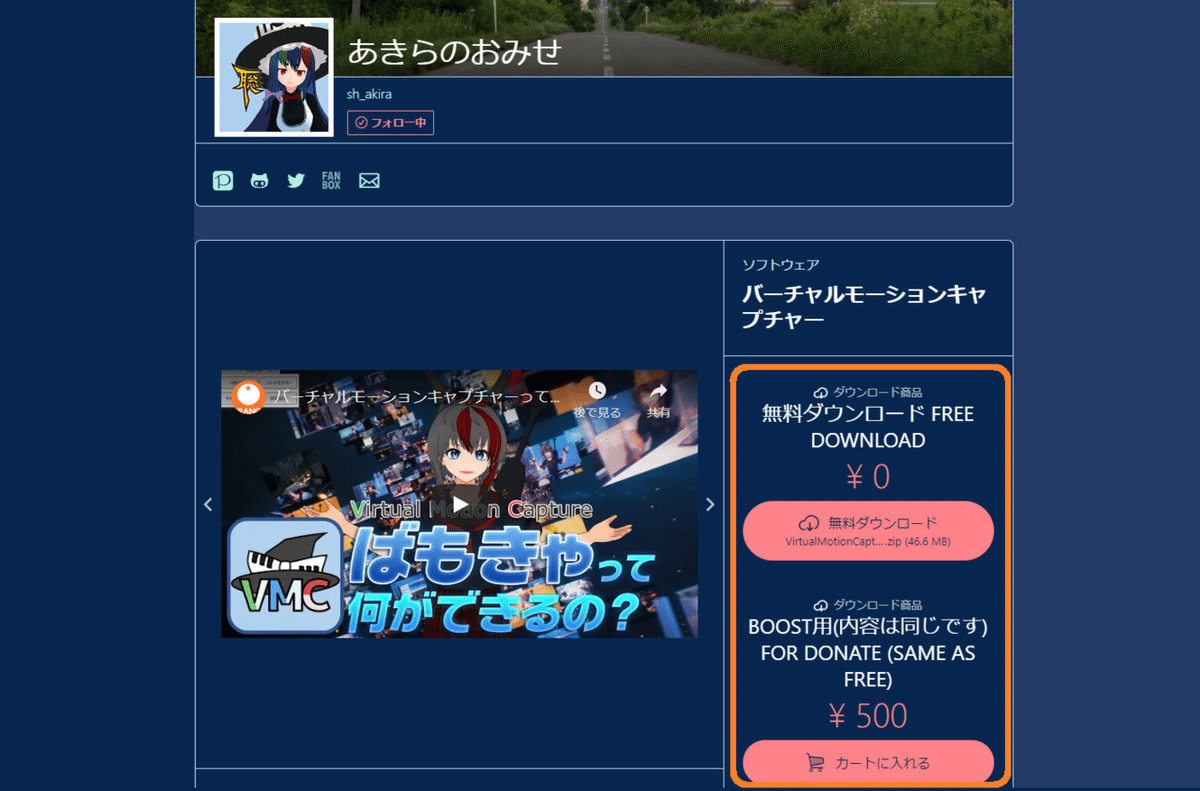
ダウンロード後、VirtualMotionCapture.exeを起動します。
設定はOculusQuest2とコントローラーがSteamVRに認識されている状態で行ってください
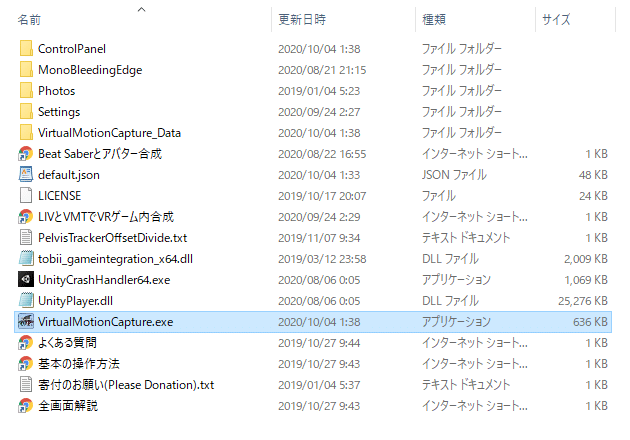
起動後、VirtualMotionCaptureのコントロールパネルから詳細設定を選択
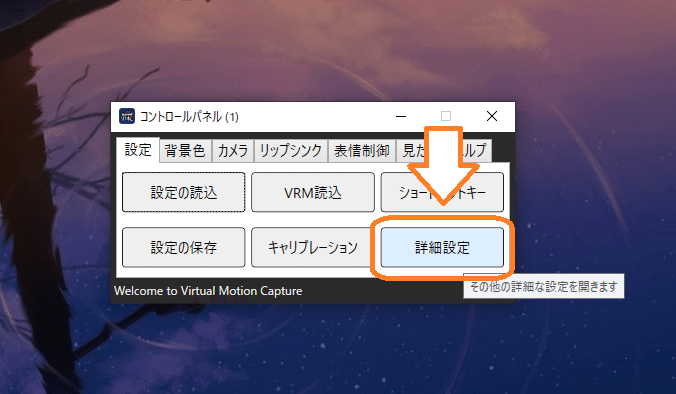
Virtual MotionTracker (VMT) のインストールを選択。
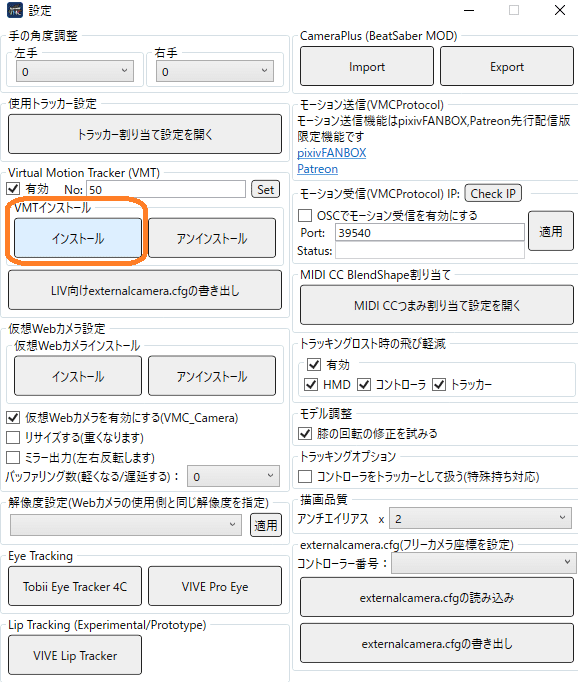
完了後にSteamVRを再起動。
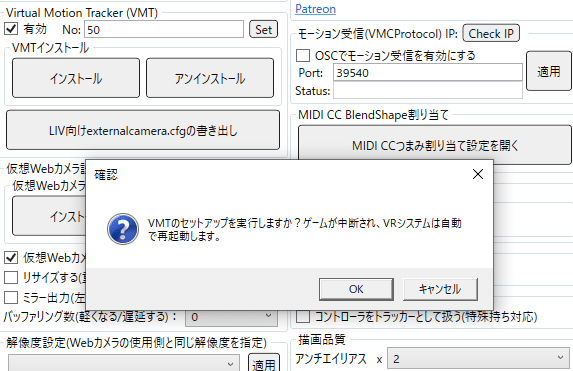
Virtual MotionTracker (VMT) の有効にチェックを入れます。
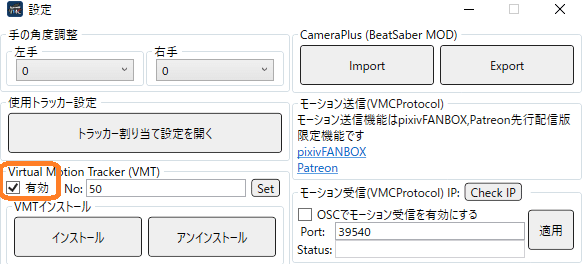
有効にした後、LIV向けexternalcamera.cfgの書き出しを選択し、ファイルの保存先を選択します。
externalcamera.cfgはLIVで使用するのでわかりやすい場所に保存しておいて下さい。
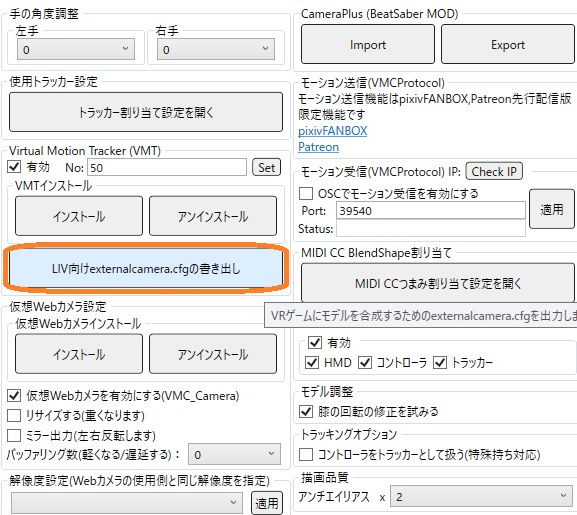
続いて仮想Webカメラ設定のインストールを選択。
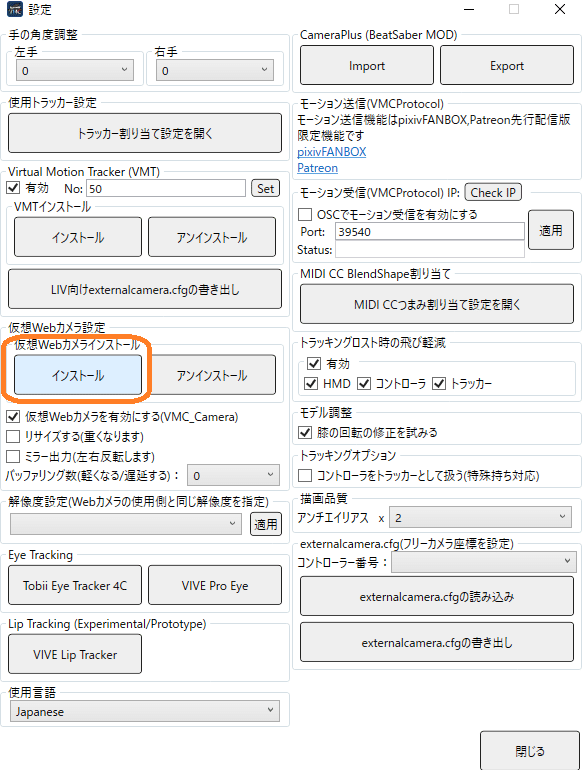
ユーザーアカウント制御の画面が出た場合は「はい」を選択して下さい。
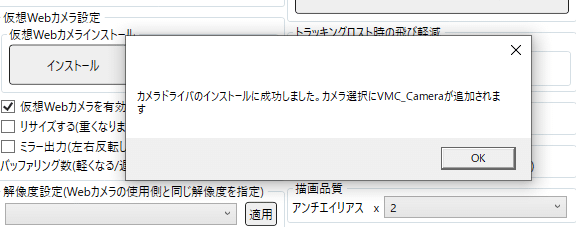
続いて解像度設定
解像度設定は1280x720/60Hzを選択し適用を押し、設定を閉じます。
(PCスペックに余裕がある場合は1920x1080/60hzなどでもOK)
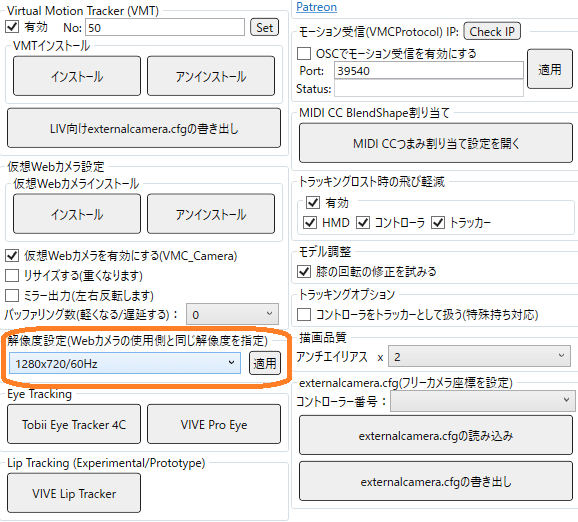
VRM読込と背景色、カメラ設定
詳細設定を閉じてVirtualMotionCaptureのコントロールパネルへ
先程ダウンロードしたVRMファイルを読み込みます

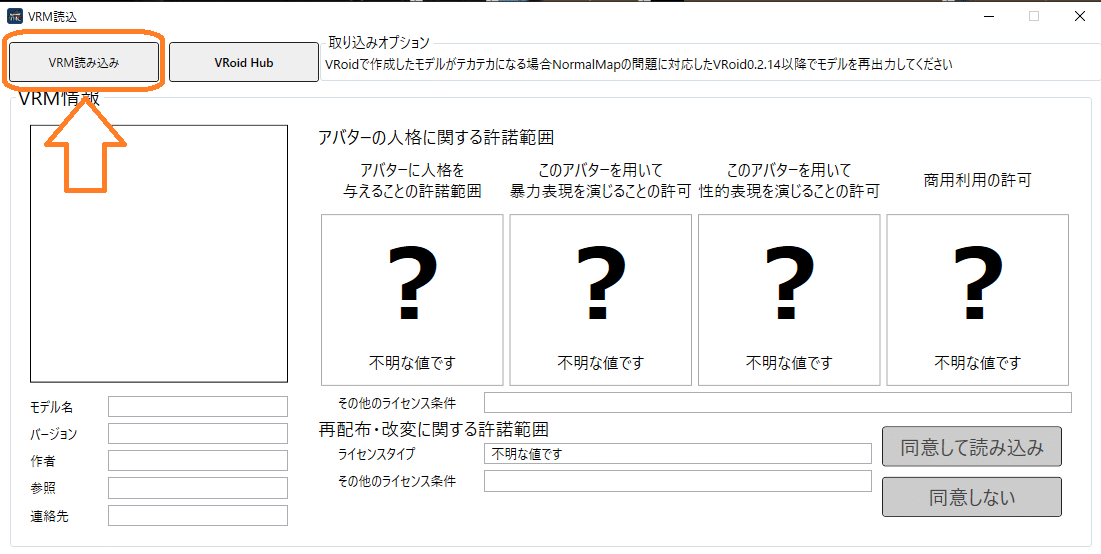
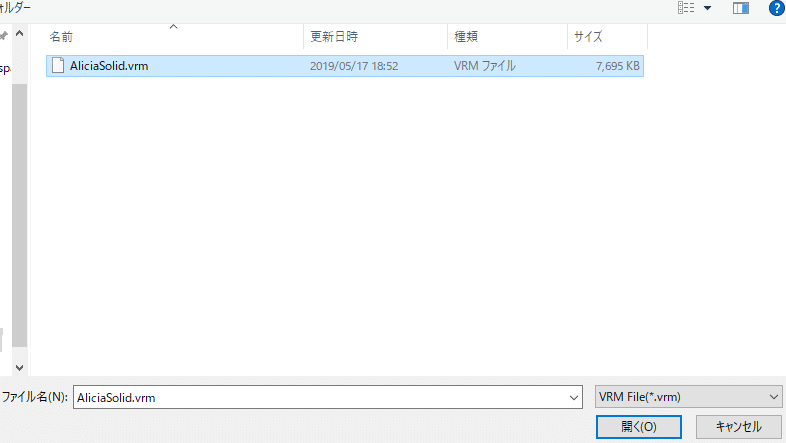
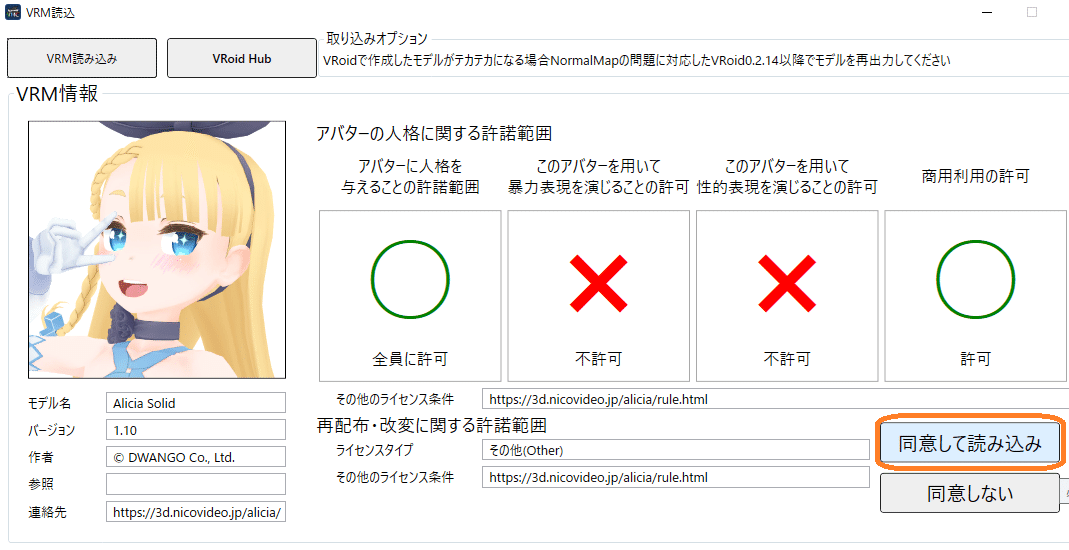
VRMファイルの読み込み完了後、背景色タブを選択をします。

今回はGB(緑)を選択。
VRMモデルに緑系のカラーが使われている場合は、青や、カスタムで透明化したい色を変更します。カスタムで変更したい場合はカスタムボタンを右クリックして好きな色へ変更します。
GB(緑)以外を選択した場合、LIV側での追加操作が必要になります。
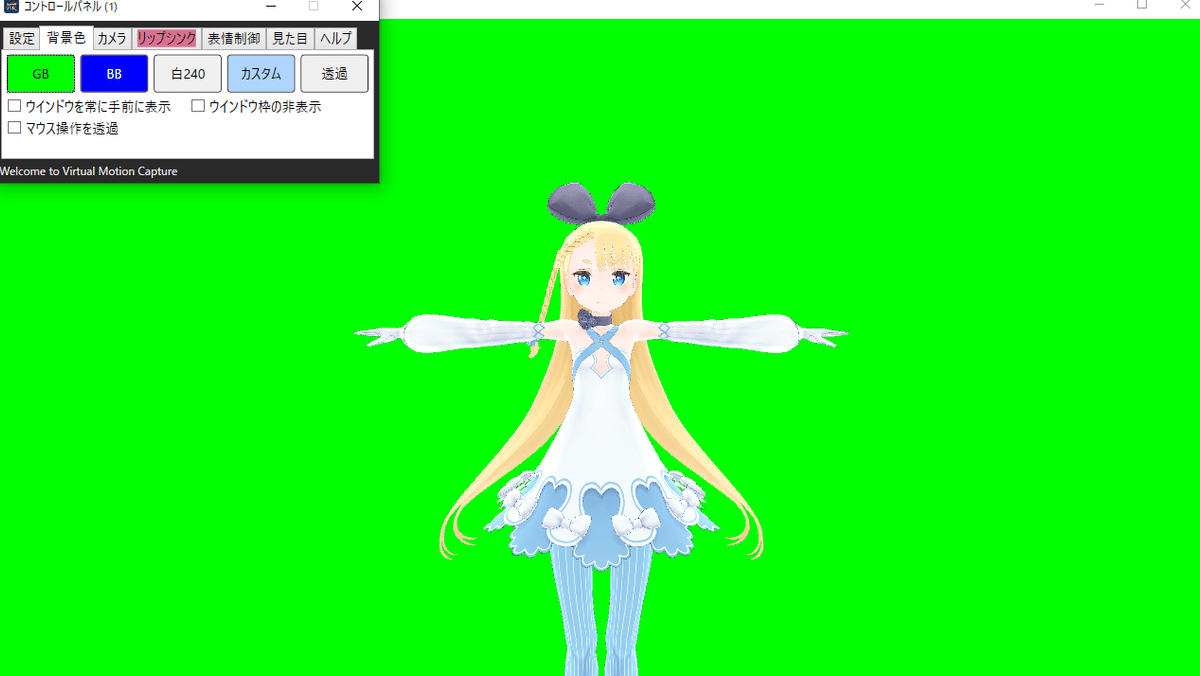
カメラタブを押し、カメラの設定を行います。
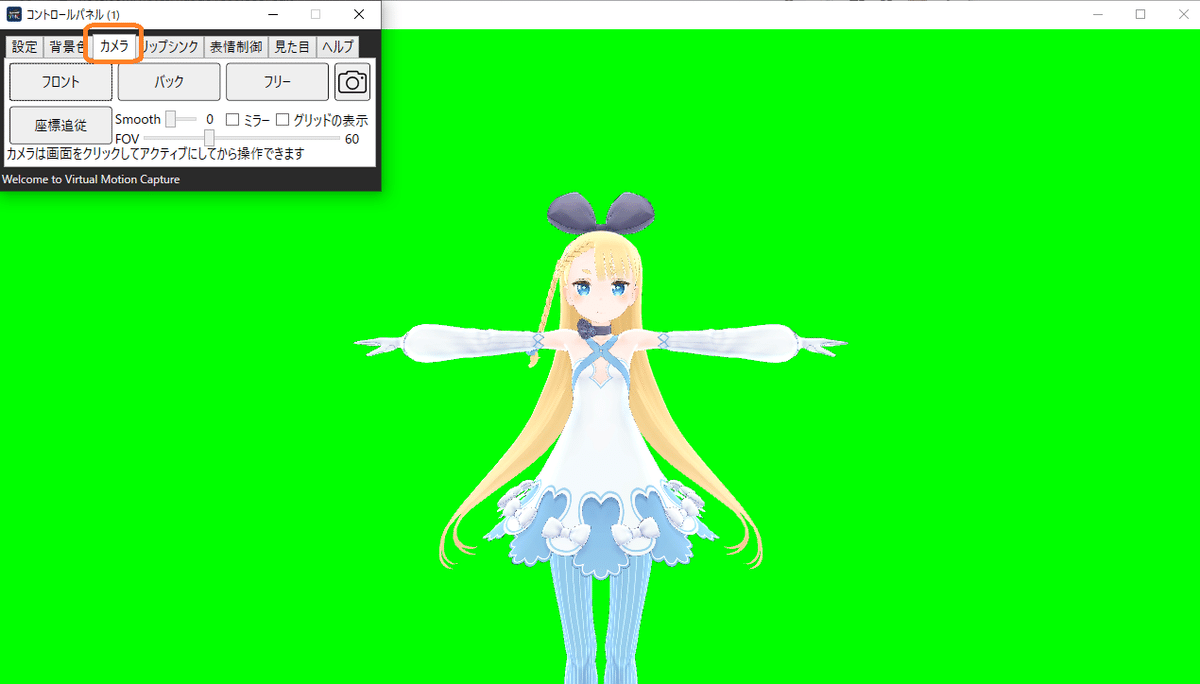
フリーを選択し、マウスの右クリック、ATL+左クリック、マウスローラーを使い、ビートセイバー内のアングル調整をざっと行います。
細かい調整は後で行うのでざっとでOK。

ここまで設定できたら設定を保存し、VirtualMotionCaptureを一度閉じます。
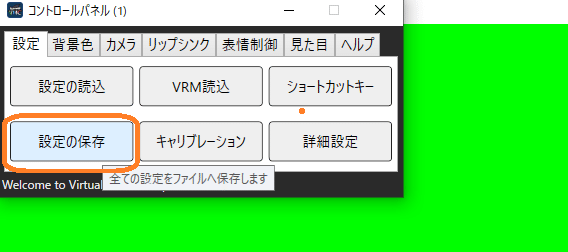
LIVの導入と設定
LIVのインストールはこちら
インストール完了後、LIVを起動しSteamVRのドライバーをインストールします。
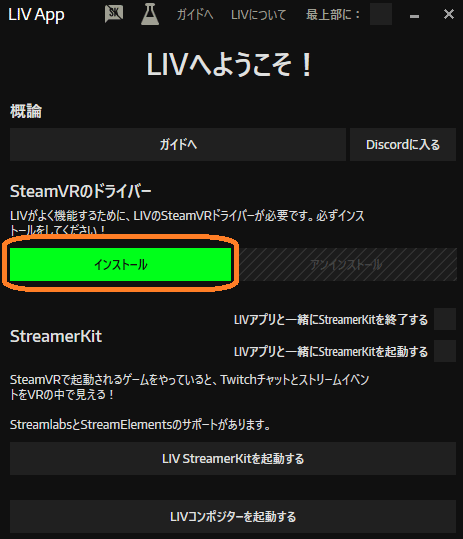
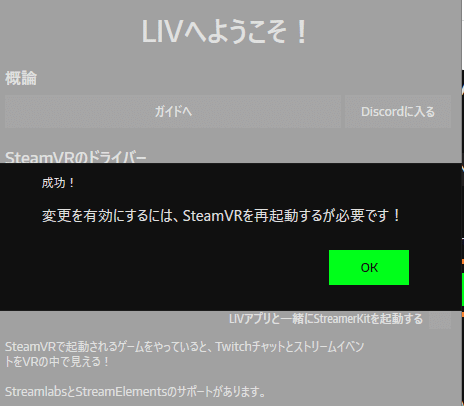
SteamVRを再起動後、LIVコンポジターを起動するを選択。
※LIVコンポジターを起動するを選択後、VirtualMotionCaptureを起動。
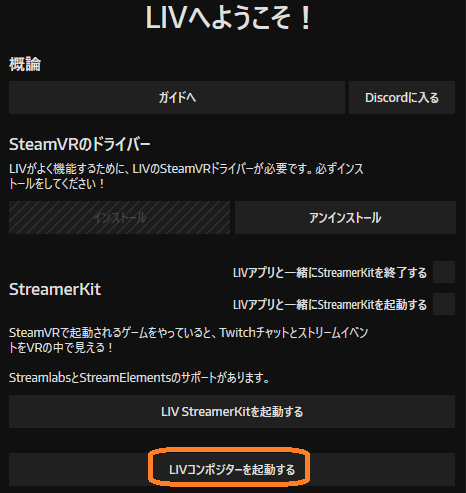
VirtualMotionCaptureは設定が復元されていることを確認。
復元されていない場合は先程保存したファイルを手動で読み込ませて下さい。
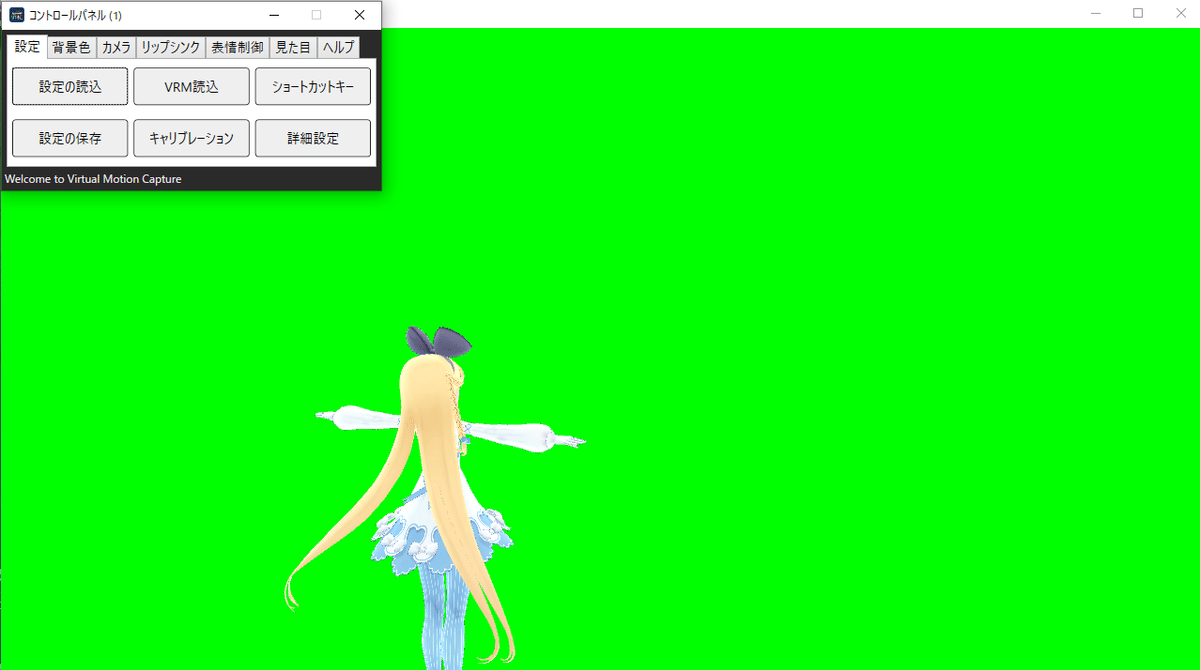
LIVの操作へ戻ります。
そのまま使用するとLIV上の画面に透かしロゴが入ってしまいます。

昔は透かしロゴを消すためにDiscordからアンケートを答えなければいけなかったようですが、現在は透かしボタンを選択するだけでロゴを消すことができます。

ロゴを消した後、左側のアウトプットを選択し、1280x720を選択します。
邪魔にならない場合は1920x1080でも構いません

次にカメラを選択し、+マークを選択。
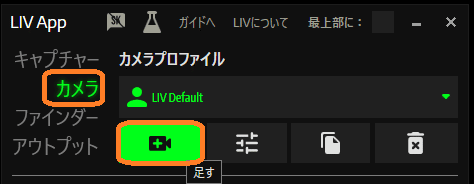
各項目を以下のように設定します。
タイプ:ビデオカメラ
デバイス:VMC_Camera
モード:1280 x 720 60fps 又は先程自分で設定した解像度
プロファイル名:何でも良いですが、ここではVMCと設定。
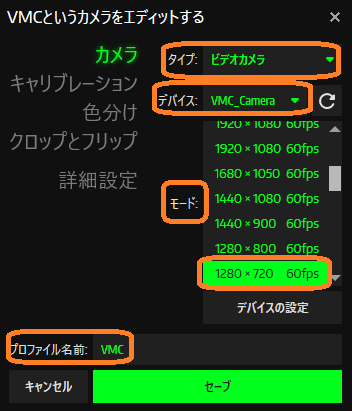
続いて左側のキャリブレーションを選択し、右側の詳細にチェックを入れると、インポートボタンが出るのでインポートを押し、ファイルからを選択。
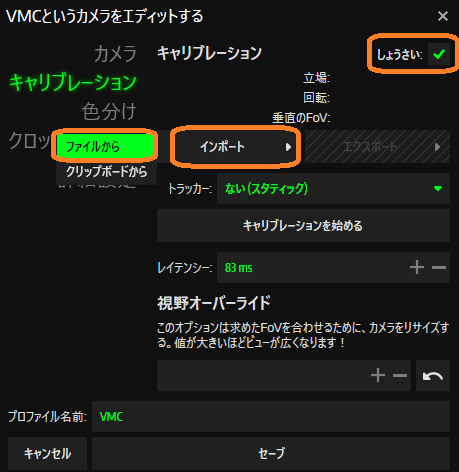
そのままLIV向けexternalcamera.cfgを読んだ場合座標がバグってしまうことがあるので、こちらのnull.cfgを読み込ませた後に、LIV向けexternalcamera.cfgを読み込ませます。
null.cfgファイルを読み込ませます。

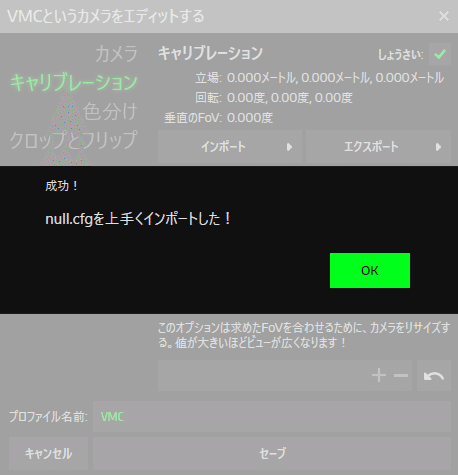
その後、VirtualMotionCaptureの設定時に書き出したLIV向けexternalcamera.cfgを選択して読み込ませます。
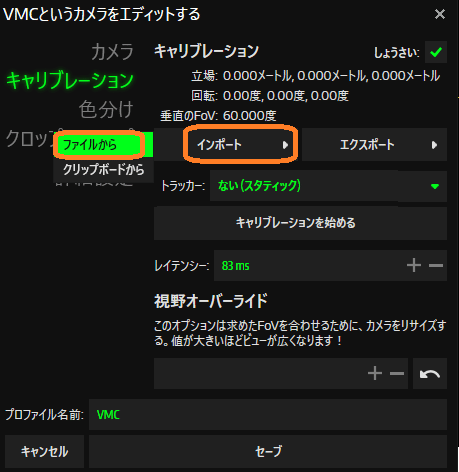
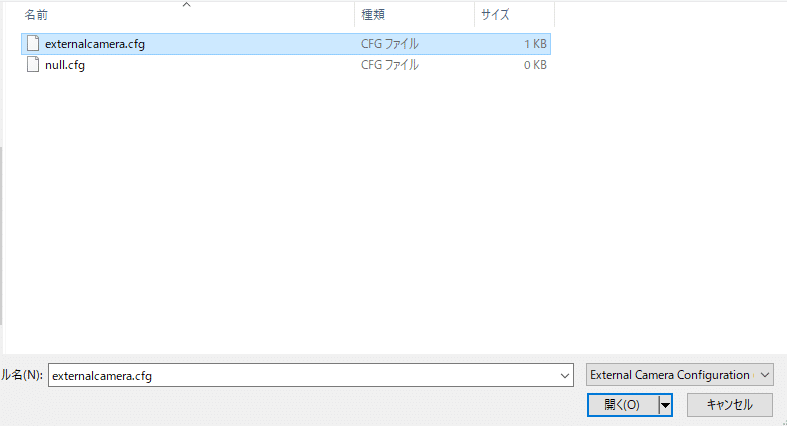
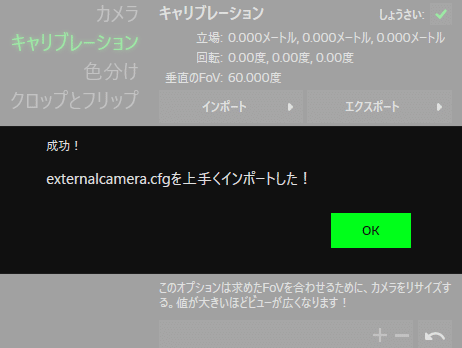
externalcamera.cfgを読み込ませた後、
トラッカーを選択し、VMT_50と書かれたもの選択。
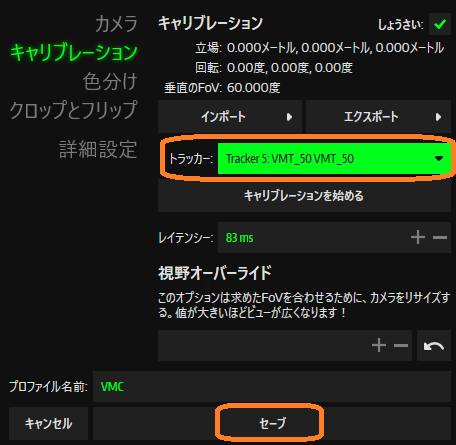
VirtualMotionCaptureでの背景色が緑の場合はセーブを押して、色分け項目を飛ばして次へ。
背景色をVirtualMotionCaptureでGB(緑)以外に変更した場合は色分け項目設定後にセーブを押します。
LIV 色分け
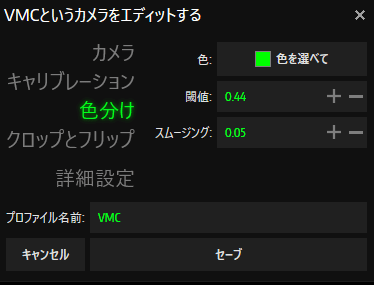
VirtualMotionCaptureの背景色の設定で緑以外を選択した場合は色を選択。
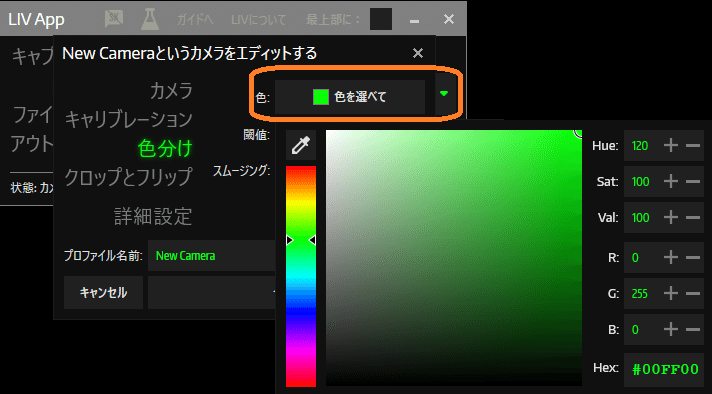
背景色を変更した場合はRGBの数値をLIV側と合わせます。
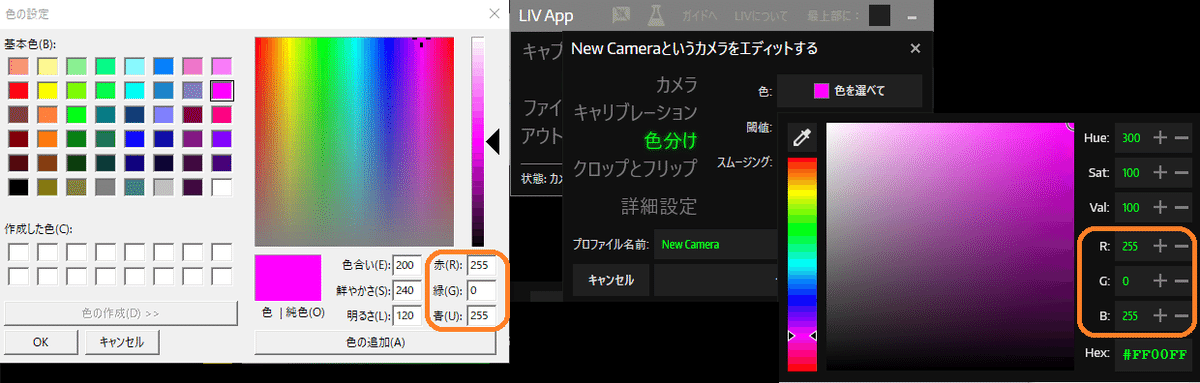
闘値とスムージングの数値を変更することで微調整ができるので、カラー指定だけでうまく抜けない場合/抜けすぎる場合はこちらも操作してみて下さい。
後から設定を変更したい場合はカメラタブの中のエディットボタンを押すと指定しているカメラプロファイルの変更を行うことができます。

起動テストとカメラ調整
全て設定が完了した後、VirtualMotionCaptureとLIVとBeatSaberを起動し、アバターが反映されるかテストします。
念の為一度パソコンを再起動して下さい。その後、SteamVRを起動します。
SteamVRの起動後、VirtualMotionCaptureを起動し、変更したカメラや背景色、VRMモデルが読み込まれていることを確認します。
読み込まれていない場合は保存したファイルを手動で読み込ませて下さい。

キャリブレーションを実行します。
OculusQuest2を装着し、バーチャルデスクトップ画面を表示してからキャリブレーションすることをオススメします。

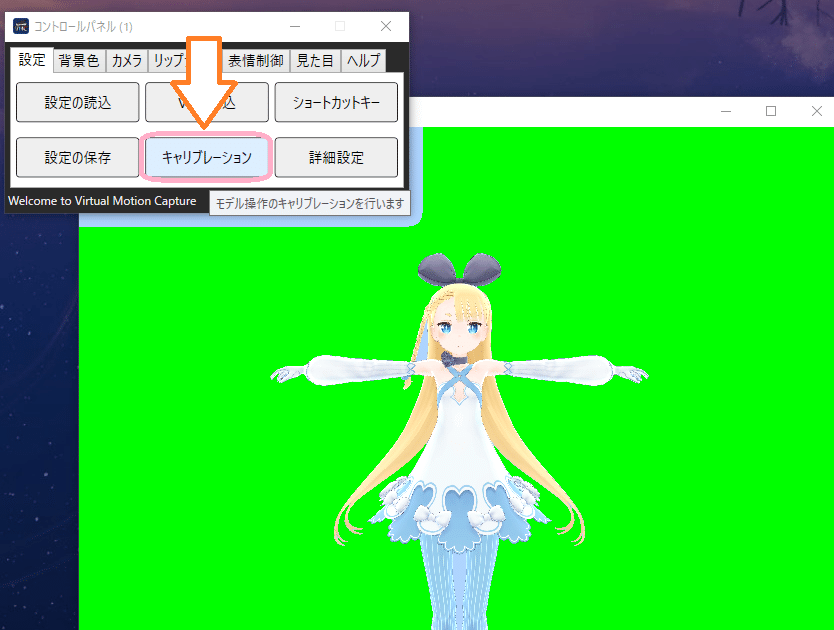
真ん中のMR合成モードを選択し、ヘッドセットとコントローラーを装着します。
キャリブレーションを押すとカウントダウンが始まるので、丸い玉をキャラクターの位置に合わせます。
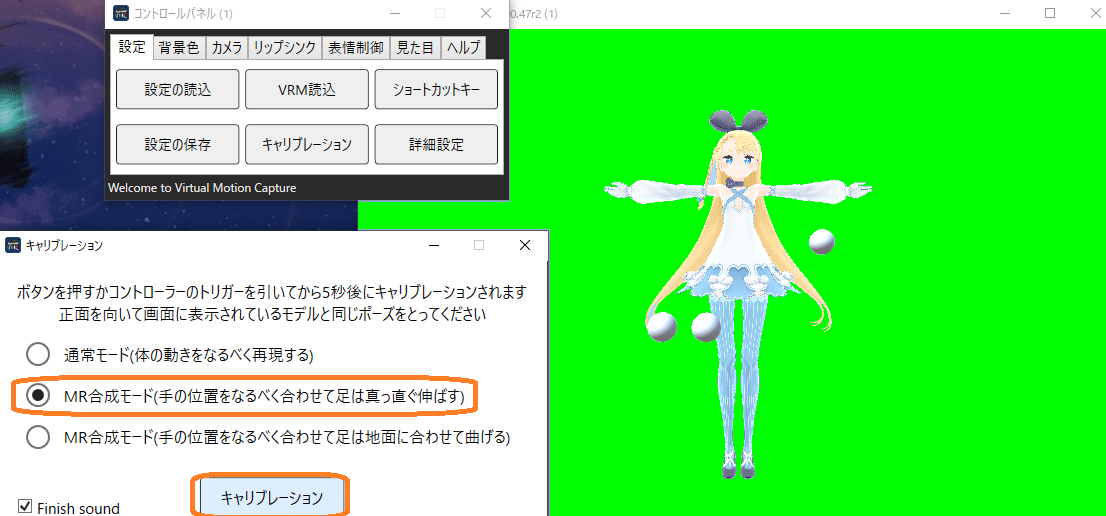
キャリブレーションが完了後、VirtualMotionCaptureの画面内でキャラクターが自分の動きに合わせて動くことを確認します。
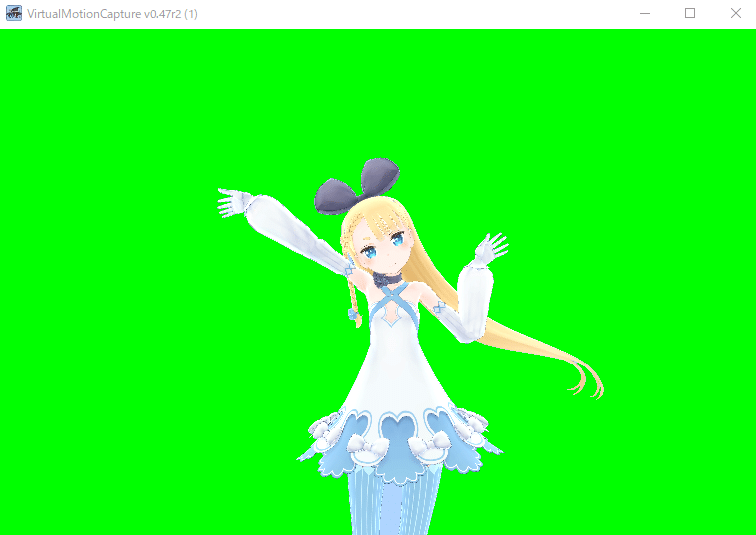
キャリブレーション完了後、LIVを起動し、LIVコンポジターを起動。
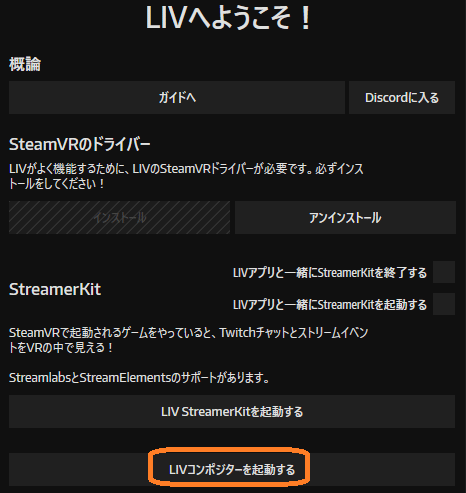
左側のキャプチャータブからBeatSaberを選択。
解像度を1280x720(又は自分で設定した解像度)にし、シンクロとスタートを押すとBeatSaberが起動します。
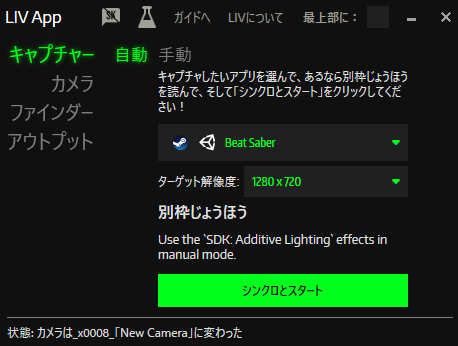
BeatSaberは必ずLIVから起動して下さい。
LIV以外から起動した場合、座標ズレが発生します。
LIV上の画面で正しくBeatSaberとアバターの合成ができている場合はこのような画面になります。
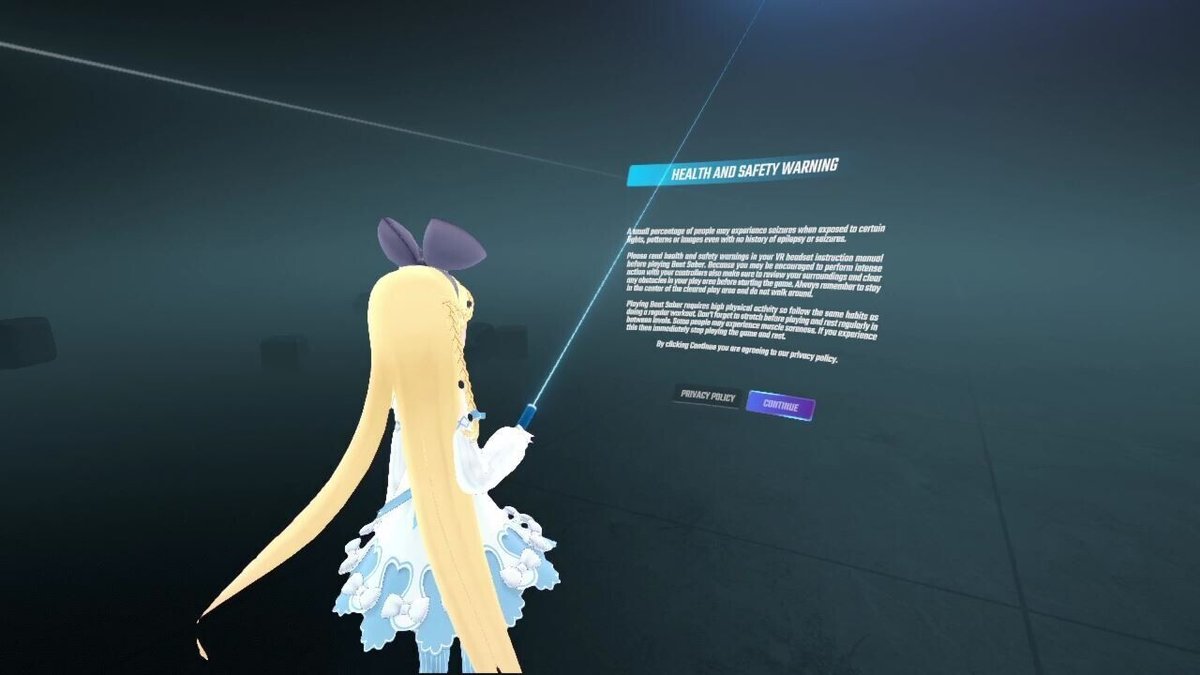
後ろを振り向くとカメラ画像が小さな画面で表示されています。
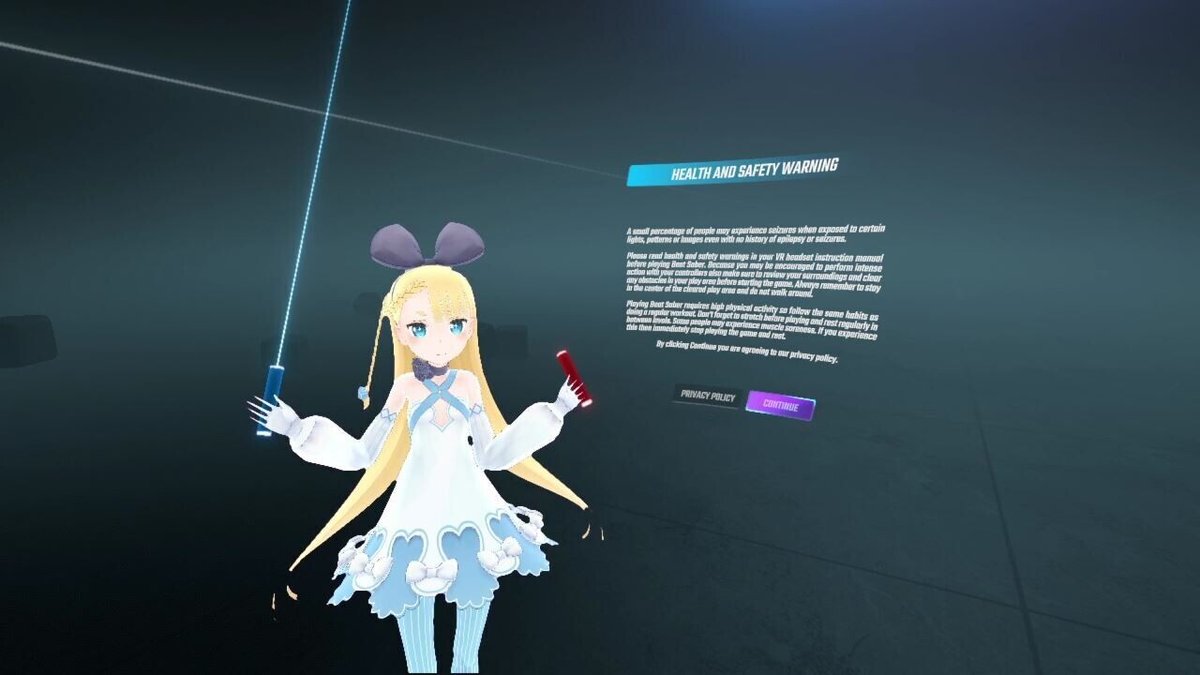
カメラ位置に不満がある場合は、VirtualMotionCaptureの画面でカメラを操作すると、LIVで表示されているゲーム画面でもカメラ位置が動き、ゲーム画面を見ながら細かい調整が可能です。
マウスの右クリック、ATL+左クリック、マウスローラーでカメラの操作が可能です。

細かい調整をして好みのアングルに変更してみて下さい。
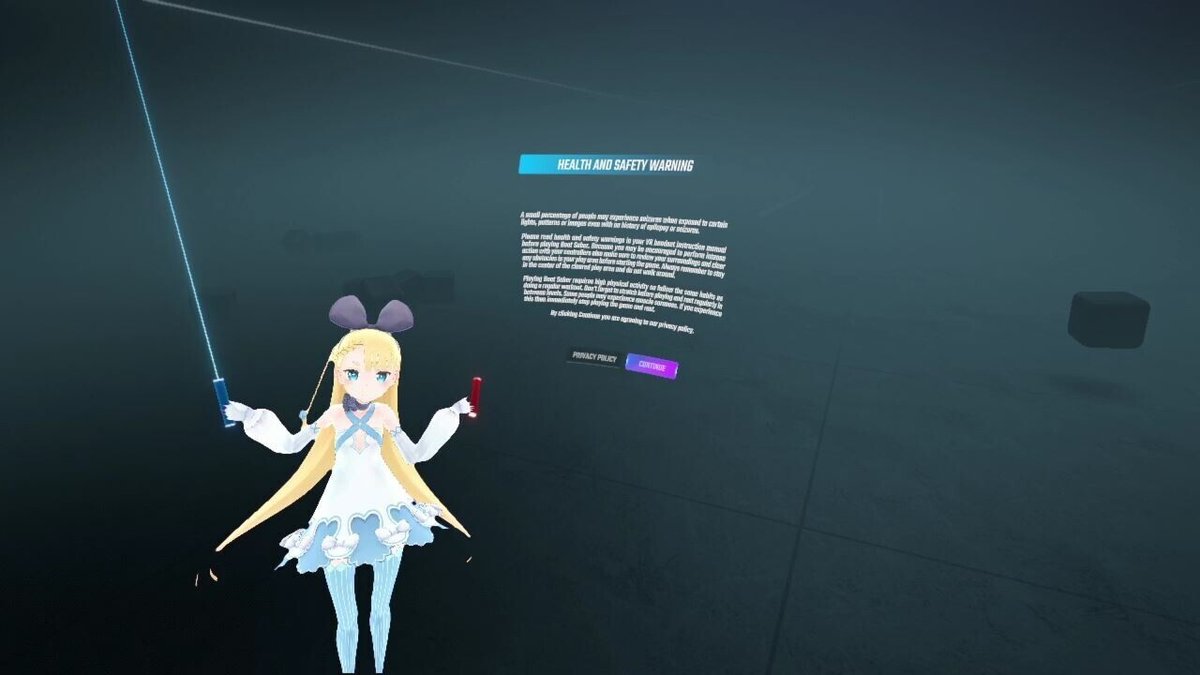
座標ズレを起こしている場合は、LIVを終了し、再度LIVからBeatSaberを起動して下さい。
それでもダメな場合はnull.cfgとexternalcamera.cfgの再読み込みなど、カメラプロファイルの設定をやり直してみて下さい。
座標ズレ例
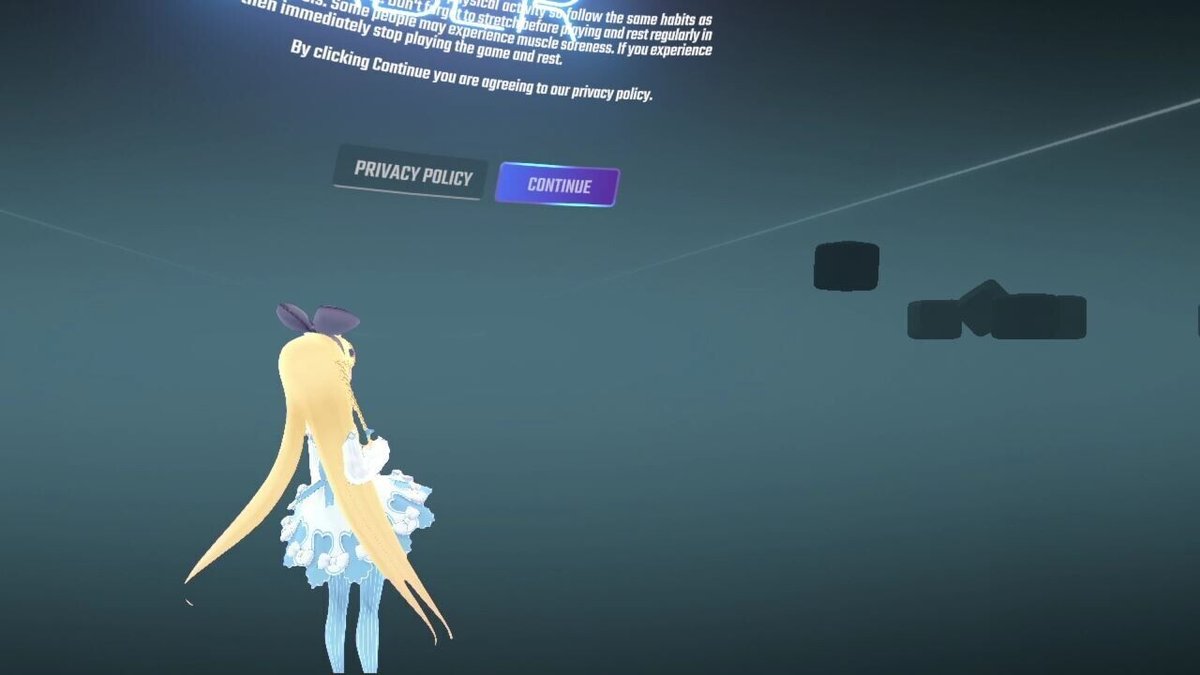
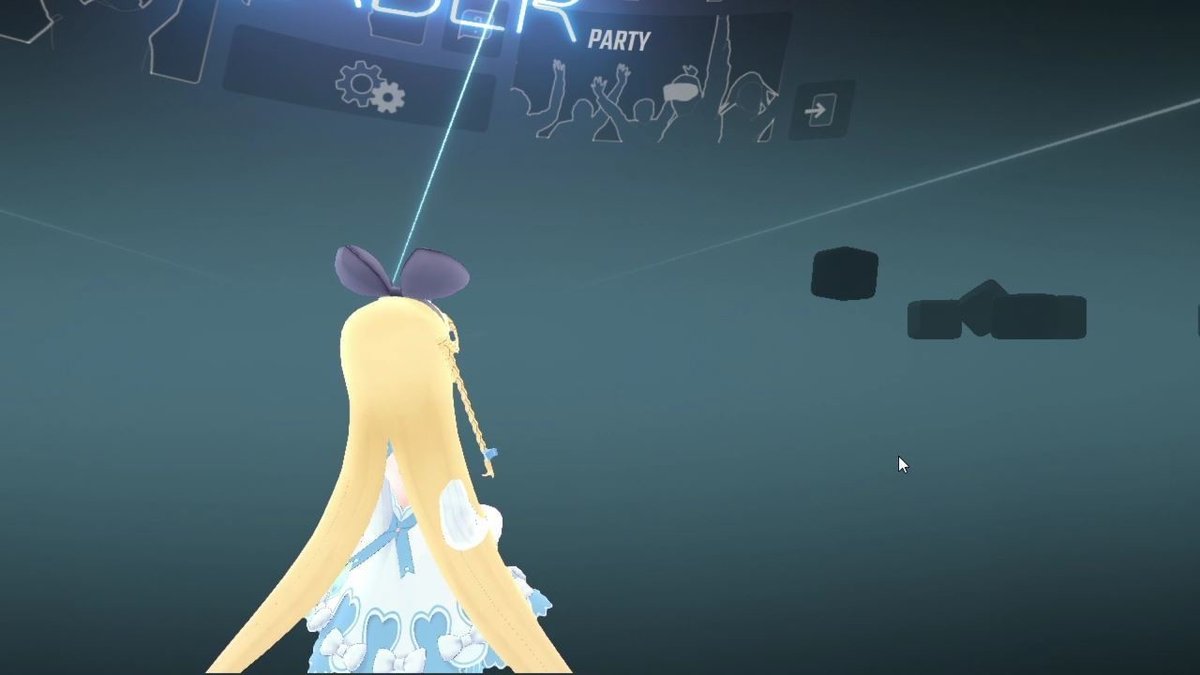
カメラプロファイルの設定変更はこちらのエディットボタンから可能です。
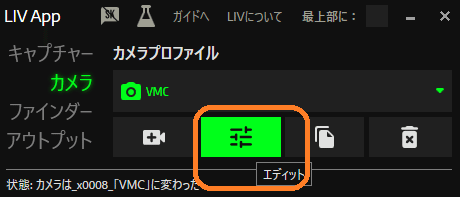
録画・配信について
アバター導入が完了したら、動画を撮影したくなると思うので、撮影方法や配信方法を知りたい方はこちらから。
フルトラッキングについて
その他のSteam版BeatSaberMOD
この記事が気に入ったらサポートをしてみませんか?
