GarageBandで多録②
iPhoneやiPadに対応している音楽アプリ「GarageBand」を使った多重録音(以下多録と呼びます)について紹介しています。
①では、お手本のための音源を取り込むやり方を紹介させて頂きました。
②では、実際に録音をしてみましょう!*\(^o^)/*
1.

①を踏まえ、音源を取り込んだ上で多録するものとして説明します。
上の画面は、音源の取り込みが完了した状態です。一番下へスクロールし、左下の+ボタンを押して新しいパートを作ります。
2.
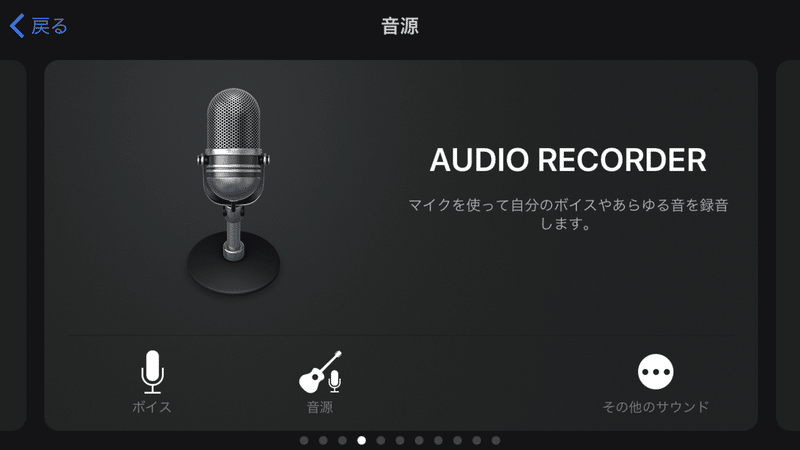
アカペラの多録をするときには、声を取り入れるために「オーディオレコーダー」の「ボイス」を使います。
3.
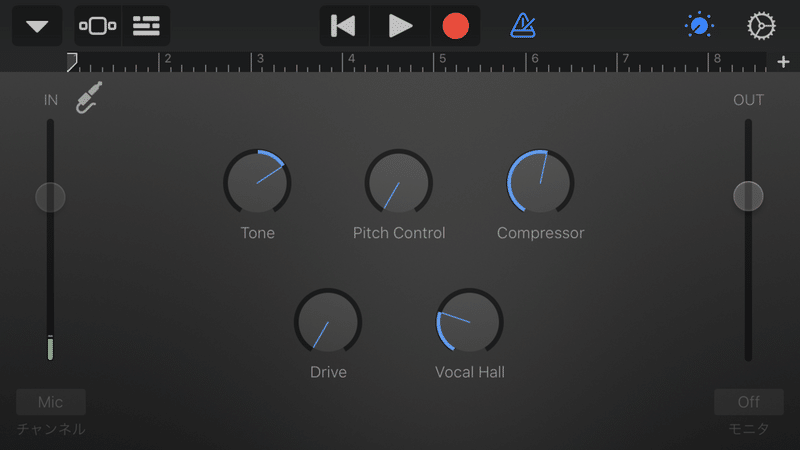
まず最初にこのような画面が出てきます。
多録を始める前に、ちょっと整えておきたいところがあります。
右上の小さな「+」のマークで、曲の終わりを指定することができます。初期設定では短い場合が多いので、任意の小節の数を選んでください。
このとき、あらかじめ取り込んでおいたmidiが最後の小節まで演奏されない現象が起きると思います。なので、任意の長さまで小節を伸ばしたあと、再度midiを取り込み直す必要があるかもしれません…。ちょっと手間ですが、「GarageBandで多録①」を見ながら、取り込み直してみてください。
4.
録音を進めていきます。
上部に、曲の頭まで巻き戻し、再生、録音ボタンがそれぞれあります。頭から録音するときは赤い録音ボタンを押して初めてください。4カウントの後に曲の録音が始まります。
録音中は巻き戻しボタンが停止ボタンに変わりますので、途中で止めたいときはここで操作してください。
最初は慣れないと思いますが、そのうち感覚が掴めてくると思うので頑張ってみてください!
5.
途中、失敗してもそのまま続けている歌ってもらって大丈夫です。もちろん止めても大丈夫です。GarageBandは上書きして録音することができます。
気に入らない部分の一小節前にカーソル(画面上部の数字が小節でして、そこにいる台形のマークをカーソルと呼びます)を当てて再度録音してください。
上書き録音のときは、赤い録音ボタンを押して始めるのではなく、再生してる最中、「ここぞ」というタイミングで録音ボタン押した方が、タイミング見計らうことができて簡単な気がします。
この上書き機能はとても便利なのですが、説明が難しい上に、操作の感覚を掴むのが大変かもしれません。
右上に「戻る」ボタンもあり、便利なので活用してみてください。
いろいろ書いてますが、実践して慣れて頂くのが一番かなと思います!最初は大変だと思いますが…ここで踏ん張ったら良いものができるので、頑張ってみてくださいね٩( 'ω' )و
いくつかのパートを録音したいときは、1.の手順から繰り返すと追加できます。ひとりアカペラの場合は、この要領でリード、コーラス、ベースやボイパなどを入れてみましょう。
6.
無事に録音ができたら、お手本にしていた音源の削除をします。これを消しておかないと、「自分の声だけ」「ひとりアカペラ」とは言えませんので…
1の画面に戻って、左端の楽器の絵を押すとメニューが選択できるので、全パートを「削除」で消して置いてください。
7.
最後に、録音した音声の微調整についてですが、ほとんどなにもいじらない方がキレイなハーモニーになると思います。4の画面に「ピッチコントロール」のつまみがあり、ついいじりたくなるのですが…変にいじると却って音が狂うので、最小限にしていた方がいいと思います。いじるとしてもVocal Hollぐらいでしょうか。
8.
満足のいく録音ができたら、データを保存します。
3の画面の左上の▼ボタンで「My songs」を選びます。
9.
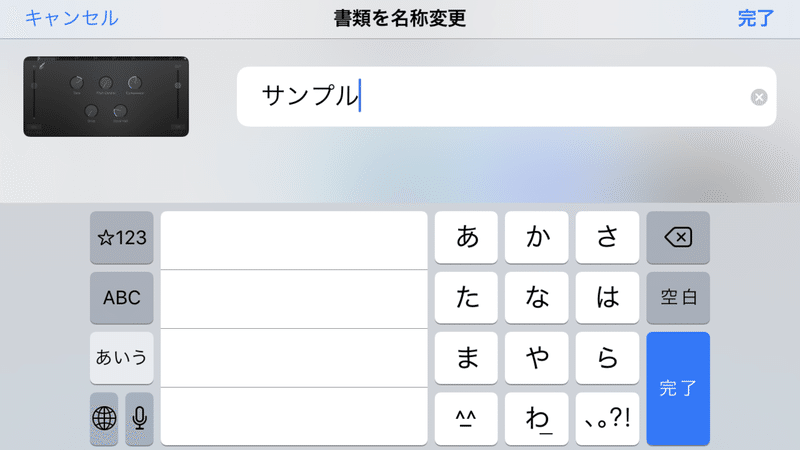
保存した後、フォルダ名称を変えておくと後々見分けがつきやすくなり便利かと思います。複数人で録音するときは、パート名と名前を入れておくと良いもしれませんね。
ここでようやく「ひとりアカペラ」と呼べる形になってきましたね!
さらっと説明しましたが、実際やろうと思うと難しいところがたくさんあると思います。
なんのパートから録音する?とか、
ボイパできないんだけど、とか
低い声出ないからベースできない、とか…
私自身、ベースができる音域じゃないので、長らく多録を諦めていました。が、そんな人でもベースできちゃうことが判明しました!
「どのパートから録音するのがベスト?」とか、「多録をうまくすすめるコツは?」、さらには「初心者でもできるボイパ」といったことを、次回の記事で紹介したいと思います!
この記事が気に入ったらサポートをしてみませんか?
