GarageBandで多録①
コロナで外出できない中、アカペラを誰かと一緒に歌うことができない人はかなり多いのではないでしょうか。
でも、アカペラって、基本的には誰かと一緒に、最低でも4人集まらないと成立しないですよね…(◞‸◟)
そこで、自分1人でもアカペラをやれる仕組みを書いてみました!
いわゆる、多重録音(ここでは多録と呼びます)というものです。
ただし、今回載せるのはiPhone、iPadにのみ対応している「GarageBand」というアプリを使ったものになります。その他のスマホをご使用の方、ごめんなさい(>人<;)余力があれば、他のスマホでも1人アカペラを実現できるアプリのご紹介をします。余力があれば。
では早速٩( 'ω' )و
①音源取り込み編
多録するとき、お手本として聞きながら歌えるように、midi等の音源を取り込む方法を説明します。お手本がないと、慣れてる曲でない限り、アカペラ中級者でも難しいと思います。リズムの穏やかな曲だとテンポキープも大変になってきます。ですので、極力、音源に沿って歌うことをおすすめします。
1.
まずGarageBandを開きます。「曲を作成」というボタンを押します。
2.
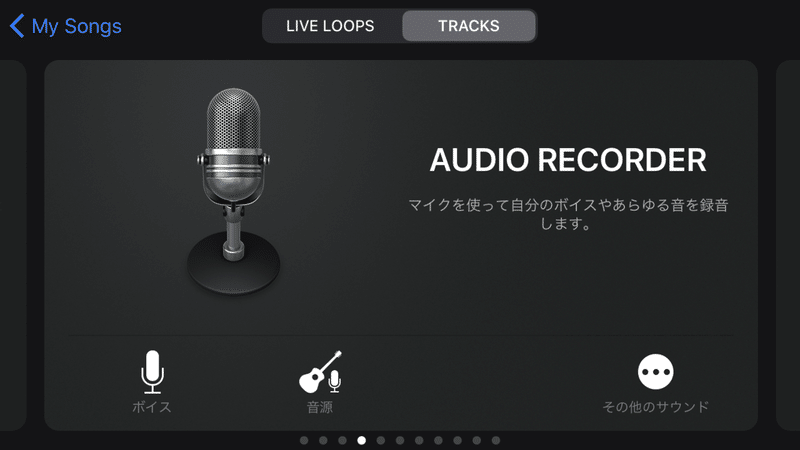
いろんな楽器を選ぶ画面に変わります。横にスライドするとたくさんの種類が出てくるのですが、今回は自分の声を録音したいので、オーディオレコーダーのボイス(画面左下)を選択します。
3.
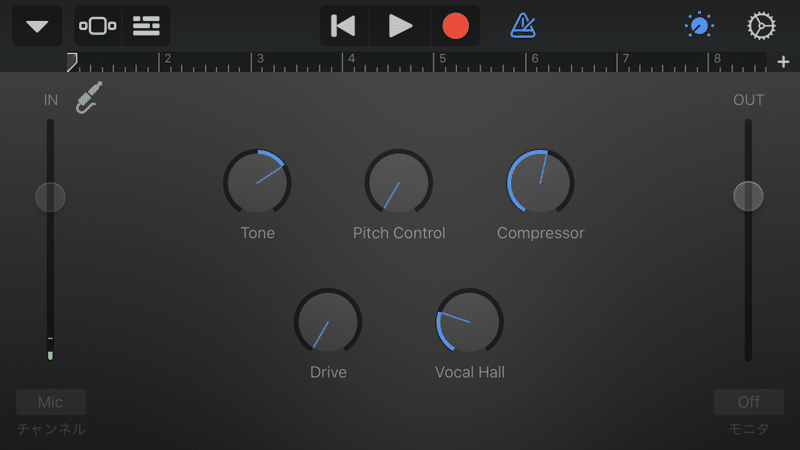
まずこのような画面が現れます。これは録音するときにも現れる画面ですが、まずmidiを取り込むには別の画面に切り替えないといけません。画面左上の、左から3番目のボタンを押してください。
4.
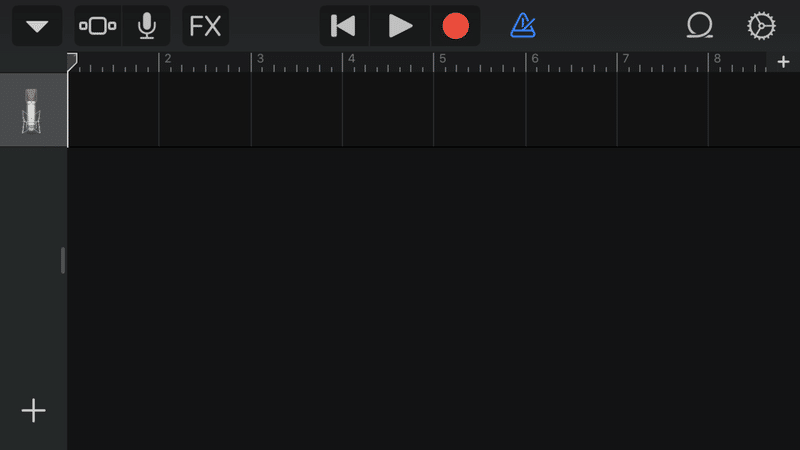
このような画面に切り替わります。右上のくるんとしたマークを押します。
5.
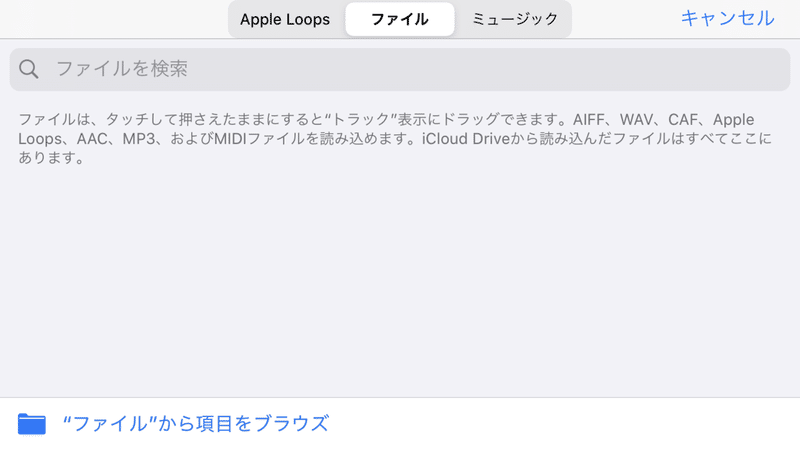
取り込む音源を探しに行きます。あらかじめ、使いやすい場所に保存しておくことをオススメします(他にも保存できる媒体はいっぱいあるはずなんですが、私が一番うまく使えたのがワンドライブでした。)
くるんとしたマークを押すと↑の画面に切り替わります。上部「ファイル」タブをえらび、下部「"ファイル"から項目をブラウズ」を押します。
6.
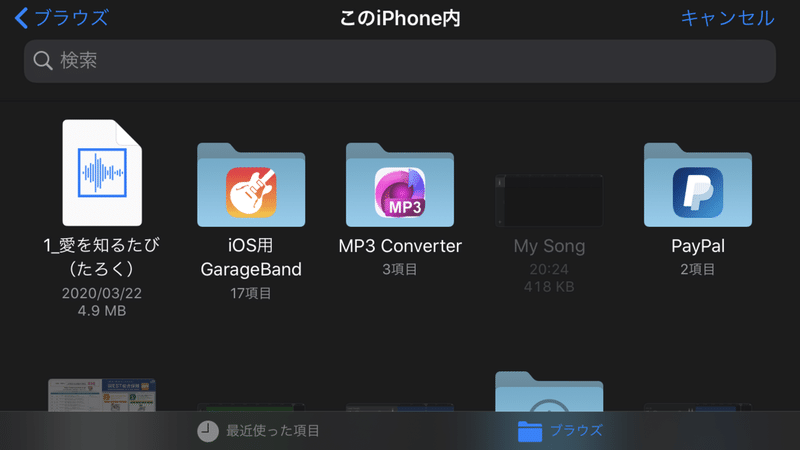
既に保存してあるデータが出てきますが、ワンドライブに保存してるものにはここにありません。左上の「ブラウズ」を選択します。
7.
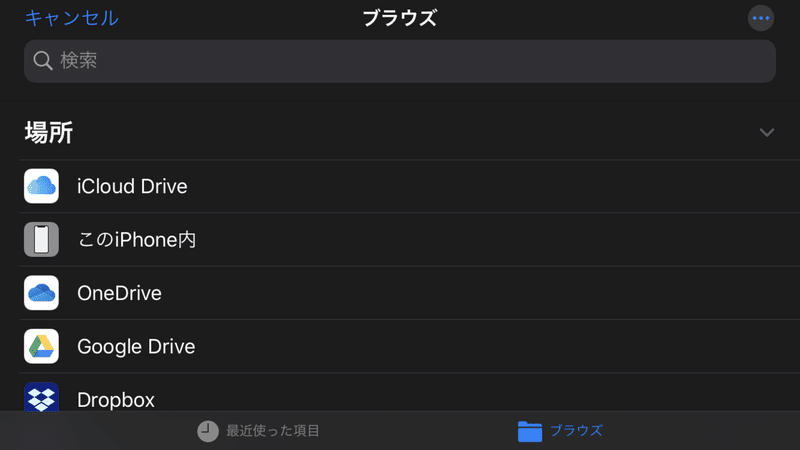
さまざまなブラウズを選ぶ画面になります。音源を保存したフォルダを探しに行きます(ここではワンドライブを選択します)。
8.
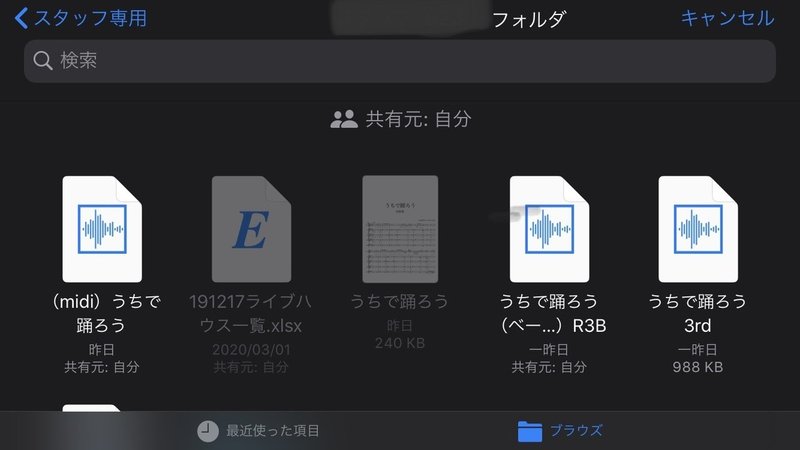
保存してあるフォルダを選択します。
9.
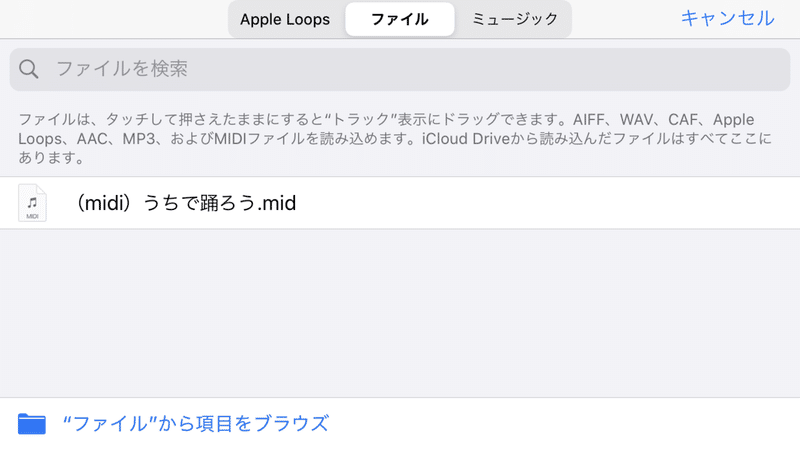
数秒時間がかかりますが、先ほどの「ファイル」タブの画面に移されます。音源ファイルを長押し+少し上にずらすと、トラック画面(4の画面)に移行できます。
10.
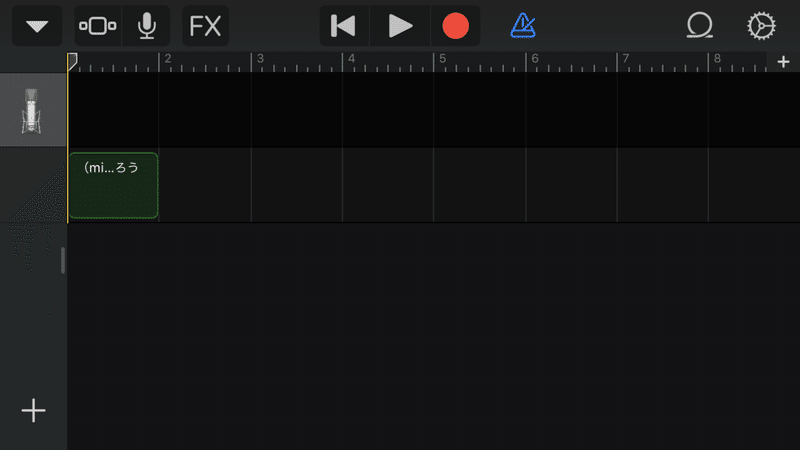
長押しして移動させたところです。このとき、ドラッグした指を離さず、そのまま一番左まで持っていってから指を離してください。
11.
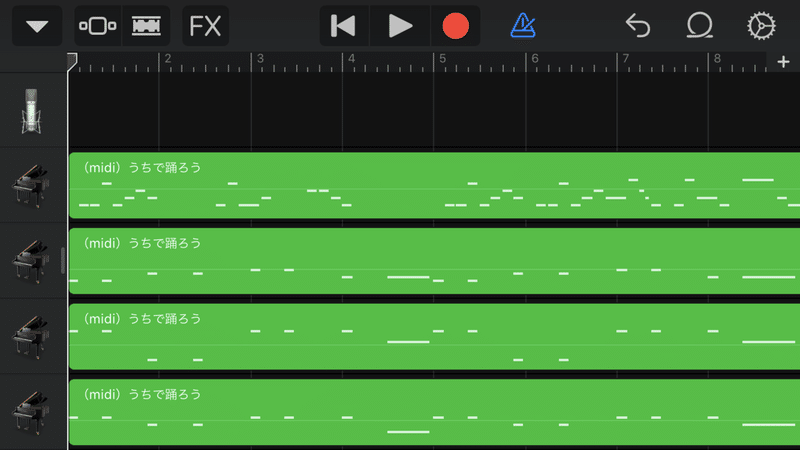
縦に各パートの音源が並びます。これで音源の取り込みは完了しました。
midi形式だと上記のように縦にパートごとに並びますが、他の形式(mp3とか)だと一つのパートに集約されます。
ざっとこのような感じで、音源の取り込みができました。
次の記事でようやく録音をします。なんだか道のりが長いように感じますね(笑)。でも、2〜3回やれば慣れると思うので、最初だけちょっと踏ん張ってみてください!
今回はmidi音源を取り込みましたが、midi音源の便利なところは「パートごとに音を消すことができる」ことかなぁと思います。
上の11.にある通り、縦に各パートが並ぶので、それぞれ個別に操作することができます。左からスワイプすると、パートごとに音を消すことができるボタンが出てきますよ。
お手本として音源は欲しいけれど、リードだけ聞けたら十分なんだよなぁ…というときは便利かなぁと思います(^ ^)
そして、
私の記事で掲載する音源や楽譜は、基本的にはお譲りできませんのでご了承ください。特別に「拡散希望」とする場合以外は譲渡致しませんので悪しからず…。
さて!次の記事では本格的に録音を取り上げたいと思います( ^ω^ )ぜひチェックしていってくださいね!
この記事が気に入ったらサポートをしてみませんか?
