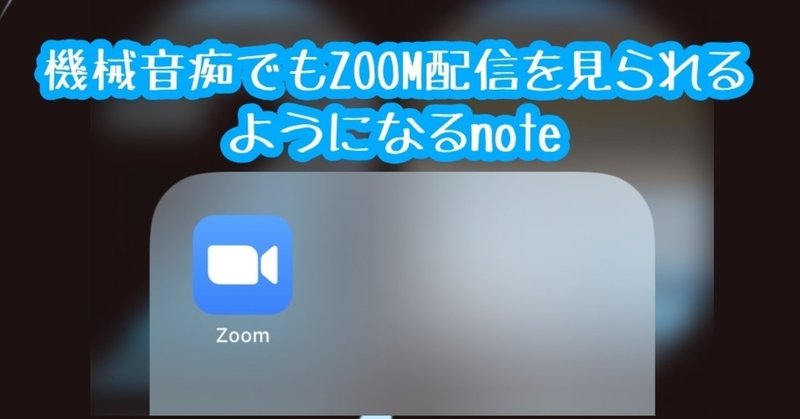
機械音痴でもわかるはず!ZOOM配信を見る方法
追記
※※本文中「インターネットを使用した通話」という部分は「コンピュータでオーディオに参加する」という文言になっている場合もあります。その場合は「コンピュータでオーディオに参加する」を選んでください※※
追記2
※※上記のせいで入室の際に混乱した方がいたら本当に申し訳ありません…※※
「配信を見たいけどZOOMの使い方がよくわからないからやめておこう…」という人がいるらしいとTwitterで聞いたので、ZOOMの使い方がよく分からなくても配信は見られるようになるnoteを書いてみました。
私も2ヶ月前まで「ZOOM何それおいしいの?」「とりあえずアプリをダウンロードしたけどZOOM飲みをする友達がいない」状態でしたが配信を見たい一心で操作方法を覚えたのでみんな一歩足を踏み出せば出来るはず。ZOOMはそんなに怖くない。
一度操作を覚えてしまえば楽しいことがたくさん待ってるのでこの機会に是非覚えよう。
楽しいことの一例↓
(※操作方法はWindows、Mac、iPhone、Androidで微妙に異なるらしいけれど今回はiPhoneで説明します。大体の流れが分かれば他の機器でも応用できると思うので…。
また、スマホだとチャット欄を開くと配信画面が隠れてしまう仕様になっています。
それでも充分楽しめるけれど画面いっぱいに配信を見つつチャットもしたいという人にはパソコンがオススメ。)
1.ライブ配信前までに準備しておくこと
①アプリのダウンロード&登録
ZOOMのアプリダウンロードと登録方法はこちらが詳しく丁寧に書いてあるので見てほしい。写真と説明の通りに操作すればアプリをダウンロードしてアカウントを登録するところまで完璧にできる。
なお、ZOOMを利用するのにお金は一切かからないし登録にはメールアドレスだけあれば良い。
②ZOOMの練習
アプリをダウンロードしたらまずは操作方法を練習してみよう。大丈夫、一緒に練習してくれる友達がいなくても練習は1人でできる。(私は友達がいないので1人でしました。)
…と、その前にスマホの設定でマイクとカメラをオフに設定しておきましょう。これさえしておけばZOOM上で操作方法を誤っても、配信中にあなたの声や姿を他の視聴者に見られることはない。
サクッと行きます。
設定→プライバシー→マイク→ZOOMのチェックを外す
設定→プライバシー→カメラ→ZOOMのチェックを外す
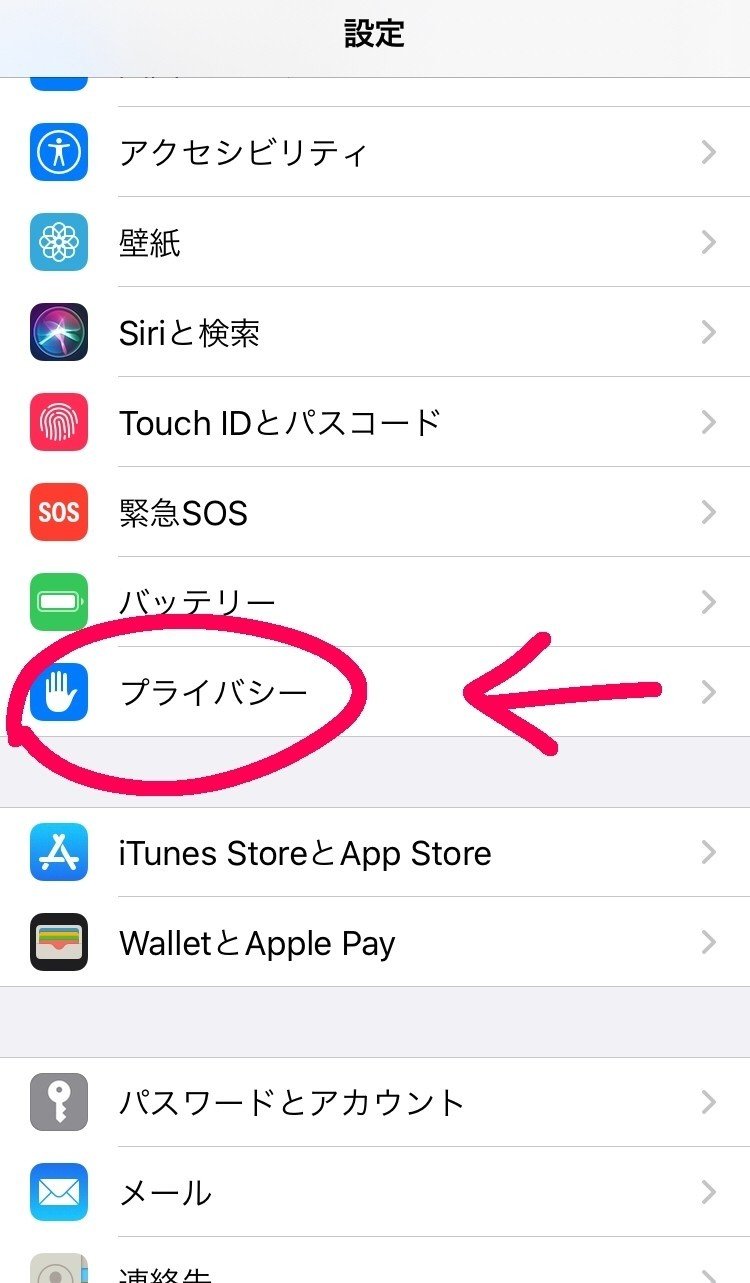
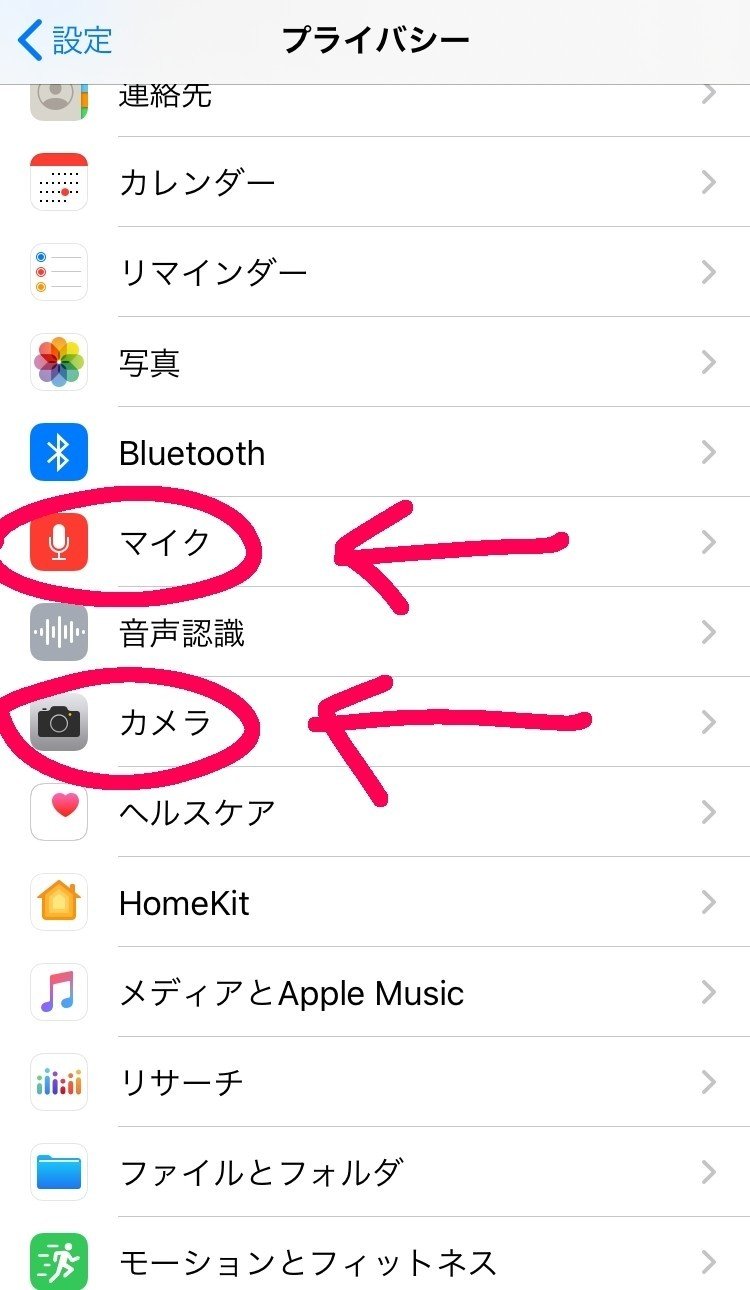
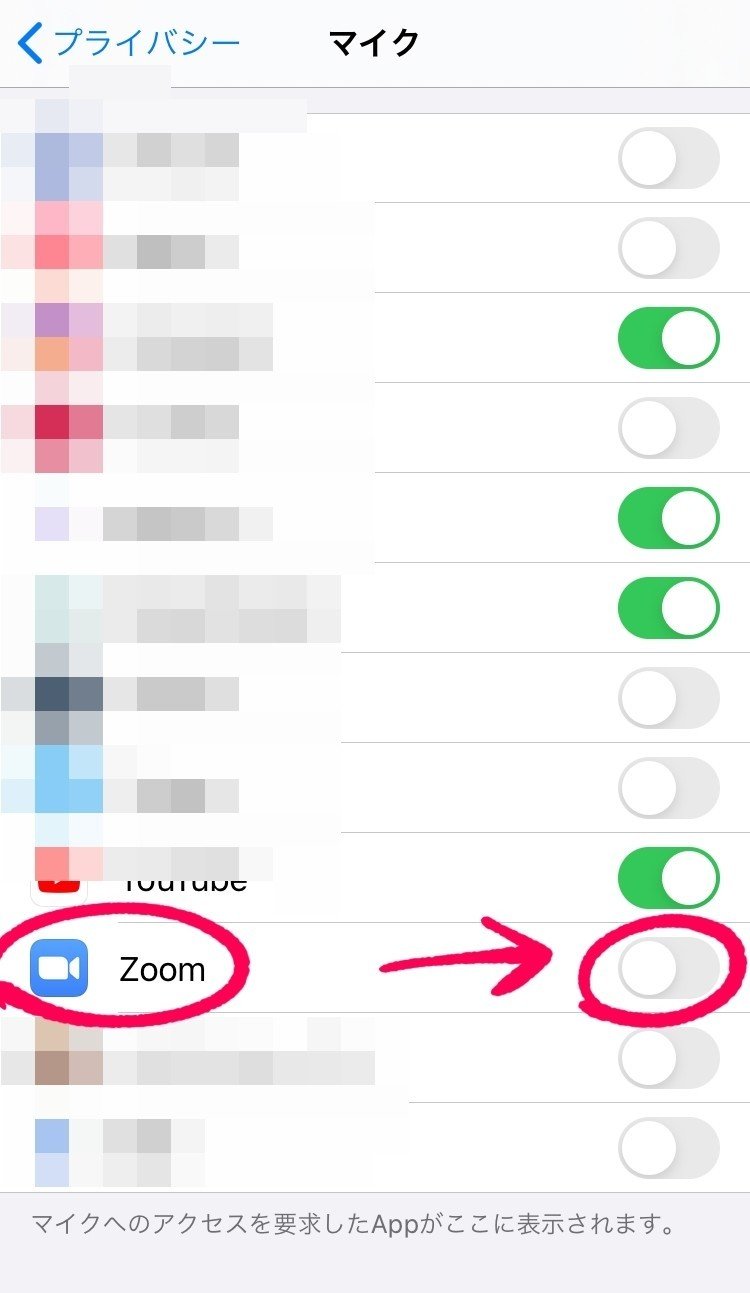
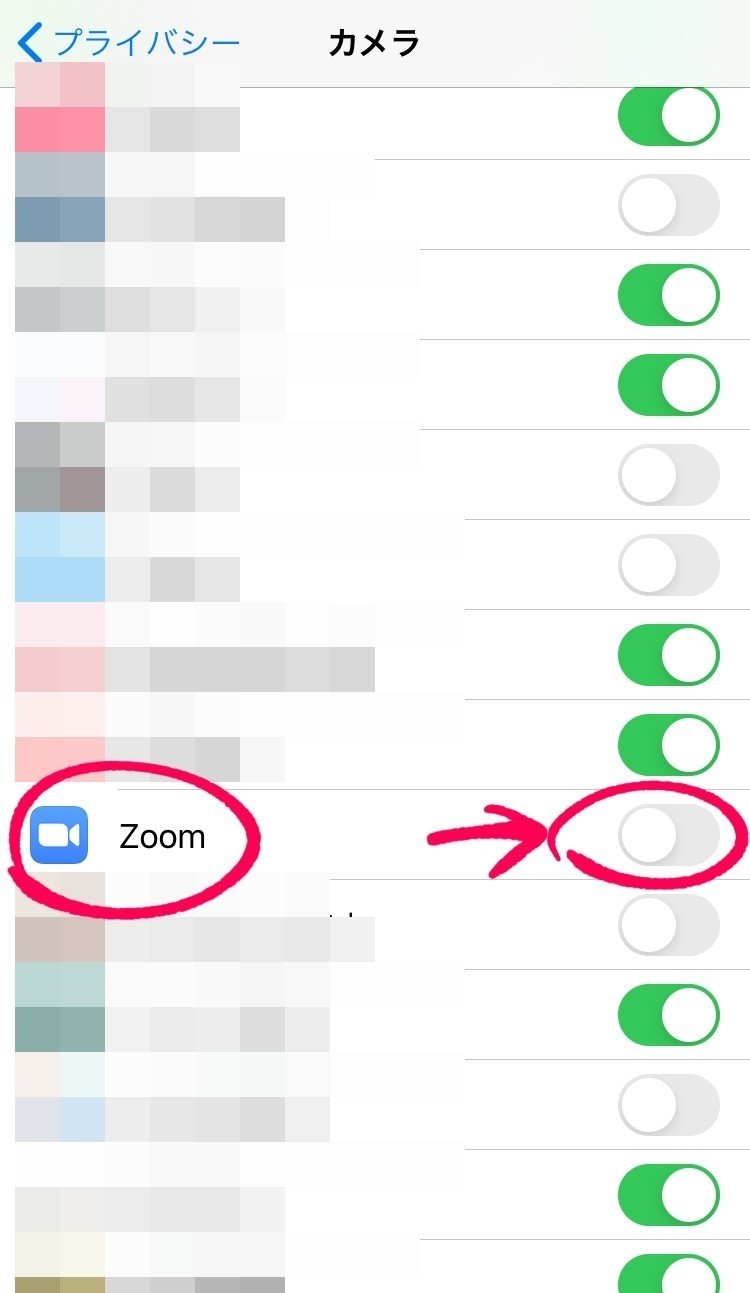
これだけ!
プライバシー設定が終わったらZOOMのアプリを開こう
アプリを開いたら左上オレンジ色の「新規ミーティング」を押す
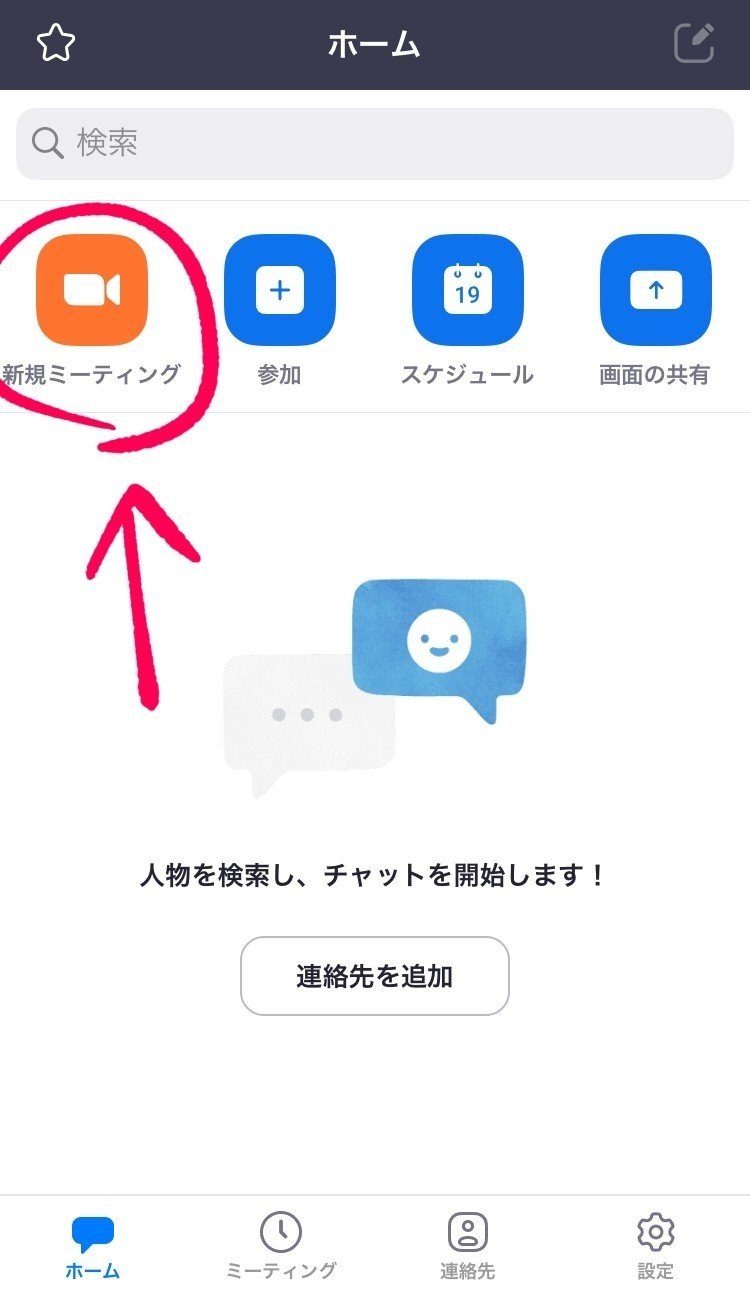
「ミーティングの開始」を押す
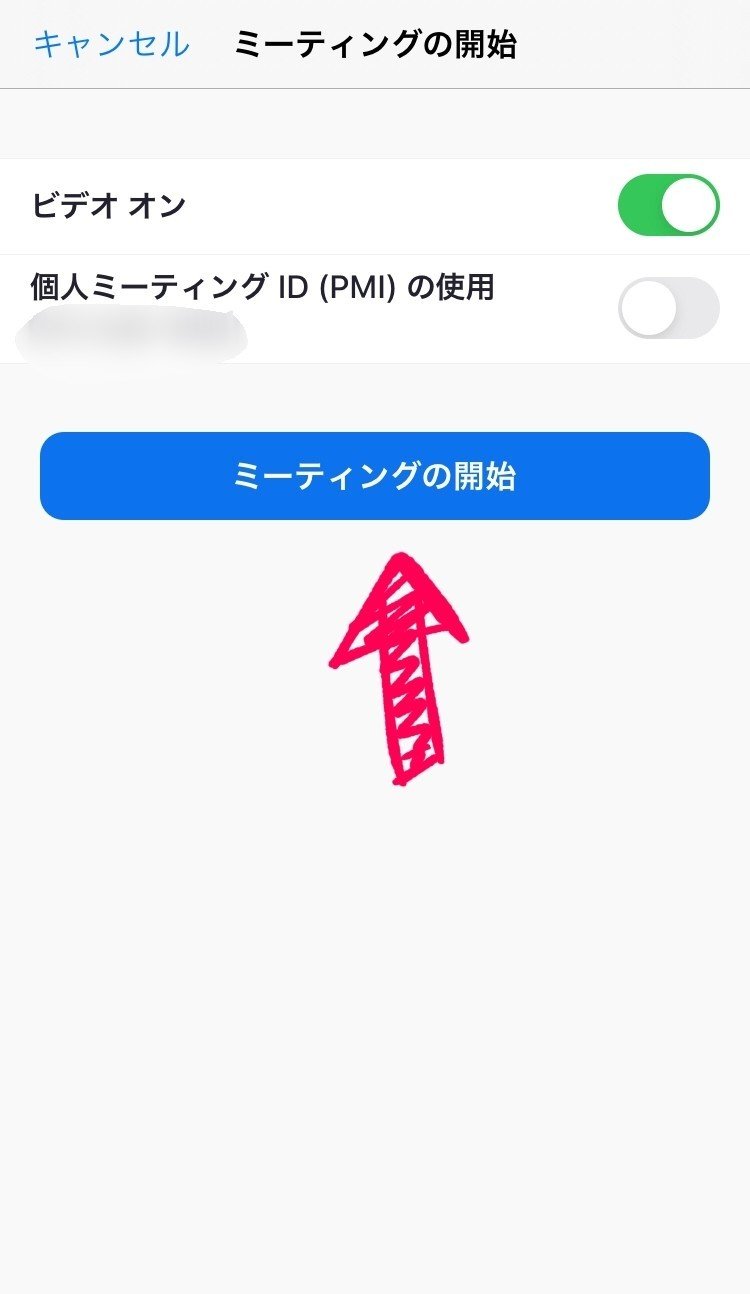
「カメラにアクセスできません」「マイクにアクセスできません」と出てくるので「OK」を押す
(※アクセスできない=自分がカメラに映らない&自分の声が他の人に聞こえないと言うことなので、配信を見るだけならこれでOK)
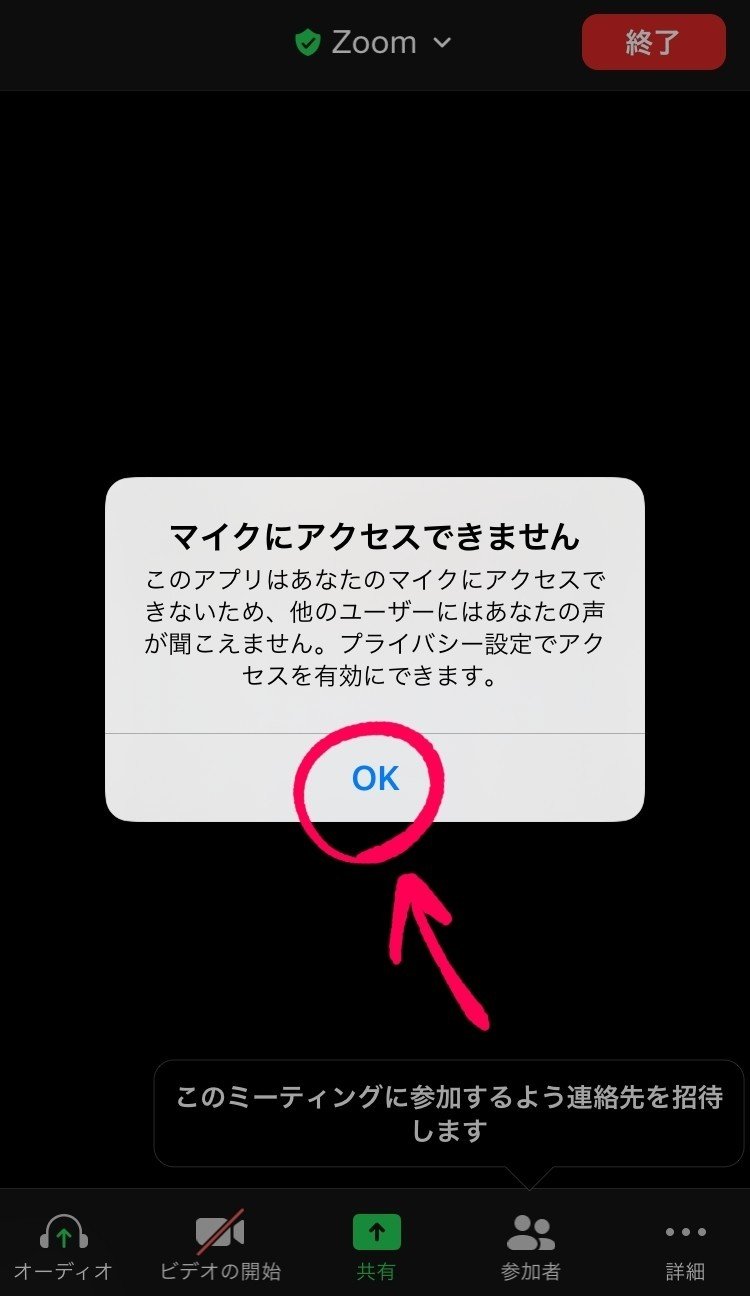
「他のユーザーの音声を聞くにはオーディオに参加してください」と出たら「インターネット経由で呼び出す」を選択する。
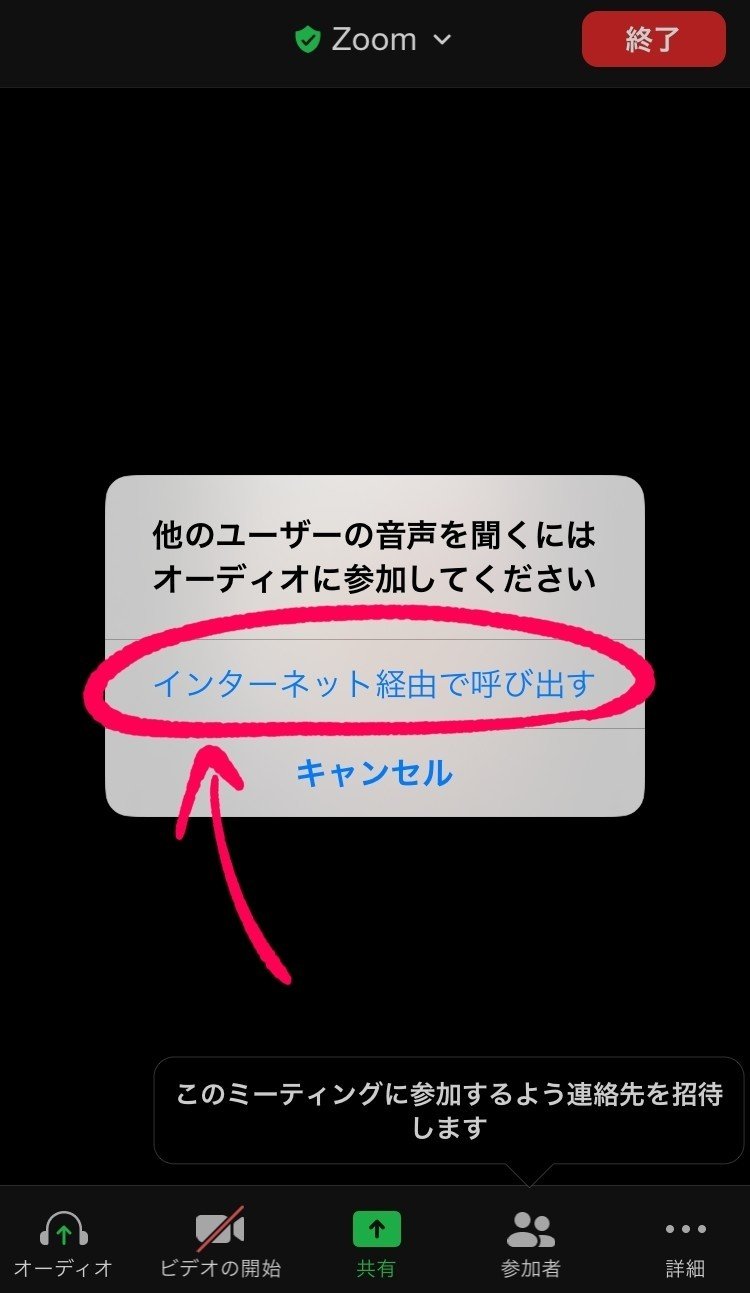
※今は練習なので「インターネット経由で呼び出す」という文言が出てくるが、本番だと「インターネットを使用した通話」という文言で出てくる。
本番では絶対に「インターネットを使用した通話」を選択すること。
ここでそれ以外のものを押すと配信者の音声が聞こえません!!!絶対に「インターネットを使用した通話」を押すこと。意味が分からなくても他のことを忘れてもこれだけは覚えて欲しい。配信では「インターネットを使用した通話」を選ぶ。
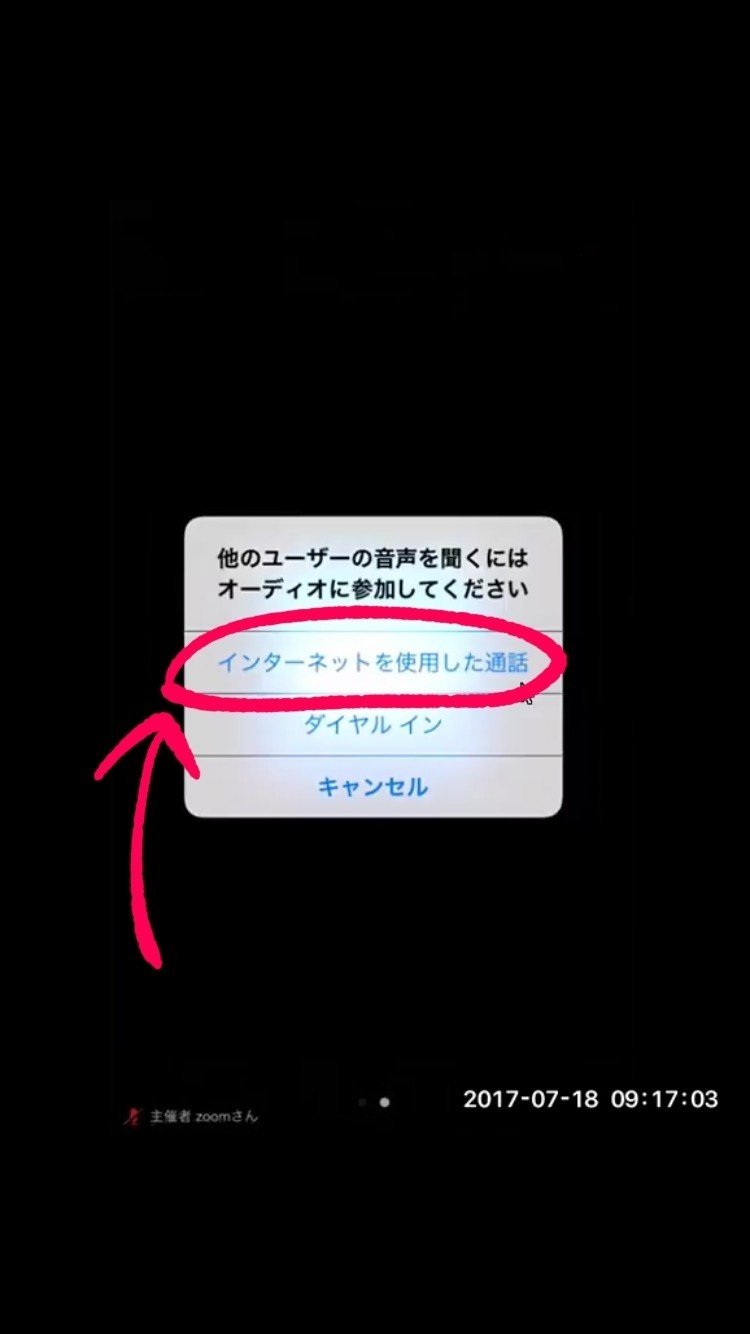
(ミーティングURLからzoomに参加する方法【iPhone編】https://youtu.be/rUzVuJQyNWMより)
はい、これであなたしかいないあなただけのZOOMミーティング空間ができたはず。左下のマイクとカメラのマークに赤い線が入ってればあなたの顔は映らないし、音声は誰にも聞こえない状態。いわゆる「ミュート」になっているので、半裸でポテチをバリバリ食べながら配信を見ても誰にも迷惑はかかりません。

チャットのやり方も見ておきましょう。
右下の「・・・」を押して「チャット」を押す

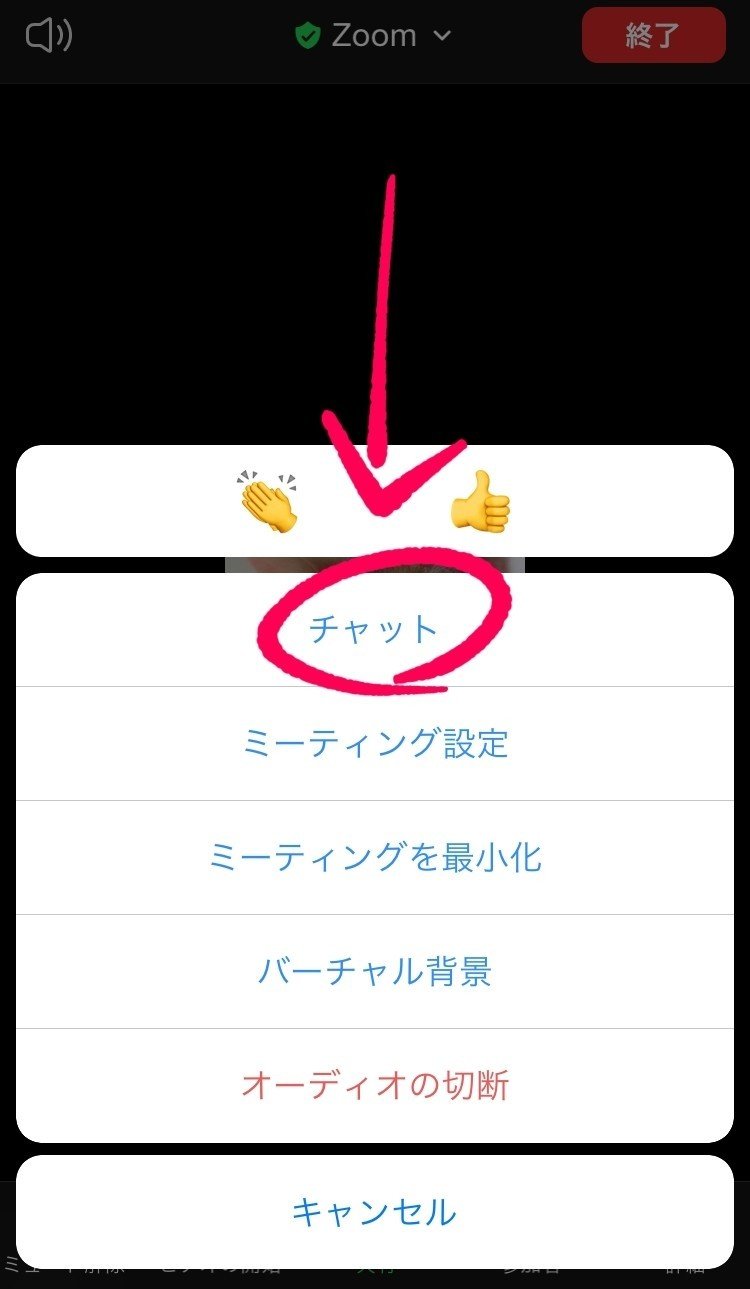
文字を入力して「送信」を押すだけ
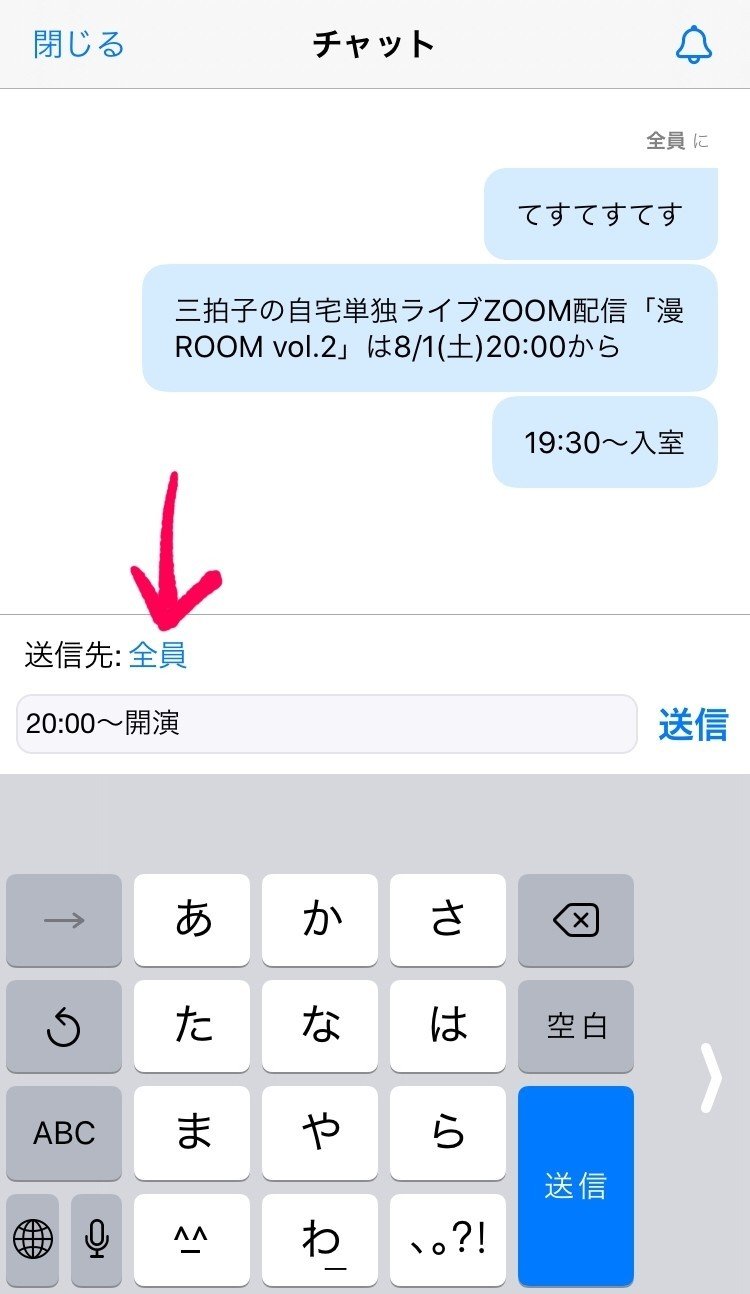
ただ1つ注意点が。「送信先」が「全員」になっていれば配信者とチャット欄にいる人全員にあなたのメッセージは読まれるけど、ここが誰かのアカウント名になってたらそのアカウントの人にしか読まれません。(今は練習中でミーティングにあなたしかいないので「全員」しか表示されません)
基本的には「全員」になっているので大丈夫かとは思いますが、なんか気づいたら個別送信になっている場合もあるので(おそらく自分が誤タップしたか別の誰かが自分宛に個別送信をしてしまったかのどちらか)、そういった場合には「v」を押すと参加者一覧が出るので「全員」を選びましょう。
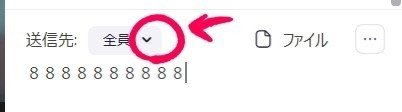
(前回パソコンでZOOM配信した時の画像なのでスマホとは少し異なるけど赤いまるで囲んだところを押して送信先を変える)
あとはあなたしかいないミーティング空間なので好きに色んなところをいじって操作になれてみよう。
ある程度慣れてきたら無料のZOOM配信とかもあるので、そういったものに参加して予行練習して見るのも良いかと思う。
③シールを買ってカメラに貼る
なんのこっちゃいと思うかもしれないけど、ZOOMさんがどんなに有能でも使う側がウッカリさんだとプライバシー設定を忘れたり配信中にウッカリカメラマークに触れて「ミュート」が解除されてしまうこともある。
そんな時でもカメラにシールを貼っておけばあなたの綺麗な顔面もセンスが輝いてる部屋も絶対に配信に映らない。
安心感が半端ないので貼っておくと良いと思う。
2.ライブ配信当日
いよいよライブ配信当日。
自宅なので風呂上がりでもスッピンでも部屋が散らかっててもパソコンかスマホさえ準備できてればライブ会場はすぐそこに。
(※配信視聴方法は
・配信者が指定したURLをタップ
・配信者が指定したIDとパスワードを入力
の2通りがあるらしいのですが、私はURLタップ方式しか使ったことがないのでIDパスワード方式は省略します。)
配信者が指定したURLをタップするところから始めるのですが…こちらの動画で入室までの流れをとてもわかりやすく説明しているので見てください(※設定する名前は配信チケット購入時に書いた名前と一緒にすると配信者が確認しやすい)
ここでも出ましたね。「インターネットを使用した通話」
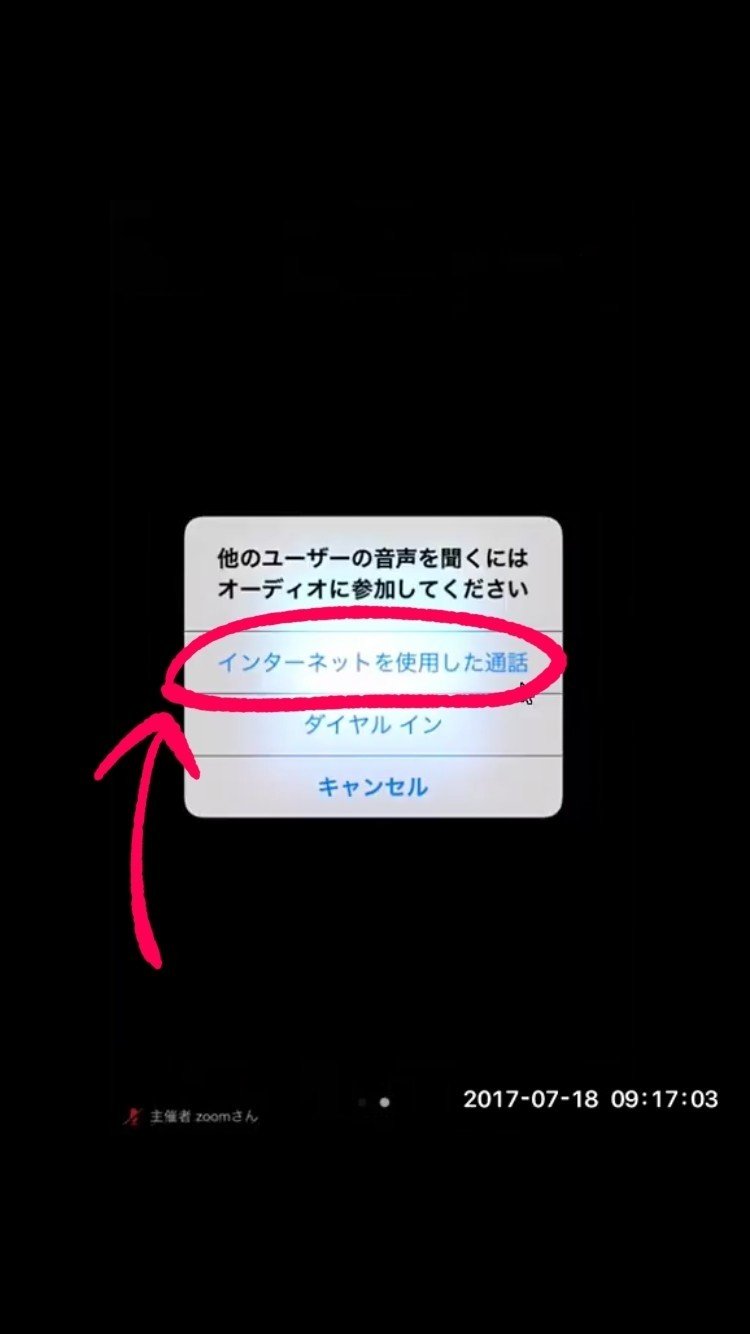
上の動画は入室するとすぐにミーティングが始まるパターンだけど、大抵の場合は入室→配信者が参加を許可→ミーティングに参加…という流れになると思う
その場合は入室するとこういった画面が出てくるので配信者が参加を許可するまで飲み物やお菓子を準備しつつ待ちましょう
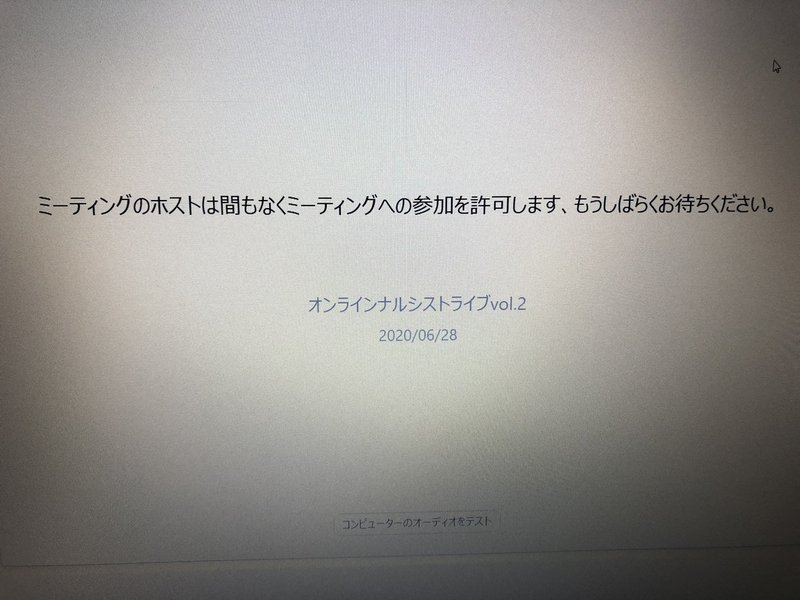
配信開始とともに恐らく配信者が「映像は見えるか」「音は聞こえているか」確認してくれると思うので見えたり聞こえたりしたらチャットにその旨書き込もう
※配信者の口が動いてるのに声が全然聞こえなかったら(スマホのイヤホンが抜けてないか、音量が小さくなってないか確認してから)、いったん退室してまた入り直すと聞こえるようになるらしい。
私は経験が無いけれど、これまで参加した配信では何人かそういう人がいたので、慌てずにチャットに「音が聞こえないので退室して入り直します」と書き残してから入り直すと良いと思う。
左下のマイクとビデオに赤い線が入って、配信者の映像と音声が聞こえていれば完璧!あとは配信を楽しみましょう。
3.大事なところおさらい
・「インターネットを使用した通話」を選ぶ
・カメラとマイクのマークに赤い斜線(ミュート)
・音が聞こえなかったらいったん退室して再入室
これさえ覚えておけば後はライブ配信を楽しむだけ!!
文字で書くとゴチャゴチャしてしまうけど一回やってみればそんなに難しいことは無いしすぐに慣れる。
ちなみに今一番オススメのZOOM配信はこちら
・開演前に配信者が、音声/映像がちゃんと聞こえているか/見えているか参加者に確認してくれるので安心して参加できる
・参加者にZOOMに詳しい人がいるので困ったら教えてくれる。(前回本当にここはZOOMのカスタマーセンター…?と思うくらい懇切丁寧に問題を聞き取って解決できるように誘導してくれた)
なので初心者に優しいと思うし、何よりすごくおもしろいので見た方が良いと思う。
ただ、配信者が親切で参加者に詳しい人がいても事前に自分である程度は操作方法を覚えておくことは大切だと思うので、練習はしておきましょう。
4.iPhone以外の操作方法
Android
https://youtu.be/gFSJ7aQWGxk
Windows
https://youtu.be/d_C34m61XHI
Mac
https://youtu.be/i85n7xN_nwU
全部IDとパスワードで入室する説明になっているけれど、どれを使ってもURLをクリックすれば自動的にアプリを開くように誘導されると思う。詳しくは各自で検索してください。
以上で終わりますが、分かりにくいところとか間違ってるところがあったら出来る限り書き直すのでコメント欄で教えてください〜
お金をください。
