連載 読みたくなる!パワーポイントの作り方 第十五回
エモいパワポを創るパワポ屋 ふくみんです。
前回のnoteは3/11…なんと半年もの間が空いてしまいました(^◇^;)なにげにnoteのブログって丁寧に書こうと思うと丸一日費やしてしまうのと、忙しさに紛れてこんなに間が空いてしまいました。
前回の記事でも例に出している私のコーチングの先生である水野浩志さんのこの資料…

前回の予告では、「やめて水野さん!星とリボンを使わないで」おまんら、許さんぜよ‼️ …と二代目スケバン刑事とともに(私はスケバン刑事が大好きなものでつい悪ノリしてしまいました)書きましたが、今回のテーマはまさにこの例の左の下部にある巻物?や右の上部の強調のために置かれている星とか爆発(とパワポでカーソルを合わせると名称が出てきます)は使わずに、シンプルなオブジェクト(四角や正円)だけで資料は作りましょう、というものです。
パワポで提案書を作るときに、四角や丸などで文字を囲む、「囲み」を使用しない人はまずいないでしょう。「囲み」は、文字や文章を強調したり、整列したり、図解をするときにもとても重宝します。
しかし、同じ資料の中に無秩序に様々な図形が出てくるのはNGです。特に同じレイヤーや粒度の情報なのに一方では四角、一方では丸、など統一されない資料では読み手はその資料における情報のルールが把握できず混乱の原因になるし、そもそもビジュアルの観点からも「ダサく」なります。ひとつの資料の中において囲みは情報の性質、粒度、レイヤーに応じて、できるだけ同じ図形で統一するのが望ましいです。つまり四角以外は基本的には使わない、というのがもっとも手っ取り早い策です。
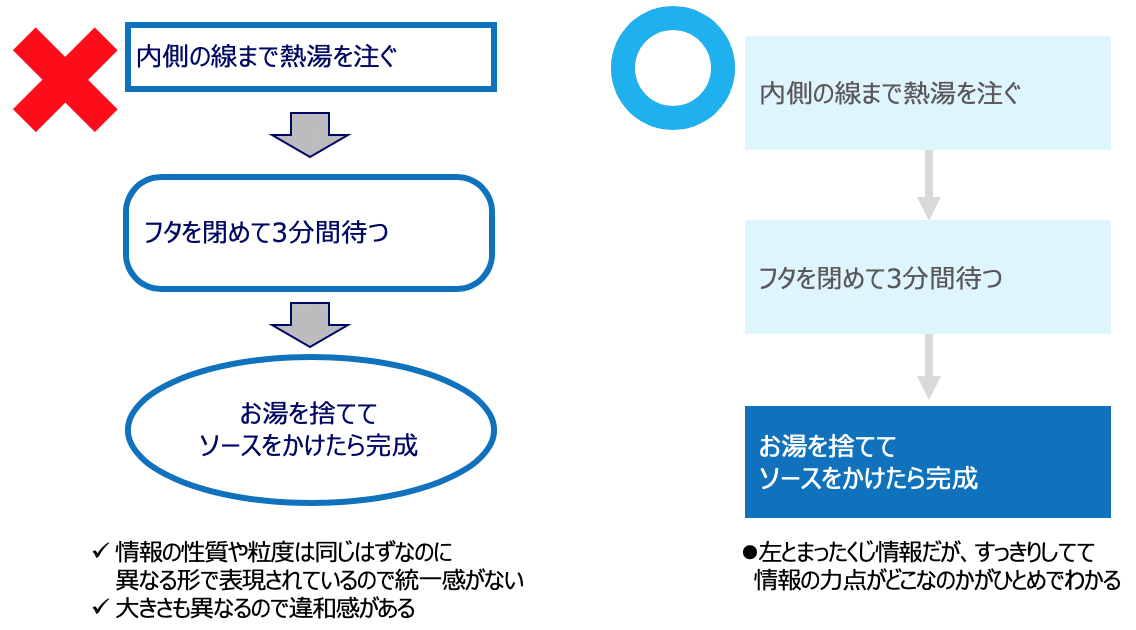
楕円は使わない
この原則をふまえて、さらに「楕円」は基本的には使わないことを勧めます。楕円はオブジェクトとしては不安定な形状だからです。
たとえば、東京オリンピックのピクトグラムは直線と正円だけで構成されているのが観察するとわかります。楕円は使われていません。デザインの視点で楕円は望ましくないからです。
パワポがダサくなる大きな要因はこの楕円が特に理由もなく使われていることにあり、楕円を多用してしまうとそれだけでもうだらしのない印象の資料になってしまいます。
楕円を見つけたら、ただちに正円に修正するか、「図形の変更」で四角形に変えることを条件反射のように身につけましょう。
たとえば福元が最近手がけた仕事の資料の中にあったこれ…
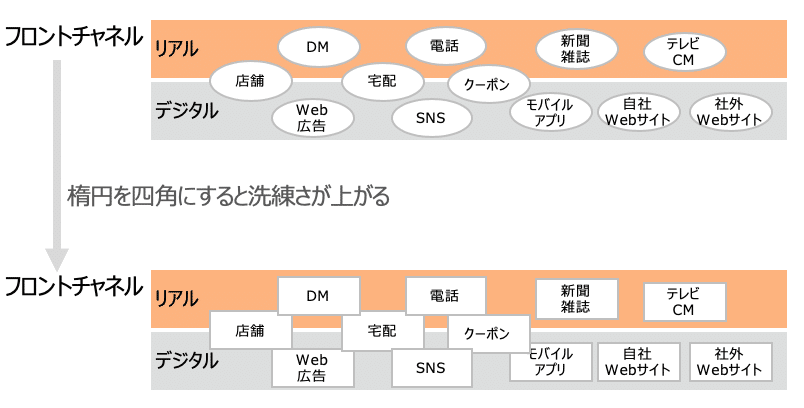
すべてもれなく選択して「図形の変更」で一気に一括変換していきます。
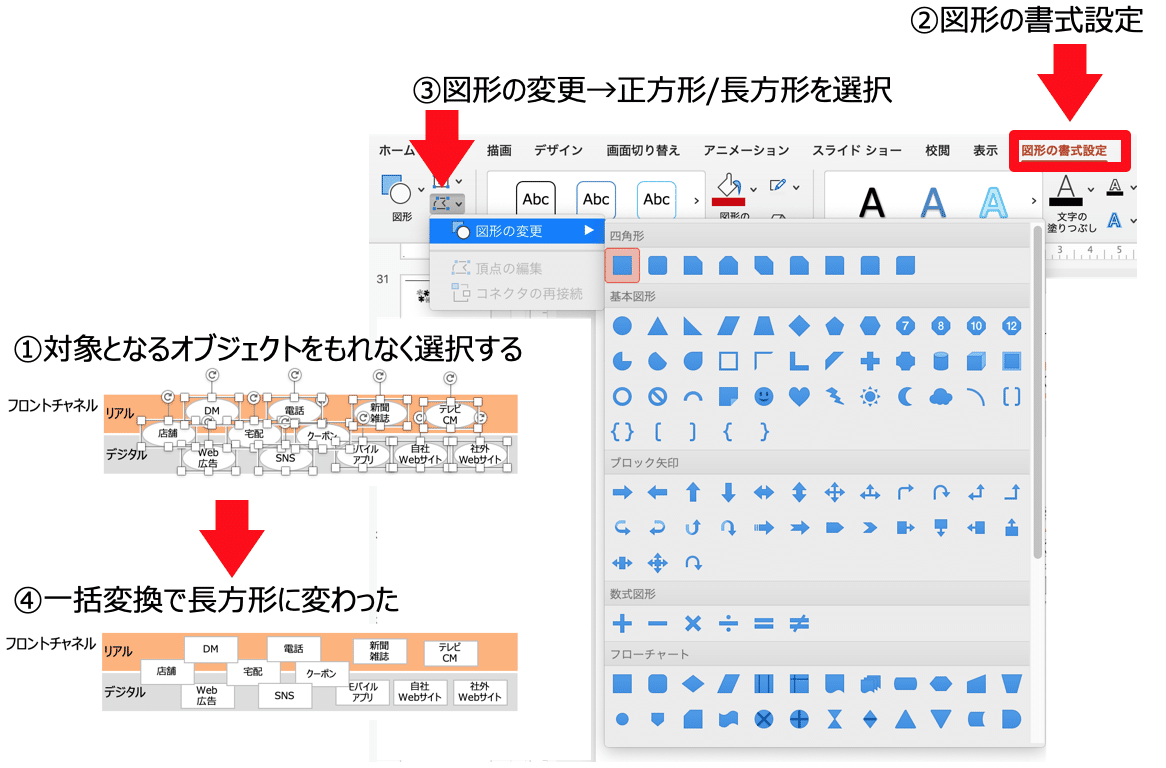
角丸四角は慎重に使う
もうひとつ、パワポ資料の中で非常に頻繁に使われるのが角丸四角形です。
角の丸まっている四角は優しい印象を与えるので好んで使う人も多いでしょう(実際、非常に多い)。
しかし使いやすいのと同時に、角丸四角形を使うときには注意が必要です。
角に丸み(アール、半径)がつきすぎるとかっこ悪くなってしまいます。
しかも、角の付近で文字の囲みが接近しすぎるため窮屈な印象を与えることがあります。
パワポの場合、角丸四角形のオブジェクトの大きさに比例して自動的に角丸の半径が大きくなるので、この角の丸みがガン細胞となってオブジェクトに入る文字数が少なくなってしまうこともあります。
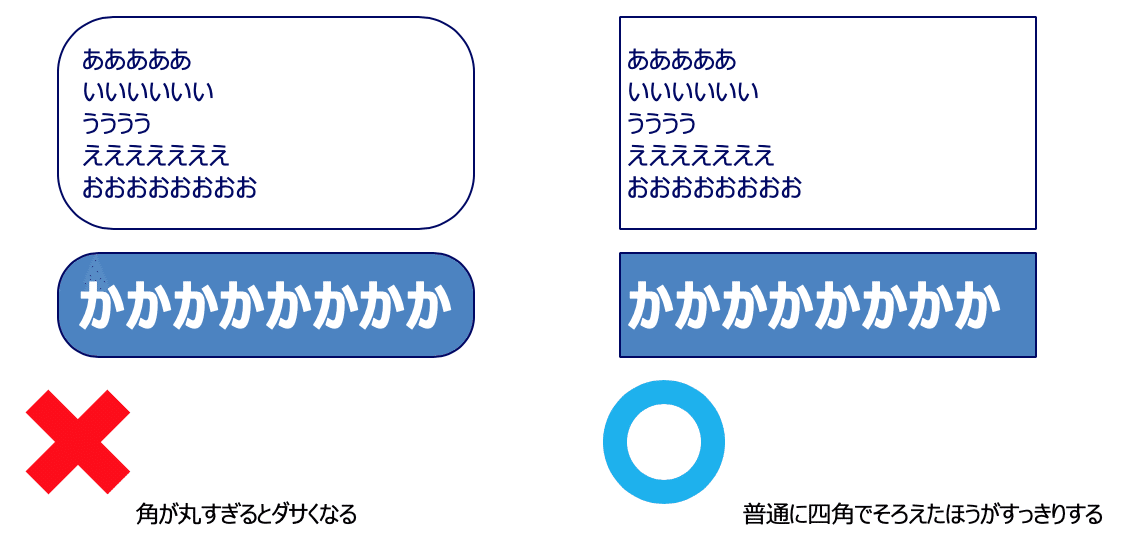
たとえばこれ…ぱっと見は問題ないように見えますが、同じ粒度の情報なのにそれぞれの四角の大きさがまちまちだったり、高さが揃ってない、等間隔に配置されてない、など、とほほな図です(´Д` )これをここまで習った「揃える」とか「まとめる」なども総結集して直していきます。

角丸四角形も見つけたら、ただちに「図形の変更」で四角形に変えるのがブラッシュアップのスピードを上げるには先決です。条件反射のように身につけましょう。先ほどと同じ要領で作業します。
直したのがこれ…

ほとんど差がないように思われるでしょうが、この小さな洗練の積み重ねがページ数を重ねていくと大きな差を生むことになります。
ただし、それをもってしてもどうしても角丸四角が使いたい、ということもあるでしょう。そのときには丸みの調節機能を使って丸みの強さを修正しましょう。角丸四角の角付近に現れる黄色いダイヤマークを動かし、丸みを修正できます。Illustratorではこの角の丸みの半径を数値で緻密に管理修正ができるのですが、パワポにはこの機能がないため、目見でできるだけすべての角丸が均一になるようにフリーハンドで調節してください。
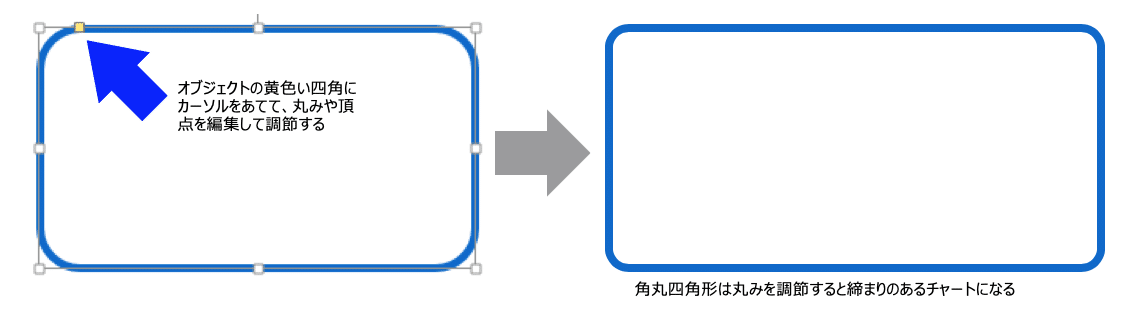
私の場合、そんなチマチマした作業をしてる時間と手間が勿体無いので「図形の変更」で一括で四角形に変えてしまいます。
パワポの制作作業において、スピードを上げるにはある程度こうした割り切りと判断力も必要です。
そして、最初に出した水野さんの資料の例…みなさんはこれまでに以下のような「囲み」を使ったことがありませんか?きっと一度はあるでしょう。

パワーポイントには様々なオートシェイプが準備されていますが、これらの囲みは使うと見る者の理解を混乱させてしまうので原則、使ってはいけません!!
実は、たいていは、シンプルな四角の枠(正方形/長方形)で充分置き換えが可能で、枠すら必要ない場合も多々あるのです。
また、画像を使う時には以下の2点に注意が必要です。

オブジェクトの倍率を変えずにオブジェクトを拡大/縮小するには、Shiftキーを押しながら拡大縮小を行うようにします。
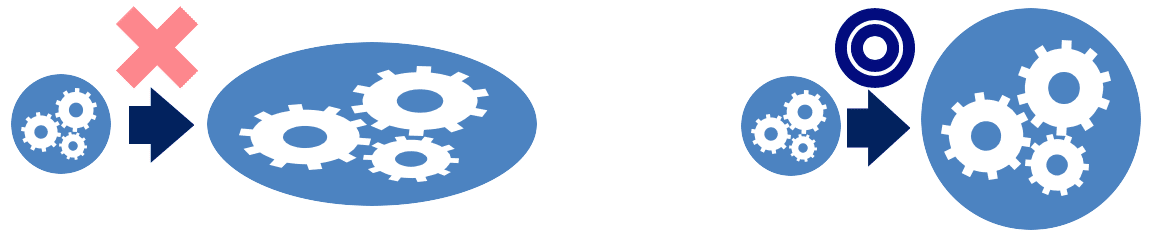
「図形の変更」コマンドは私のブラッシュアップ作業の中でも一日に何百回と使う最多頻出作業なので、そのたびごとに「図形の書式設定」のタブを押すのは時間がかかってしまいます。こういう場合はご自分で頻繁に使うコマンドはあらかじめクイックアクセスツールバーに設定しておくと作業スピードが一気に上がります。
ぜひお試しあれ!

うーん、疲れましたね。゚・(ノД`)人(´Д`)人(Д` )・゚。
たくさんあって大変なように思えますがひとつひとつは決して難しい作業ではないのでぜひ挑戦してみてください。
次回はいよいよこのブログの本丸ともいえる…お待ちかね?「スライドマスターを整備してから作り始める」です。
