
🔰ZOOMの参加方法 〜PC編〜
ZOOMのワークショップを開催してみて、参加者の皆さんは思った以上に初めて使う人が多いことを知りました。
私自身は数年前からミーティングやワークショップなど、普段からちょこちょこ使っていたのでZOOMワークショップに対する障壁はないんですが、安心して参加してもらう為にも簡単な参加方法をお伝えしたいと思います。
スマホで参加する場合はこちら👇
参加前の事前準備
PCで参加する場合、事前に準備しておくものがあります。
○ZOOMアプリをダウンロードしておく
アプリのダウンロードは数分時間がかかる為、参加する直前ではなく前もってダウンロードしておくのをオススメします。
○マイク付きイヤフォンを用意しておくのがオススメ
こちらはなくても問題はないですが、音声の聞き取りやすさ・相手への聞こえやすさを考えると、購入しておいて損はないと思います!
私が購入したのはこちらです!
イヤホンにこだわりがない人であればこれで十分かと思います!
当日の参加手順
○事前に主催者からURLが送られて来るのであとはそこをクリックするだけ
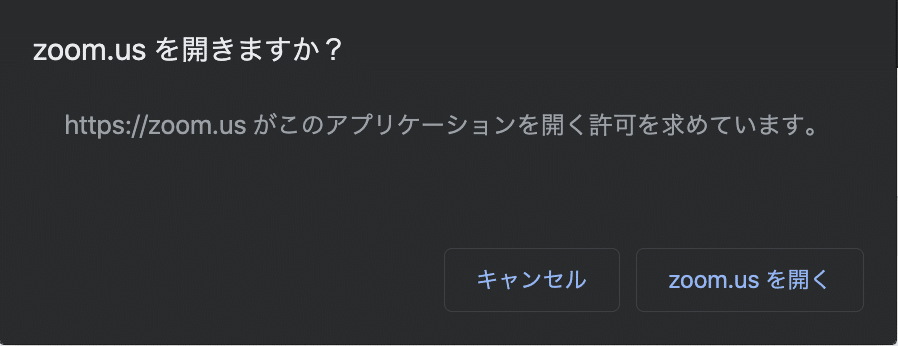
そうするとこちらの画面が表示されるので、
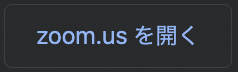
こちらをクリックして下さい。これだけですww
この手順でZOOMルームへの参加が出来ます。
参加した後にすべきこと
実際にZOOMルームに参加した後に行ってもらう手順です!
○カメラはONにしておく
ZOOMワークショップでは、顔の見える関係を大切にしています。顔が見えないと相手は誰と話しているのか分からないので、とても不安になってしまいます。
参加した際、まずは画面左下にある「ビデオの開始」を確認しておきましょう。
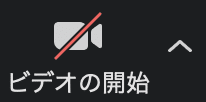
この場合、ビデオカメラがオフになっている状態です。この画面だと相手にはあなたの顔が見えない状態になっています。
オンにする方法はここをタップするだけです。
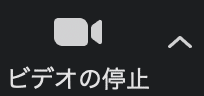
この状態になっていればオッケーです!
また、参加者の中には「自宅の中を見せたくない」というご意見がありましたが、そういった場合の解決策として「バーチャル背景」という機能がオススメです。
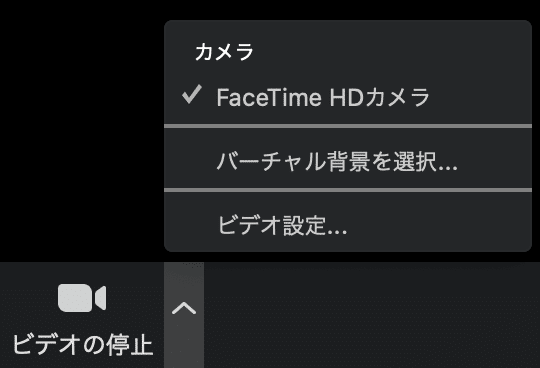
ビデオの停止の右をタップすると、こういった画面が表示されるので、「バーチャル背景を選択」をクリックして下さい。

そうすると上記のような選択画面になるのでお好みに合わせて選択すれば自宅内も見せることなく安心して参加出来ます。
○ミュートのボタンをチェックしておく
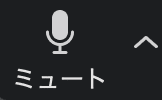

マイクに関しては参加者全員がオンのままだと雑音も多く、聞き取りにくくなってしまう恐れがある為、話す人以外はミュートにしておいてください。ミュートのオン・オフをワークショップ中に何度も使うので、切り替えができるかを念のため確認しておくと安心かと思います。
○名前を呼ばれたい名前(ニックネーム)に変更する
ZOOMに参加した直後は登録した名前のままになっています。
当日呼ばれたいニックネームに変更してください。
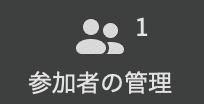
画面下に「参加者の管理」があるのでまずはここをタップします

すると右上に参加者一覧が表示されるので、ご自分の名前にカーソルを合わせ、「詳細」ボタンをタップします。
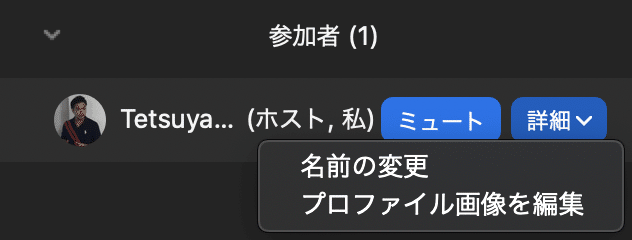
「詳細」ボタンをタップしたら「名前の変更」をタップします

タップしたら、後は呼ばれたいニックネームに変更しましょう
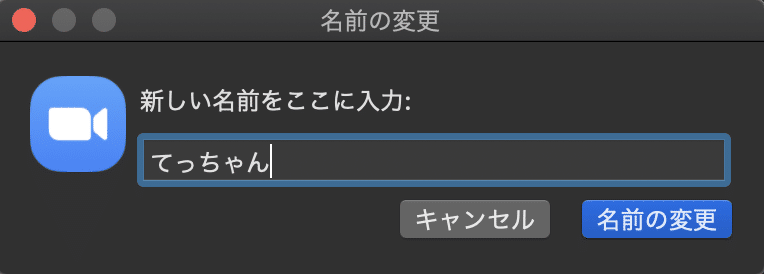
こんな感じです!名字だと堅い印象になってしまうので、出来れば下の名前などをオススメします。

これで変更完了です!
投げ銭はいりません!そのかわり〜無料でできる〜Twitterで感想をシェアしてくださると嬉しいです(๑╹ω╹๑ )
