
Logicool CRAFTのススメ(DaVinci Resolveでの使用)
LogicoolのCRAFTというキーボードを知っていますか?
Logicoolが製造・販売している、クリエイティブ入力ダイヤルを搭載した高度なキーボードで、このダイヤルに色々な機能を割り当てることができます。
AdobeやMicrosoftのアプリケーションを使う人はきっと欲しくなるツールだと思います。
見た目もクールでシルバーの部分は金属パーツが使われていたりして、どっしりとした重量もあり、タイピング時も安心感があります。

実際にダイヤルをどのように使うかを映像でご覧いただきたいと思います。下の映像は Adobe Lightroom Classic CCでの場合ですが、LogicoolのサイトでIllustratorなど他のAdobe製品や、ExcelなどのMicrosoft製品の使用例も見ることができます。
このキーボードは2017年の9月に発売開始なので、既に色々なレビューをネット上で見ることができるのですが、今回敢えてレビューを書いているのは、どうしてもお知らせしたいことがあったからなんです。何と、DaVinci Resolveでも使えることが分かりました!
私のグレーディング環境
まず、私がどのような環境で日頃グレーディングを行っているかご紹介したいと思います。下のリストのツールを使用してグレーディングしています。
・iMac 27 inch (Retina 5K, 27-inch, 2017)フルカスタム
・DaVinci Resolve Micro Panel (DaVinci純正コントロールパネル)
・Logicool CRAFT (高機能キーボード)
・Logicool G700s (ゲーミングマウス)
・steelseries QcK (ゲーミングマウスパッド)

本当はリファレンスモニターが欲しいところですが、Mac内臓のモニターとDaVinci Resolveのカラーページのビューアーをキャリブレーションすることで、グレーディング時とデリバー後の見た目を限りなく近いところまで持っていくことが可能になり、Rec.709の色域の案件が多い現時点では安心してグレーディングできています。
Micro Panelを使用することの利点は大きく、フルスクリーンのビューアーモードで手元を見ずに、映像に集中してグレーディングできる恩恵は計り知れないものがあります。これがないとグレーディングができないと言い切れるほど必須だと思っています。
G700sについては過去のブログをご覧いただければと思います。
Micro Panalの限界
非常に使いやすいMicro Panelですが、仕様上できないことがあります。上位機種のMini Panelにはできるのですが、Micro PanelではカメラRAWのパラメータを調整することができません。

カメラRAWの各パラメータのスライダーをマウスで微調整するのはなかなか難しく、目がマウスポインタとビューアーを行ったり来たりしながら、加減を間違えると大きく動いてしまったりして、なかなかうまく調整できません。
それで、結局RAWで撮影しても、広いダイナミクスに頼り、いきなりカラーホイールでプライマリーの調整をしてしまうことが多いのですが、本当はRAWのパラメータを微調整したい、という思いが常にありました。
そんな折、 CRAFTの存在を知り、キーボードの左上に付いているあのダイヤルでRAWのパラメータを調整できないか? と思い始め、色々と情報を集めてみましたが見つからず、唯一見つけたのが、私と同じようなことを考えている外国の方のフォーラムでの質問で、誰からも回答がありませんでした。そこで思い切ってCRAFTを手に入れて試してみることにしました。
DaVinci Resolveで使用できることが分かりました!
あまり期待せずに試してみたのですが、何と動きました! あまりに興奮して夜中なのに奇声を発してしまいました。

CRAFTをAdobeやMicrosoftのアプリケーションで使用する時は、アプリケーションごとに作られたプロファイルをインストールすることで、各ツールを自動的にダイヤルが認識しますが、DaVinci Resolveの場合は動作確認が取れていないため、ユーザーがカスタマイズする必要があります。色々試した結果、DaVinci Resolveで動く設定を発見しました。

設定はLogicool Optionsというアプリケーションをインストールして行いますが、コントロールホイールの設定を下記のようにします。
・左または右に回転 > 水平スクロール
・押す > 中央ボタン
・押して回転 > アプリ間をナビゲート
3番目の「押して回転」はアプリケーション毎ではく、すべてのアプリケーションに共通の設定になるので、グレーディングには使用しません。
この設定はDaVinciを起動した状態で行えますが、設定後はマウスポインタをカメラRAWの調整したい項目のスライダーのボタンの上に重ね「ダイヤルを押す」と、そのパラメータがアクティブになり、ダイヤルを回すことでスムーズかつ繊細に調整が可能です。試しにRAWパラメータをCRAFTで調整してみました。CRAFTでのグレーディング時はシネマビューアが使えないのでエンハンスビューアがお勧めです。
特筆すべきは、マウスの操作だとスライダーのボタンをクリックした瞬間にマウスポインタの位置が少しでもずれていると、いきなり数値が動いてしまうのですが「ダイヤルを押す」操作だと、項目がアクティブになるだけで、数値は0からスタートできるのも優れた点です。これは結構大事です。
[調整前]

[調整後]

検証のためにカメラRAWのみを調整していますが、正直な話、今まではカメラRAWをここまで微調整する気にはなりませんでしたが、CRAFTのダイヤルのおかげで積極的にRAWパラメータを調整する気になります。
今回、ダイヤルでカメラRAWを調整してみて、やはりいきなりプライマリの調整をするのと違って、RAWパラメータをきちんと調整することで、グレーディングの品質が変わることが分かりました。女性の肌など、ある程度RAWで追い込んでいったほうが、質感が良いことが分かりました。
カメラRAWだけではない、CRAFTのダイヤルの魅力
鋭い方はお気づきだと思いますが、DaVinci Resolveの調整項目のうち、カメラRAWだけが調整スライダーを持つわけではありません。調整スライダーを持つ項目は他にもあります。例えば、
・モーションエフェクトのノイズ除去の各パラメータ
・サイズ調整の各パラメータ
・OpenFXの各パラメータ
こうした随所にある調整スライダーで、マウスで動かす必要のある項目がすべてダイヤルで微調整が可能です。
この中には上位機種のMini Panelですら調整できない項目もあるので、いかに今回のCRAFTのDaVinci Resolveでの使用が革命的か(少なくとも私はそう思います)お分かりいただけると思います。
グレーディング初心者にこそススメたいCRAFT
これからDaVinci Resolveをインストールして勉強しようと思っている方にも、CRAFTはお勧めです。本当はMicro Panelが必須なのですが、いきなり113,800円(税抜)のパネルを購入するのは抵抗がある方に、CRAFTはオススメです。
ヨドバシなら15,000円以下で購入できます。
初心者の方にCRAFTをお勧めするもう1つの理由は、純正のパネルを購入するまではYRGBの調整方法としてプライマリーのカラーホイールではなく、プライマリーバーのほうがYRGBを個別に調整できるので使いやすくてお勧めしているのですが、このYRGBの調整もCRAFTでスムーズに行うことが可能です。

方法はCRAFTの使い方としては実は一番簡単で、例えばゲインのBチャンネルを調整したい場合、マウスポインタをブルーのバーの上に重ねるだけで、ダイヤルでの調整が可能になります。この時はダイヤルを押す必要すらありません。
さらに、カラーバーの下のマスターホイールに関してもマウスポインタを重ねるだけでダイヤルでのスムーズかつ繊細な操作が可能です。
もはやグレーディング用のキーボードと言っても過言ではないほど、DaVinci Resolveを快適に使うことができる、Logicool CRAFT、非常にお勧めです。
CRAFTでグレーディングに慣れてから、Micro Panelを購入しても操作箇所の棲み分けができるので、CRAFTが無駄になることはありません。
MacBook Pro13などモニターの小さいマシンでの使用のコツ
これからDaVinciを勉強し始める方の中にはMacBook Proなどを使っている場合も多いかと思います。とくに13インチのマシンなど、デフォルトでは画面解像度が制限されるため、DaVinciのスライダーが表示されません。
どういうことかと言うと、下の画像はMacBook Pro13インチでDaVinciを起動した状態です。
画面下のページアイコンをアイコンのみ表示にしたり、エンハンスビューアにしてもカメラRAWのスライダーが表示されていないことが分かります。

これは、本来2560 x 1600のRetina解像度を持つディスプレイが、1680 x 1050に制限されているから起こる現象です。
解決策としてはMacのRetinaディスプレイを本来の解像度で使えるようにするツールが必要です。色々あるのですが、私は「Display Menu」を使用しています。
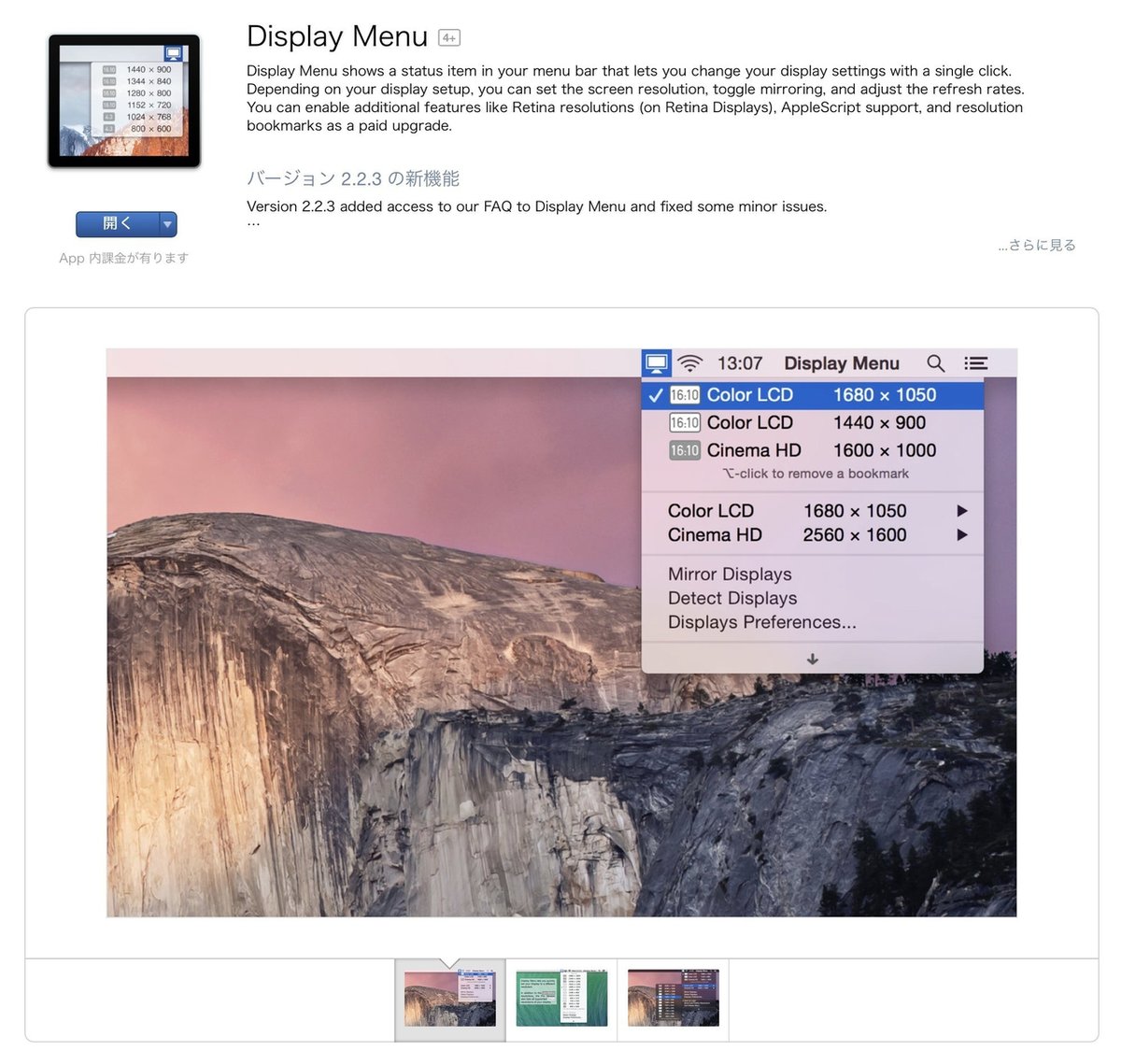
このツールを使用するとMacBook Proの最大解像度の2560 x 1600まで表示が可能になります。ただ現実的には2048 x 1280くらいがちょうど良く、DaVinciのカメラRAWのスライダーも表示されます。

実際に2048 x 1280に変更して、一旦UIレイアウトをリセットした後、エンハンスビューアにすると下の画面まで持っていくことが可能です。プレビューの映像は横幅いっぱいに拡大もできるので、Micro Panelを持っていない人でもCRAFTを使用すればそれなりにグレーディング可能になると思います。
ちなみに、プレビューの拡大もCRAFTのダイヤルでコントロールできます。
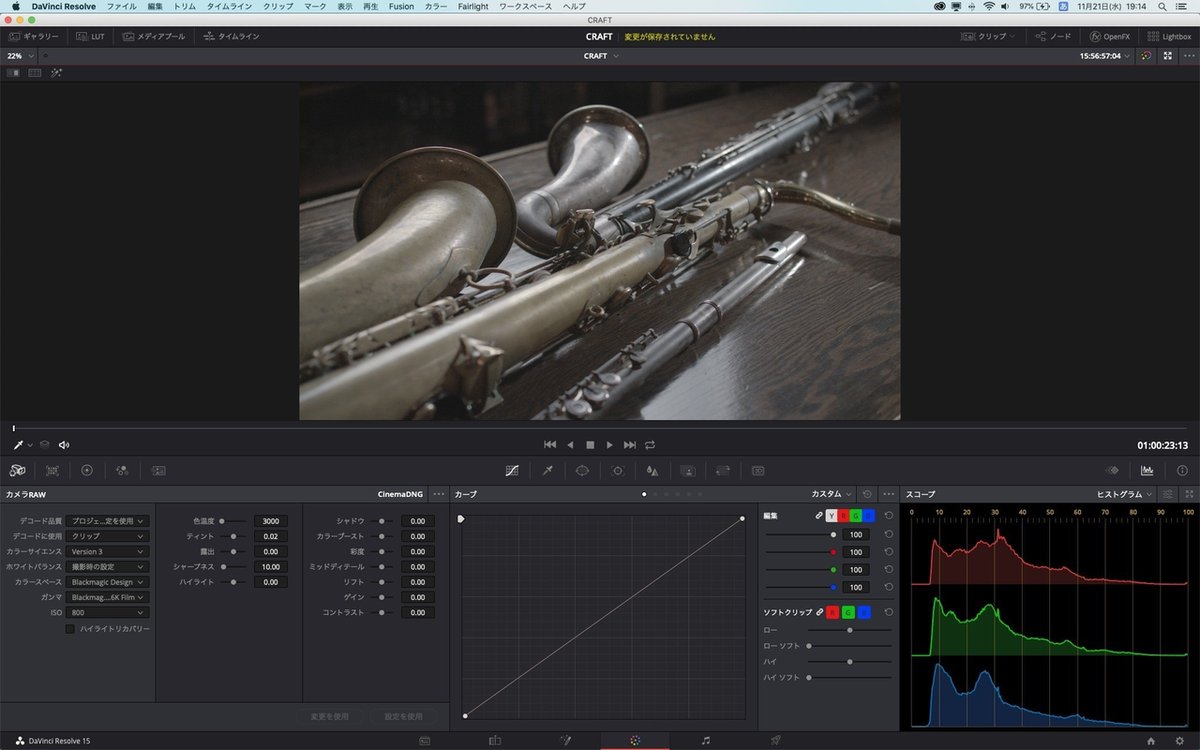
以上、Logicool CRAFTのススメでした。
この記事が気に入ったらサポートをしてみませんか?
