
【初心者向け】撮影後、iPhoneで現像からSNSアップロードを完結するための僕なりのワークフロー
※この記事はAdobe Lightroomを使用することを前提に書かれています
※この記事はiPhoneを使用することを前提に書かれています
そもそもiPhoneで現像する前に、【Raw現像】とは何かを知る
現像は、文字通りに解釈すると現れる像、となります。RAWというのはファイル形式の名前です。
英語でRAWは生っていう意味がありますが、生のデータなのでそのままでは写真として扱うことはできません。現像することが必要になるのです。
カメラの設定で、RAWで撮影するかJPEG(画像データ)で撮影できるかを設定します。
もちろん、JPEGで撮影した場合は、そのまま写真として扱うことができますが、せっかくRAWで撮影できるカメラ(最近ではiPhoneでもRAW撮影できますが)をお持ちなら、RAWで撮影してみましょう!
JPEGではなくRAWで撮るメリット
RAWで撮ると、JPEGで撮る時以上に情報を多く持っています。
だから、明るすぎた、暗すぎた、ホワイトバランスを間違えた。といった場合でも、失敗をリカバリーできる可能性が高いです。センサーが受け取った情報をできるだけ残してくれるので、高画質です。JPEGでも編集はできます。ただ、やりすぎる階調崩れを起こしたり白飛び、黒潰れの原因となります。(それが悪いとは言いませんが)
もちろん、RAWでも階調が崩れたり白飛びになる可能性はありますが、情報を多く持っている分、自由度が高くなります。
iPhoneでの現像ワークフローで必要な物
最初に、いくつか必要なものがありますのでご紹介します。僕のやり方であって、これが正解というわけではありません。やってみる中で、ご自身で、どんどん進化させていってください!
必要なもの
カメラ
撮影データの入ったSDカード
iPhone
Apple カメラアダプタ
(LightningからiPhoneへSDカードのデータを取り込める)もしくはケーブルでも可モバイル版Lightroom(Lightroomを使用する前提でお話をします)

iPhoneで現像するための前提設定
iPhone、iPadで編集する場合、必ずやっておいた方が良い調整、設定があります。
現像時のモニターの見え方を統一することです。
極端な話ですが、今日はオレンジがかった画面だな、明日は青みが強いな…なんてことになったら同じような現像はできません。というわけで、以下の設定を確認してみてください。
true torn オフ
異なる環境でも色が一貫して表示されるように、環境光の状況に応じてiPhoneの表示を自動的に調整する機能。iPhoneが勝手に見える色を変えては困るのでオフにします。
night Shift オフ
Night Shiftは、スマートフォンの光が、睡眠の邪魔をしないように日が暮れるとディスプレイの色が自動的にカラースペクトラムの一番暖かい色に変更される機能。これも見え方が変わってしまうのでオフにします。
ディスプレイの明るさは最大
明るさによっても見え方が違いますよね。いつも同じ環境で編集できるようにしましょう。
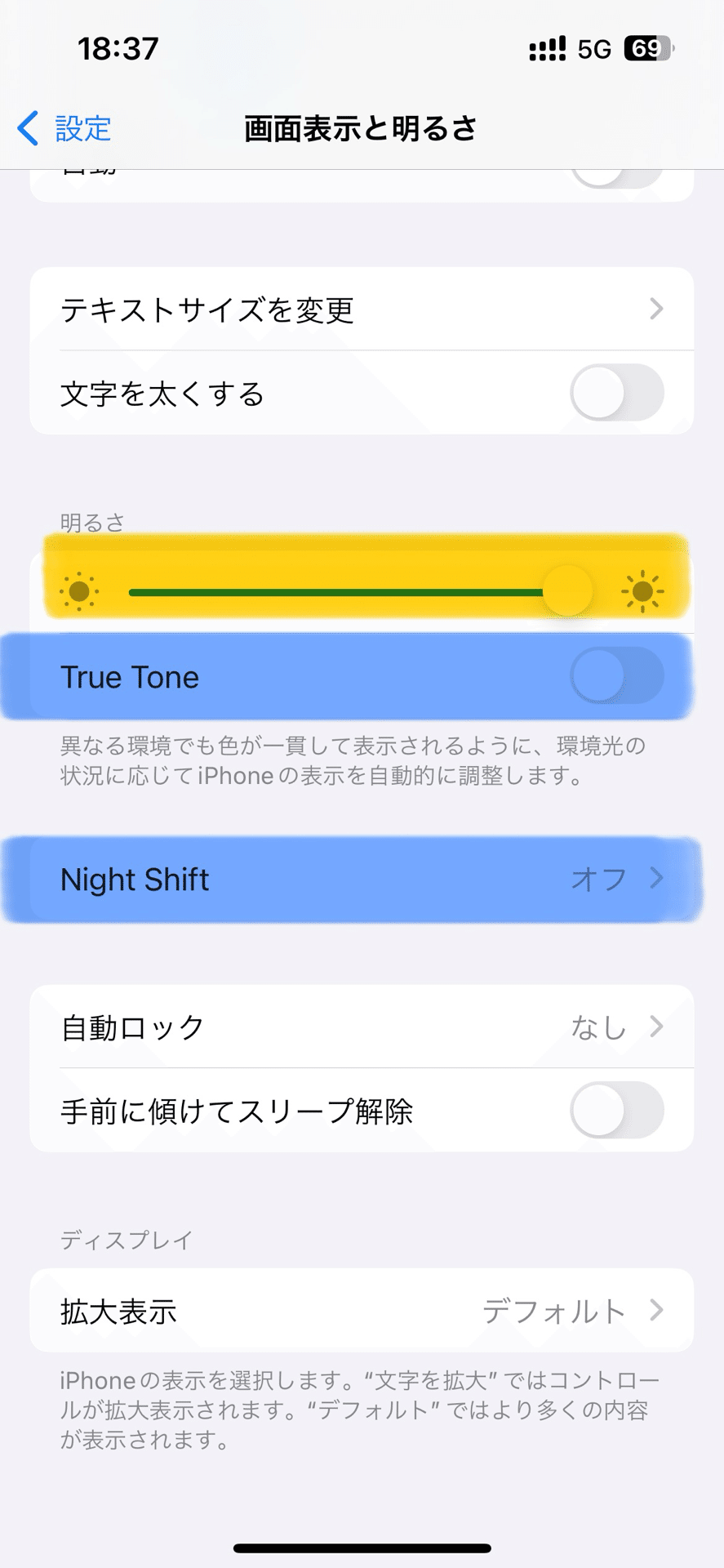
Lightroomで写真を現像する
写真の現像は、AdobeのLightroomを使用します。同じようなソフトにLightroom classic、というものがありますが、別物です。違いを見ていきましょう
Lightroom(今回使うもの)
オンラインにデータをおいて、iPhoneやiPad、MacBookなど複数のデバイスから同じデータにアクセスし、現像ができます。
アプリダウンロード無料。RAW現像する場合はサブスク購入必須ですが、JPEGならば編集できます。サブスク購入すると、修復ブラシ、マスク調整機能、ジオメトリツールなどが利用できるようになります。
Lightroom classic
基本はパソコンやハードディスクやSSDに写真をおいて、そこからオフラインでデータにアクセス、作業していきます。デスクトップ専用になります。
Lightroomのサブスクを購入する場合、Lightroom単体(1,180円/月額)ですが、ぜひフォトプラン(2,380円/月額)を契約しましょう。LightroomやLightroom classicが両方ついてきます。しかもPhotoshopや1TBのオンラインストレージも!←ここ大事です。僕はこのフォトプランにさらにオンラインストレージをもう1TB追加しています。(おおよそ追加1000円くらい)
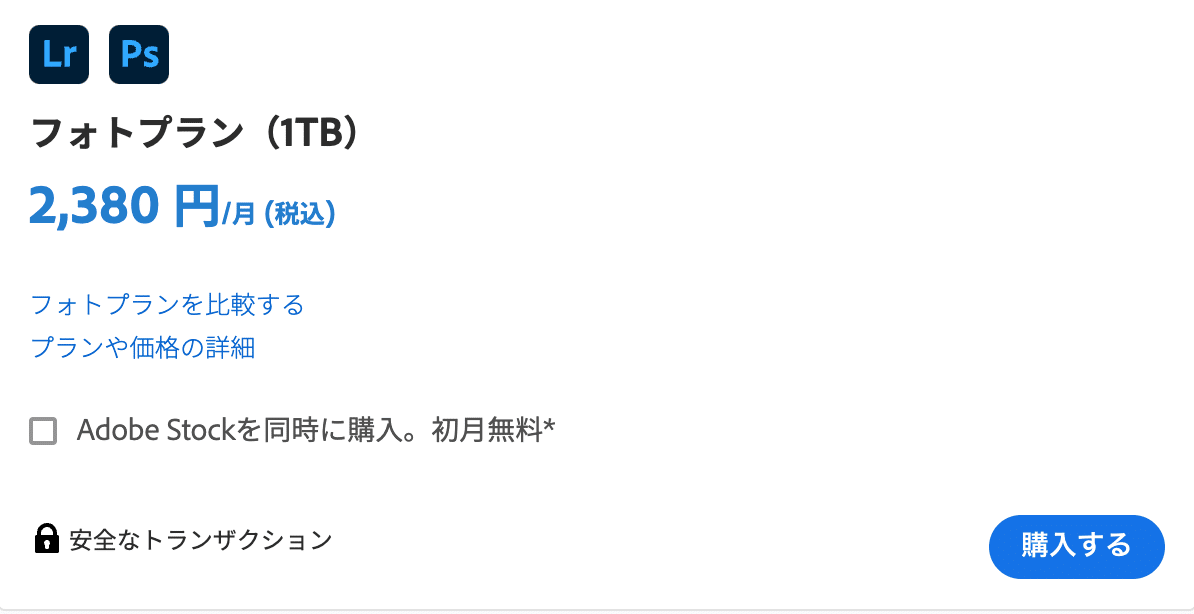
写真を現像するための下準備
大切な写真をデータから写真にするための下準備をしましょう。自分でいいなって思える写真を撮るには、まずたくさん写真を撮ることが絶対条件だと思いますが、たくさん撮った中からしっかりと現像していくものを選んでいきましょう、その下準備がセレクトの作業。わりと骨の折れる作業だったりします。
セレクトの仕方は人それぞれ。僕の方法を紹介しますので、ぜひ参考にしてください。
【情報と評価】モードでセレクトをする
写真を全画面で表示、もしくは画面右上の ••• から【情報と評価】モードにして
右側を真ん中から上下にスワイプすると、
採用フラグ フラグなし 不採用フラグの
フラグを選択できるようになります。
同じように左側を上下にスワイプすると、
⭐️なし〜⭐️5までの
⭐️の数が選択できるようになります。
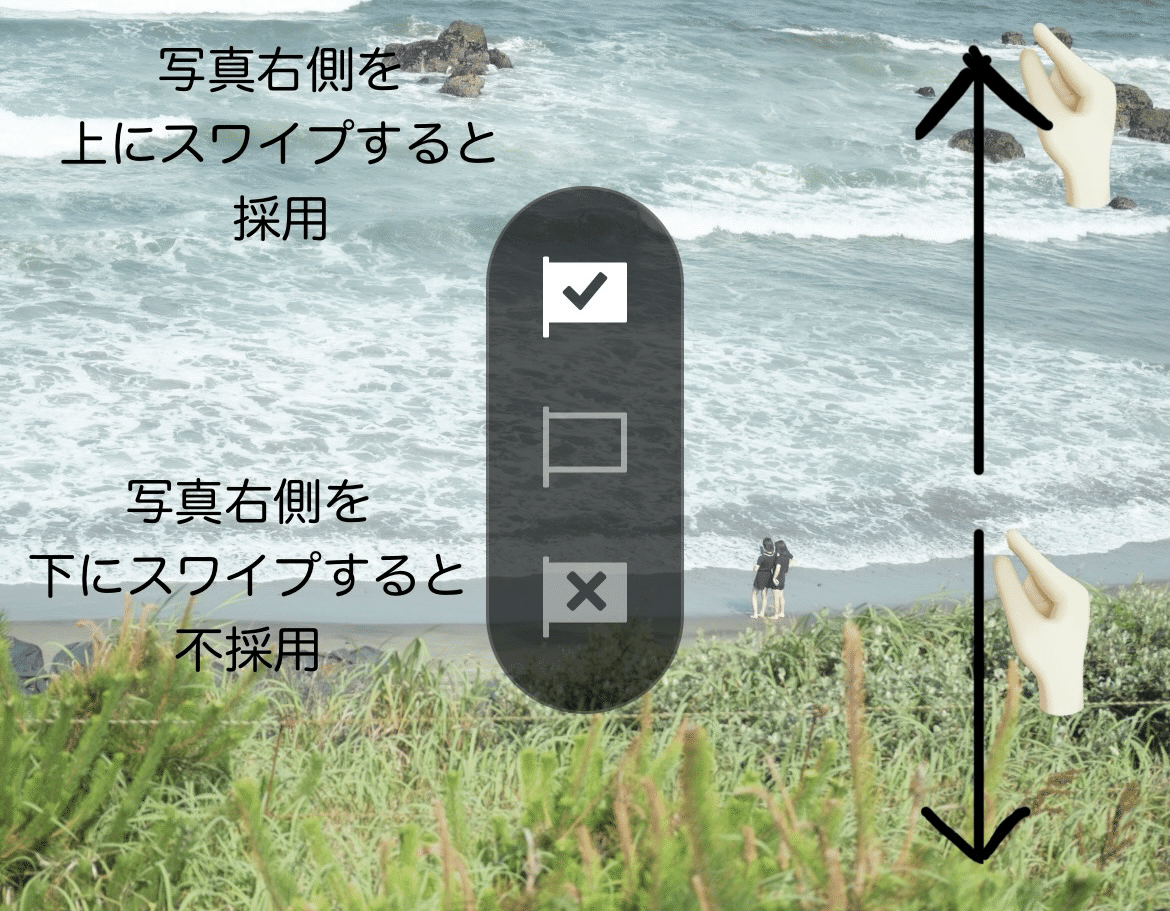
①まずはフラグで選別をしていきます
不採用フラグ →削除候補
フラグなし →とりあえ様子見
採用フラグ →raw現像候補


②採用フラグの中からさらに⭐︎でレーティング
時に採用フラグのみ表示させるように
次に⭐︎でレーティングしていきます。
⭐︎⭐︎⭐︎ 採用ー現像候補
⭐︎⭐︎⭐︎⭐︎ 採用ーSNS投稿候補
⭐︎⭐︎⭐︎⭐︎⭐︎ 採用
ここでレーティングしたものが、ソートすることによって選んだ写真だけが表示できるようになります。
例えば、採用フラグを立てた写真の中から、⭐︎四つ以上の写真だけを表示する、など。
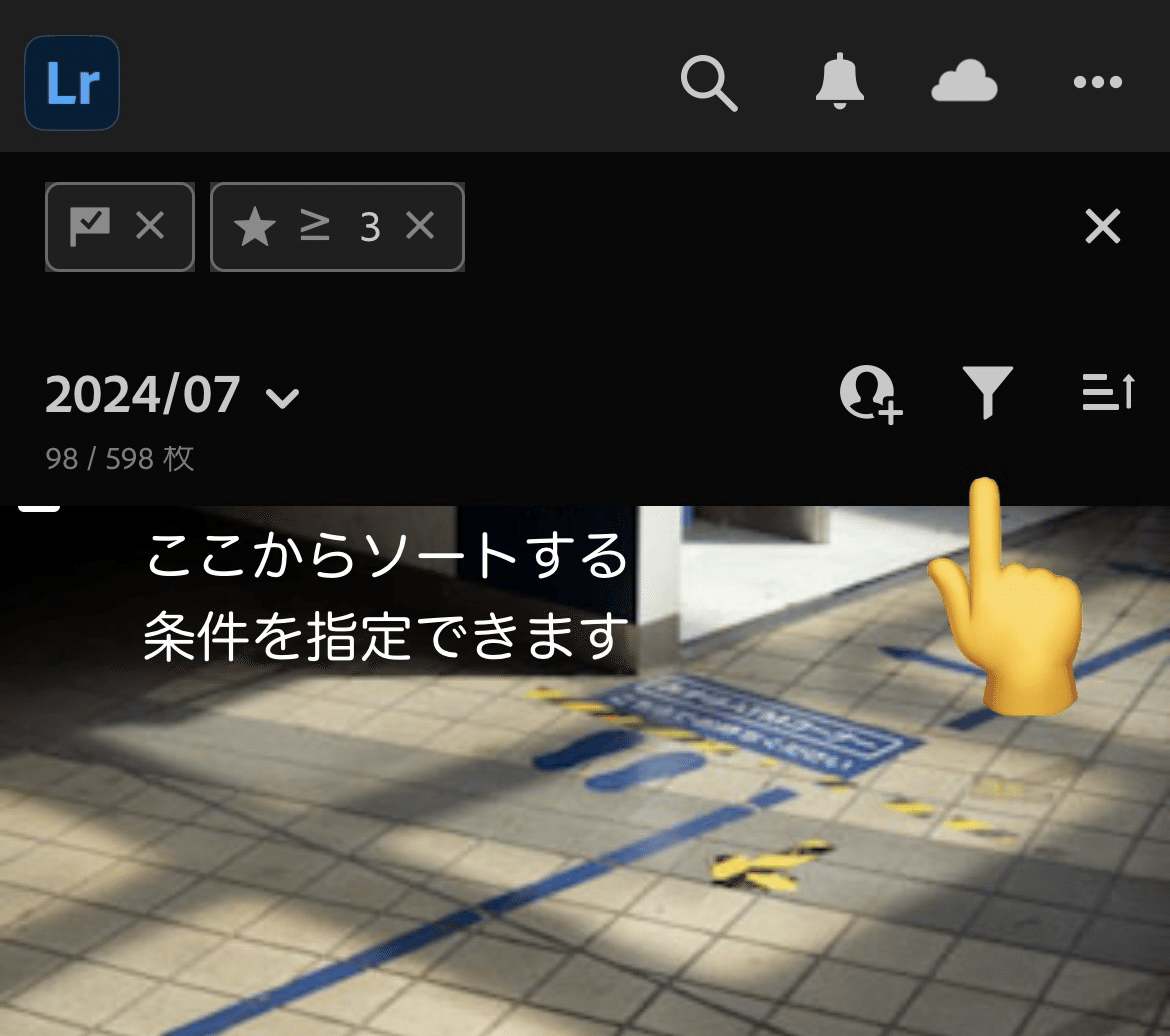

Lightroomは夜や雨とか、赤などの色も、適当なキーワードである程度検索できますが、自分でキーワードをつけとくと便利だなぁ、と思いつつもやっていません。そのうちやると思います。
RAW現像
基本的には、自分で作ったプリセットを当てて、微調整をしていきます。プリセットは、割と変わります。その時の気持ちや、好みが変化するからです。
どこが1番みせたいところなのかを考えながら、色を調整し、マスク機能も使っていきます。
具体的な現像についてはまた記事が何本もできてしまうほどに深いので、別の機会に詳しくお話しします。
書き出し
現像がおわっったら、SNSにアップしたい写真を選択、共有をタップ
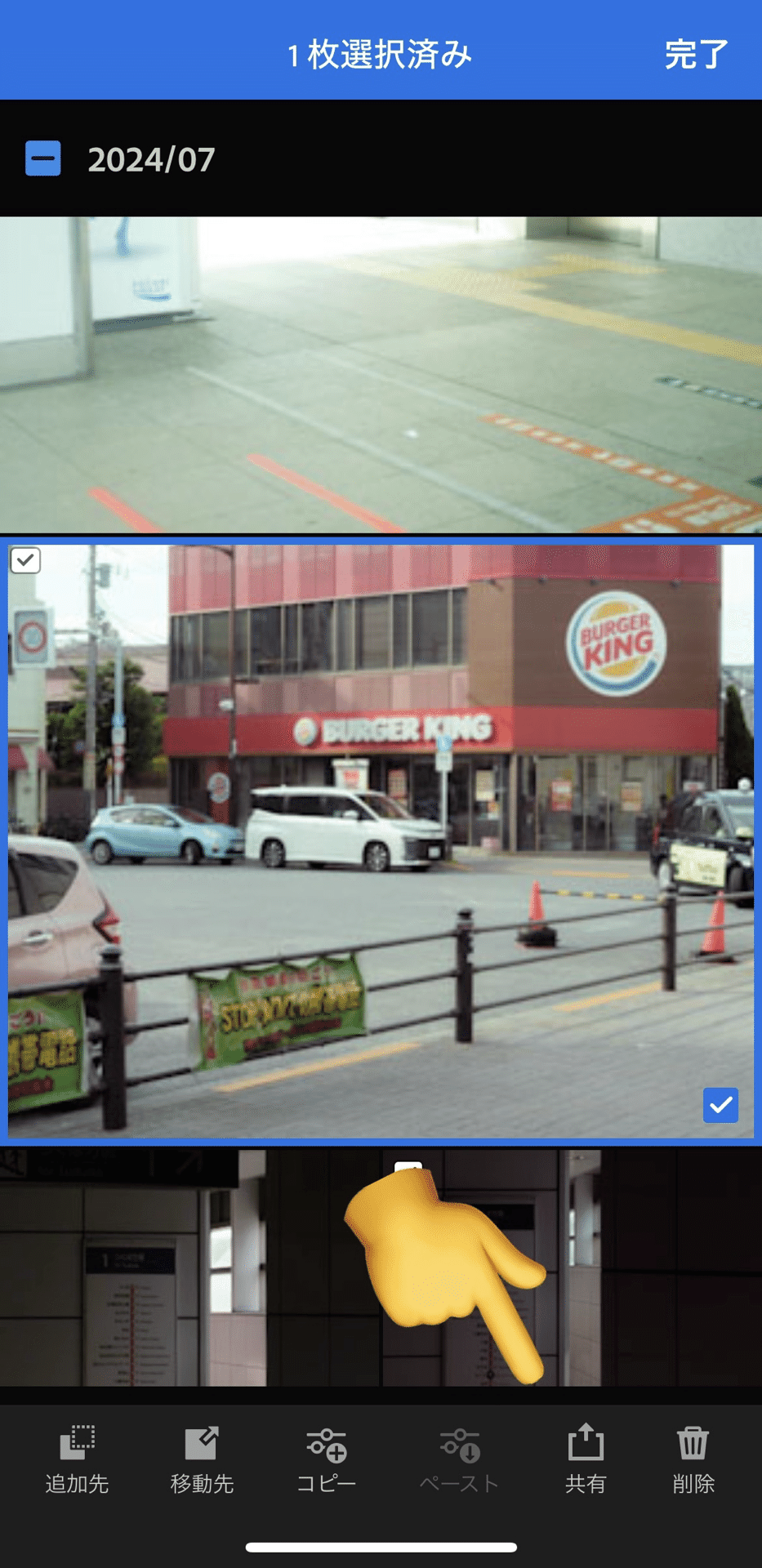
共有→デバイスにコピーを保存 または 書き出し
【共有→デバイスにコピーを保存】は事前に設定した内容でiPhoneのカメラロールに保存されます。
【共有→デバイスにコピーを保存】はタップするとすぐに書き出しが始まりますが、設定したい内容を変更したい場合は上の写真の該当箇所をタップしてください。以下の設定項目が出てきます。
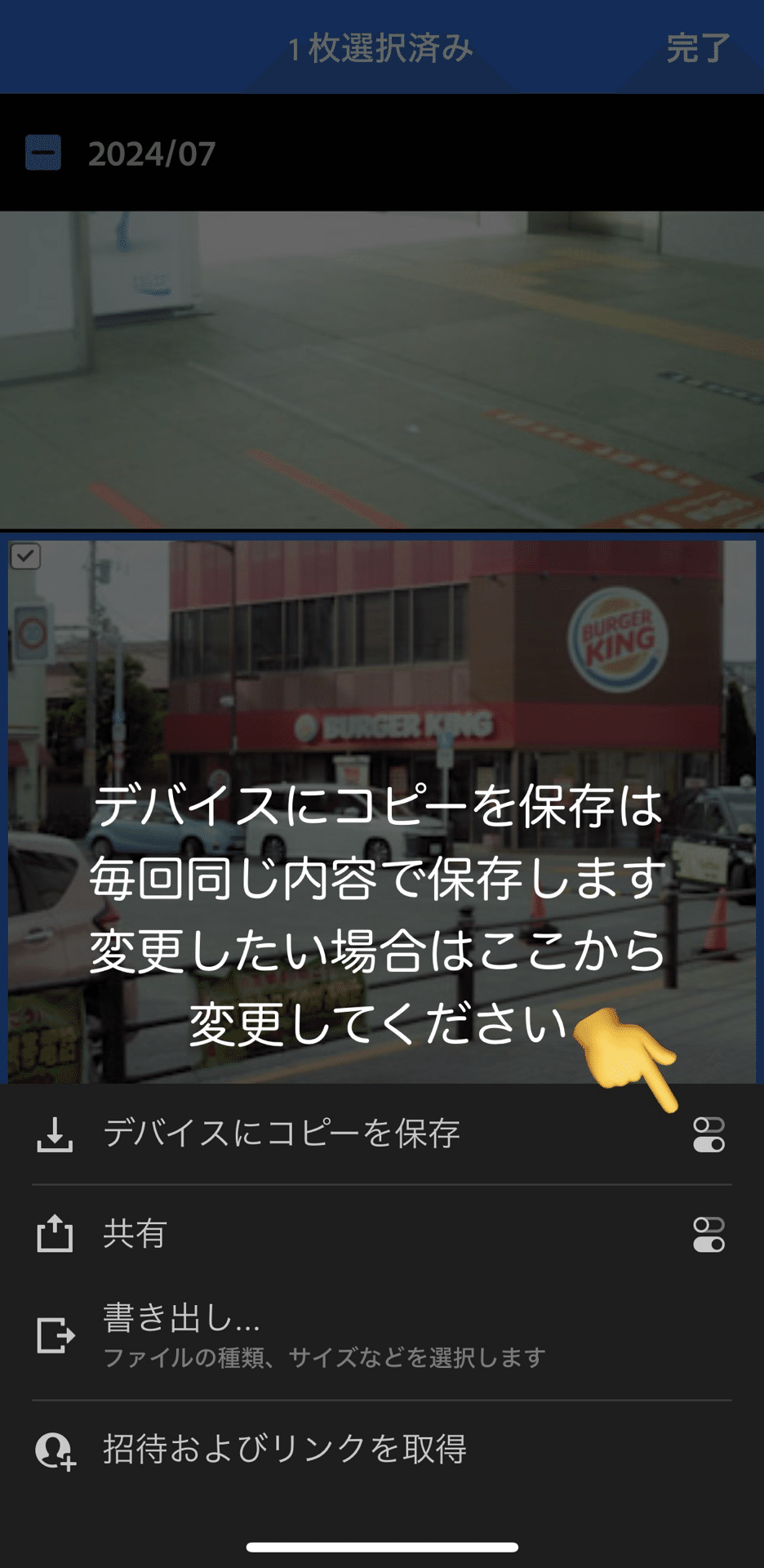
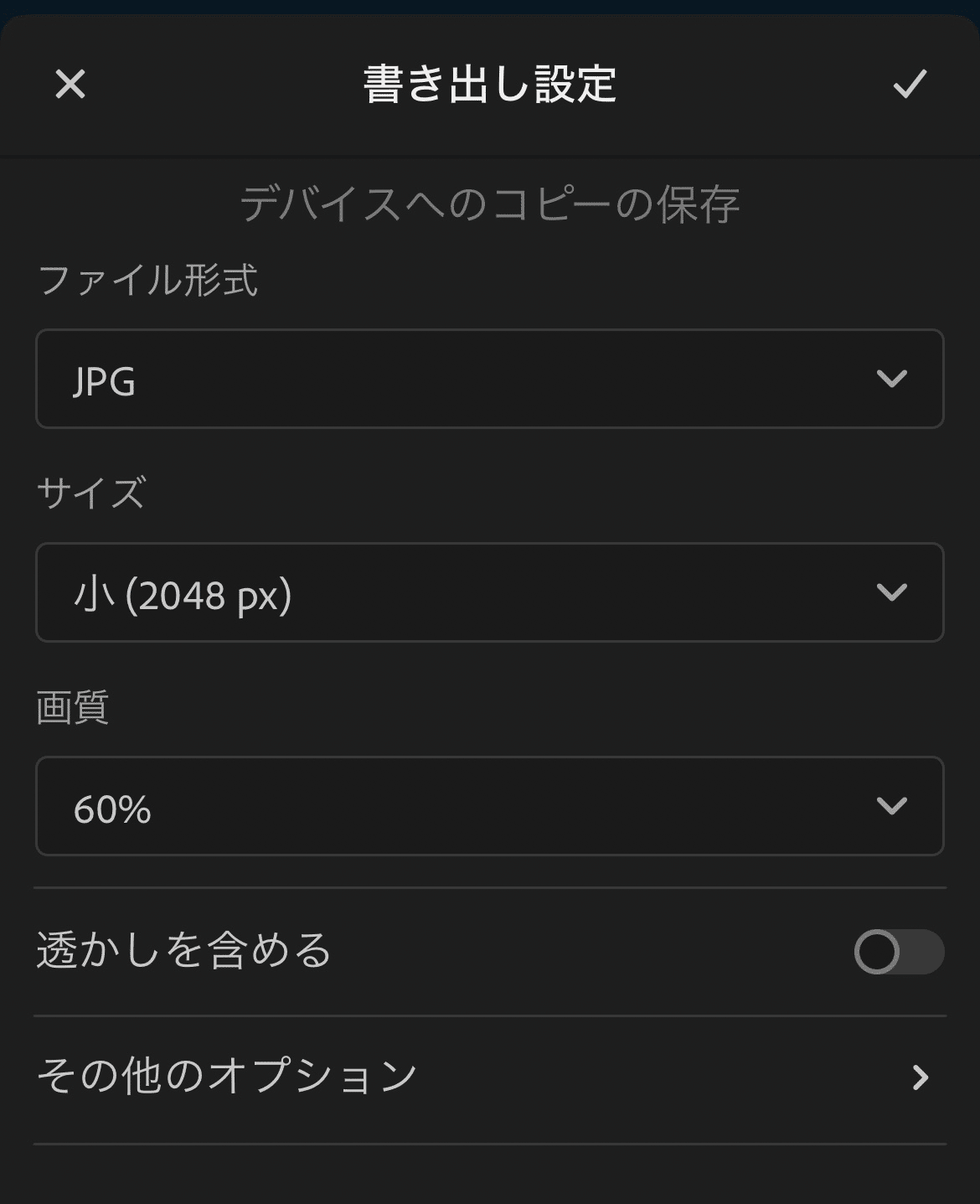
共有→書き出し
【書き出し】という項目もあります。書き出しはその都度細かな設定をしてから書き出します。
基本的には【共有→デバイスにコピーを保存】で1番よく使う設定を登録しておいて、大きなサイズで書き出したいとか、そういう場合には【書き出し】の項目を使えば良いかと思います。
SNSにアップ
7月の終わり頃から、1日2回の写真投稿を予約投稿にしています。(はじめたばかりで、これからの展開が自分でも楽しみです)
予約投稿はパソコンかスマホのブラウザ版からすることができます。
毎日投稿したいな、と思いつつ、できない、なんてことがなくなったので、すごく良いな、思っています。
以前写真投稿を毎日していた時は、その日の終わり頃になるとそわそわして、急いで現像して、アップしていました。今は、落ち着いて写真と向き合い、写真をまとめて投稿することができています。
その際に役立つ神ツールをXで見つけました。Xでアップする場合、事前にどのように見えるかをチェックできるツールがあります。ぜひ使ってみてください。
最後に
以上が、iPhoneでいつもやっている現像ワークフローでした。
僕は写真が好きなので、この記事を読んで、写真がもっと楽しくなる人が出てきてくれたら嬉しいな、と思います。
こちらで写真投稿していますので、もしよかったらフォローしてみてください。よろしくお願いします。
