
【インターンブログ】Canvaで名刺を作る方法
こんにちは!株式会社Pepo広報インターン生の小山です。
今回から、私がPepoで経験したこと、学んだことを【インターンブログ】として投稿していきますのでよろしくお願いいたします。
今回のテーマは、「Canvaで名刺を作る方法」です。
私は先日、Canvaで名刺を作ることになったのですが、何度入稿してもデータ不備になって、困っていました…
そんな私が、名刺を作る上で困ったことと、それをどう乗り越えたかをご紹介します!
Canvaとは?
Canvaとは、オンラインで使える無料のグラフィックデザインツールです。無料でクオリティの高いテンプレートが豊富に揃っているところが魅力です。
公式HP ▷ https://www.canva.com/
Canvaで名刺を作る手順
① テンプレートを探す
ホーム画面にある検索窓から、好みのテンプレートを検索します。
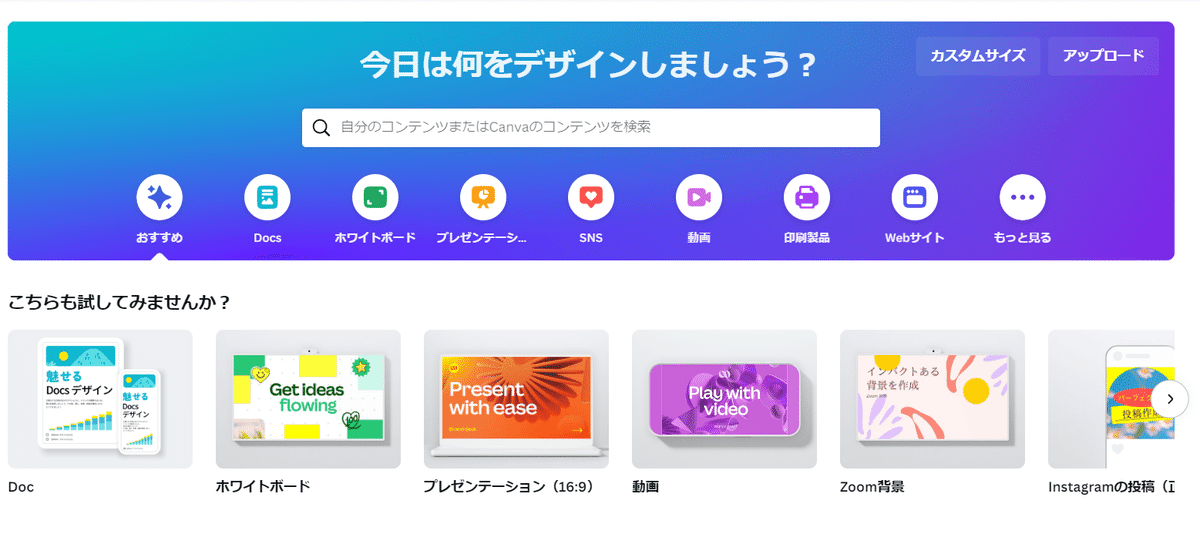
② テンプレートをカスタマイズする
左側のサイドバーから文字や画像を追加したり、カスタマイズ(編集)したりします。

③ サイズを変更する
デザインができたら、必要に応じてサイズを変更します。
(サイズの変更の仕方は後ほど詳しく説明します。)
④ ダウンロードして保存する
画面右上の「共有」→「ダウンロード」を選択します。ファイル形式とページの選択をして、ダウンロードします。これで保存完了です。
⑤ 入稿する
印刷業者へ注文・入稿をします。注文する業者によってやり方が異なります。
データを作成する前に印刷業者のホームページ等で、入稿する際のファイル形式やサイズを確認しましょう!
困りポイント① 何が原因でデータ不備なのかが分からない!
入稿したところ、印刷業者から不備の詳細と訂正すべき点についてのメールが届きました。
私が印刷の注文がはじめてで、Canvaをほとんど使ったことがなかったのもありますが、そのメールに書かれている内容が理解できませんでした。
その1つひとつを確認しても、「何が原因なんだろう…」と困りました。
そんな時の解決策は、問い合わせメールをしてみることです。問い合わせメールをすることで、何が原因かを明確に教えてもらえました!困ったらまず印刷業者のお客様サポートにメールを送ってみましょう!
困りポイント② サイズ変更の仕方が分からない!
ページのサイズが、テンプレートと印刷業者のマニュアルで指定されていたものとで違ったので、ページサイズの変更をしなければいけませんでした。
しかし、ネットで検索をしてもその方法がなかなか見つからなくて苦労しました…
ということで、サイズ変更の仕方をご紹介します。
サイズ変更の仕方
① Canvaの編集画面のMagic Switchを選択する

②サイズを変更→カスタムサイズを選択する

③サイズを変更する
サイズ変更の仕方に困ったら、このやり方をぜひ試してみてください。
おわりに
この方法で作成して注文したところ、無事に納品されました!
届くまで「大丈夫かな?」と不安でしたが、ちゃんと届いて嬉しかったです。

実際にデータの作成から注文・入稿までをはじめてやってみて、難しかったけれど、とても勉強になりました。これから、もっとCanvaを使いこなせるように頑張っていきたいと思います。
最後までお読みいただき、ありがとうございました!
弊社(株式会社Pepo)では、ファイルメーカーをはじめとしたノーコード/ローコード開発ツールを使って、中小企業の業務のシステム化をお手伝いしています。「なんとかしたいけど、どうしたらいいかわからない・・・」といった、ふんわりしたご相談でも、お気軽にお問い合わせください。
また弊社では、開発エンジニアを募集中です!
カジュアル面談も受付しているので、お気軽にご連絡ください。

