
【無料】ペライチより簡単に魅力的なLPを作成する方法
自分で作ったコンテンツを販売する場合、コンテンツの成約率を上げるために、LP(ランディングページ)が必要になります。
あなたはLPをどうやって作ってますか?
ペライチ
Jimdo(ジンドゥー)
Wix
などなど、無料でLPを作成できるツールはいろいろありますが、自分の頭で思い描いているとおりに表現できないこと。よくありません?
上記のツールは無料で使えるし、確かに便利です。デザインのテンプレートもいろいろ用意されているので、多彩なページを作成できます。しかし、いざ使ってみると、自分が思ったとおりのページが作れない…。
自分の頭の中にある理想像が100点だとすると、いつも、40点くらいのページが出来上がる。こんなことないですか?僕はしょっちゅうありました。
ペライチとかのツールって、自分の手足のように使いこなすことができれば、自由自在にデザインされたページを作ることができるのでしょうが、そこまで使いこなすまでには、なかなか時間がかかります。
なので、普段からよく使う「お馴染みのツール」を使って、誰でも簡単にLPを作る方法をシェアします。
✔︎ ペライチでLPを作成するのが苦手…
✔︎ もっと簡単に使えるLP作成ツールを教えて欲しい…
✔︎ 自分のイメージどおりにLPを作りたい…
こんな悩みを抱えている人には、きっと有益な記事になるでしょう。
今回、LP作成で使うツールは、ズバリ「Googleドキュメント(Word)」です。
Googleドキュメント(Word)でのLP作成をオススメする理由
なぜなら、使い方がとても簡単だし、使うのに慣れているからです。日常の仕事で触れることが多いツールなので、末端まで神経が行き届いた手足を動かすように、思い描くイメージどおりのLPを作成することができます。
先に言っておくと、
「Googleドキュメント」
「Word(マイクロソフト)」
どちらを使っても構いません。あなたが使い慣れた方で大丈夫です。
Googleドキュメントを知らない人のために、ひと言、説明しておくと、Googleドキュメントとは”Google版のWord”だと思ってください。操作方法とかできることは、GoogleドキュメントもWordもそんなに変わりません。
今回は「Googleドキュメント」を使ったLP作成方法を紹介しますが、普段、Word(マイクロソフト)を使う機会が多い人であればWordでも同じようなものが作れます。
LP作成の具体的な説明に入る前に、わかりやすい参考例をあげておきます。
以下の画像は、僕がGoogleドキュメントを使った作成したLPの画面キャプチャです。

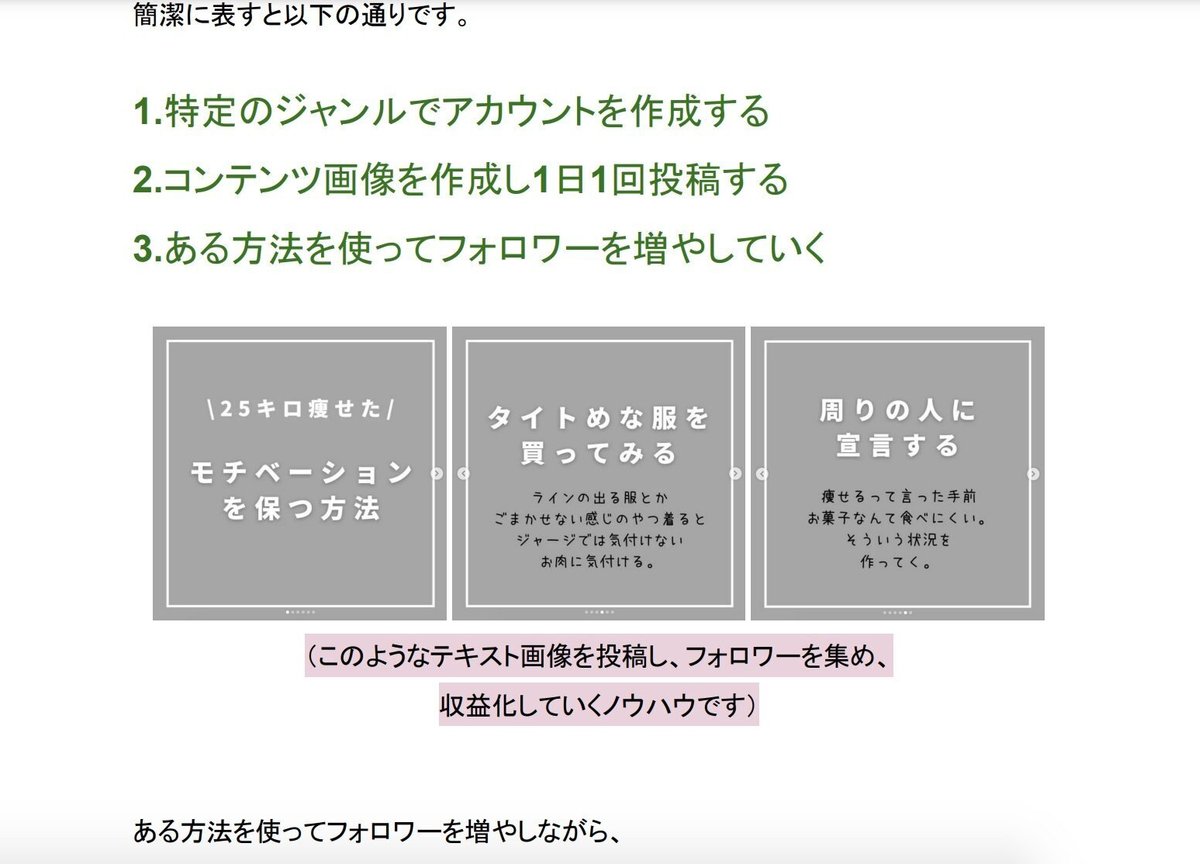
普段から、GoogleドキュメントやWordに触れることがある人なら、上記のようなLPを、いとも簡単に作成することができます。
ペライチとかJimdoを使ってLPを作成すると、
デザインの微調整ができない(凝ったものはHTMLなどの知識が必要)
スマホで表示するとデザインが崩れがち
無料プランだと他の利用者とデザインが被りがち
このようなデメリットを感じることがありますが、Googleドキュメントなら全て解決。世界でたったひとつしかない唯一無二のLPを、あなたのイメージ通りに作成できます。しかも、何ページ作成しても無料です。
というわけで、次章から、Googleドキュメントを使ったLP作成方法を詳しく解説していきます。
Googleドキュメントを使ってLPを作成する方法
Googleドキュメントを使ったLP作成は、以下の手順で進めていきます。
Googleアカウントを作成する
Googleドキュメントを開く
Googleドキュメントで自由にLPをデザインする
作成したLPをPDFでダウンロードする
ワードプレスのメディアにアップロードする
まずは、下準備から始めましょう。
1.Googleアカウントを作成する
Googleドキュメントを使うためには、Googleアカウントを作成する必要があります。まだ、Googleアカウントを持っていない人は、以下リンク先のページから、アカウント作成を済ませておきましょう。
(※ちなみに、Wordを使ってLPを作成する場合には、Wordが使えるパソコンがあれば大丈夫です)
2.Googleドキュメントを開く
アカウントが作成できたら、Googleドライブにアクセスして「Googleドキュメント」新規作成を選択します。


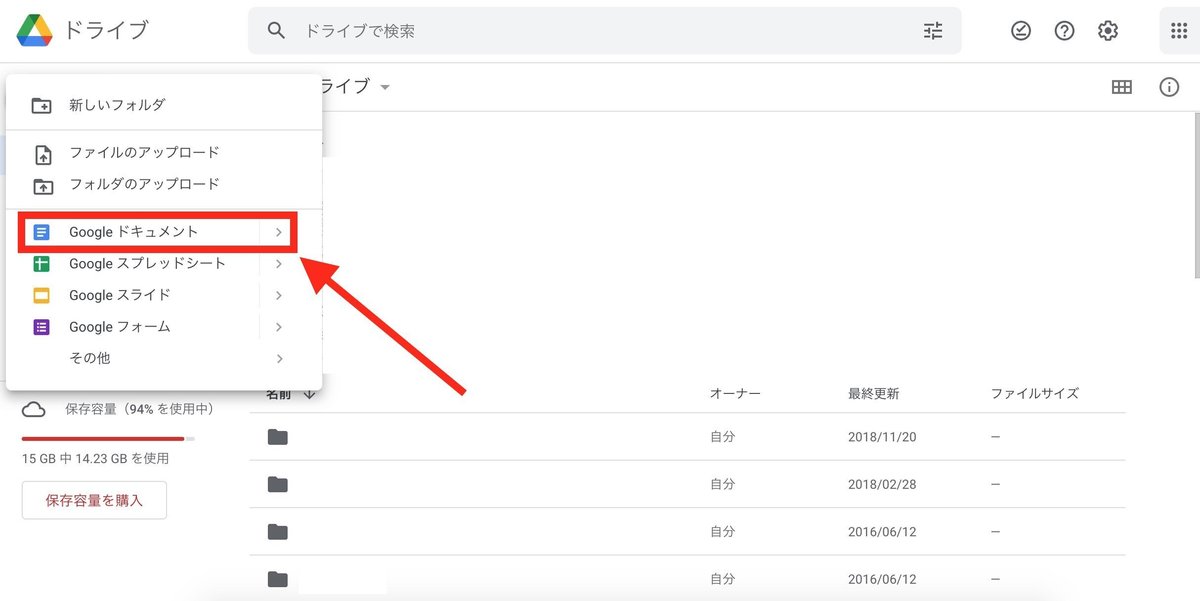
3.Googleドキュメントで自由にLPをデザインする
Googleドキュメントを開いたら、テキストや画像を使って、LPを作成していきます。
普段からGoogleドキュメントやWordを利用する機会がある人は、だいたいの操作方法はわかると思いますが、LPを作成する際、主に使う機能だけを5つ、ピックアップして解説します。
画像を挿入する方法
テキスト(文字)の装飾方法
フォントを変更する方法
ボタン画像の作り方
リンクを挿入する方法
解説するのはこの5つです。
1.画像を挿入する方法
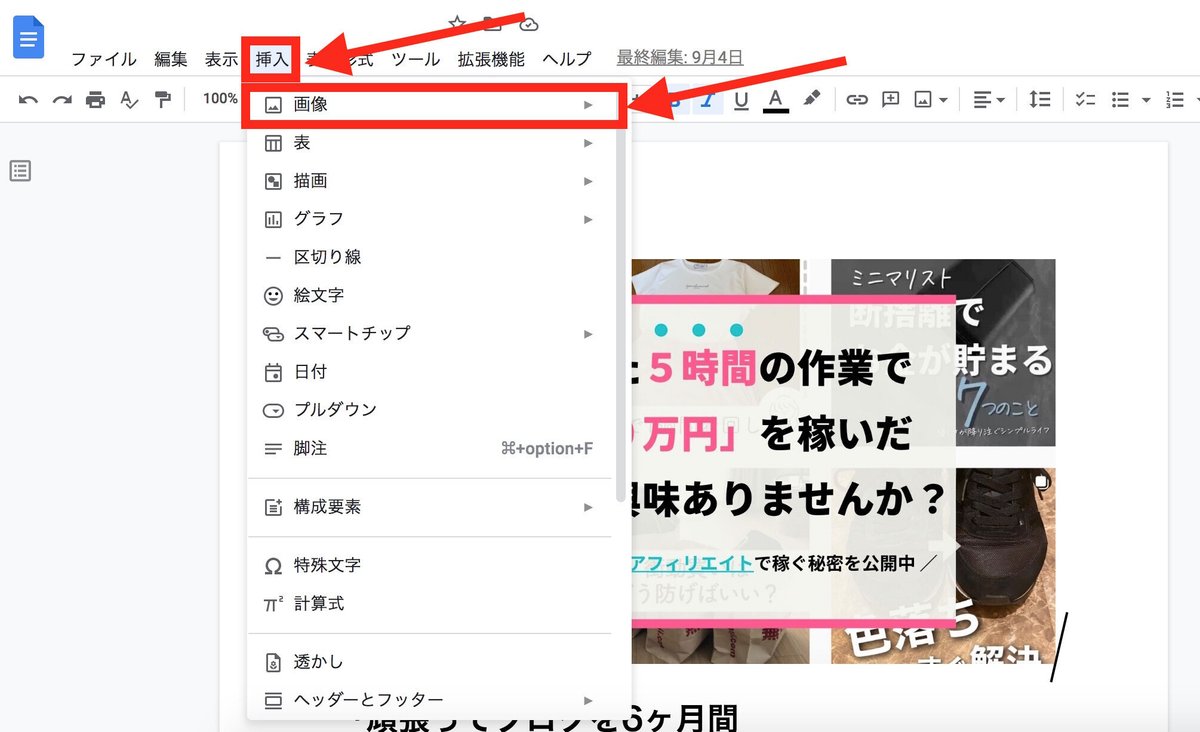
2.テキスト(文字)の装飾方法

3.フォントを変更する方法

ちなみに、デフォルトの状態だと選択可能なフォントの種類が限られています。Googleドキュメントで使えるフォントをインストールして、自由にカスタマイズすることも可能です。
以下、リンク先ページでフォントの追加方法が詳しく解説されています。興味がある人はチェックしてみてください。
【商用可&日本語あり】 無料で使える! Google フォント を活用しよう!
4.ボタン画像の作り方
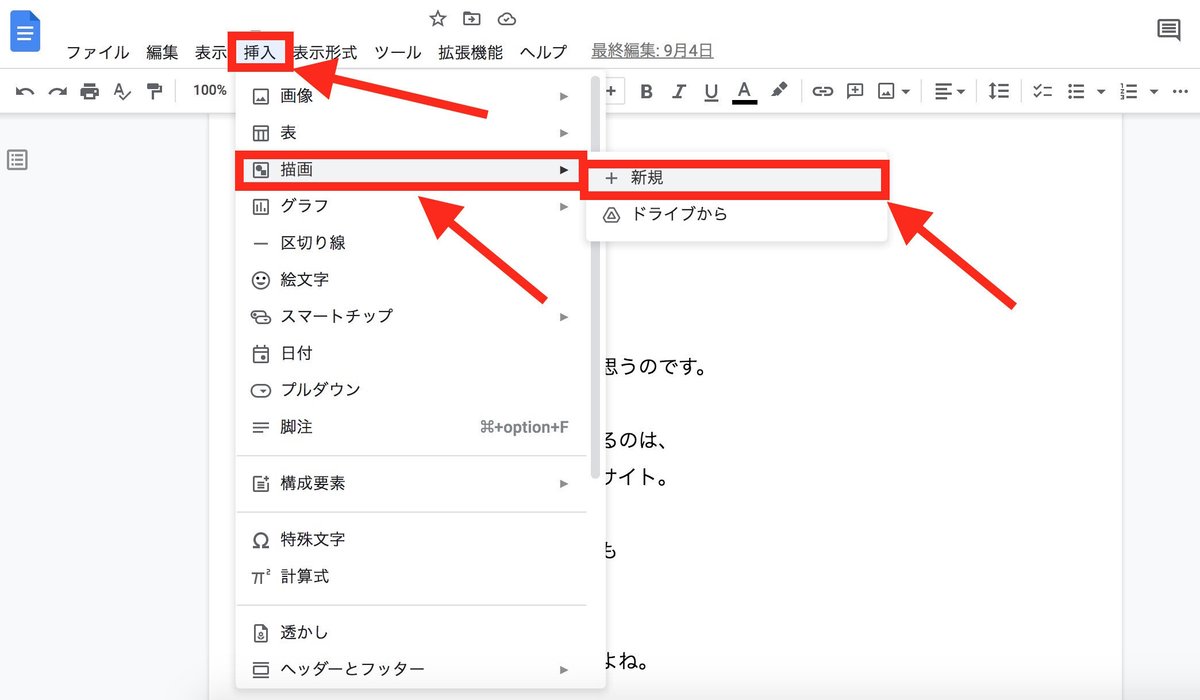


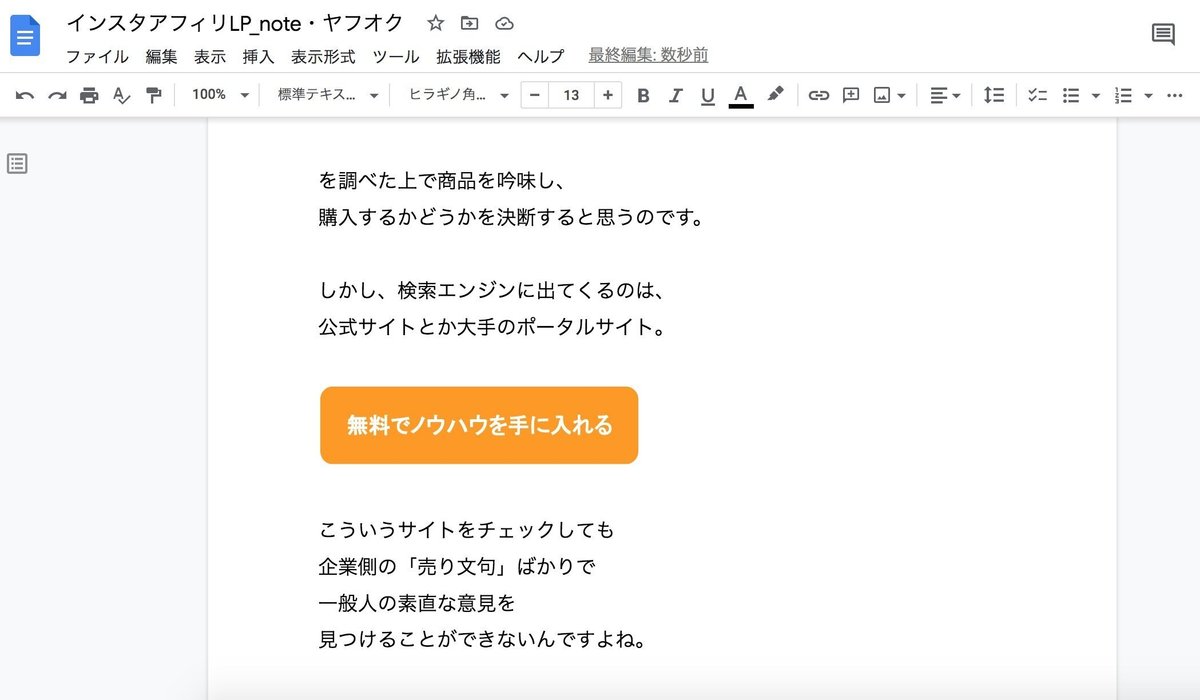

上記の手順で、作成した「ボタン」に任意のリンクを挿入することができます。
商品を販売しているスキルシェアサイトをリンク先として指定する。または、自社決済機能を導入している場合、決済ページのリンクを挿入することで、LP上の「決済ボタン」として機能させることができます。
ちなみに、今回の例では、Googleドキュメントにデフォルトで実装されている「図形」を使ってボタンを作りましたが、フリー素材を使うことも可能です。
以下のページで、ボタンのフリー素材をダウンロードできるサイトが紹介されているので、気になる人はチェックしてみてください。
5.リンクを挿入する方法
先ほどはボタンにリンクを挿入する方法を紹介しましたが、もちろん、テキストにもリンクを挿入することができます。

貼り付ける、④適用を押すと、選択したテキスト部分が「リンク」となる
4.作成したLPをPDFでダウンロードする
LPのデザインが完成したら、PDFとしてダウンロードします。

5.ワードプレスのメディアにアップロードする
「PDFをどうやってLPとして機能させるのか?」
このノウハウの肝となる部分です。
既に、ワードプレスでブログやサイトを運営しているなら、ワードプレス管理画面の「メディア」にPDFをアップロードすることで、リンクが生成されます。
それがLP固有のリンクとなり、あとは、SNSやブログ記事などに、そのリンクを貼ることで作成したLPへのアクセスが可能になります。
図解を使って解説します。
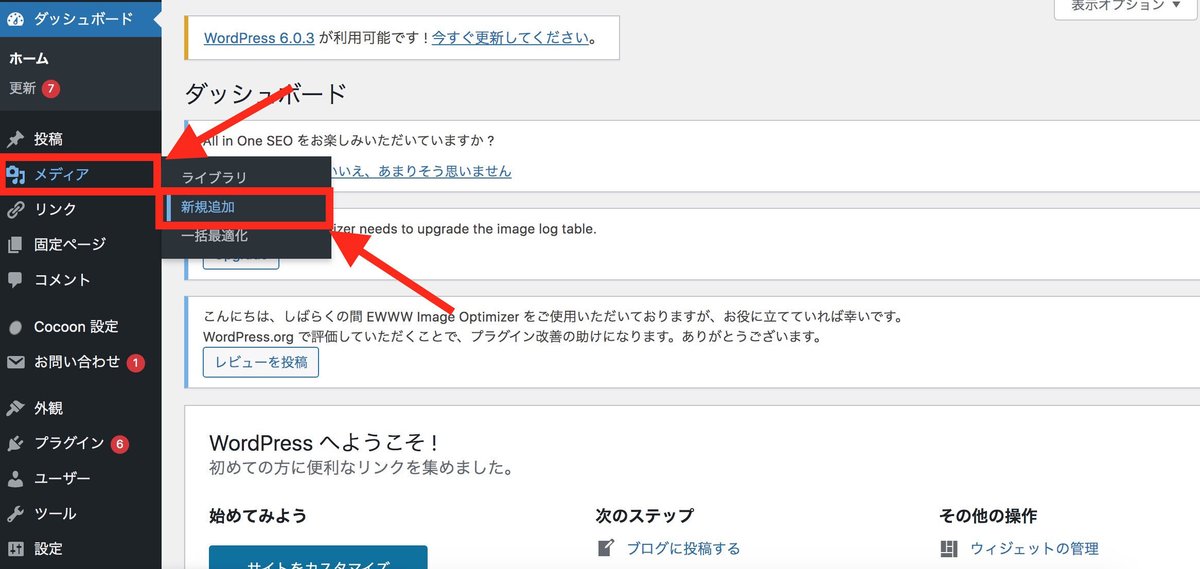

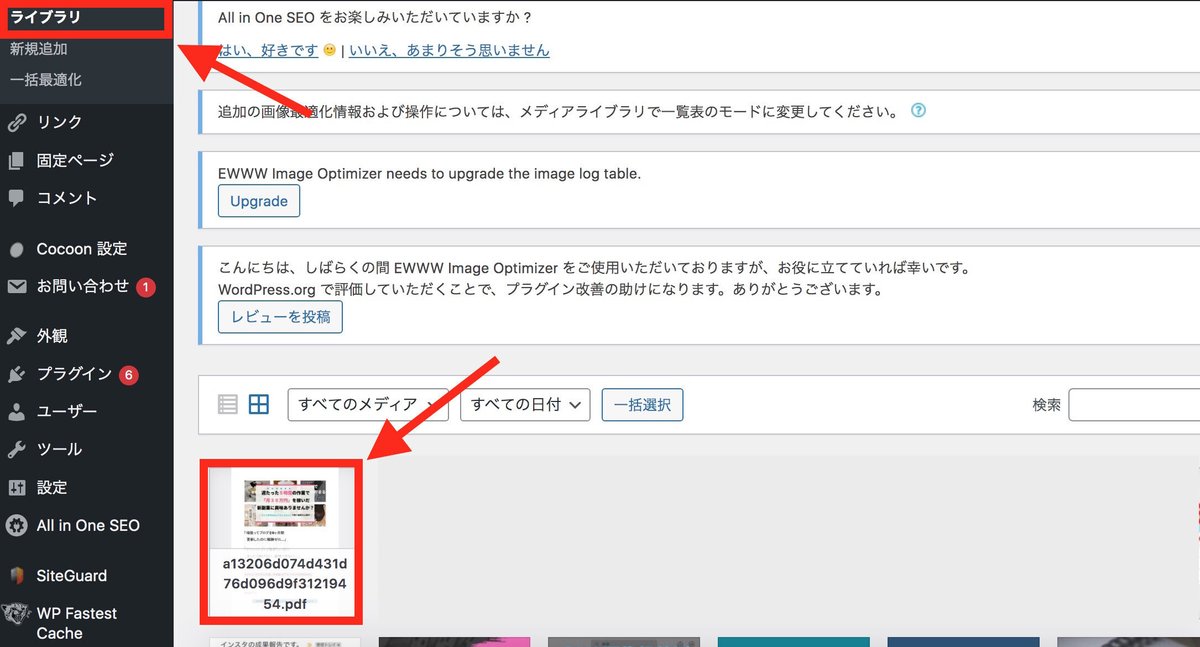
追加されているので、そちらを選択
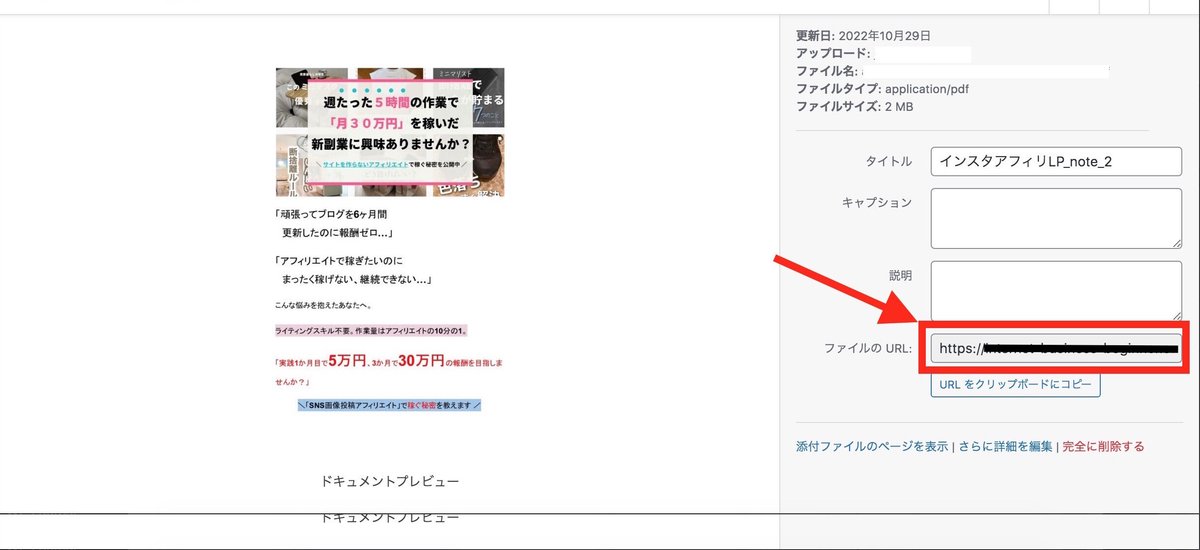
あとは、コピーしたリンクをSNSやブログ記事などに貼ります。SNSやブログ記事に訪問したユーザーがリンクをクリックするとLPが表示されるという仕組みです。
先ほど、解説したとおり、LP内に決済リンクなどを設置しておくことで、
「SNS・ブログ記事 → LP → 決済画面」
このような導線が完成します。
ちなみに今回は、ワードプレスの「メディア」にPDFをアップロードする方法を紹介しましたが、アップロード先のワードプレスは特に指定ありません。
もしも、あなたが、ワードプレスを使ったブログを5つ運営している場合。
5つあるワードプレスのうち、どれか1つにPDFをアップロードすればOK。どのワードプレスを使っても問題ありません。
要は、インターネット上からLPにアクセス可能にするために、URLさえ生成できれば大丈夫なので。
また、ワードプレスを使ったブログ等を運営していない場合、無料サーバーを契約して、ワードプレスをインストールすることで、今回紹介した方法を無料で実践することができます。
念のため、無料で使えるサーバー会社を貼っておきます↓↓(無料サーバーの契約は簡単にできますが、もし、分からない場合はググってくださいね)
以上、今回紹介した方法なら、ペライチやWixよりも簡単に、デザイン幅のあるLPを作成することができます。
【公開】GoogleドキュメントでこんなLPを作りました
最後に、今回の方法で作成したLPを紹介しておきます。実際、現役で活躍しているLPです↓↓
どうですか?すごく、素朴な感じじゃないですか?
大手企業とかのLPはかなり凝ったデザインになっていて、読みやすい。それはそれで良いのですが、今回のように、ドキュメントで作成したLPも"味"があって、気に入ってます。
変に気取っていないというか、肩の力が抜けている感じ。
細部まで徹底的に作り込まれて、凝ったLPが多い中、ある意味、差別化要素になるのかな。と思っています。
ちなみに、上記のLPはPDFで46ページもあります。でも、作成に1時間もかかってません。中身のコンテンツ部分は、あらかじめ「下書き」を用意していたとはいえ、サクサク短時間で作成することができました。
そして、こんな感じのLPでもしっかり反応は取れています(ここ重要!)
あと、最後の最後になんですが。。
やっぱり、大事なのは「リサーチ力」と「ライティング力」なんだなーと、心底思いました。笑
本日は以上です。
この記事が気に入ったらサポートをしてみませんか?
