
超初心者が無謀にもiPhoneとiPadだけでYouTubeに動画をアップしようとチャレンジしてみた ~完全に物から入るタイプ~
こんにちは、洋梨です。
昨年からこのnoteを始め、ブログなど様々なことにチャレンジしているのですが、ついに禁断(?)のYouTubeで動画投稿デビューをしてみようと思います。
内容はもちろん私の大好きなiHerbの商品紹介などがメインになると思います。
私は凝り始めるととことん凝ってしまうので、ひとつの作品を作り終わるのにはかなり時間を要すると思われます。
その分、事前の準備がしっかり必要になるので、いろいろとリサーチしてみました。
カメラ用語を何一つ知らない素人で、動画編集のためのノウハウもまったく知らない状態。そして肝心の機材を購入する予算もない。
こんな私でも無事に動画を投稿できるのか、その過程をこちらでは記していきたいと思います。
0.プロローグ
まず初めに購入したものは机です。
何を馬鹿なと思われるかもしれませんが、最初に思ったのが動画を編集するにはパソコンを置かねばならない!というガチガチの固定観念でした。(その考えは後々覆ることとなりましたが)
とにかく素敵に動画編集できる素敵な机が欲しい!となった私は勢いだけで特大天板を購入してしまったのです。
その時のバタバタ作成記はこちら ↓
机ができたことで満足した私は一息も二息もしていましたが、iHerbからはぞくぞくと荷物が届く……。
これではいけないと重い腰を上げ、まっさらな状態から撮影のノウハウを調べ始めました。
1.撮影するもの
さて、やっと本題です。
私は一眼レフカメラを持っていません。ビデオカメラも持ったことがありません。
そんな私が撮影機材として選んだのはiPhoneです。
それも機種はiPhone SE第二世代。
さすがに標準アプリではまずかろうと思い、色々とカメラアプリを調べてみました。
そんな中、高確率で皆さんが使っていたのが下の2つのアプリです。
FiLMiC ProもPro Camera by MomentもLog撮影に対応しているとのこと。
Log撮影とは何ぞや?と素人の私はもちろん思ったわけですが、こちらのnoteがわかりやすく説明してくださっています。
基本的に撮影後カラーグレーディングする前提で撮影する方法がLog撮影だとざっくり理解しました。
そして結果的に私が選んだアプリはPro Cameraです。なぜなら安かったからです。(←え)
FiLMiC Proは1840円。対してPro Cameraは860円。
そしてFiLMiC ProでLog撮影機能をつけるにはアプリ内課金でプラス1720円いるとのこと。(なんということ)
とりあえず試したいので今回はPro Cameraを選びました。
カメラを決めたところで、次は撮影するために必要なものは何なのか調べました。これがまあ色々あるじゃありませんか。
三脚やライト、レンズはもちろんのこと、上下左右の揺れや手ブレを抑止するジンバルなるものもあるらしい。本当にみんないろんな機材を駆使して撮影しているんですね。しかしすべてを購入していたら膨大な資金が必要になります。
Amazonの商品レビューを見ながらこれは良さそうだ、これは評価がいいぞ、などとお気に入りに入れまくっていたら逆にどれかいいのかまったくわからなくなり、完全にお手上げ状態になりました。
結局ここはプロの意見がいいのではないかとYouTubeのこちらの動画を完全に丸パクリしました(ハハハ)
このETCFILMさんの動画は、他にもiPhoneで動画を撮影をするノウハウをたくさんアップされています。とっても参考になりました。
その結果私が購入したものがこちら。
Koolehaodaのデスクトップ三脚です。とにかく頑丈らしい。持ち運びにも便利そう。
Woohotoの携帯電話ホルダー。これもがっちりとiPhoneを固定してくれるらしい。
FOTOBETTERのボール 自由雲台。アルカスイス互換と呼ばれるもので、ほとんどのSLRおよびDSLRに適していますとのこと。(さっぱりわからないけどプレートのことみたい)
とりあえず土台はこちらの3つで固めました。
そして、私は何を思ったのか再びETCFILMさんの動画を見て(20回は見た)、「そうだ、シネマチックな動画を撮ろう」と急に思い立ったのです。
iHerbの購入品紹介動画にシネマチックはいらないだろうということは重々承知していますが、やるからには素敵に撮影したいとまたまた機材に手を出すのです。(誰も止められない)
とにかくシネマチックな映像にはアナモルフィックレンズとNDフィルターが不可欠とのこと。Amazonで血眼になって探しました。(おすすめされていた物は在庫切れだった)
アナモルフィックレンズとはなんぞや、と思われた方、答えはこちらです ↓
簡単に説明すると、映画用フォーマットである縦横比2.39:1のシネマスコープ映像を撮影するために開発されたレンズということ。
映画撮影に使う本家のレンズはうん百万、うん千万単位の金額で大変高価なものらしいです。
しかし、私の撮影機材はみんな大好きiPhoneです。
ちゃんとスマホ用にもアナモルフィックレンズありました! しかもお求めやすい価格。
NDフィルターもちゃんと見つけ出せました。
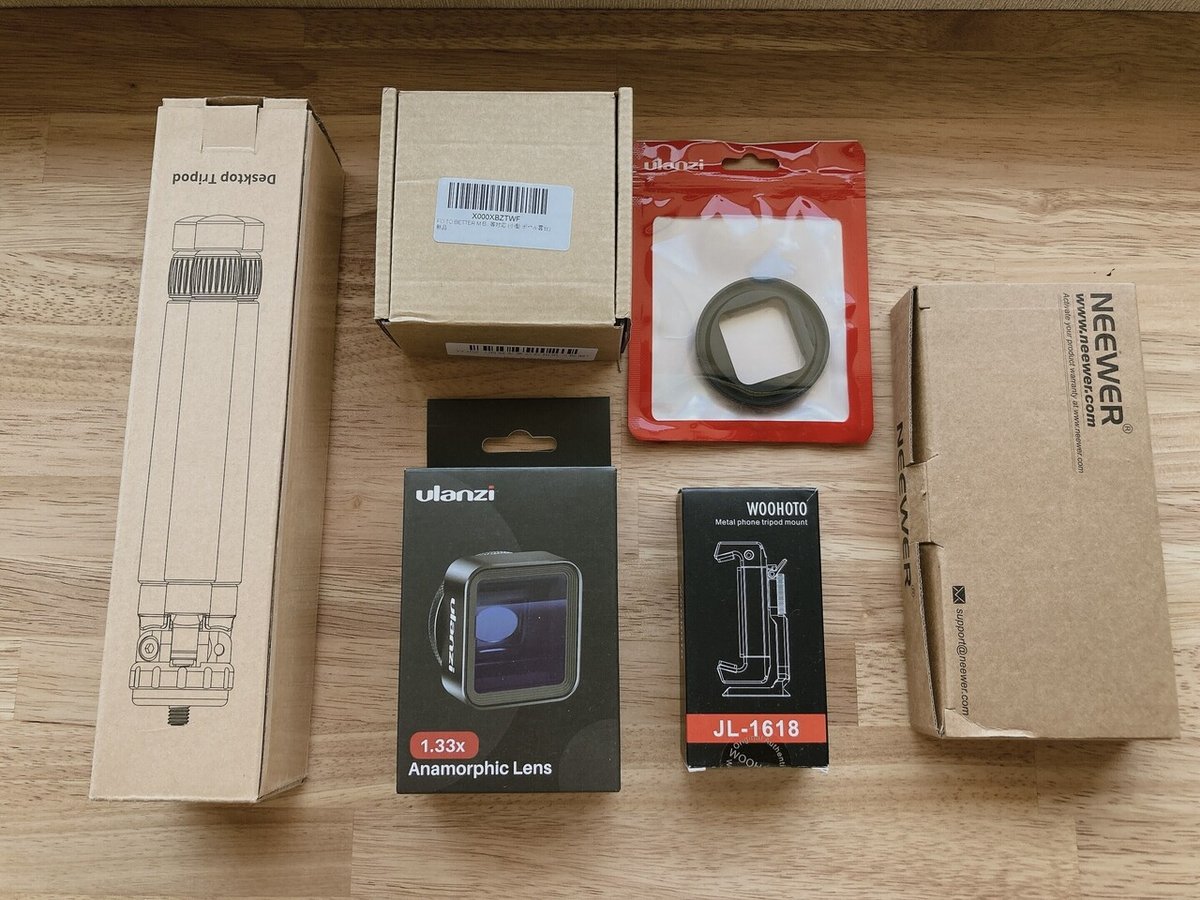
無事に届きました。三種の神器です。(見た所6つはある)
自由雲台だけ届くまでにやたらと時間がかかりました。(中国からの発送だった)

まずは三脚。シンプルでかっこいい。
脚が伸び縮みするらしいんだけど伸ばすのに四苦八苦。勢いでどうにかしてみたけど、これからが不安。
そして下のゴムの部分が私が血眼で作成した素敵デスクに消えない痕を残す(許せん)。←ちゃんと洗剤で消えました。

こちらは今回の一番の目玉。アナモルフィックレンズとその仲間たち。
今このnoteを書いている時点で、動画を1本作成しているのですが、いまだにセッティング方法がわからない。特に洗濯バサミみたいなやつ。

こちらが届くのに1ヶ月かかったという伝説の自由雲台。ちなみに説明書は1枚も入っていません。このネジ群を私にどうしろというのか……。

そしてこちらがNDフィルターです。ポーチのような収納袋に4枚のフィルターが収められています。
黒い棒みたいなやつはシャキンっと筆みたいなやつが出てくるので、ほこりなんかをささっと払ちゃったりするんじゃないかな、多分。

三脚と雲台を組み合わせてみました。
この時点で合っているのかわからない。説明書プリーズ。私は説明書があったら完璧に組み立てられる女なのに。
なんとなくしっくりくるな、というお得意のアバウトな感じで満足して先に進みます。(本当に誰か正解知ってたら教えてください)

とりあえずホルダーまではつけてみました。
本当に合っているか不安でいっぱいですが(もちろん付属のネジは1本たりとも使っていない)、撮影待ちの商品がたくさんあるので、頑張って撮影に挑んでみます。
撮影の設定
さて、いざ撮影するとして、シネマチックな動画を撮るためにはどんな設定にすればいいのでしょうか。
Pro CameraはFiLMiC Proほど使い方や設定方法が記載されているサイトが多くありません。
その中でもこちらのサイトがとても詳しくてわかりやすかったです。↓
このサイトの設定では
1. フレームレートを24fpsに設定する
2. シャッタースピードをフレームレートのおよそ2倍に設定する
3. 日中の撮影はNDフィルターを使用する
そしてISO感度は一番小さい数値に設定するとのこと。
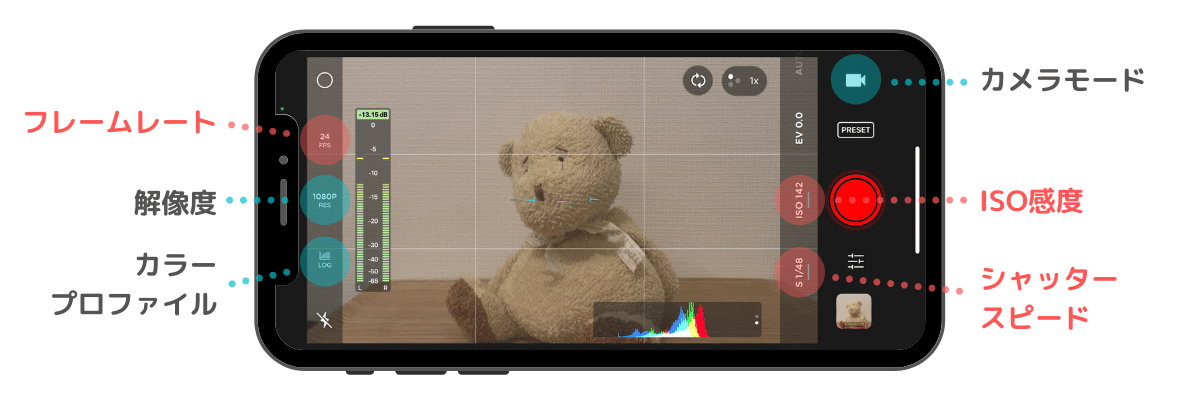
上記サイトからお借りしました。↑
NDフィルター以外はうまく設定できそうです。
NDフィルターは自分で露出(明るさ)を調整しなくてはいけません。
↑ NDフィルターについて詳しく書かれています。
私が購入したものの数値は2,4,8,16です。番号の数値が大きくなるほど濃くなります。
ND2なら光量を1/2に減光、ND8なら光量を1/8に減光します。
組み合わせても使えます。
私が購入したNDフィルターだとND16とND8の組み合わせで(16×8=128)最高ND128まで明るさを調整できるようです。
真夏のギンギン太陽の下はND400といった番号が必要らしいのですが、基本家の中の撮影になる(と思われる)ので、この番号でやっていきたいと思います。
さていざ出陣!

ああでもないこうでもないとバタバタしながら準備を進めていきます。

ここで皆さんに残念なお知らせですが、初めての動画撮影中はnote用に気の利いた写真を撮る余裕があるはずもなく、ただ一言『動画撮ってやったぜ』とだけここに記しておきます。(ここ一番大事だった)
とにかく言えることは、たくさんの商品を撮影するなら、カットごとの撮り始めにその商品を映しておいたほうがいいということですね。
後から編集する時に、撮り始めがすべて机だけの映像でお目当ての商品動画を探すのにえらい手こずりました。次回への教訓とします。
そして!本当に!最初の!セッティングが!大切です!
カメラが斜めになっていないか、端まできれいな映像で撮影できているか、本当に大事。
私は右端に何かの影がずっと入っているのに気付かず撮影し、編集でもうまく消せずそのまま強行突破で動画をアップしました。
柱の裏から小さいおっさんが覗いている影だと自分に(皆さんにも)言い聞かせて真摯に反省し(おっさんをノシて)、こちらも次回への教訓としたいと思います。
それでは気を取り直して編集へGO!
2.編集するもの
編集ソフトもどれにするか色々と迷いました。
Shotcutがいいだろうか、DaVinci Resolve(ダヴィンチリゾルブ)も評判がいいぞ、有料だけどFinal Cut Proもあるな、といった感じで相変わらず決めきれずネットで検索する日々。
結論から言いますと……そのどれもが使えませんでした。
私の腕の問題ではありません。パソコンのスペックの問題です。
試してみましたが、映像がカクカク、突然のフリーズ、起動するのも一苦労、とあえなく撃沈_| ̄|○
パソコンを買いかえるのが一番いい方法なのでしょうが、あいにくそんな余裕はありません。
色々探しまくりました。ここで諦めたら私じゃない。ここで諦めたら試合終了だ。そんなことはできるはずがない!なぁそうだろ!(突然の松岡修造)
……ということでパソコンで作業をすることはきっぱり諦めました。(方向転換が早い)
代わりに私の素敵動画(仮)を編集してくれるのはiPadです!
私の中の買ってよかったランキングが一気に5位まで上がりましたね。さすがはiPad。ありがとうApple。
iPadでの動画編集に使うソフトはLumaFusionです。
このソフト、めちゃくちゃ優秀です。
超がつく初心者の私でもちゃんとある程度は感覚で使えます。もちろん上級者向けの機能もあって凝りに凝りまくった動画編集もできます。
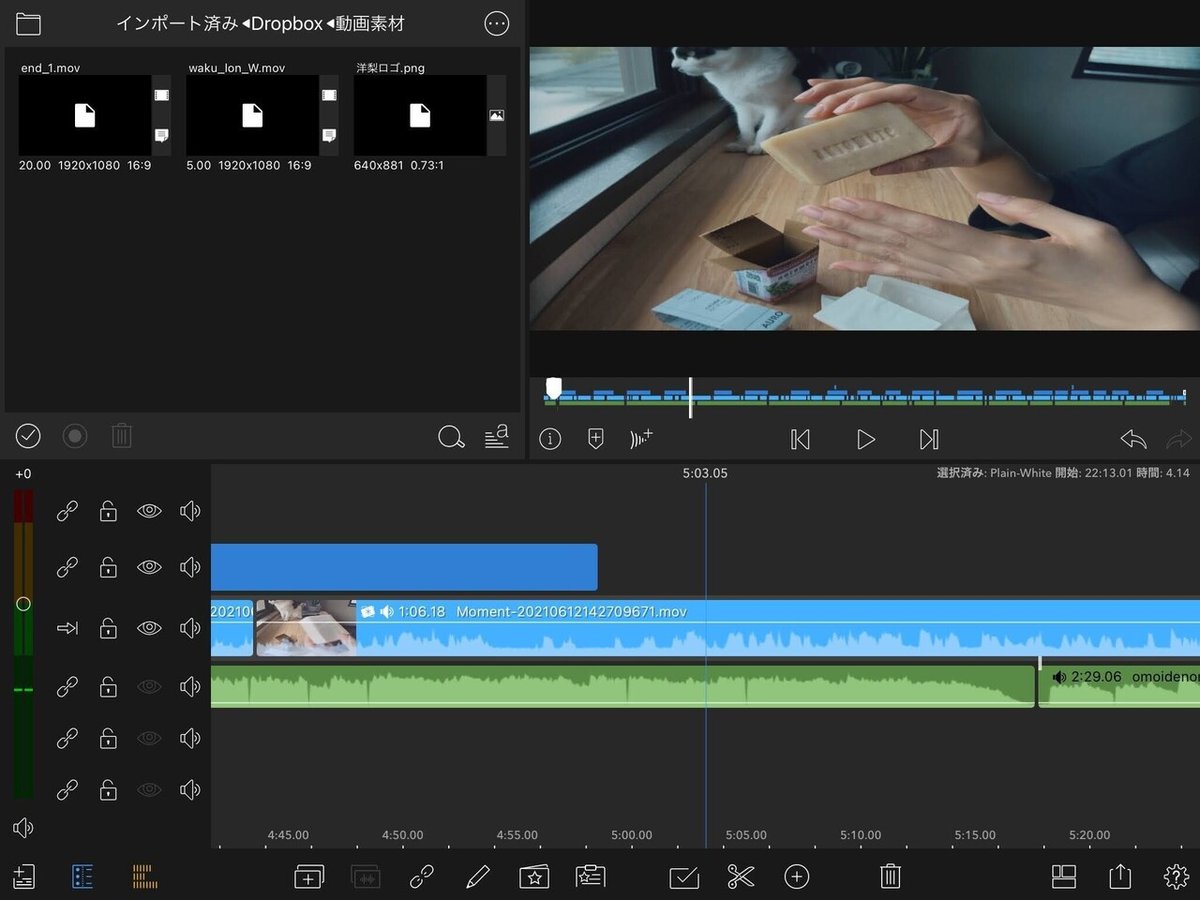
音楽素材(もちろん著作権フリー)や効果音、テロップベースなど、元になるものはDropboxを使ってインポートしています。
テキストの字体なども好きなものをダウンロードしてDropbox経由でインポートできます。
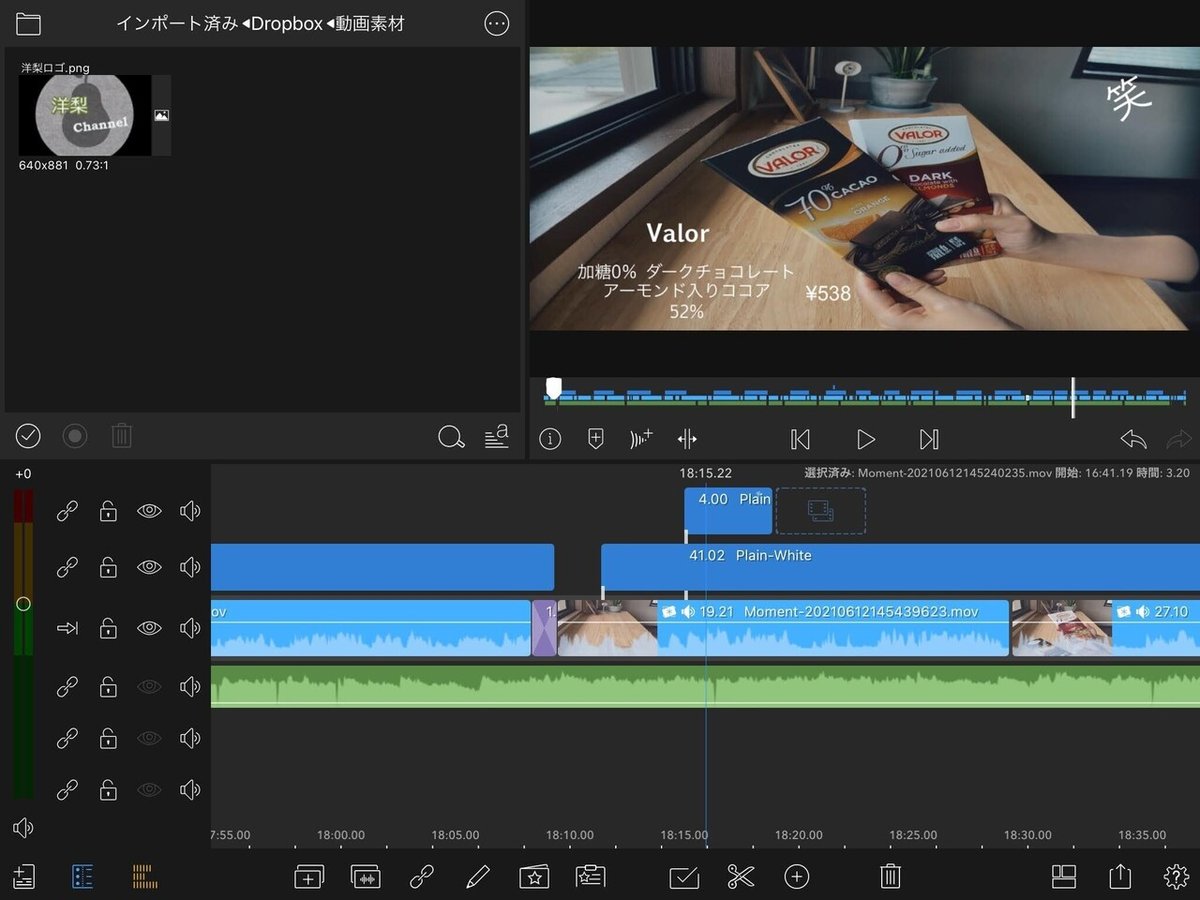
テキストやロゴの挿入も簡単。
字幕を入れるかどうか迷ったのですが、今回はやめてみました。
また次回以降どうするか考えていきたいと思います。
字幕はこちらのアプリが使い勝手がいいみたい。↓
勝手に文字を起こしてくれるって最高すぎる。
そして今回私はLUTという映像にあてるカラープリセットで、映画のような青みのある動画にしてみました。
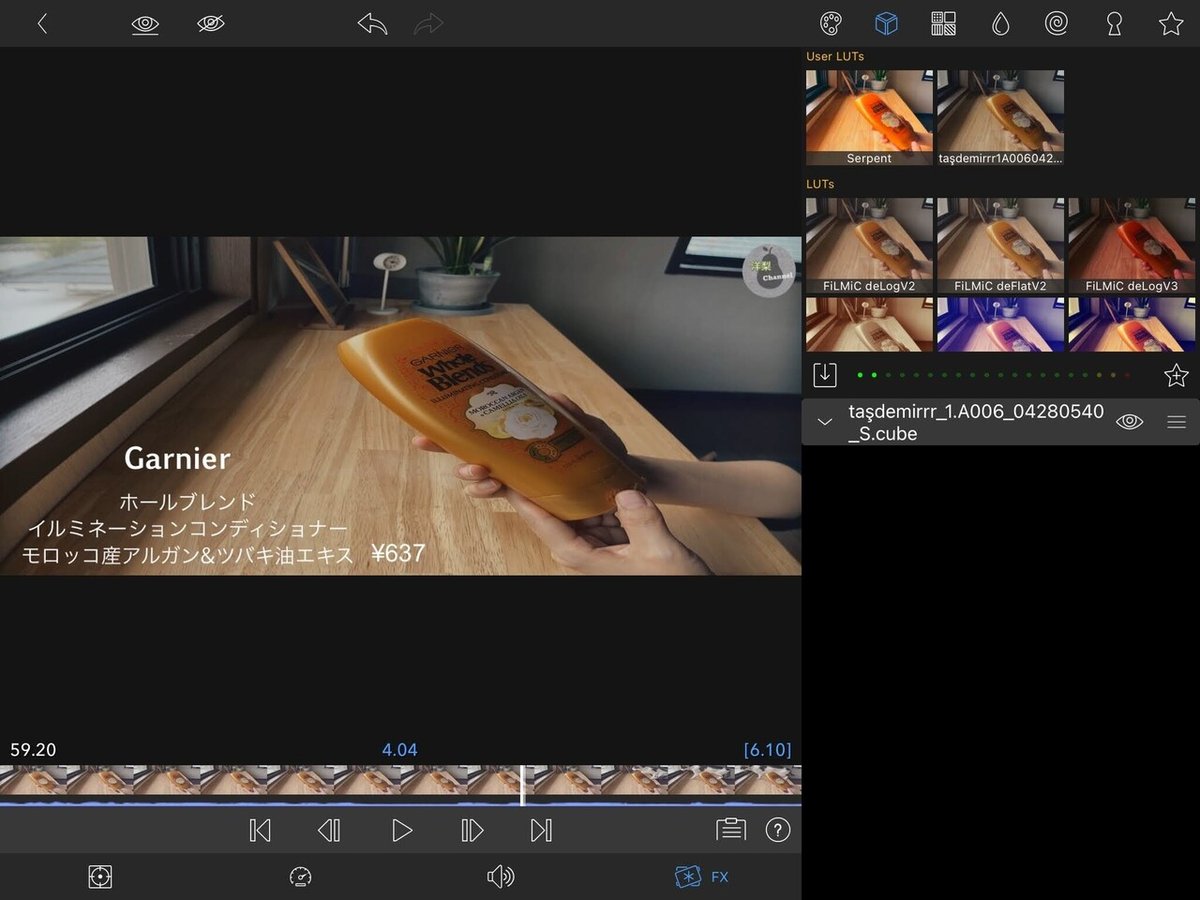
Log撮影をしたのはこのLUTを使用したかったからです。
ちょっとはシネマチックになっているかな? アナモルフィックレンズで撮影しているので、上下に映画風の黒帯が付いています。
見やすさでいったらいらないよなぁとも思うのですが(シネマチックの無駄遣い)、私のイメージ通りの映像になったので概ね満足しています。
無料でLUTをダウンロードできるサイトです。↑ 素敵なLUTがたくさんあります。
LumaFusionの使い方についてはYouTubeの他、いろんなサイト様が丁寧に教えてくれます。(やっぱり丸投げ)
私のiPadではメモリ不足かと思い、書き出したあとの保管用にUSBメモリを購入してみました。
しかし、まさかのiPadにもiPhoneにも差せない!しかも購入したはずの商品のページが違う商品ページになっていたりして不信感満載のため早々に返品することに。
結局保存はGoogleドライブ先生にお世話になってます……。
LumaFusionでは動画編集だけでなくYouTube用のサムネイル画像も簡単に作成できます。

こんなやつです。↑ (作ってみたけどこれで合っているかわからない)
LumaFusionは本当に優秀なやつです。
もっと使いこなせるように勉強していきたいと思います。
3. YouTubeに動画をアップ
YouTubeに動画を投稿する手順などは、もっと詳しく書いている人におまかせするとして(再・やっぱり丸投げ)、まったくの初心者が右往左往しながら投稿した動画がこちらです。
アナモルフィックレンズの良さを活かせたか&シネマチックな映像になったかはちょっと自分ではよくわかりませんが、想像していた感じには近づけたと思います。(アナモルフィックレンズの特徴であるフレアは1mmも入っていない)
画面右端の小さいおっさんの影は寛大な心で見逃していただけたらと思います。あと手ぶれも。(←え)そして滑舌の悪さも。(←ええ)
次回はもっといい動画を撮って編集してアップするぞ~と俄然燃えております。
こうしてYouTube沼へとはまってしまう人の気持ちが、少しだけわかった気がしました。
ここまで長々と読んでいただきありがとうございました。
ちょっとまだ恐々なので、チャンネル登録とかコメントとかは、い、いらないかな。(←突然弱気の山下清)
これからもiHerbの購入品紹介やアンチエイジング、美容のことなど配信していけたらと思ってます。
もちろんnoteも頑張ります!
