Tableau Desktop Specialist試験の勉強
はじめに
Tableau desktop specialistを受験するにあたり、学習したことをまとめました。
誰かのお役に立ちますように!
練習問題
今回受験することを決め、まずはこちらのサイトを参考にさせていただきました。
また今回は英語受験をすることになったので、英語版の練習問題に取り組みました。上記Principleさんのサイトでも紹介されていた、以下のサイトです。無料で、メールアドレス登録もなく、練習問題を英語の問題文で受けることができます。
<全項目を網羅できる練習問題>
<各章にフォーカスした練習問題>
Analysis menuの研究
過去問題を受けると、Analysis menuでできることを知っておく必要があると感じたので、Analysis menuを細かく見ていくことにしました。
特に、普段はアナリティクスペインや、ピルを右クリックで行う操作を、この方法でもできるんだ!という点に注目してます。
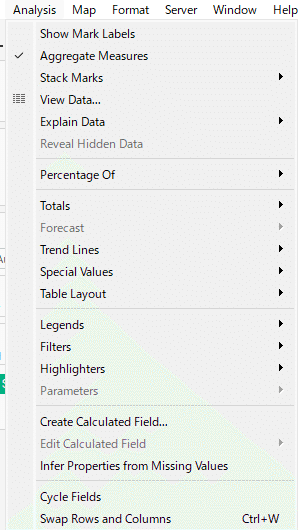
Show Mark Labels
Mark cardではなく、Analysis menuからも、マークラベルの表示/非表示を選択することができます。

Aggregate Measures
通常はチェックが入った状態です。このチェックを外すと、集計値ではなくなります。メジャーを連続のまま、ディメンションに変更したときと同じ状態になります。
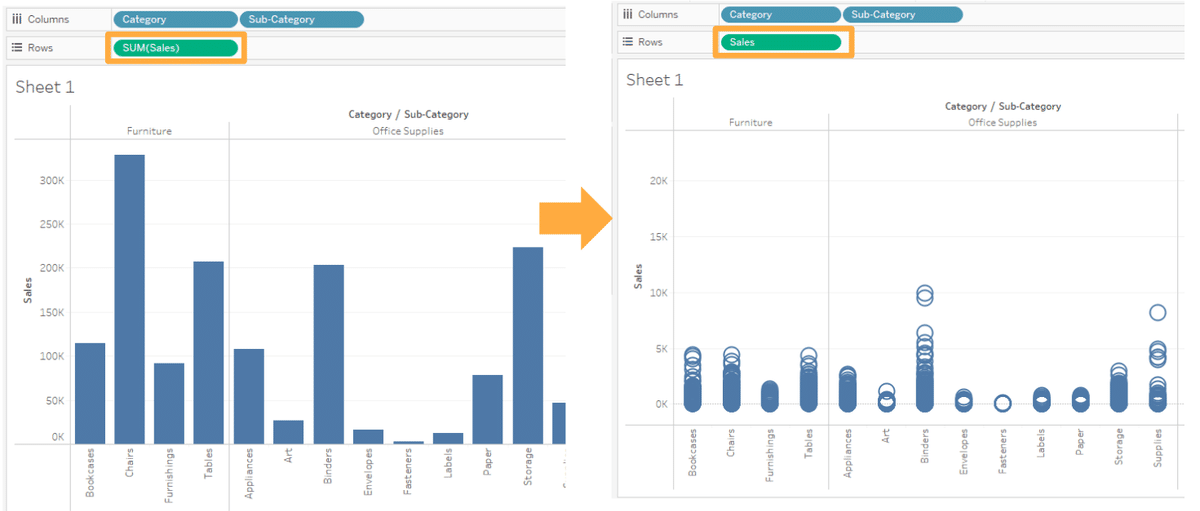
View Dara
データソースページに戻ることなく、データが確認できます。

Percentage Of
表計算で行う割合の計算対象を、こちらでも変更できます。
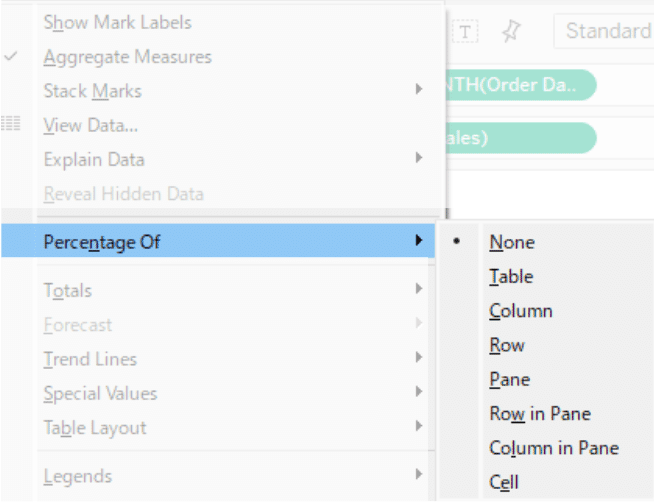
対象のメジャーをColumns shelfまたはRows shelfを右クリック → Compute Usingや、Edit Table Calculationと同様のことができます。
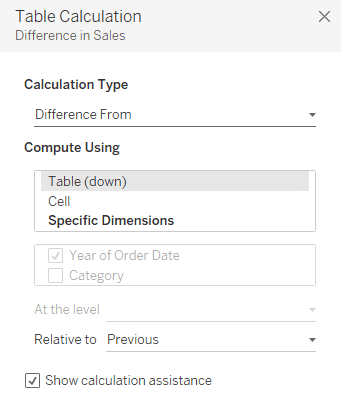
Totals
Analyticsペインで表示させる、合計表示と同じことができます。それに加えて、合計値を左部、上部に変更することができます。この操作は、Analysis menuでしか実施できないですね。
また、表示する合計値を、表・グラフの集計方法とは別の集計値に変更することができます。
たとえば以下の図は、テーブルは合計値(SUM)の表示、Total列は最大値としています。こんな機能があるとは、知らなかった!

Forecast
Analyticsペインと同様に、予測の表示/非表示ができます。
また、Forecast Optionsでは、予測値の調整ができます。
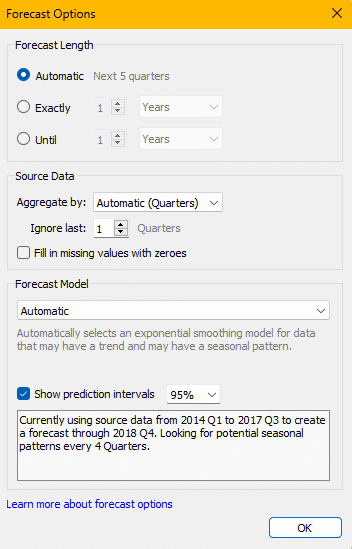
Trend Lines
Analyticsペインと同様に、傾向線の表示/非表示ができます。
また、Trend Lines Optionsでは、線形のタイプの変更や、色分けの実施可否など細かい設定ができます。
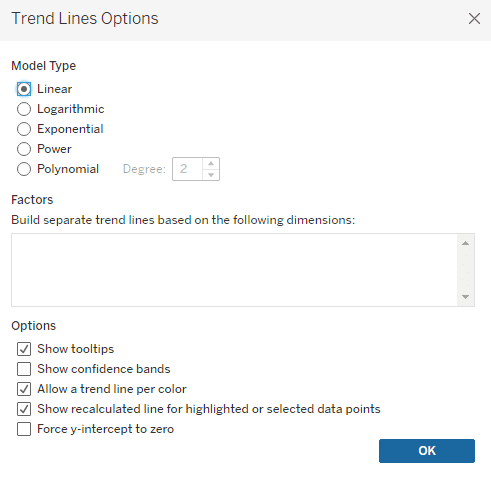
カードの表示/非表示
凡例、フィルター、ハイライター、パラメータの表示/非表示ができます。
Create Calculated Field
Dataペインの右上にあるボタンと同様に、計算フィールドの作成ができます。
英単語集
練習問題を解いていて、覚えておきたい英単語をリストアップしました。
granularity:粒度
cardinality:データカーディナリティ、濃度
distinct count:重複しないカウント。COUNTDのことですね。
discrete meacure:不連続値
combined axis:メジャーバリューを利用して、1つの軸に複数のディメンションを表示させているグラフ、チャート
density map:ドット密度マップ
ascending:昇順(小さい順、1→10、a→z)
descending:降順(大きい順、10→1、z→a)
終わりに
受験時はTableauを操作することができないようなので、Tableau Desktop上のどこに何があるか、記憶して頭で再現しながら、回答する必要があります。
また、練習問題を見てみると、1つの操作に対して、複数の手段を問われることが多いように思います。普段自身が行う方法だけではなく、複数の操作方法を覚えて、知識の幅を広げつつ資格も取得できますように!
この記事が気に入ったらサポートをしてみませんか?
