
「0111夜 『タスクマネージャー』を起動する」
昨日の話題に関連しての話です。Windowsの月例更新をした後で、パソコンの動きが遅い、そんなことがよくあります。裏で何が多くのメモリを使い、あるいはディスクの読み書きをして遅くする原因になっているのか、「タスクマネージャー」で見てみましょう。
『タスクマネージャー』を起動する
『タスクマネージャー』をご存じですか。デスクトップ上のアイコンしか起動したことがない人だと敷居が高いかもしれません。今回は特別大サービス(?)です。スクリーンショットをたくさん貼りますので、是非ご参考に。

上の画像にあるように「タスクマネージャー」をクリックして起動するのですが、このメニューを表示させるためには「タスクバー」を右クリックします。
いつかどこかで書いたかもしれません、大事なのは「右クリック」です。右クリックしてさがすこと、これで多くのことができます。
『タスクマネージャー』で観察する
さて、無事に「タスクマネージャー」が起動したでしょうか。パソコンに大変な負荷がかかっていて遅くて困るという時に、タスクマネージャーを立ち上げるわけですから、「なかなか表示されない」「表示されても画面の切り替えが遅い」ということも考えられます。
筆者が経験した1週間くらい終夜運転を続けてようやくWindows更新後の後処理バックグラウンドプロセスが終わった時は、さすがに「タスクマネージャー」は実用に耐えませんでした。当該パソコンが古いのが根本原因です。
しかし、ワード・エクセルが1週間も使い物にならないくらいパソコンが遅くなることはきわめて稀で、昨年の暮れと今年の正月以外は毎月一日(いちにち)か二日間くらいすれば後処理バックグラウンドプロセスは終了して、通常の使い勝手にもどります。そんな月例更新時はタスクマネージャーは、ちょっと気長に待っていれば、快適でなくてもなんとか使えたりしますので、まず短気を起こさずにやってみてください。

上の画像が「タスクマネージャー」を立ち上げてあまりいじっていない状態です。
ちなみに月例更新が正常終了して1週間程度は経過しています。
いくつかタブがありますが、「プロセス」タブがデフォルト(既定)のはずです。
アプリに「タスクマネージャー」と「ペイント」が表示されていますが、「遅いから原因を調べよう」という場合は、他のアプリケーションは立ち上げないようにするべきです。今回はスクリーンショットの保存目的で「ペイント」が使われている訳です。
このスクリーンショットをとった瞬間では、ずらりとたくさん79個もの「バックグラウンドプロセス」が、勝手に(ユーザーである筆者の個別の許可をとらずに)起動している訳です。これらが、メモリを使い、ディスクからの読み込みとディスクへの書き込みをひっきりなしにしていて、結果メモリを70%、ディスク読み書きを100%(=「休みなく」の意味です。ディスク容量に空きがないことを意味していません)使用しています。
なお、CPUは通常、必要な命令を出したら、仕事がなくなるらしく(メモリ側の負担に移行する?)使用率は変動が比較的大きいものの、パソコンが遅くなる現象との関連は薄そうだと経験上判断しています。
どの個別の「プロセス」が、メモリやディスク読み書きをしているのかは刻々変化しますし、スクロールをしないといけないのですが、長い時間ずっと高負荷であるものがないか「色付き」のものをさがすことになります。
上の画像でDropbox(代表的なクラウドストレージのひとつ)は同期をしようとしているのでしょう、複数個プロセスが立ち上げる必要があるのか正直よく分かりませんが、お仕事に励んでいます。
名前を見て何か分からないものを見つけたら、検索してみる
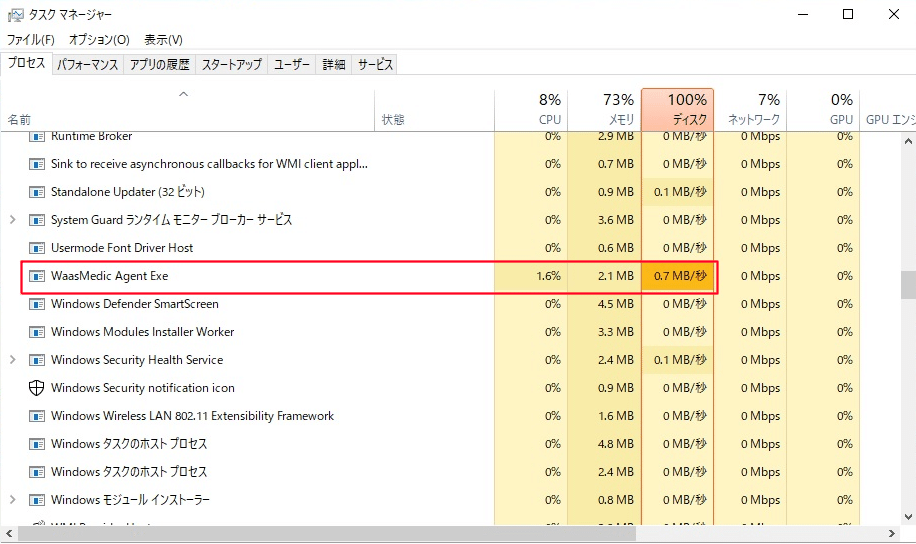
上の画像では、たくさんディスクアクセスしている「WaasMedic Agent Exe」って何だろうか?と気になりますので、検索をしてみました。できれば、検索は別のパソコンからすると良いですね。パソコンを複数持っていない方は、スマホで調べてみてください。検索すると、どうやら更新の際に破損したファイルがあってそれを修復しているらしいので、ウイルスではないし、仕事が終わるまで待っている必要があることが分かります。
Windowsプロセスもバックグラウンドがいっぱい
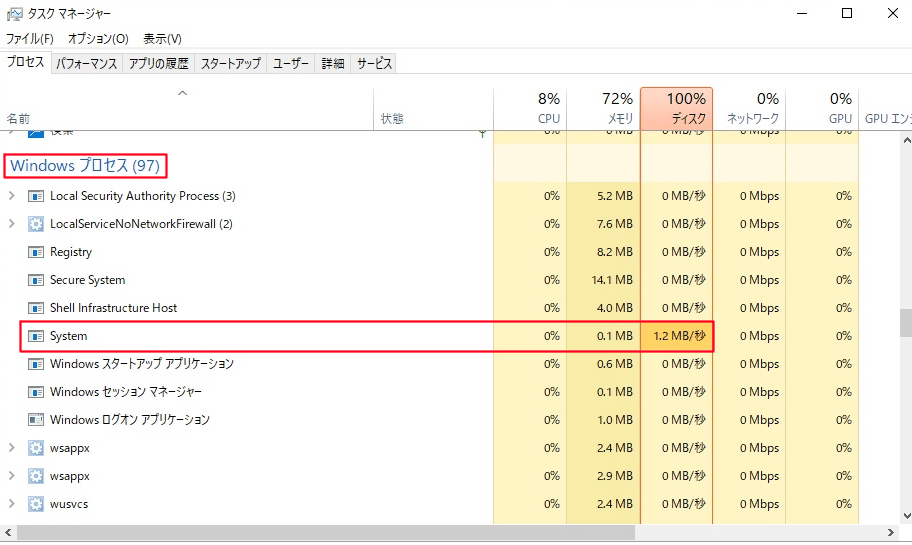
「Windowsプロセス」というカテゴリーにもたくさんのものがあってお仕事をしています。もしかすると設定の良し悪しで、これらの負荷を変えられるのかもしれません。ざっと見ておいて今後に役立てると良いでしょう。ずばり「System」がディスク読み書きを盛んにしていましたので、スクリーンショットを撮って、赤枠で囲ってみました。
ウイルス対策ソフトが高負荷です
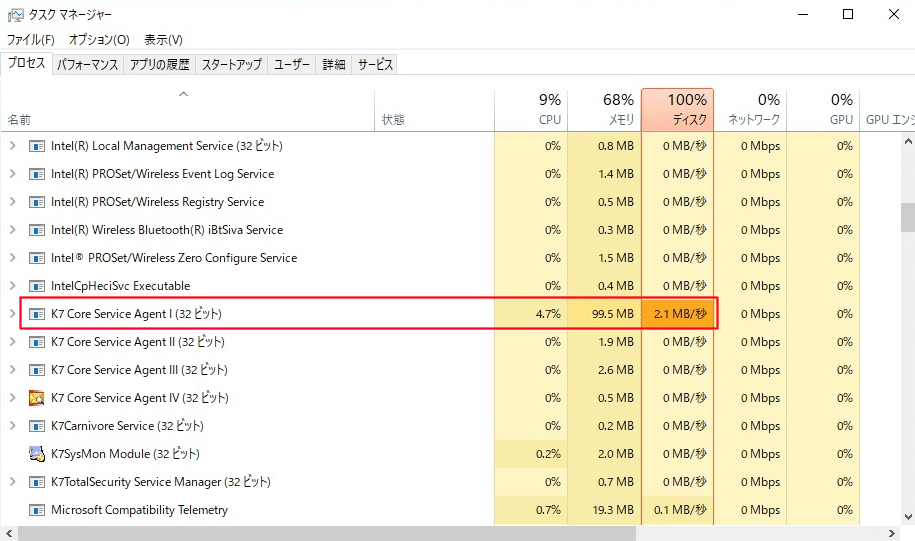
ご存じの方は、ご存じと思いますが、ウイルス対策を行うセキュリティソフトウェアは、その性質上当然常駐します。つまり必然的にバックグランド型のソフトウェアです。立ち上がっているアプリケーションとしてはノーカウントですが、常に見回り監視をすると同時に、新しいマルウェアに対応できるようデータベースの更新も頻繁に行なっています。どのセキュリティソフトウェアを利用するかは、もちろんユーザーの選択ですが、筆者の利用しているものは比較的負荷が高いと指摘を受けています。なお、知識がないと、セキュリティソフトウェアの一般名と、タスクマネージャーのプロセス欄に表示される名称が結びつかないこともあると思います。分かる人にはK7で、筆者の利用しているセキュリティソフトがバレバレです。(但し、普段はほとんどLinuxなので、あまりWindowsのセキュリティソフトウェアのお世話になっていませんが、、、 今回はスクリーンショットを取るためにWindowsを立ち上げた感じです)
グラフの表示は「パフォーマンス」タブ

これまで、「プロセス」タブだけ見てきましたが、CPU、メモリ、ディスク等の各項目ごとにリアルタイムのグラフ表示をさせる方法がありますので、「ディスク」を例に紹介しておきます。(上の画像)
左上の方の「パフォーマンス」タブをクリックして、表示したい項目を選びます。
何もアプリケーションを使っていないのに、ディスクが100%に張り付いたままであれば、パソコンは「重たい」状態にあります。更新に伴う避けられない処理の場合は、無理せず、終夜運転して「早く」(「速く」は望めないから)終わらせるしかないですね。
2021年4月23日のコメント
投稿する文章を練り上げる時間的な余裕がなくて、スクリーンショット数枚でお茶を濁すつもりが、画像の加工や説明文など、当初想定の2、3倍の時間をかけてしまいました。内容が伴っていれば良いのですが、、、
時間に余裕がないけれど、毎日更新を続けるにはどうすれば良いか、悩ましい毎日です。
それでも1001回を目指して頑張ります。
それでは、また明日!
この記事が気に入ったらサポートをしてみませんか?
