
PC版マイクラをONEXPLAYER本体のコントローラーでやりたい!
お久しぶりです。ぱやんです!
我が家には、ゲーミングの波は遠いなあと思っていたのですが、目出度く昨年、その波を力づくで寄せまして(笑)
今、手元に
メイン:Minisforum HX99G
サブ:Beelink SER3ミニPC W 11 Pro AMD Ryzen 7 3750H 4コア8スレッド
……と。
特別枠:ONEXPLAYER mini pro Ryzen版
<以降、ONEX>があります(*´з`)

何故3機もあるのかというと、貧乏性の主が、できるだけ小さい方で配信を済ませたいという叶わぬ望みに破れたからであります。
そうです。一番最初に買ったのがONEXでした(-_-;)
実際、配信テストもしましたが…こんなに電池環境が厳しいもので配信やっていたら、あっという間に充電池逝ってしまうがな💦
(多分、ゲームでない普通の雑談配信とかなら大事ないと思うけど、あっという間に電池が減るでしょう🪫)
ONEXPLAYER mini pro Ryzen版の中身は、OSがWindows11の、キーボードの無いゲーミングノートといったところです。
配信できないことはないですが、本体に無理をかけすぎたら、熱や充電池の痛みで病院送りが早まるだけなので、やめておきます…。
尚、キーボードは、外付けか、スクリーンキーボードを使います。
…が。
まれに、地球防衛軍5のように、スクリーンキーボードが使えないゲームがあるので、ご注意を。
有線の安いキーボードか、Bluetoothキーボードくらいは用意しておきましょう💦
そうでないと、キャラクター名を付けることができないまま、なんちゃらユーザーという初期名で始めることになってしまいます。
(後からキーボードつないで変更できたからいいけど、ちょっと哀しかったわ)
さて。マイクラ。
もちろん、できます。
入れた直後は、ほぼタッチタイプのスマホ仕様ですが!(なぜ?)
注:一部Lスティック等使えます。
では、左右についているこの立派なコントローラーは、ほぼ役立たずなのかといいますと、シェアウェア(実質無料)を入れて設定すると、使えるようになるらしい。
こんな立派なXbox対応コントローラーがついていながら…理不尽w
というわけで!
早速入れてみました!
Vectorや窓の杜にあるはずですが、まずは公式ホームページを紹介しておきますね。
これ、機能にキーを割り振ってからONEXのコントローラーモードにして操作してみると、右側の窓に表示されているボタン&機能の対応する行が、黄色く表示されます。
なので最初、Joytockeyの設定を説明してくれているマイクラユーザーさんのページを見ながら真似てザックリと割り振りし、ONEXのコントローラーの反応を見ながら、修正設定していった結果が下図になります。
一番右のコメント欄は、備忘録メモをチマチマ手入力したものです。
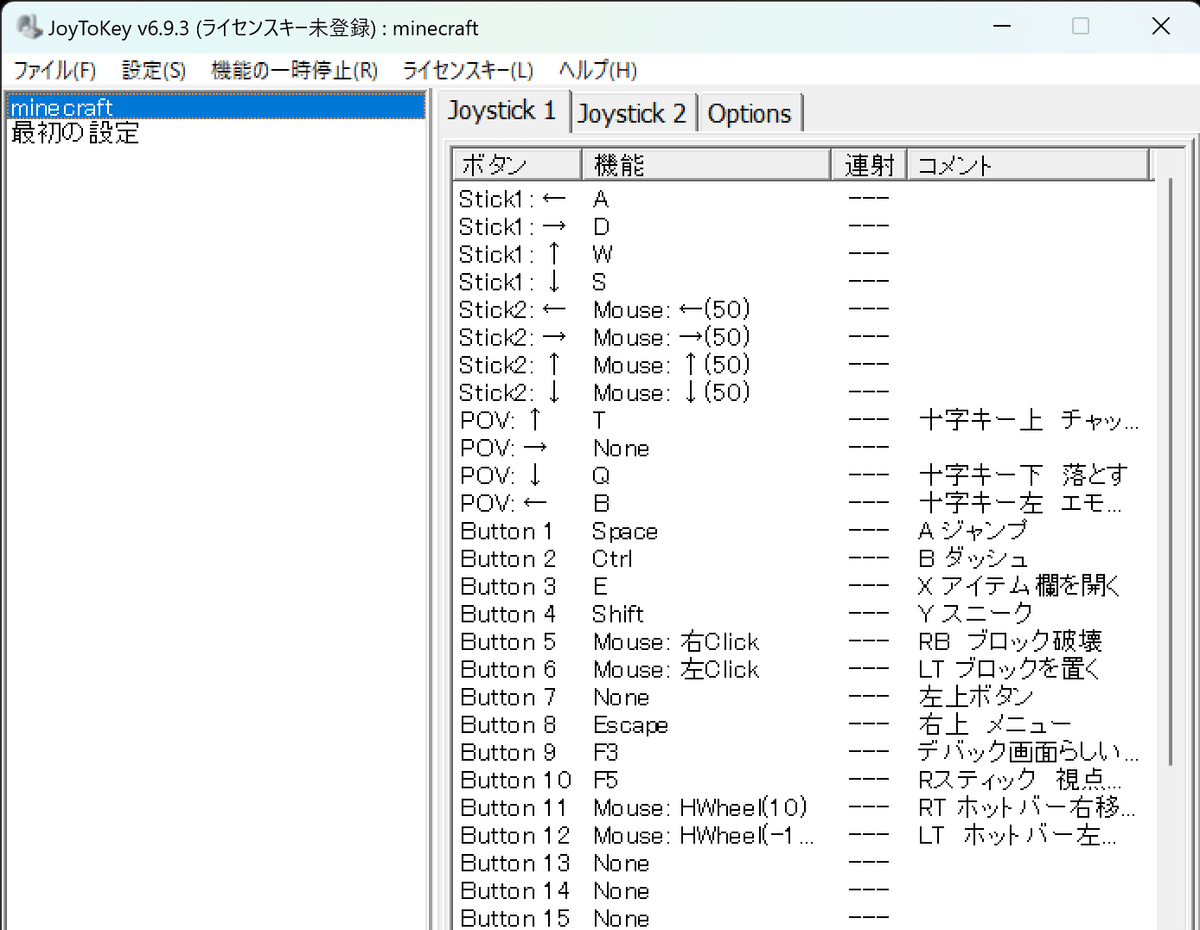
これを設定した後、Button5と6の機能を入れ替えて設定して使いました。
アイテムを右で選んで右でブロックを置く…違和感あったので💦
しかし、これだけ設定しても、かなり便利にはなりますが、完全ではないんですよね…そこは、もっとこう使い込んでいけば、フィットしていくのかなと思います。
とりあえずこれで、ほぼONEXのコントローラーを使ってマイクラを遊べるようになります。注意することといえば、Joytockeyをマイクラの前に起動しておくことと、ONEXをコントローラーモードにして遊ぶことでしょうか。
同じような悩みを抱えつつ、涙をのんで、別途、Xbox対応コントローラーを接続しながら、
「本体にコントローラーついてるのにぃぃぃ!」
と歯ぎしりしながら遊んでいるそこのアナタ。
ぜひ、やってみてください。
ちなみに、レジストリとか手動でいじらないので、ご安心を。
ではでは。
(^_-)-☆
※全然関係ありませんが、誰か、ONEXでマイクラの音が突然砂嵐になることがある現象の対策知りません?
突然、音量大でそうなるとビックリするし、場所選ばないと遊べないのよねえ(外ではイヤフォン付けてるからいいけど、耳が💦)。
昔のバージョンで、バグがあってそうなることがあるって聞いていたけど、まだ直ってないのかな?
この記事が気に入ったらサポートをしてみませんか?
