
イラストができるまで【僕の場合】
需要の有無があるかどうかはともかく、万が一誰かの参考になればと思い、描こうと思いました。
ていうか、こういう方法論をまとめたり、誰かのを読ませていただくのが大好きなだけなのです。
同じ性癖をお持ちの方、デジタルでお絵かきしてみたい方など、どうぞご覧ください。
① 作業環境
② 作業工程
・下書き1
・下書き2
・ペン入れ1
・ペン入れ2
・色ぬり1
・色ぬり2
・仕上げ
③ まとめ
① 作業環境
・使用機材
iPad Pro 12.9インチ
Mac Book Air 2011 Mid 13インチ
・使用ソフト
CLIP STUDIO PAINT EX for iPad
Adobe Photoshop CC
僕は2018年現在、下書き〜仕上げまで全てデジタルで行っています。
さらにそのうちの多くの割合をiPadに委ねています。
iPad Proを僕が導入したのは(確か)2017年12月だったと思います。
それ以降はもうほとんどiPadの力を借りています。
Apple Pencilの描き心地が良すぎるんですよね…個人的に。
ソフトの方も下書き〜色ぬりまでは、CLIP STUDIO PAINTです。
Photoshopは最後の仕上げで使用します。
お仕事の場合、クライアントさんの使用意図等によっては、下書き〜ペン入れをCLIP STUDIO PAINTでやって、色ぬりをillustratorで行うなどの場合もあるのですが、今回はCLIP STUDIO PAINTとPhotoshopだけで作成します。
② 作業工程
・下書き1
では、実際の作業手順に沿って書いていきたいと思います。
まずはすごくざっくばらんに青っぽい色で下書きを行います。
この時はバイクを描きたい気分だったので、バイクと女の子を描こうと思いました。

おわかりいただけるでしょうか?
基本、自分だけがわければいい描き方なのであれですが、右向きに置かれたバイクに人が寄りかかっている感じにしました。人物とかのアタリの取り方の正誤はわかりません。全部独学なので、そこは目をつぶってください。
この段階では全体のイメージがぼんやり決まればそれでOKのつもりで描いています。
・下書き2
全体のイメージがある程度できたら、もう少ししっかり下書きします。
新しくレイヤーを増やして、「下書き1」で描いたものは不透明度を下げて薄くしてから描きます。

犬が増えた…?
なぜか犬が増えましたね。イリュージョン。なんか動物も描きたくなったので描いてしまいました。
とりあえず、バイクは適当な写真を見ながら描いています。
ゴツめのバイクとかわいい女の子っていう比較で描きたかったのでゴツめのやつを描きました。
これくらいしっかり下書きしないとペン入れできないです、僕は。
なにはともあれ、これで下書きは完成です。ペン入れにいきます。
・ペン入れ1
とりあえず、僕は人物からペン入れしていきます。

使用しているペンツールはCLIP STUDIO PAINTに標準で入っている「ざらつきペン」です。色々試した結果、このペンが一番気に入っています。
漫画「イラストレーターだけど農業始めてみた」も同じペンを使用しています。
これで人物のペン入れはできたので、バイク部分のペン入れに行く前に、「ざらつきペン」の筆圧検知をオフにします。
僕はもう、ざらつきペンの設定をコピーして、筆圧検知オンのものと、オフのもので分けて「ざらつきペン1」「ざらつきペン2」として設定をカスタマイズしてあります。

これが筆圧検知がオンのときとオフの違いです。
筆圧検知がオフになるということは「常に均一な太さの線がひける」というメリットがあります。背景や乗り物など、細かいものや非生物を書くときに便利です。
逆に筆圧検知がオンになれば力の加減しだいで線に強弱をつけられるので、人物などのペン入れには有効です。
ということで、筆圧検知をオフにしたペンで、バイクをどんどん描いていきます。

細かいところはちょこちょこ変えながら、とりあえずペン入れは終わりました。
・ペン入れ2
ここまで、線の色を黒で描いてきましたが、パキっとしすぎててちょっとかわいく描きたいイメージから遠ざかるので、線の色をちょっと変えてみます。
まずは「選択ツール」を選択し、「隣接ピクセルをたどる」のチェックを外します。
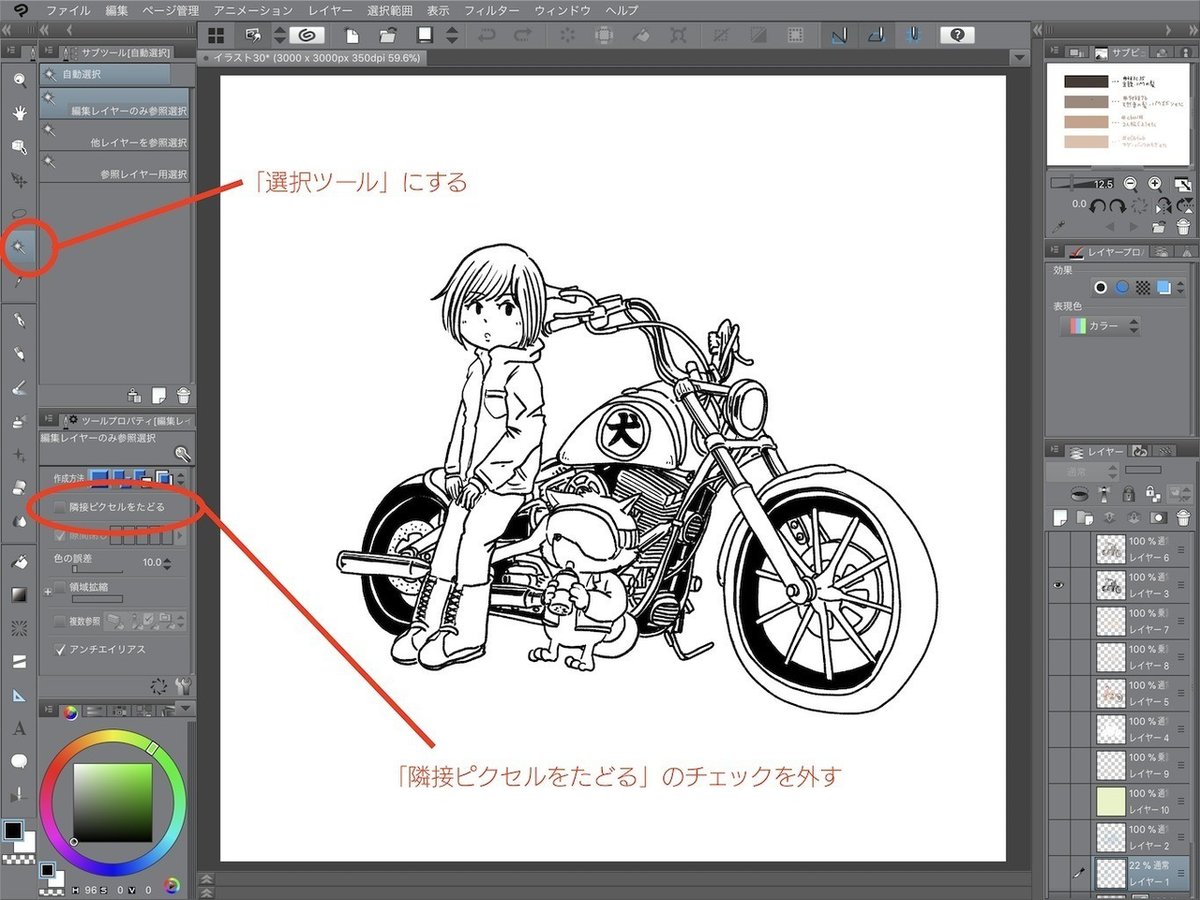
これで黒い部分のどこでもいいので、タップすると、黒い部分全体が選択範囲に指定されます。

そうしたら、選択範囲はそのままにして、新しいレイヤーを作成します。
その後好きな色を選んで「塗りつぶし」すればOKです。

今回は温かみのある絵にしたかったので、暖色系の色味にしました。
レイヤーを分けてあるので、黒が消えたわけではないので、気に入らなかったらいつでも黒に戻れます。
これで主線の色味が決定したので、これに基づいて色を塗っていきましょう。
・色ぬり1
では、どんどん色を塗っていきましょう。僕の場合はまず、主線レイヤーの下に新しくレイヤーを作り、背景以外の部分の全部に白の下地を塗ります。

これで白い部分を選択範囲にするか、マスクを作成すれば白い部分からはみださずに色ぬりをすることができます。
僕は選択範囲に指定するやり方でやっています。
白レイヤーと主線レイヤーの間に塗り用のレイヤーを新しく作成し、ゴリゴリ塗っていきましょう。塗りの際はマーカーツールの「サインペン」を使用しています

僕は基本的にあわ〜い色味が好きです。人物の髪の毛の色も特にこだわりなく、全体の色味のイメージによって、今回のように赤みががらせてみたり、色々変えてます。
・色ぬり2
このままじゃのっぺりしてるので、陰影を塗って立体感を強めます。
塗りレイヤーの上に新しくレイヤーを作り、レイヤー属性を「乗算」にします。影の塗りは僕は鉛筆ツールにある「色鉛筆」を使用しています。

「乗算」なので下のレイヤーの色に、新しく色が加わる感じで塗ることができます。
影も赤系の色にして、温かみをより強調させました。
下の色のレイヤーを非表示にするとこんな感じ。

どのあたりにどれくらい影を加えているかわかりやすいですね。
こんな感じで色ぬりは終わり、最後の仕上げに入ります。
・仕上げ
ここで、作業場所をPCに移動し、Photoshopで作業していきます。
CLIP STUDIO PAINT はPhotoshop用のpsd形式で保存することもできますし、Photoshop上で細かい修正をする予定がないのなら、pngで書き出しちゃってもいいのかもしれません。
で、仕上げといっても僕の場合は背景に枠を作ってあげて、
フリー素材の紙のテクスチャを貼って、紙の質感を足してあげるくらいです。
Photoshopに関しては説明省きます。CLIP STUDIO PAINTでも本当はできる作業ですから…。
んで、結果がこちら

これで今回のイラストは完成しました!
③まとめ
いかがでしたでしょうか。「そんくらい知っとるわ!」って人もいれば、
「知らなかったわ〜」「つまんな」って人もいるかと思います。
自身の備忘録と、誰かの1mmでも参考になれば幸いです。
僕は現在このやり方でやっていますが、僕もまだまだ勉強しながら描いているので、どんどん変わっていくと思います。そう考えると絵を描くのってまだまだ楽しみがいっぱいです。
絵を描く人同士でお互いの技術交換したり、語り合える時間とか、いつかできたらいいなと思いながら終わりにさせていただきます。
今度はイラストじゃなくて、漫画編もまとめられたらいいなあ。
※これで全文ですが、もし、この記事に価値を感じてくださる方がいたら投げ銭してみてください。メガネが割れるほど喜びます。
ここから先は
¥ 100
設定上無理でしょうが、僕の記事や漫画を読んでご支援いただけるのなら、1円でもサポートいただけるとめちゃくちゃ嬉しいです。みなさんからのサポートが集まったら妻にチョコモナカジャンボを買ってあげようと思います!
