
ドメイン取得童貞に贈る、Gsuiteでのドメイン所有権確認の手順。
今作っているサービスの名前をつけるのにとても苦労しました。何度も商標調査を行って、恐らく通過しそうというものができたので商標出願を完了しました。(この話は別途記事に書きたいと思います。)
「サービス名に目処が付いたら、次はドメイン取得とGsuite取得だ!」ということで早速ドメインを取得して、Gsuiteでメールアドレスを作りました。しかし、たぶん一度やった方にとってはいとも簡単なのでしょうが、そのあたりの知識が全く無い僕にとって、その連携(ドメイン所有権確認)は非常に難航しました。3日くらいはかかったかと思います。
ググって出てくる指南サイトも解らなかった、Gsuiteヘルプも解らなかった、お名前.comヘルプも解らなかったという惨敗具合です。ということで、迷えるドメイン取得童貞の方のための手順を書こうと思います。※お名前.comでの場合ですのでご了承ください。他はわかりません!
1.まずお名前.com Naviにアクセスし、ネームサーバーを変更する。
左のメニューバーに「ネームサーバーの設定」というものがあります。そこにさらに「ネームサーバーの変更」というメニューがあるのでクリック。そうすると、右に色々な訳わからない項目がまた出てくるのですが、その中にある「転送Plus・DNS設定」(赤枠で囲っているもの)をクリックしてください。その際に上の該当ドメイン名にチェックを入れておいてください。
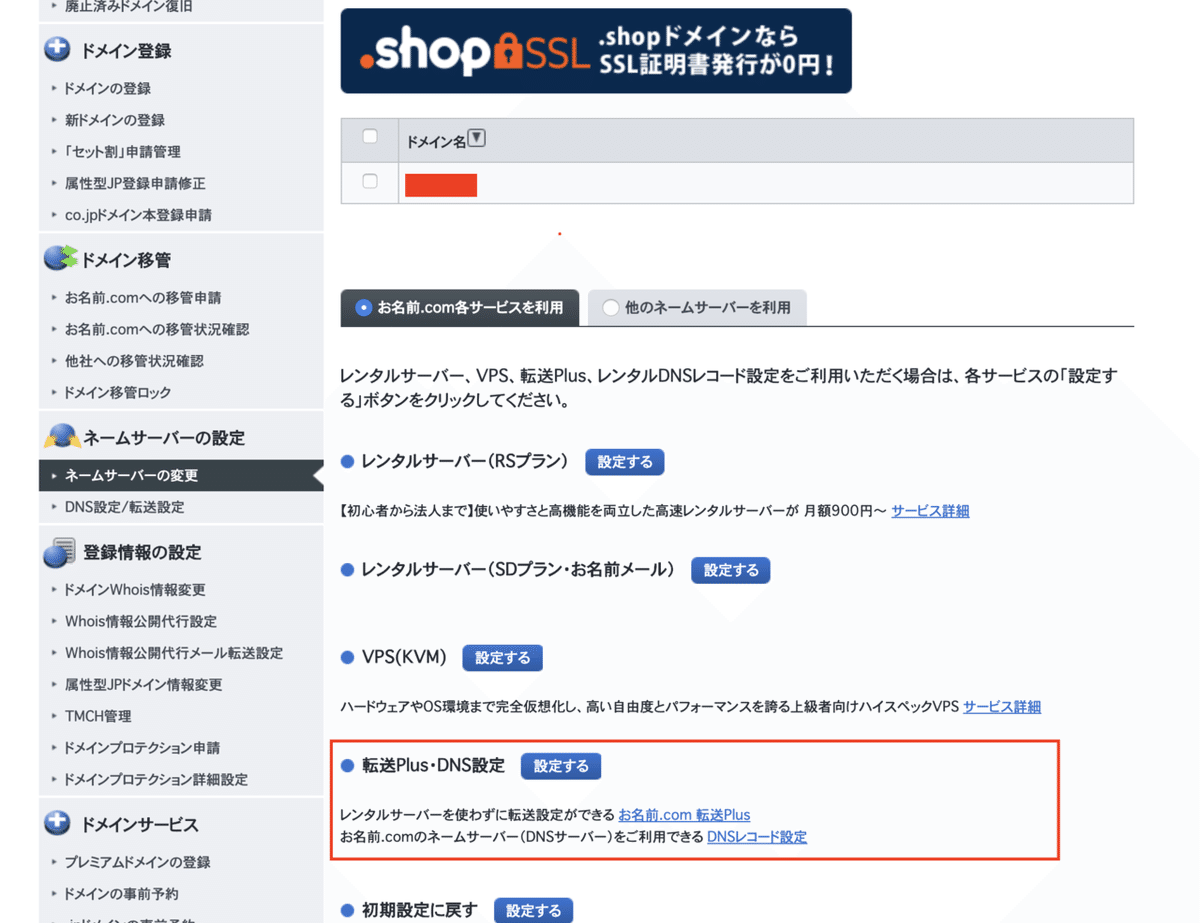
そうすると、下記のようにまたよくわからないものが出てくるので、あまり深く考えずに「設定する」ボタンを押してください。

2.お名前.com Navi上のDNS設定画面を開く。
続いて、左のメニューバーにある「DNS設定/転送設定」をクリック。そうすると、右にまた訳わからないものが出てきますが、あまり深く考えずに「DNSレコード設定を利用する」の設定するボタンをクリック。

そうすると、こういうラスボス感ある画面が出てきますが一度深呼吸。
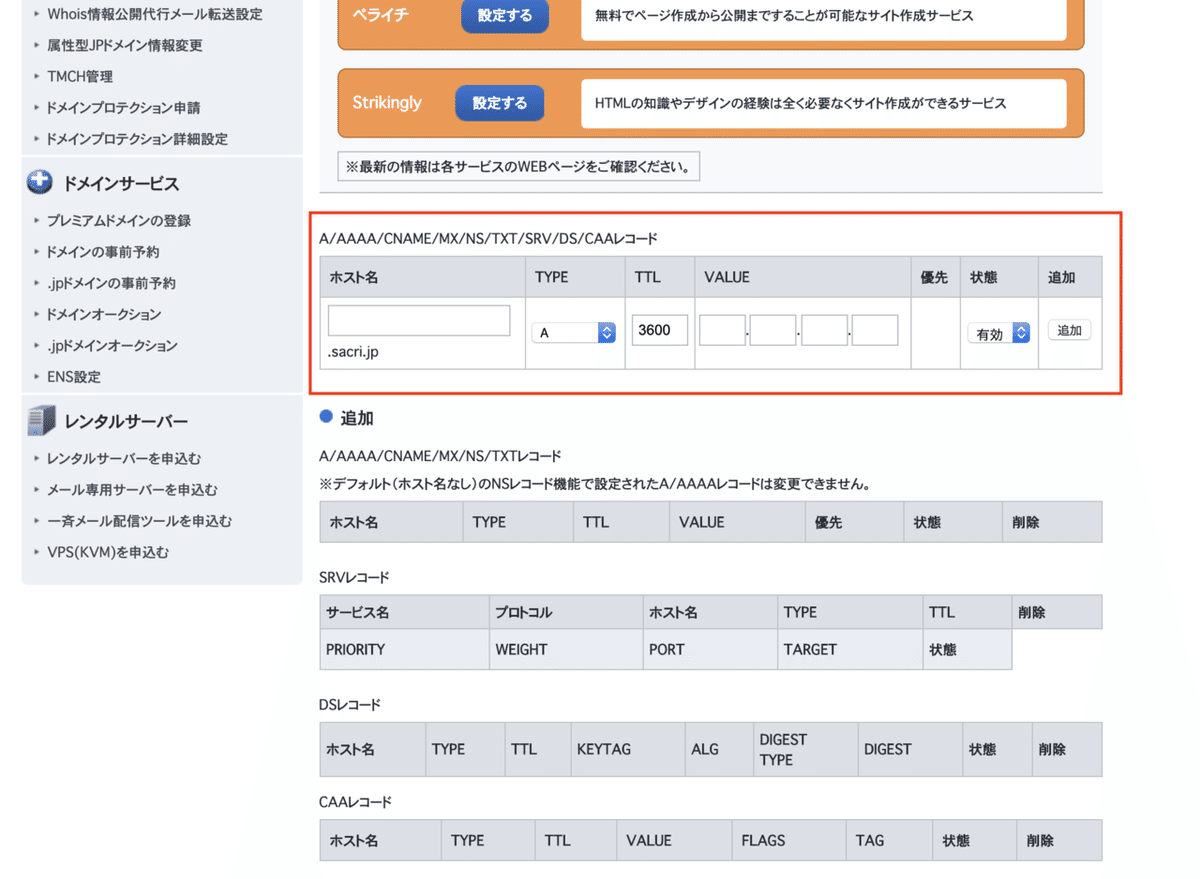
一旦「見なかったことにしよう」とばかりにGsuiteの設定画面に移りますよ。
3.Gsuiteの「ドメインの所有権の確認とメールの設定」に移る。
チェックを入れていくと、3つめに「ドメインに新しいTXTレコードを追加」と出てきます。これを先程のラスボスにコピペして入力するのです。

4.GsuiteでコピーしたTXTレコードをNavi内に入力していく。
TYPEを「A」から「TXT」に変更し、VALUEと書かれたところに先程のコピーしたTXTレコードの文言をペーストします。そして追加ボタンを。
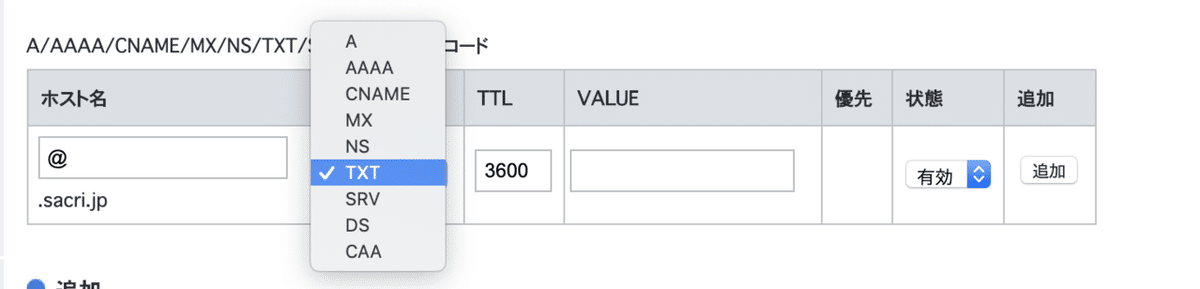
5.Gsuiteで書かれたMXレコード5個をお名前.com Naviに追加する。
下の図の中にある、優先値・名前・値をそれぞれ一個ずつ先程TXTレコードを入れたところに入れていきます。TYPEはMXに変えますよ。
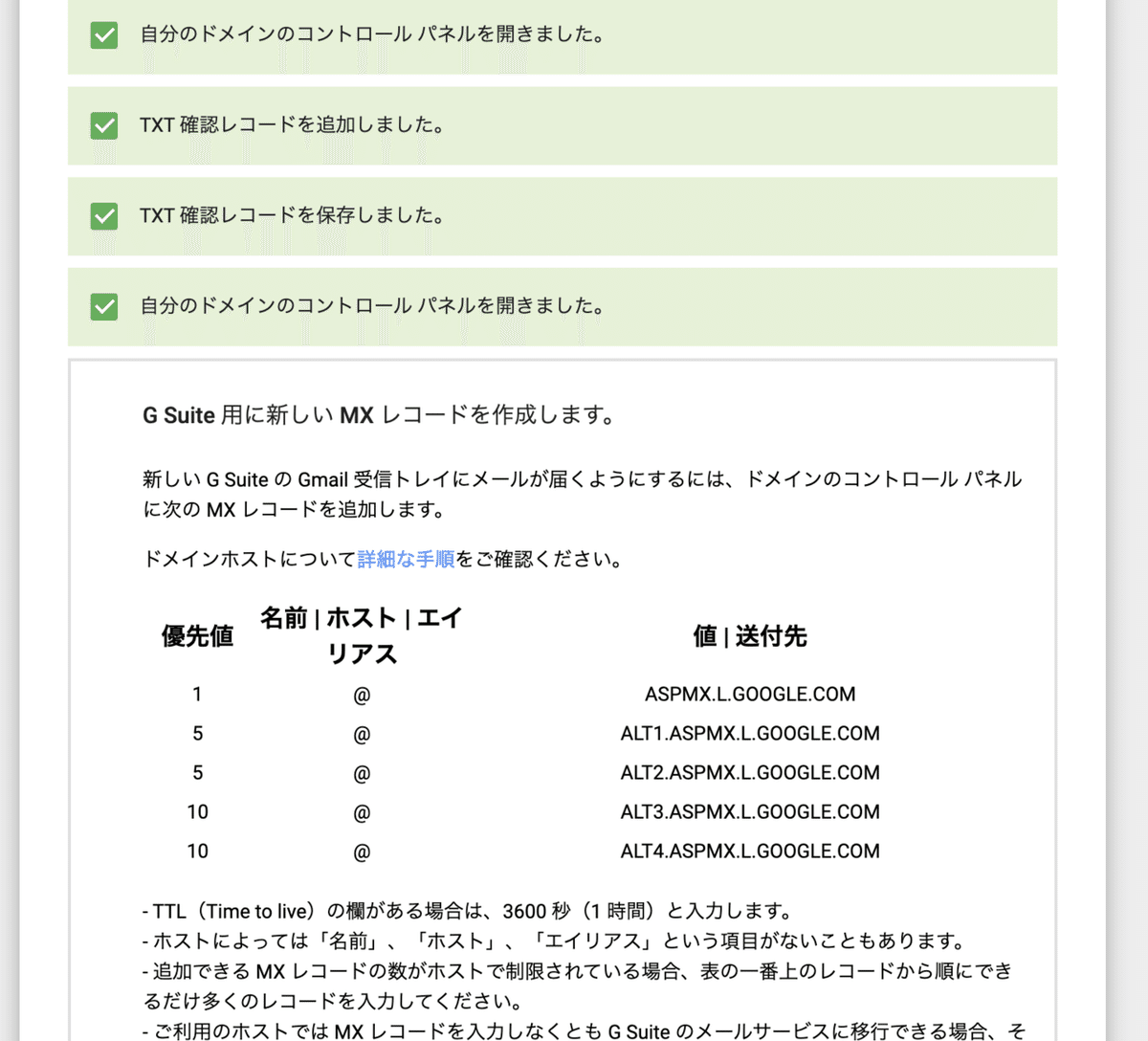
そうすると、下の登録済みの一覧に出てきます。

これができたら、最下層の「設定する」ボタンを押して終了!

6.Gsuiteの管理画面で設定を完了させて待つ!
上記までの手順が終わったら、Gsuiteの管理画面上では下記のようにすべてのものにチェックが入っていくはずです。ここで、右下の「メールを設定」ボタンをクリックしていきます。

そうすると、連携確認作業を開始してくれます。50分もかかるので、他の作業をしましょう。場合によっては72時間くらいかかることもあるみたいなので、焦らずに待ちましょう。

50分で終わらなかった時に出る画面はこんな感じです。僕はこれが何回やっても出て発狂しそうになりましたが、果報は寝て待てです。昔の人いいこと言うやん。
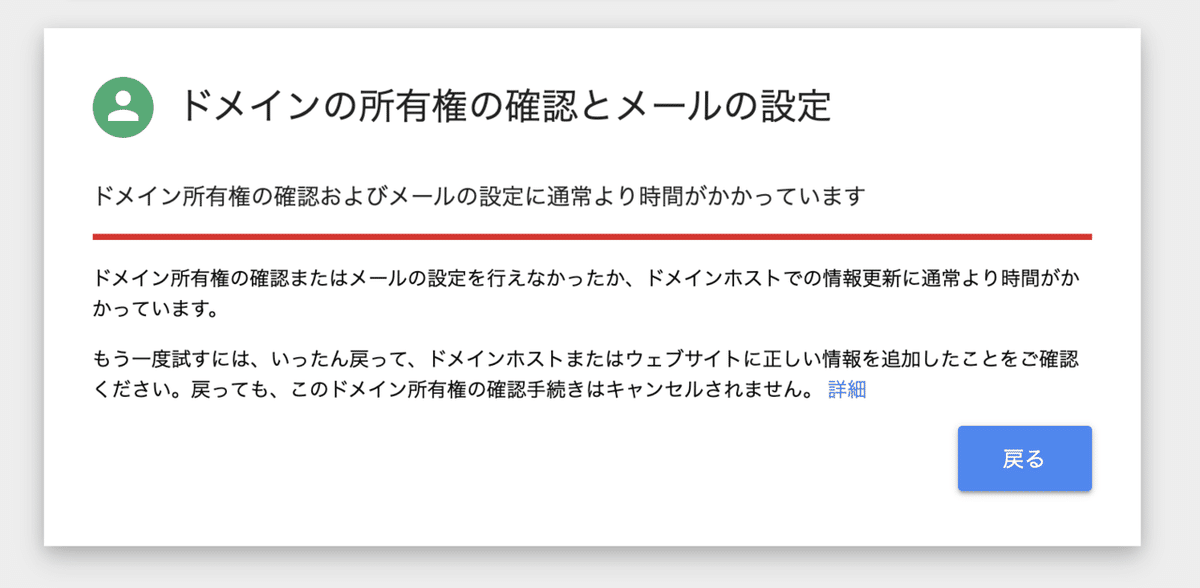
この修羅を乗り越えると無事にGsuiteのアドレスが使えるようになります!
是非、迷ったときに活用いただけると幸いです。
この記事が気に入ったらサポートをしてみませんか?
