
PHONE APPLI APIの活用Tips
本記事について
PHONE APPLI API( 以下PA API )の活用Tipsとして、
以下サービスにおけるPA API利用のセットアップ手順を紹介致します。
対象サービス
・Postman
・Microsoft Power Automate
*2023年6月末時点の情報となります。
各サービス側の変更によりUI・操作方法が異なる場合がございます。
また、各サービス利用に関しては、対象サービスのライセンスが必要な場合がございます。
注意事項
本記事はTipsであり、Postman、Microsoft Power Automateを始めとした
APIを利用に必要なツールに対しての個別サポートを行うことはございません。
事前準備
以下から、PA API の最新のOPEN API定義ファイルをダウンロードします。
後述の各サービスへのセットアップ時に利用します。
OPEN API定義ファイルは以下リリースノートよりご確認ください。
https://note.com/pa_api/n/n8e8f87914d07
※PA API version1.4以前の定義ファイルのご提供は実施しておりません。
PostmanでPA APIを利用する場合
公式doc( Importing and exporting data )
1)Postmanアプリ( WIN・MAC )アプリを起動し、
右上の「Import」を選択。

2)事前準備にてダウンロードしたファイルを赤枠部へドラッグ&ドロップ
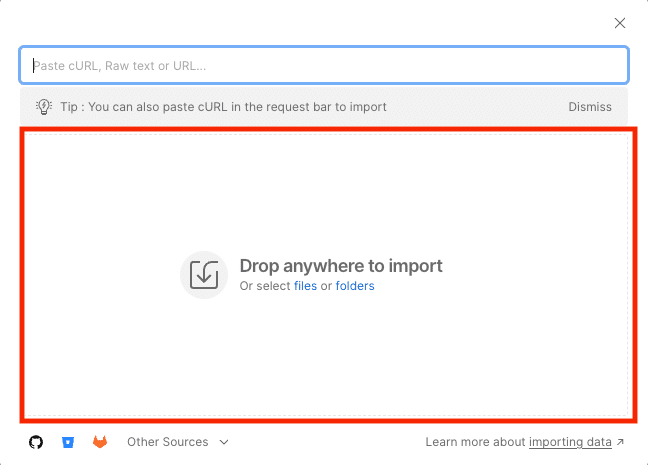
3) 赤枠部「Import」を押下
Import時の設定をする場合は、 「View Import Settings」にて実施。
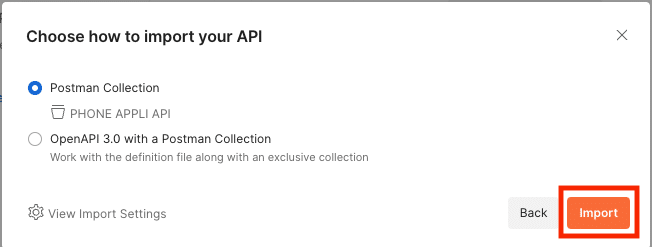
4) Postman 「Collection」タブ内に、PA APIが追加されることを確認します。
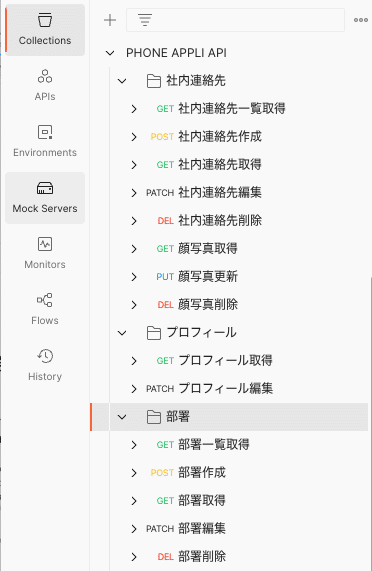
5)インポートされたPA API Collectionを用い、APIを実行しましょう!
[付録]
Postmanでは、Environmentを利用し環境変数を保有することが可能です。
PA APIでは、API Keyや識別子等を保有させておくことでより便利にPostmanを利用することが可能です。
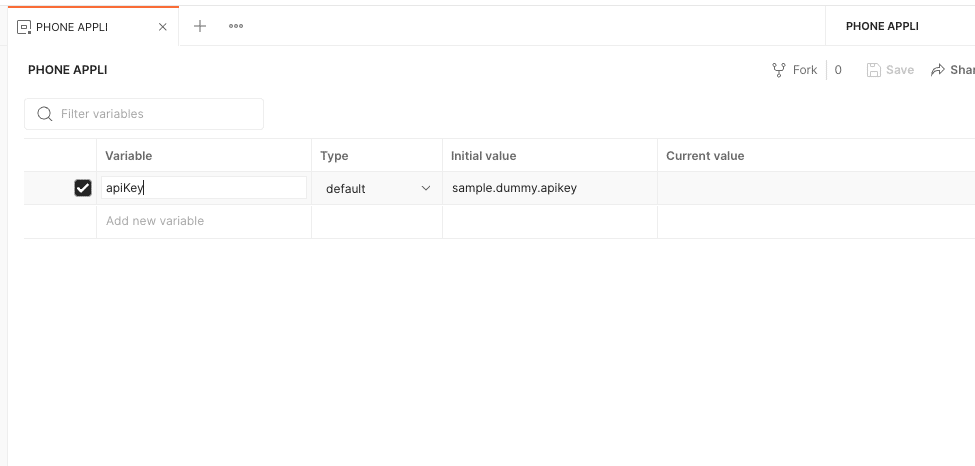
公式doc( Managing environments )
Microsoft Power Automateで利用する場合
公式doc( OpenAPI 定義からカスタム コネクタを作成する )
1) Power Automateホーム画面にて、「データ」->「カスタムコネクタ」を選択

2)赤枠部の「OPEN APIファイルをインポートします」を選択
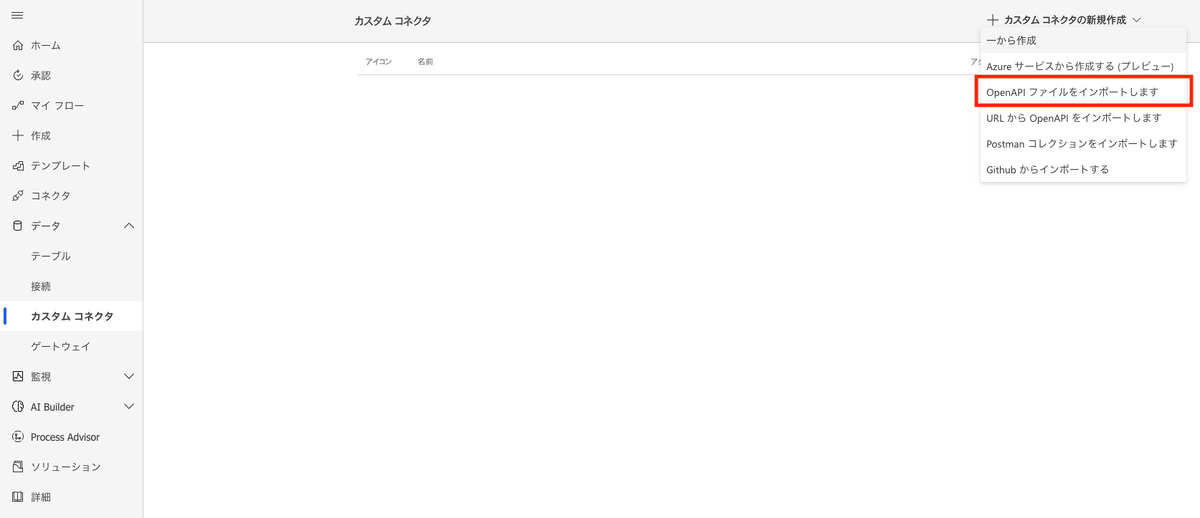
3) コネクタ名( 任意 )、OPEN APIファイル( 事前準備でダウンロードしたファイル )を選択し、赤枠部の「続行」を押下

4) 押下後、添付画像と同等の画面が開いたことを確認し、
右上赤枠の「コネクタの作成」を押下
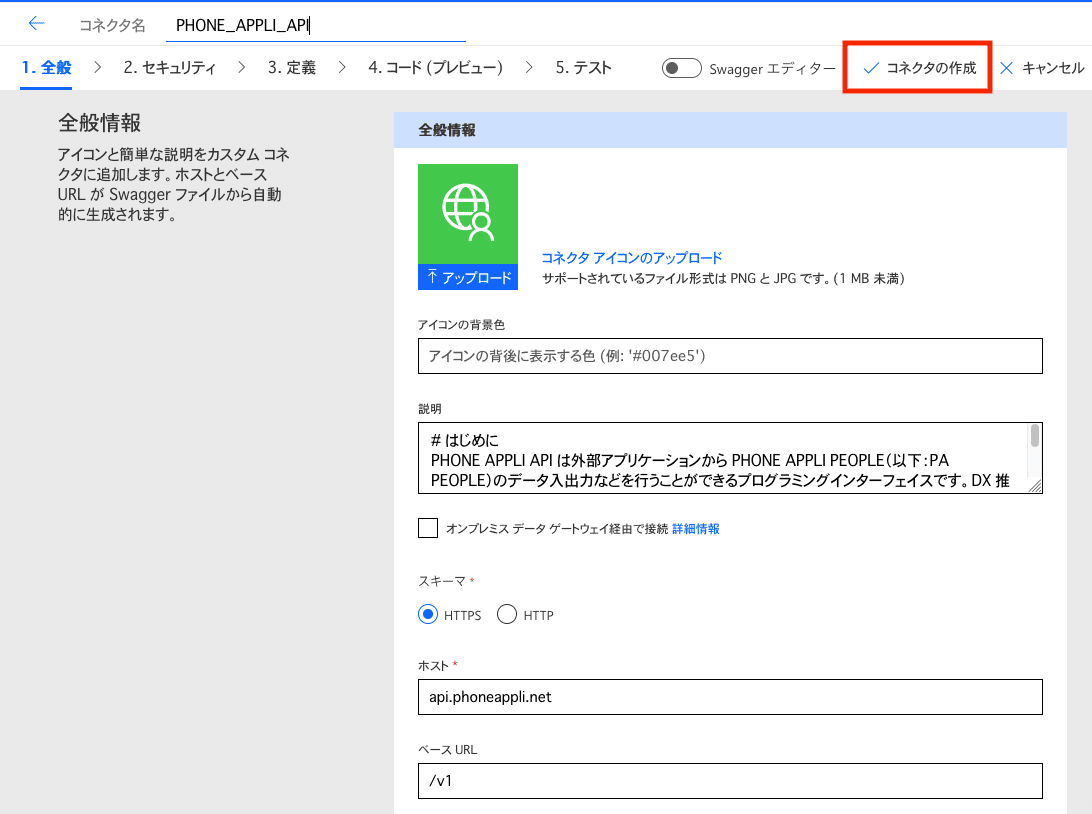
5 ) 手順3で指定したコネクタ名にてカスタムコネクタが作成されている事を確認する
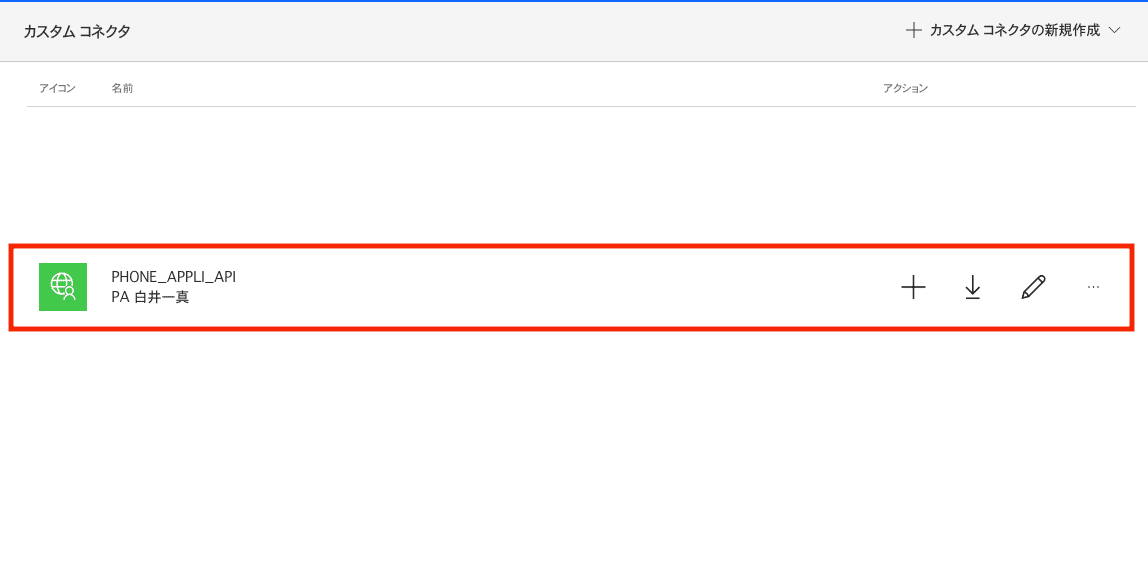
6) Microsoft Power Automate上のフローにてご利用ください!
