
ファイル共有したい初心者のためのGoogle Drive入門
※この文書は、本来はとあるボランティアチームの中で解説のために書いたものですが、初心者の方には誰でも役に立ちそうなため公開します
はじめに
この文書では、以下のやり方を紹介します。
スマートフォンやパソコン内の、動画などサイズの大きいファイルを外部に公開し、友人などと共有する
動画ファイル🎞や画像ファイル🌅の共有は、メール添付やFacebook Messengerへの送信などで行っても良いのですが、特に動画ファイルのようにサイズが大きいファイルがたくさんある場合うまくいきません。そのためGoogle Driveのようなファイル保管のクラウドサービスを利用します。
似たようなサービスとしてMicrosoft社のOneDriveや、Apple社のiCloudがあります。ここでは多くの方が既にGoogleアカウントをお持ちのことを踏まえ、Microsoft派の私は歯を食いしばってGoogle Driveでのやり方を説明します。
15GBまでは無料
2020年11月現在、Google Driveは容量15GBまで無料で使えます。

15GBあれば、ほとんどの用途には十分でしょう。
Google Driveでできること - 基礎知識
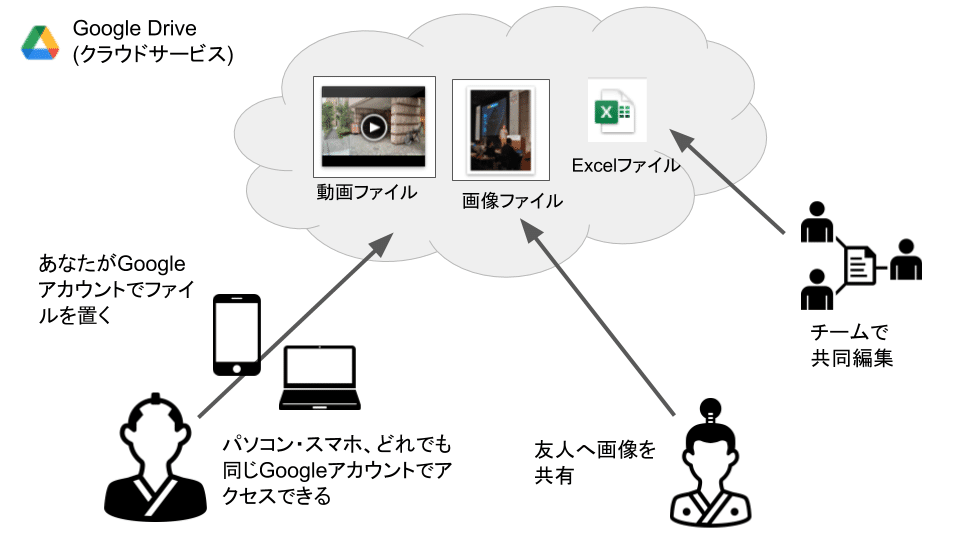
最初にやること
GoogleアカウントはGmailなどお使いであればお持ちでしょうが、持っていなければGoogleのWebサイトから作成しておいてください。
→「アカウントを作成」から「個人用」を選択
Google Driveアプリを入れる
Google Driveは、パソコン(Windows/mac)、スマートフォン(Android/iPhone)どちらでも利用できます。
Androidならば多くの場合Google Driveはデフォルトインストールされています(なぜならAndroid自体がGoogleが作っている製品だからです)が、入っていなければアプリを入れてください。なお、iPhoneの場合は、自分でアプリを入れてください。
・iPhone: https://apps.apple.com/us/app/google-drive/id507874739
・Android: https://play.google.com/store/apps/details?id=com.google.android.apps.docs
ログインが求められたら、ふだん使っているGoogleアカウントでログインしてください。
パソコンから利用する場合はWebブラウザで drive.google.com へアクセスし、Googleアカウントでログインします。操作は直感的で分かりやすいため、パソコンのWeb版については特に説明しません。
ファイルのアップロード、基本的な使い方
はじめからやり方を書こうと思っていたのですが、探したところシャープのAQUOSのマニュアルに詳細な使い方が書かれていました。そのため、まずは以下のリンクを参照してください(シャープさんありがとうございます)。
Sharp: Google標準アプリ活用ガイド
上記の内容に補足します。
1. 動画ファイルのアップロードは大容量となるため、自宅などのWiFi環境から行うことをお勧めします。
2. ふだんから、ファイルはなるたけGoogle Drive上に置きましょう。突然スマートフォンやパソコンが壊れても、Google Drive上にバックアップがあるため安心です。
3. ファイル共有は、個人のファイルを私的な仲間で共有する場合のみに使ってください。仕事のファイルを会社で共有する場合は、会社ごとにセキュリティルールがあるはずです。そちらに従ってください。(安易なクラウドサービスの利用で、会社から個人情報漏洩、という事件が多々発生しています)
ファイルのアップロード
ここでは、「イベントで動画・写真をスマートフォンで撮ったため、仲間内で公開したい」という例で説明します。
まずGoogle Driveアプリを開き、整理のためにフォルダを作ります。右下のプラスアイコン(+)をタップし、「新規作成」→「フォルダ」を選びます。フォルダ名は「日付-イベント名」などしておくと分かりやすいでしょう。

続いて、このフォルダの中にファイルをアップロードします。フォルダの中に入った状態で再びプラスアイコンをクリックし、メニューから動画・画像一覧を表示します。(機種によって多少違うので、そこは試行錯誤して頑張ってください🙂)
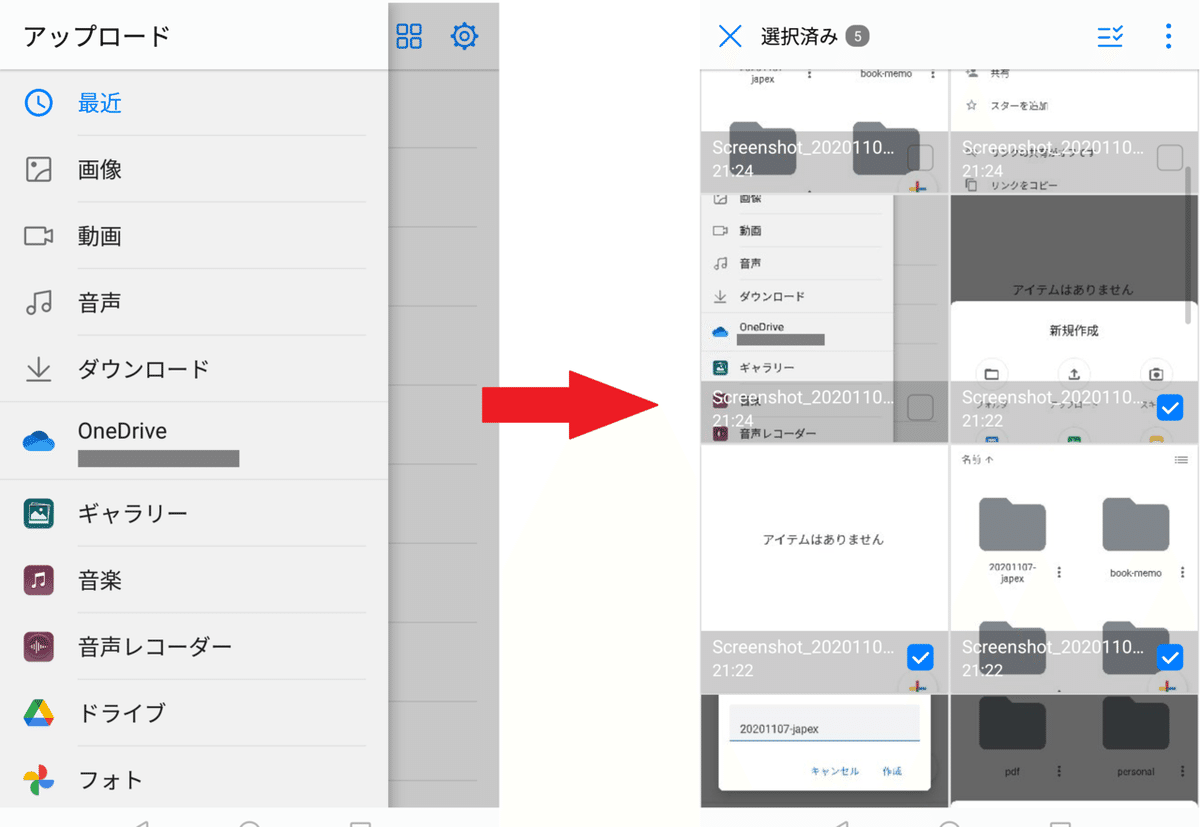
上記で、画像選択の上部バーに「選択済み (5)」と表示されています。たくさんのファイルがある場合はひとつひとつ選択すると大変なため、このように複数選択してまとめてアップロードすると楽です。ファイルをしばらくタップし続ける(指を当て続ける)と複数選択モードになるため、その状態で指を離して、アップロードするファイルをタップして選んでいきます。
ファイルが選択できたら、右上のメニュー…(3点タテのメニュー)から「開く」でアップロードできます。
URLでファイルを共有
ファイルをアップロードしたら、続いて友人などに知らせるためにファイルを共有します。Google Driveでのファイル共有は、(1) ユーザーを追加、(2) リンクを共有、の2種類があります。
1. 「ユーザーを追加」では、相手のGoogleアカウントを入力して共有します。共有設定された人にしかアクセスできないため、厳密に公開相手を指定したい機微情報を含む場合に向きます。ただし相手のGoogleアカウントを知らないといけないため、ちょっと面倒です。
2. 「リンクを共有」は、drive.google.com/folderview?id=xxxxxxxxxx のようにIDが付いたURLを発行し、そのURLにアクセスすれば誰でも閲覧できます。こちらは、見る方にはGoogleアカウントは不要です。お手軽ですが、もしリンクが漏れると誰でもアクセスできてしまうことに注意してください。
それでは、「リンクを共有」でファイルを共有してみましょう。1つ1つのファイルを共有設定すると大変なため、先ほど作った整理用のフォルダ自体を共有するのが良い方法です。

フォルダの右下にあるメニュー…(3点タテのメニュー)開き、「リンクの共有がオフです」をタップします。するとフォルダが共有モードになります。
なおメニュー内の「共有」は、先ほど説明した「1.ユーザーを追加」に当たります。ここでは説明しません。

上記の画像のように、「20201107-japex」というフォルダの右下に複数人の小さなアイコンが付いて、共有モードになっていることを確認してください。

再度メニューを開くと、リンクの共有がONになっていることが分かります。共有設定をした時点でリンクはクリップボードにコピーされますが、ここで再度リンクをコピーすることが可能です。
あとは、メール・Facebook Messenger・LINEなどで、このリンク
(https://drive.google.com/folderview?id=xxxxxxxxxx という形式になります)を送ればOKです。
やってみましょう
1. アップロードして誰かに見られても差し支えない、ファイル・動画を撮りましょう
2. Google Driveアプリを開きましょう
3. 整理用のフォルダを作りましょう
4. フォルダ内に、共有したいファイルをアップロードしましょう
5. ファルダを共有設定し、リンクを発行しましょう
6. リンクを友人に送って見てもらい、お褒めの言葉をもらいましょう
この記事が気に入ったらサポートをしてみませんか?
