
[Excel]表の縦横の項目を常に表示する ウィンドウ枠の固定のショートカット Alt → W → F → F
【まとめ】
表の縦横の項目を常に表示するショートカット(ウィンドウ枠の固定)
Alt → W (表示) → F(ウィンドウ枠の固定)→ F(ウィンドウ枠の固定)
*解除も同じ
【説明】
実例でも使わせてもらっている茨城県の旅館業の許可データ。
茨城県ホームページ 「旅館業」 ページ下部の「7.旅館業法に基づく許可施設一覧」にある 旅館業法に基づく許可施設
こういう大きな表は、下や横にスクロールしていくと項目が見えなくなってしまいます。
最初は、表頭(ヘッダー)の項目や表側(ひょうそく)のNO(A列)が見えていますが、下や右にスクロールすると・・・

あっという間に、項目がかくれてしまいます。↓↓↓
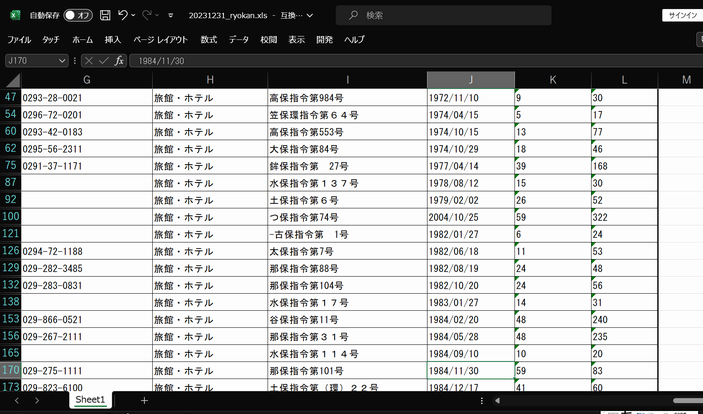
これだと、自分がどこにいるか、迷子になってしまいます。
正直、実務では、この手の表がよく来ます。残念な位。
項目が消えるシートを送ると「ダメ」ラベルが貼られる
スクロールして項目が消えてしまうファイルを見ると、「ダメだな、この担当者は…」と、心の中のダメノートに書き込みます。
私以外にもそう思っている人は当然いるはずで、こういうファイルを送ってしまうと、一気に「センスのない奴」と評されてしまいます(表立って言われることはないでしょうけど。)。
というわけで、表を送るときには(たとえ10行位でも)、項目は固定しておくのがよろしいかと思います。
小さな配慮が受け手の生産性とあなたの評価を上げるのです。
ウィンドウ枠の固定 Alt → W → F → F
項目を消さないための操作、つまり「ウィンドウ枠の固定」の操作は簡単です。約2秒。左手だけで出来ます。
Alt(親指) → W(薬指) → F(人差し指)→ F(人差し指)
まずは、固定したいところにセルを合わせます。
選んだセルの「上」と「左」が常に表示される部分になります。
下に例では黄色のB3セルを選んでいます。
この状態から、Alt → W → F→ F と順に押すと・・・

下にスクロールしても3行目までは常に表示されます。
右にスクロールしても、A列は常に表示されます。↓↓↓

下の例では、A4セルを選択しています。
この状態で この状態から、Alt → W → F→ F と順に押すと・・・

下にスクロールしても3行目までは常に表示されます。
右にスクロールするとA列は押しやられて、表示されません。
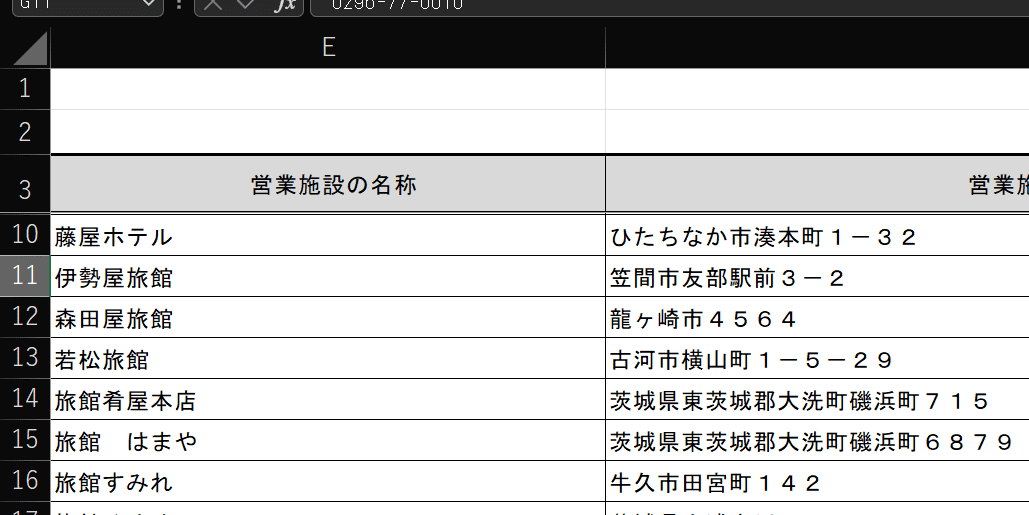
下の図ではB1セルを選択しています。
この状態で この状態から、Alt → W → F→ F と順に押すと・・・
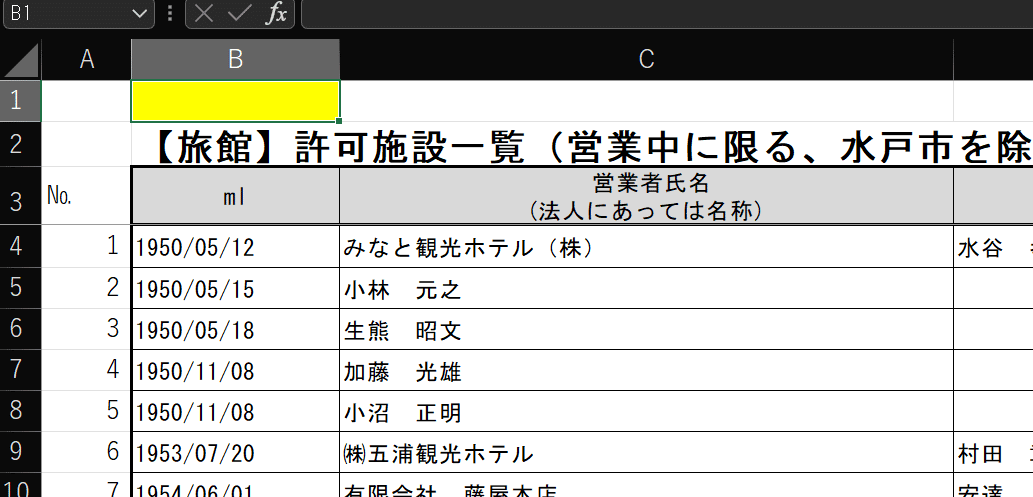
下にスクロールすると上の行は表示されません。
右にスクロールしても、A列は常に表示されます。↓↓↓
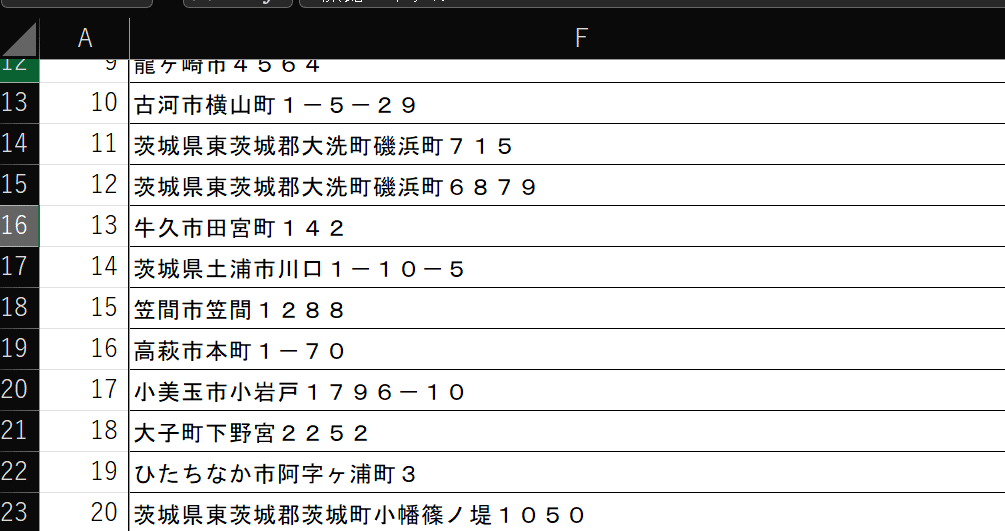
具体的な操作方法
具体的な操作方法は、【まとめ】の通りです。
まず Altキーを押します。
Altキーを押すと、上のツールバーにアルファベット表示が出ます。
ここで、 W(表示)を押します。

すると、「表示」のメニューに変わり、やや右に「ウィンドウ枠の固定」が出ますので、Fを押します。↓↓↓
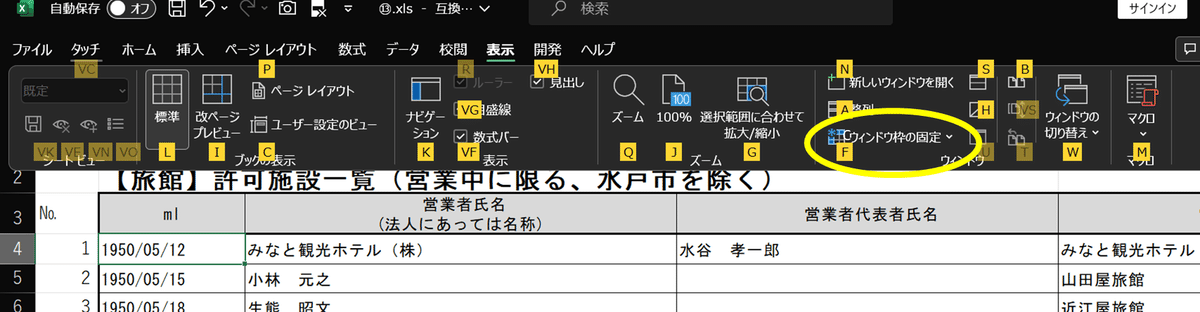
再び「ウィンドウ枠の固定」が出てくるので、再度 F を押します。

以上です。
ウィンドウ枠が固定されると、固定されたところに細い線が出ます。
↓↓↓

ただし、罫線が引かれてたり、目盛り線が表示されていると、よくわかりませんので、実際にスクロールしてみた方がいいと思います。
ウィンドウ枠の解除も同じ操作 Alt → W → F→ F
ウィンドウ枠が固定された状態で、上と同じ操作をすると
「ウィンドウ枠の解除」が出てきて、解除できます。
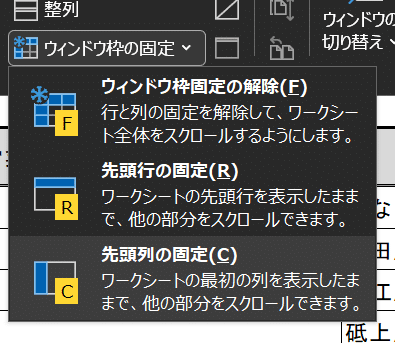
固定も解除も同じ操作なので、考えることなく、無意識に出来ます。
1行目、1列目だけの固定も可能(使わない方が無難?)
固定の際、最後の F の代わりに R を押すと先頭行だけが、
C を押すと先頭列だけが固定されます。
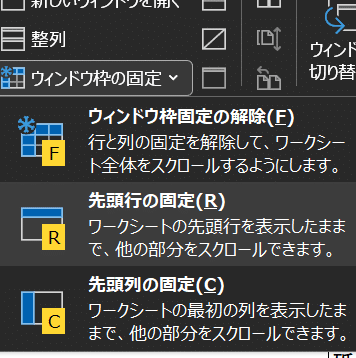
エクセル本やWEBでは丁寧に R も C も解説しているものもありますが、
私はどちらも使ったことがありません。
というのは、
・3つも操作を覚えたくない(考えてしまう)。
特に「 R だっけ、C だっけ?」と思ってしまうと、思考が止てしまう。
・先頭行や先頭列を固定するとあるが、表示されている中での「先頭行」「先頭列」のため、使いづらい。(固定したいところにセルを持っていった方が直観的。)
以上から、「1つで十分」です。余計なことを覚えるのはムダです。
私の場合は、大体、矢印キーでカーソルを持っていって、上のショートカットをほぼ無意識で押しています。(左手だけで操作できるので。)
なお、ショートカットキーを使わずに、マウスで 「表示」の「ウィンド枠の固定」を選んでいっても、勿論、構いません。
でも、多用する操作なので、ショートカットを覚えた方が早いと思います。
ウィンドウ枠固定の注意点
大変便利で簡単なウィンドウ枠の固定ですが、注意も必要です。
①固定表示する部分を取りすぎると、移動して見える部分が少なくなてしまいます。
自分が大型ディスプレイを使っていたり、縮尺を小さくしていたりして、かなり右側で(あるいは下の方で)ウィンドウ枠の固定を掛けてしまうと受け取った側は、作業スペース(移動する部分)が狭くなってしまいます。
②表示を拡大すると、セルが動かないと誤解してしまう。
これは①とも関連しますが、ウィンドウ枠の固定をした場所が、表示サイズの拡大などでディスプレイの外に位置すると、いくらマウスホイールや矢印キーを動かしても、セルが動きません(固定された部分しか表示されないためディスプレイの外ではカーソルが動いていても見えない。)
そのため、「キーボードが反応しない!」なんて焦ることもあります。
そんな時は、Ctrlを押しながら、マウスのホイールを手前に回してください。
表示サイズが小さくなって、スクロールされたセルが見えるようになります。
固定表示したい部分が多い場合の対処法
上述のこともあり、固定表示する部分は最小限としておくのが理想です。
でないと、周りの人に不要な負担をかけてしまいます。
(せっかく気を利かせてやっても逆効果になる羽目に・・・)
そうはいっても、表の上の部分にタイトルなどがあるために、ある程度場所を取てしまう場合もあります(1行目に表頭があるのが理想です。)。
そんな時は、とりあえず、見えなくていい部分は見えなくしてしまいます。
といっても、見えなくしたことが伝わらないので、「非表示」は御法度です。
その場合は「グループ化」により「+」「-」マークで、不要な部分を消したり出したりできるようにしておきます。
例えば、1行目と2行目をグループ化しておくと・・・
(2行位なら表示しても、まぁ、影響は少ないのですが、例ということで)

左側の「-」で1行目と2行目が隠れます。
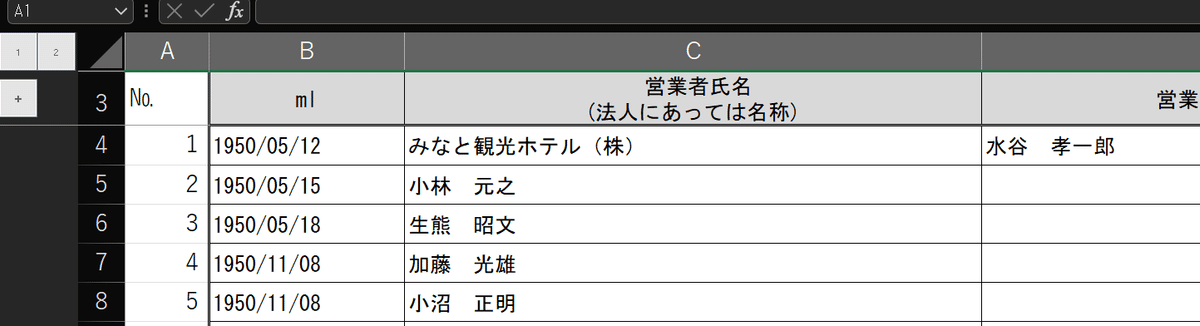
これにより、見える部分が広がります。
なお、「+」で消えていた行は表示されます。
「グループ化」は、Shift+Alt+→ で行い、Shift+Alt+← で解除します。
私には不慣れな3キー同時押しですが、これは重宝しています。
グループ化の詳細は、データ集計をどう行うか? 実際の自治体データをもとに考える⑨ 検算の欄を簡単に隠す(グループ化)をご覧ください。
以上、お役立てば幸いです。
この記事が気に入ったらサポートをしてみませんか?
