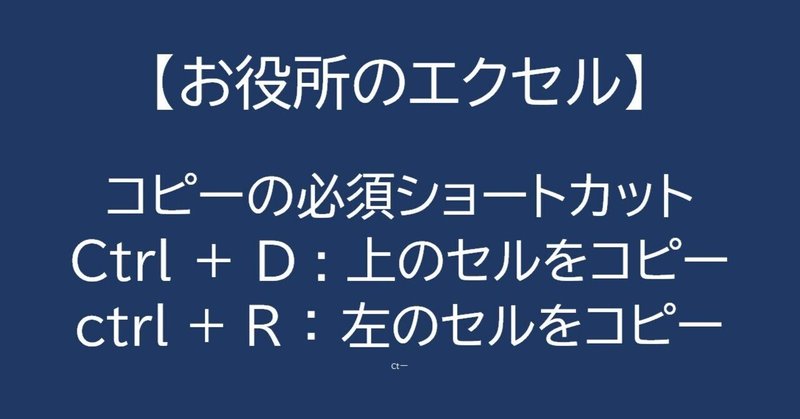
[Excel]コピーを極める ② 上/左セルを一発コピーする必須のショートカット
「Excelコピーを極める」の一覧はこちら または マガジンから どうぞ。
【まとめ】
・上のセルをコピー&貼り付け Ctrl+D (ダウン)
・左のセルをコピー&貼り付け Ctrl+R (ライト)
*事前の Ctrl+Cは不要
*複数セルまとめもOK(ただし、コピー元も含む必要あり)
上(左)のセルの内容は一瞬で張り付けできる
【説明】
二度打ちしない。
「エクセルの要諦は3つ 「入力しない、集中しない、難しくしない」」でも書きましたが、これ、鉄則です。
手入力 =「時間が掛かる」「間違える」です。
通常のコピー&貼り付け(ペースト)を、Ctrl+Cからのctrl+V でやっている人は多いでしょう(これを知らないとかなりまずい。)。
しかし、この「上のセルをコピーして貼り付け」「左のセルをコピーして貼り付け」を同じ手順でやっている人、結構います。
これ、一瞬です。
この方法、「公務員の3割が知らない」どころではなく、3割も知らない、というのが私の実感です。
それだけ「基本的な知識が身に着いていない残念な職員/身に着ける機会を提供していない残念な組織」ともいえてしまうのですが・・・。
操作方法は「まとめ」の通りです。
上のセルをコピー&貼り付けたければ、CtrlとDを同時に押すだけ。
左のセルをコピー&貼り付けたければ、CtrlとRを同時に押すだけ。
あらかじめ、コピーしたいデータのセルで、Ctrl + C を押しておかなくてもいいのが、ポイントです。
下にコピーするからD(ダウン)、右にコピーするからR(ライト)、と覚えやすいのも特徴です。
「2工程(Ctrl+C、Ctrl+V)が1工程になるだけでは?」と思う方もいるかもしれません。
でも、2→1 なら半減です。しかも、ほとんど意識することなく押せるショートカットです。
「上(左)と同じ内容だ。コピーしよう」というとき、Ctrl+Cでは、コピー元のセルに戻らなくてはいけません。その点、このショートカットは、それが不応です。これは大きなメリットです。
実際にやってみると、便利さが実感できると思います。
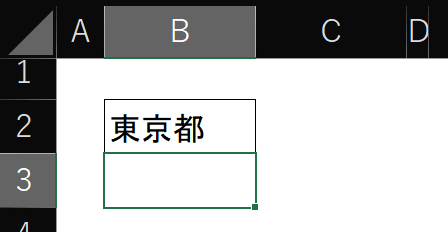
Ctrl+D
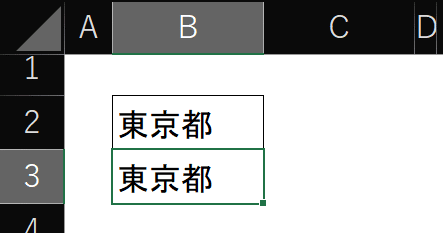
書式もコピーされます
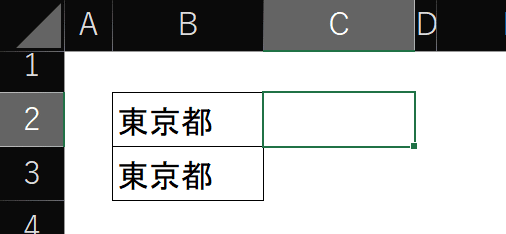
Ctrl+Rを押すと・・・
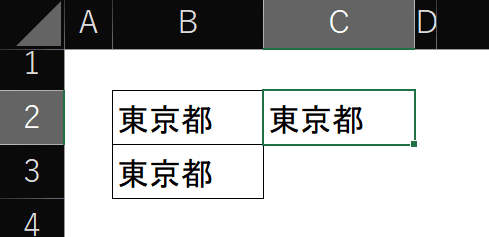
複数セルでも一瞬でコピー可能(コピー元も入れることに注意)
貼り付け先が複数のセルでも大丈夫です。
ただし、その場合、コピー元のセルも一緒に範囲指定します。
下図のとおり、「東京都」を下のセル3つに張り付けたい場合は、「東京都」と入っているセルも含めて範囲指定します。
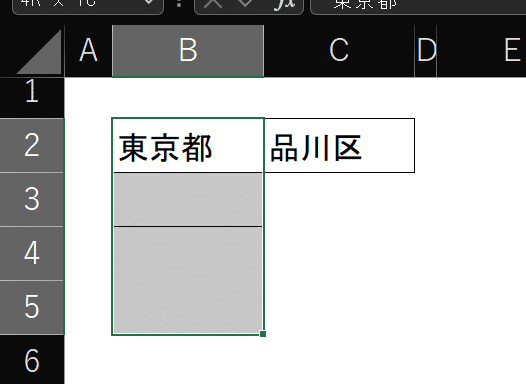
コピー元のセルも一緒に範囲していします
その後、Ctrl+Dを押します。
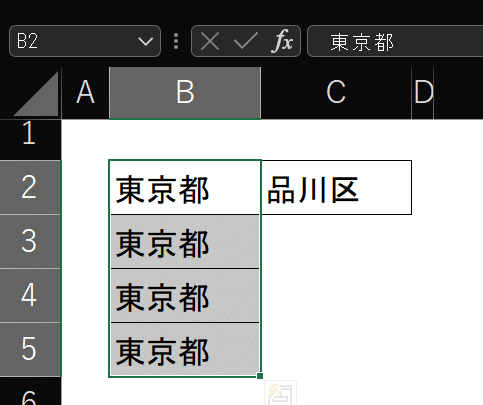
一方、「東京都」と「品川区」の2つのセルをすぐ下のセルだけに張り付けたい場合は、すぐ下のセルだけ範囲指定すれば構いません(コピー元のセルが入っていても問題なし。)
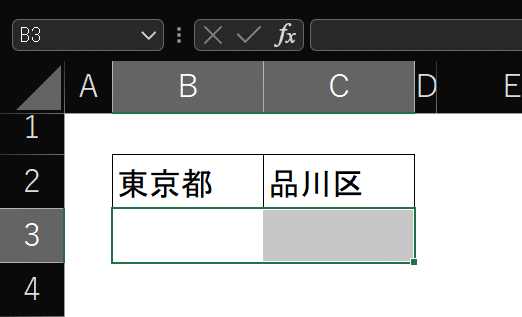
(コピー元を範囲指定しても、大丈夫です。)
この後、Ctrl+Dを押します。
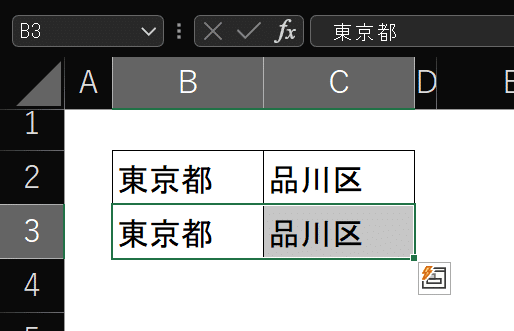
横も同じです。
複数のセルを右のセルに張り付けたかったら・・・

この後、Ctrl+Rを押します。

この例、実務向きではないですが、ご容赦を。
上記の例は「文字列」ですが、当然、「数値」や「計算式」もコピーできます。
注意 書式も一緒にコピーされる
既述のとおり、この方法では、上(左)のセルの書式も一緒にコピーされます(罫線や色など)。
「計算式」のみ、あるいは「値」のみ張り付けたい場合は不向きです。
(それぞれのやり方は別途)
以上
「Excelコピーを極める」の一覧はこちら または マガジンから どうぞ。
この記事が気に入ったらサポートをしてみませんか?
