
[Excel]連続する日付の入力方法
【まとめ】
連続する日付を入れる方法
初日を入れたら、以下を行う(日付を縦に並べる場合)。
1【期間が短い場合】
初日セルの右下に「+」が出たら下にドラッグ
(うまくいかない場合)2日目も入れて「+」が出たら下にドラッグ
2【期間が長い場合】
「フィル」の「連続データの作成」を使つ
Alt → H → F → I → S → Alt+C → Alt+O → 12/31 → OK
3【日付を修正する予定がある場合】
2日目セルに「=初日+1」を入れ、右下に「+」が出たらドラッグ
4【左右の列にデータが入っている場合】
初日のセルの右下「+」が出たらダブルクリック
5【右列に数字を簡単に入れる方法】
=SEQUENCE(入れたい日付の日数 1年なら365)
この後、右列で4を行い、数字が不要なら消す。
注意
セルの書式や罫線等は、初日入力段階で行っておいた方が楽。
ただし、後でどうとでもなるので、無理は不要。
【説明】
日程表など、連続した日付を入力することはよくあります。
時々、1日ずつ手入力していると思われるものに出くわします。
1、2日ならまだしも、1週間や1か月になると大変。
ましてや1年なんて・・・。
それを毎回・毎月・毎年行っていたら大変な作業です。
というより、ムダです。
「無知ゆえ」としても、「サボタージュ」と思われるかもしれません。
連続した日付は簡単に入れられます。
初日は手入力し、その後、以下のいずれかの操作をします。
1【期間が短い場合】
初日セルの右下に「+」が出たら下にドラッグ
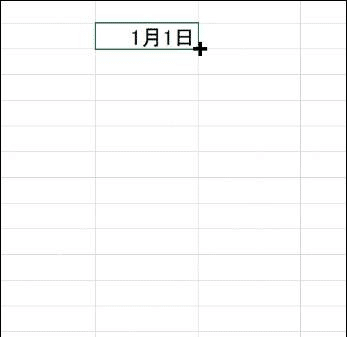
そのまま下にドラッグします。右下に日付が表示されます。
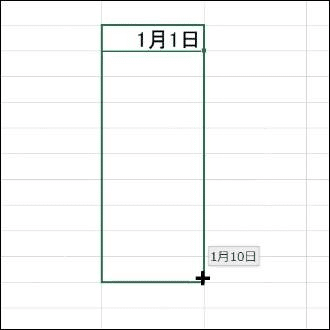
右下に日付が出ます。
右下に希望の日付が出たら、ドラッグ(左クリック)をやめます。
すると、日付が入ります。
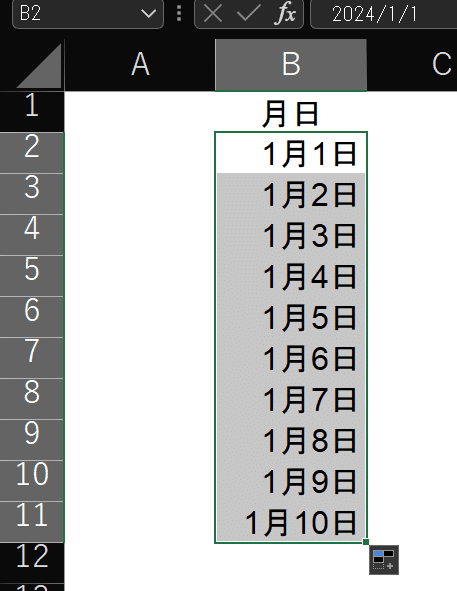
(うまく入らない場合)
2日目も手入力して、1日目・2日目を選択し、「+」が出たら下にドラッグします。

ドラッグした先の日付が右下に出ます。
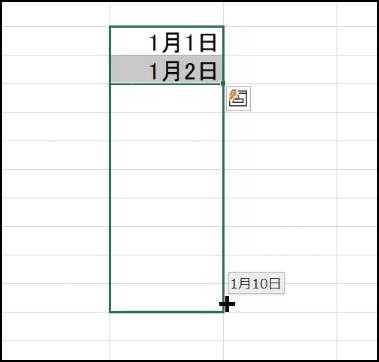
ドラッグをやめると日付が入ります。
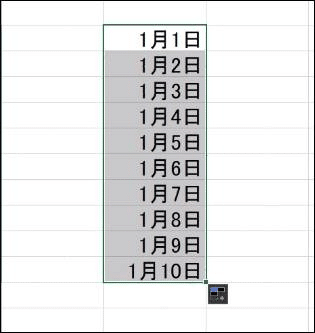
〇このやり方のメリット
・一番簡単です。1か月位の日付なら、この方法が一番早いでしょう。
〇デメリット
・期間が長い場合(例:1年)、長くドラッグする必要があります。
2【期間が長い場合】
「フィル」の「連続データの作成」を使つ
Alt → H → F → I → S → Alt+C → Alt+O → 12/31 → OK
①ツールバーで「ホーム」から「フィル」を選びます。
フィルは右側にあり、文字が出ないので、見つけづらいため、Alt → H でホームメニューを開き、FとI(フィ)を押すのがおすすめです。
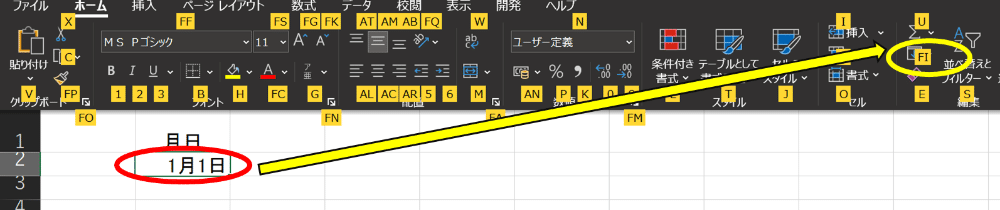
その後、F I の順で押すと、フィルのメニューが開きます(下図)。
「フィル」のアイコンをクリックしたら、「連続データの作成」をクリックします。(Alt → H → F → I → S)
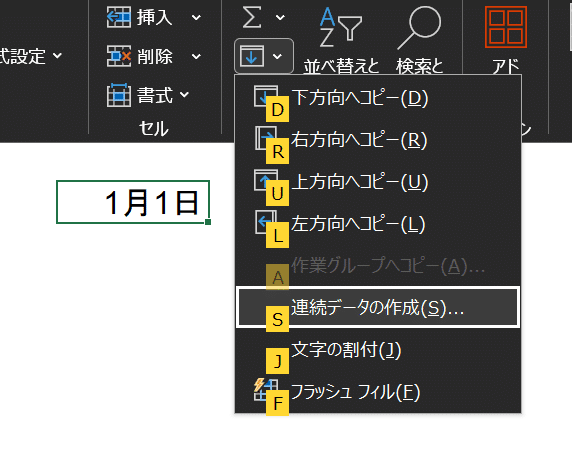
開いたウィンドウで、以下の通り選択/入力したら、OKを押下します。
範囲:列 (横に日付を並べたいなら「行」のまま)
種類:日付
増加単位:日
増分量:1
停止値:最後の日(例 12月31日までなら 12/31 。365ではない。)
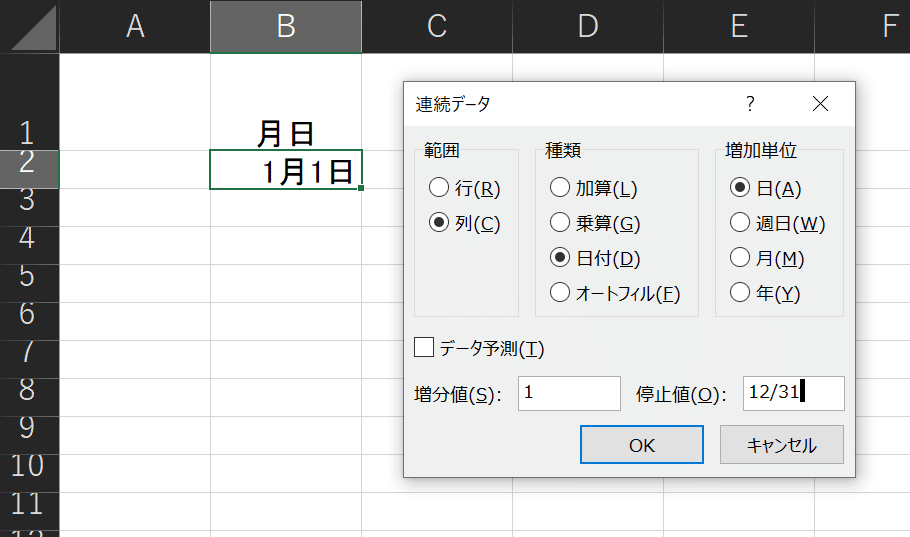
すると、「停止値」までの日付が一気に入ります。

〇このやり方のデメリット
・操作が面倒。「フィル」はあまり使わないのと、アイコン表示しかないので、見つけづらい。ショートカットで覚えた方がいいでしょう。
・日付を直す(翌月・翌年にする)場合は、改めて行う必要があります。
表示が「月日」だけの場合、年が変わっても日付は同じですが、実際は「年」が前年のままなので、そのままだと曜日が異なる等、誤りの原因となります。
3【日付を修正する予定がある場合】
2日目に「=初日+1」を入れ、右下に「+」が出たらドラッグ
上記1や2の方法では、初日が変わると、最初からやり直しです
(各月の日付を入れる場合など)。
以下の方なら、初日の日付を変えれば、下の日付も自動で変わります。
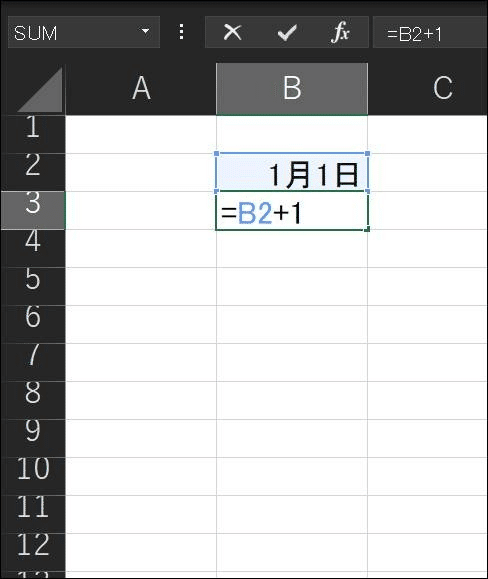
①2日目のセルを選択
②「=」(半角)を入力
③上のセルを選択
④「+1」(半角)を手入力
④Enterで確定
2日目の右下にカーソルを合わせて、「+」が出たら下にドラッグします。

右下に日付は出ません。
このやり方のメリット
・初日の日付を変えれば、下の日付も自動で変わります。
〇デメリット
・対象の日付が長いと、ドラッグが長くなり、ちょっと面倒。
・途中の日付(または行全体)を削除すると、以降の日付がエラーになります。(上のセルの計算式をコピーすれば直ります。)
4【左右の列にデータが入っている場合】
初日のセルの右下に「+」が出たらダブルクリック
日付を入れたい列の左右いずれかにデータが入っている場合、初日セルの右下の「+」をダブルクリックするだけで、自動で日付が入ります。
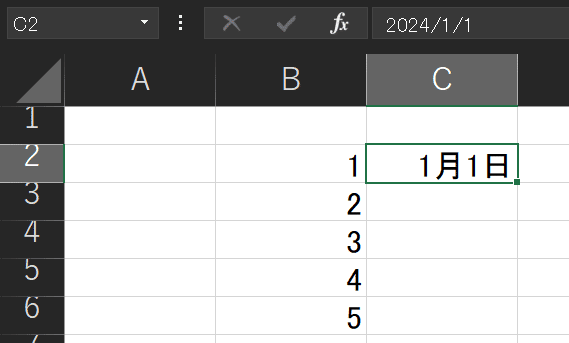
初日セルの右下の「+」(上画像では出ていませんが)をクリックすると・・・
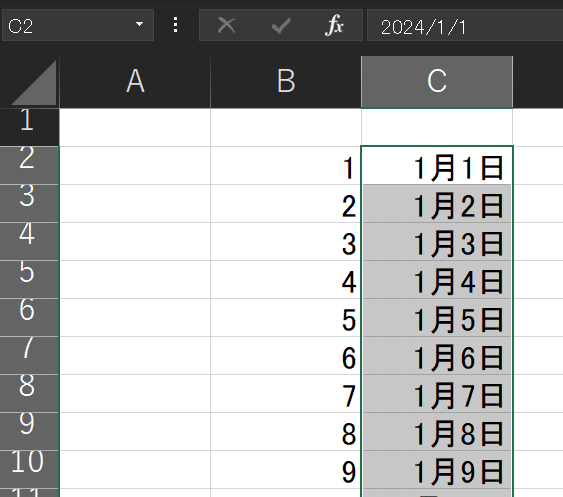
上のように、日付が自動で入ります。
左右にデータが入っている行まで、データが入ります。
これは、3でも使うことができます。
計算式を入れた2日目セルの右下の「+」をクリックすれば、3日目以降は自動で計算式が入り、連続した日付が表示されます。
5【右列に数字を簡単に入れる方法】
=SEQUENCE(入れたい日付の日数 1年なら365)
4の応用です。
日付を入れたい列の左右にデータが入っていない場合、日付を入れるために、あえてデータを入れます。
簡単なのは連続した番号です。
3と同じ方法でもできますが、番号ならもっと簡単に入力できます。
1から365までの番号を入れたければ、
一番最初のセルに、
=SEQUENCE(365)と入れるだけです。
「SEQUENCE」は、セルに =SE と入れると、候補が出るので、
Tabで選んで、Enterで確定します。
(=seq と入れれば、SEQUENCE しか候補が出ません。)
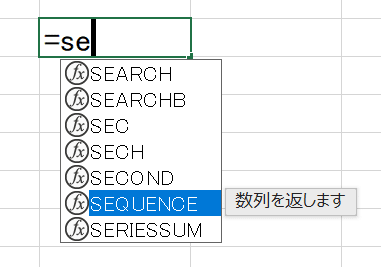
いきなりEnterだと、ダメです。
連続した番号が入ります。
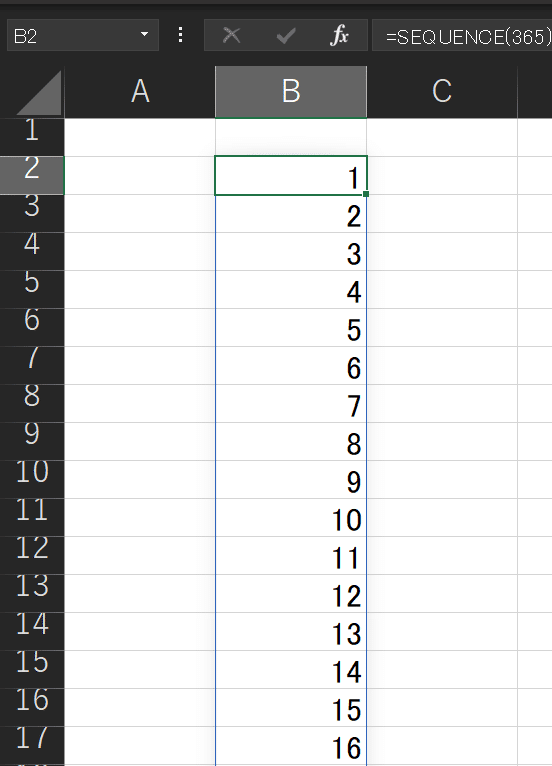
この後3または4を行います。
日付が入った後、数字が不要なら、消します。
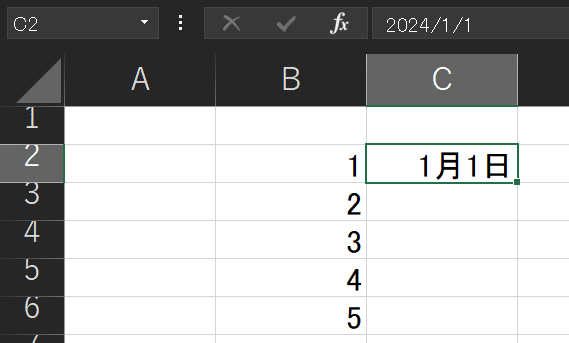
以上、連続した日付の入れ方でした。
場面に応じて、便利なものをお使いください。
長文でしたが、お役に立てば幸いです。
