
[Excel]ムダな目チェックをなくす仕組み(IF関数でエラー表示)
【まとめ】
・目チェックはムダ。ミスが生じる、集中力が奪われる。
・集中力を使うと脳が疲れてミスを起こしやすくなる。
・目チェックが不要になる仕組みを作る。
・IF関数を使ってエラー表示し、集中力を消耗させない。
目チェックとは?
先日の「計算式の入っていない様式ってあり?」という記事で、こ
職員数の入力欄があるのに、集計表との整合確認の仕組みはありません。
つまり、入力した数の計と職員数が合っているかは「目チェック(確認)」しろ、ということ?と書きました。
「目チェック」つまり、入力した数値や計算によって出た数値が正しいか、目でチェックをすること、です。
「それ、あたりまえでしょ?」と思う方もいるかもしれません。
私の周りにも、結構います。
例えば、この↓↓↓表。

上の「職員数」(C2セル)は手入力しています。
下の表の白地のセルも手入力。
右下の合計(E10セル)は、白地のセルを元に、自動計算しています。
薄いグレーのセルには計算式が入っています。
例 E6 には =SUM(C6:D6)
この場合、職員数の「15」と、入力数値の合計である右下の「15」が合っているか、目でチェック(目チェック)する必要があります。
簡単な作業です。
でも、入力漏れがあったらどうなるでしょう。
目チェックでは「見過ごし」が起きる
「入力漏れ」、そして、「見過ごし」「うっかり」は、いつでも起こるおそれがあります。
例えば、下の表。

「職員数」(C2セル)と右下の合計値(E10セル)が合っていません。
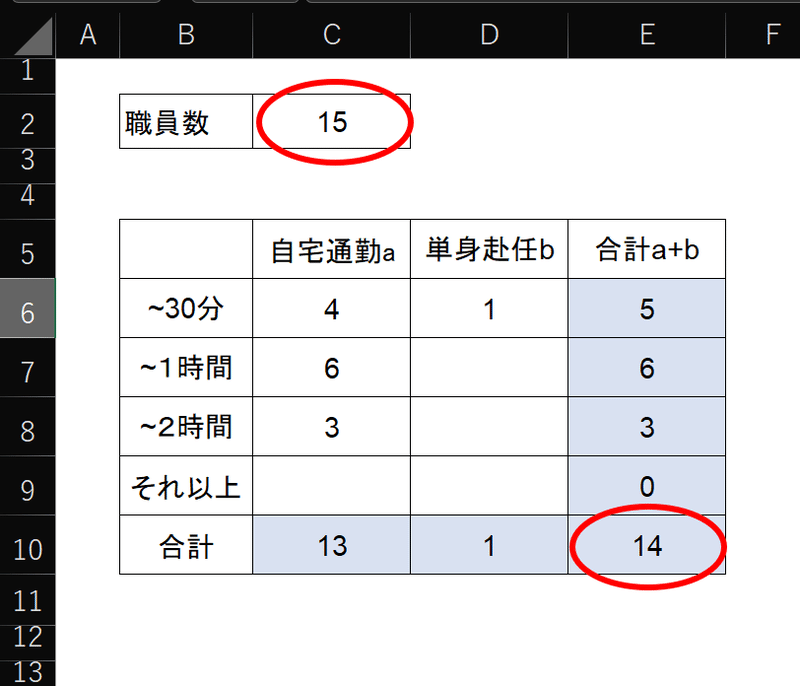
「職員数」は15、右下の合計値は14。違っています。
このくらいの表なら、すぐに間違いを見つけられるでしょう。
でも「見過ごし」は、いつでも起こりえます。
「うっかり」を完全になくすことはできません。
もし、この入力漏れ、そして合計の齟齬に気が付かなかったら・・・。
慌てていたりすると、この手の入力ミスや確認漏れに気が付かないことがあります。
ましてや、もっと複雑な表だったら・・・
どこどどこを見比べればいいのか、分りづらければ・・・
「目チェック」を続けて、集中力が切れていたら・・・
集中力は集中すべき時に使う
入力漏れや合計違いがないかの確認に目チェックするには、多少でも集中が必要です。
多少の集中でも、脳は疲れます。
疲れるということは、ミスを起こしやすくなるということです。
仕事で集中することは大事であり、必要です。
でも、集中する必要がないときは集中しないでおいて、本当に集中すべきときに集中力を使うべきです。
集中力は有限です(個人差はあるけれど)。
無駄に集中力を使うと、本来使うべきときに使えません。
そのためには、目チェックしなくてもいい(=集中力を使わない)仕組みを作ればいいんです。
2つの数字が合っているか否か、に集中力を使うのはムダです。
IF関数で目チェックをなくす仕組みを作る
では、「見過ごし」をしないために、どうすればいいか?
簡単です。
エラー表示することです。
例えば・・・

上の表では、「職員数」と右下の合計が一致しない場合、
「職員数と不一致!」というエラー表示をしています。
この表示があれば、目チェックも、集中力も不要です。
この表示を見過ごす人はいないでしょう(ゼロではないせよ)。
この表示は、IF関数を使って出しています。
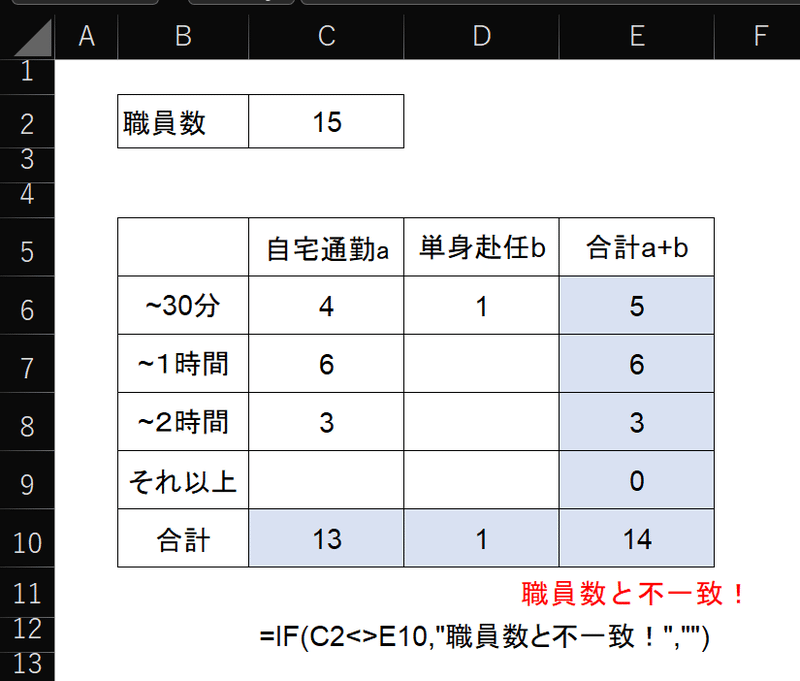
=IF(C2<>E10,"職員数と不一致!","")
という計算式です。
(目立たせるために、セルの文字を赤色にしてあります。)
IF関数は、
=IF(条件、条件に合う場合、条件に合わない場合)
という構成になります。
英語のIF(もし)ですから、「もし~ならばA,そうでなければB」ということです。
具体的には、
C2の「職員数」と右下の合計欄E10が違う(<>)場合、
「職員数と不一致!」を表示する、
そうでなければ(つまり、C2とE10が同じなら)
何も表示しない、という意味です。
「職員数と不一致!」は文字なので、”” で括ります。
後ろの ”” は、"と"の間になにもない、つまり、何も表示しない、ということです。
*このエラー表示は、入力前・入力途中は常に出ています。
すべて入力して合計が合ったら消えます。
どのセルを参照しているか具体的に見てみます。

青い線が、どのセルを参照しているかを示しています。
この青い線は、ツールバーの「数式」→「参照元のトレース」で表示できます。同じく、「トレースの矢印の削除」で消えます。
*エクセルのバージョンによっては、初期設定では出てこない場合があります。これについては別記事にします。

私は、マウス操作が面倒なので、ショートカットを多用しています。
Alt → M → P で表示できます。1秒です。
消すときはAlt → M → A → A ですが、
私はクセで 保存(Alt → F → S )で消しています。
(4つ押すショートカットは、なかなか覚えません。)
合っているときにOK表示も出せる
上の例は、「間違っているときにエラー表示を出す」方法ですが、
「合っているときに、OK表示を出す」こともできます。

計算式は
=IF(C2<>E10,"職員数と不一致!","OK")
です。
職員数C2と入力数値の合計E10が「違う」という条件に合致しない(つまり、C2とE10が同じ)場合、「OK」表示を出しています。
ただし、本来は合致して当然なので、わざわざ表示する必要は少ないでしょう。
ましてや、この表自体を提出する場合は、猶更不要かもしれません。
(書類を確認する側が、確認しやすくするために、あえて表示させておくという手もあります。)
条件は変えられる
上の例は、「C2とE10が「違う」という条件に合致する」という内容なので、ちょっとわかりづらいかもしれません。(「違う」に「合致」というひねりが入っているため。)。
素直なのは、「C2とE10が同じでなければ(=違えば)、エラー表を出す」かもしれません。
「C2とE10が同じ」という条件に「合致しない」場合、エラー表示を出すということです。

計算式は、
=IF(C2=E10,"OK","職員数と不一致!")
です。
「職員数」C2と入力した数値の合計E10が同じなら「OK」を表示、
「職員数」C2と入力した数値の合計E10が同じでなければ(=違えば)、「職員数と不一致!」を表示する、という計算式です。
(セルの文字色は赤にしてあります。)

参照しているセルは同じです。
=IF(C2<>E10,"職員数と不一致!","OK")も
=IF(C2=E10,"OK","職員数と不一致!")も、結果は同じです。
どちらの計算式にするかは、どの場合に何を表示させたいか、にもよるでしょう。
エラーの場合は、前者(「2つのセルが異なる」場合をエラー表示の条件とする)方が分かりやすいかもしれませんが、
後者(2つのセルが「同じ」か「否」かで判断し、「同じ」ならOK表示、「否」ならエラー表示する)方が分かりやすい場合もあるでしょう。
ここら辺は、クセもあるかもしれません。
同一ファイルなら、常に同じパターンの方が、引き継いだ時にもわかりやすいでしょう。
そう思うと、 後者 IF(〇=■,A,B)の方が分かりやすいかもしれません(〇と■が同じならA、違うならB)。
備考 エラー表示は「条件付き書式」でも設定できる
上の例のようにIF関数を使わなくても、「条件付き書式」を使う方法もあります。
「セルの値が、指定のセルと同じでない場合」、赤背景になるよう設定しています。

条件付き書式は、 ホーム → 条件付き書式 → 新しいルール で設定可能です。Alt → L(条件付き書式/ルールのL)→ N(新しいルール)でも辿り着けます。
この場合の具体的な設定は以下のとおりです。
E10のセルに設定しています。

(設定したE10のセルの値が)C2に等しくない場合、右下の「書式」で、セルの背景を赤色に設定しています(詳細、別途予定)。
条件付き書式には以下のデメリットがあります(個人的な見解)。
・条件が設定されているか、どう設定されているか、分りづらい。エラーの理由が見えづらい(エラーであることは示せても、コメントは表示できない)。
そのため、可能なら、IF関数を使ってエラー表示した方が、分りやすいでしょう。
ただし、データベースのようにエラーを表示する場所がない場合などは、条件付き書式を使うのも手です。その場合、コメント(メモ)欄で、「赤く表示される場合は、〇〇を確認」等と入れておくといいでしょう。
付記 ちょっとの配慮でミスが減る
上述のとおり、上のような簡単な表なら、目チェックも大した手間ではありません。
ミスをするおそれは低いはずです。
でも・・・
実務では、この手レベルの表でも、結構入力ミスが発生します(特に私のようなあわて者は)。
日々、色々な業務をこなす中、簡単な照会ものは「やっつけ」です。
とりあえず、入力して返せばいい、と思って入力すると、結構ミスをします(結果、手戻りのために余計に時間が掛かる・・・)。
その防止には、こういうエラー表示は有効です。
照会をする側(=様式を作る側)が、ちょっと「想像力」を働かせて配慮すれば、照会を受ける側(=入力する側)の負担が減り、ミスが減り、それは結局、照会する側(=取りまとめる側)の負担減にもなります。
入力者への配慮が、結果的に自分にもプラスになるのです。
「先憂後楽」ともいえます(先に工夫しておけば後が楽)。
以上、長くなりましたが、お役に立てば幸いです。
この記事が気に入ったらサポートをしてみませんか?
