
[Excel]数字の頭に「0」を付ける方法
【まとめ】
その1 【推奨】「セルの書式設定」の「ユーザー定義」で設定
その2 =TEXT関数を使う(1列追加が必要)
【説明】
項目に番号を振っていく場合(番号付けは「基本のキ」。とても重要)、桁が異なると見栄えが悪くなります(最初は1桁→2桁→3桁・・・)
それ以外にも、桁数を揃えたい場合があるでしょう。
そんな時は2つ方法があります。
その1【推奨】「セルの書式設定」の「ユーザー定義」で設定

1 頭に0をつけたいセルを範囲指定(通常は列全体)
2「セルの書式設定」を開く(Ctrl+1)
3「表示形式」タブをクリック(大抵、最初からこれになっている)
4「ユーザー定義」を選択
5「種類」欄に0を、表示したい桁数分入れる。
全部で6桁表示にしたければ0を6つ入れます。
この場合、表面上は6桁に見えますが、データとしては元々の数値のままです。
当然、計算もできます。
おまけ
頭にAをつけて、数値は5桁表示にしたければ、「種類」欄には、A00000 と入れます。
頭にAを付けた場合でも、「数値」のまま扱われ、計算に使うことができます。
その2 その2 =TEXT関数を使う(1列追加が必要)
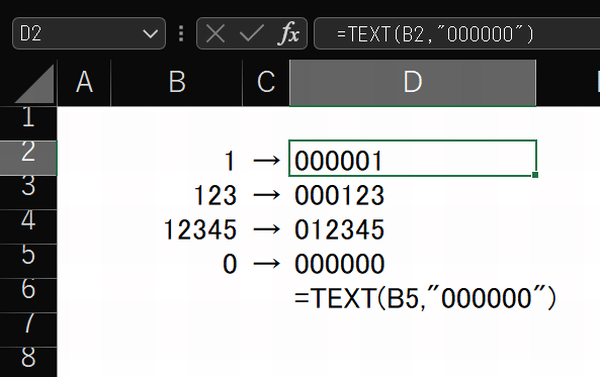
1 列を1つ増やす。
2 増やしたい列に以下式を入れる。
=TEXT(数値のセル、”000000”)
*「“”」の間には表示したい桁数を入れる。
TEXT関数を使う場合は、頭に0を付けたい数値が入っているセルとは別に、1つセルを追加する必要があります(通常は列)。
TEXT関数は、=TEXT(セル、”書式”)で記述し、「セル」の数値を「文字」として表す、というものです。
結果が「文字」のため、左寄せになります(後で右寄せ・中央寄せ変更可能)。
なお、TEXT関数により文字となりましたが、計算には使えます。
(後述の「おまけ」にもありますが、1を掛ければ元の数値に戻ります。)
その1の方が楽
Instagramのリール(動画)で、数値の頭に0を付ける方法として、このTEXT関数を利用する方法(のみ)を紹介しているものを見かけました。
たしかに0は付きます。
でも、正直、なぜこの方法(のみ)を紹介しているのか、理解できませんでした(特に説明もなし)。短尺で目を引きやすいから、でしょうか。
その1の方が簡単ですし、新たな列も必要ありません。
その1とその2の違いは、
その1が元の「数値」のままに対して、
その2は6桁の「文字列」になっているということです(上の例の場合)。
従って、LEN関数(セル内の文字数を調べる)を使うと、
その1は「00001」なら1桁、「001234」なら4桁と出ます。
一方、
その2だと「000000」でも「001234」でも6桁と出ます。
この違いがあります。
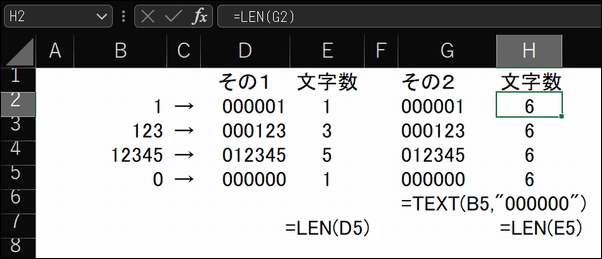
他に何かで使うのでなければ、とりあえず「その1」でいいかと思います。
あたまにつけた0を取る方法
その1
「セルの書式設定」を「標準」にする。
その2
セルに1を掛ける(=セル*1)
以上、お役に立てば幸いです。
この記事が気に入ったらサポートをしてみませんか?
