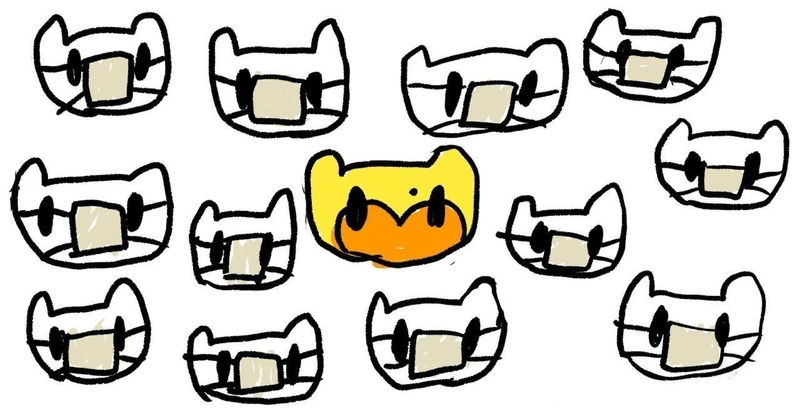
今インフルエンザは
インフルエンザの流行状況
東京都 2021-2022年シーズン
データソース:東京都感染情報センター Webサイト
データ種類:インフルエンザ流行状況
データ取得ツール・サービス:Power BI Desktop
OS:Windows 10
Power BI Desktopにインポート
Power BI Desktopのフィルター機能を再確認したかったので、今シーズン流行ると言われた「インフルエンザ」のデータで試そうと考えました。
都道府県全体で整理されたデータが見つからなかったので、東京都のデータを使用。
Excelファイルを「Power BI Desktop」に取り込みます。
2021年9月6日(第36週:36w)以降の年齢別患者報告数の結果です。
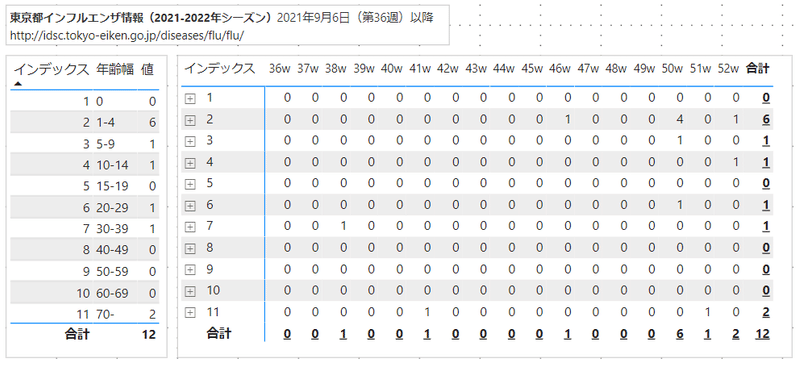
予想外に少ない数字が並んでいました。
グラフ作成
それでもグラフにしてみます。
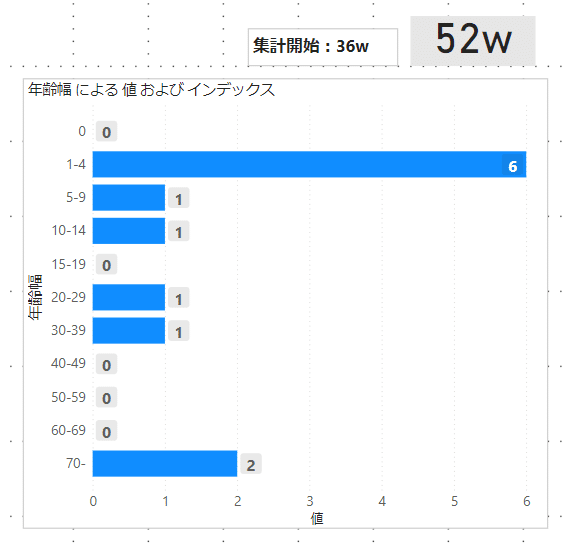
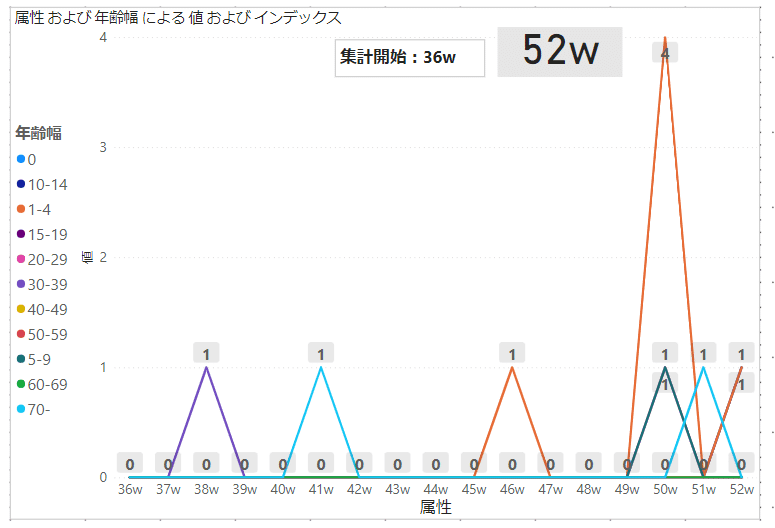
①ビジュアルフィルター
フィルター機能を試します。
試すのは3種類です。
このビジュアルのフィルター:選んだグラフ・表のみ対象
このページでのフィルター:開いているページ上の全グラフ・表対象
すべてのページでのフィルター:他のページのグラフ・表も対象
今回の場合グラフでなく表を選択します。
「このビジュアルのフィルター」で「38w」(38週目)を選ぶと、指定したグラフで「38w」の列のみ表示されます。
左のグラフは変化しません。
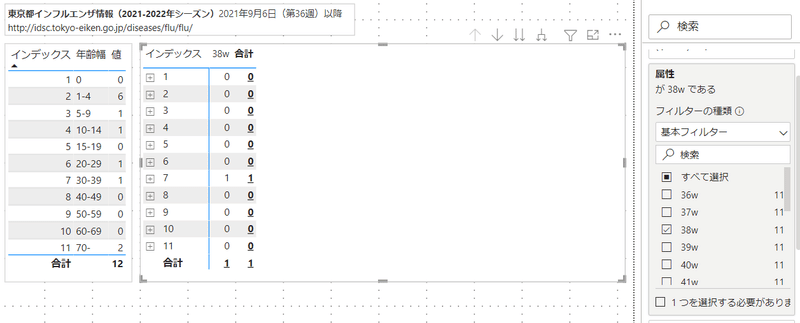
年齢幅で「1-4」のみ選択すると、その行だけが表示されます。
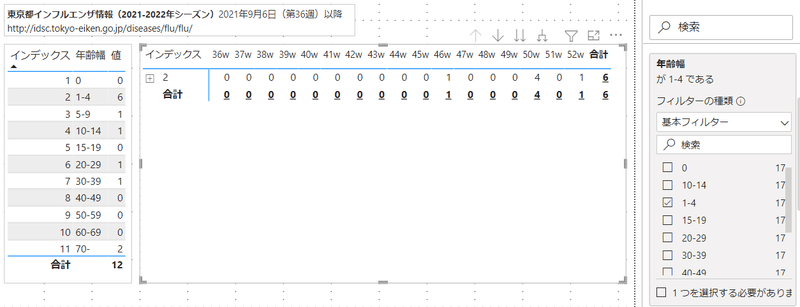
⓶ページフィルター
上記と同じ設定を「このページでのフィルター」で指定すると、ページ上のすべてのグラフに適用されます。
左の表も「1-4」のみの集計値を表示します。
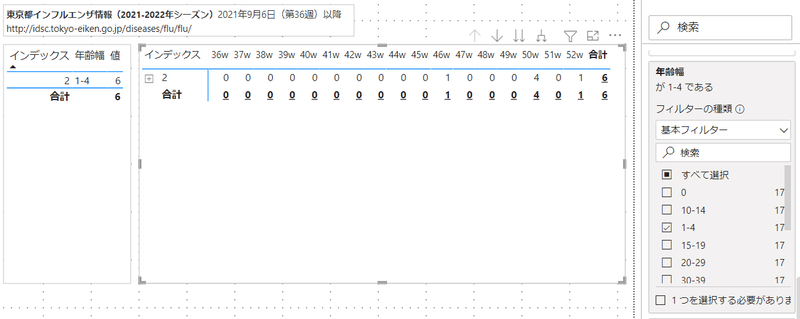
③すべてのページフィルター
「すべてのページでにフィルター」を使うと、別のページの棒グラフにも同じフィルタ条件が適用されますし、
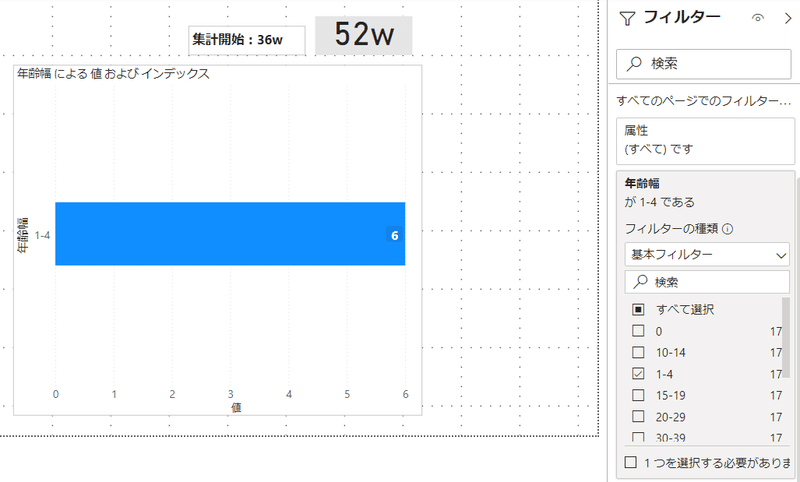
折れ線グラフも同条件で描かれます。
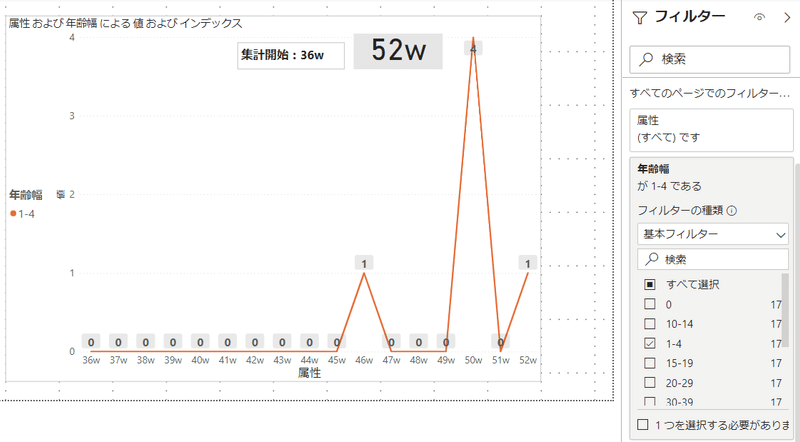
#メモ<xls取り込みとソート>
今回取得したデータは「xls」と、古いExcelの形式でした。
Power BI Desktopではアドインを組み込まないと読み込めないようなので、Excelの「データ」→「データの取得」で読み込み、
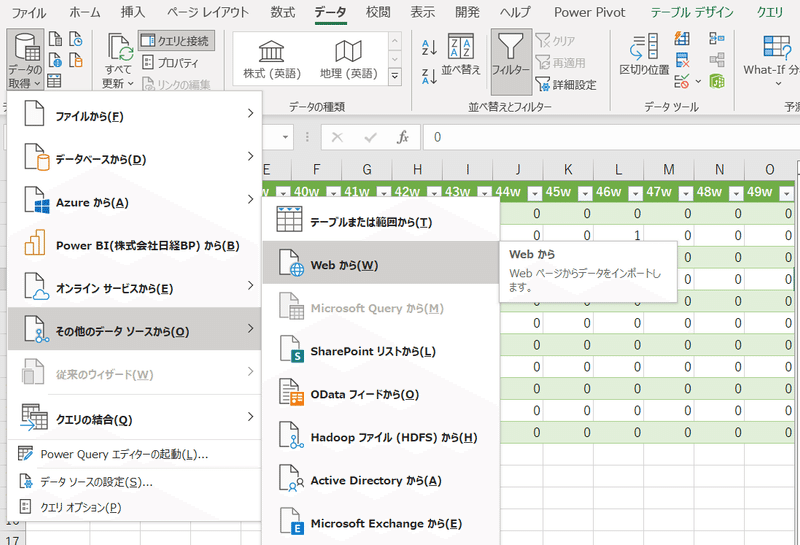
xlsxに保存してから、Power BI Desktopにインポートしました。
また、最初の表に「1」「2」と番号を付けたのは、「1-4」「5-9」のままでは年代順に並ばないからです。
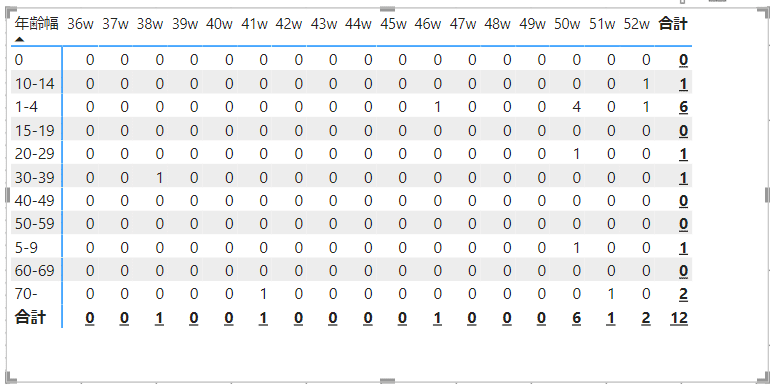
上記の表は「マトリックス」というクロス集計用です。
これは「テーブル」(表)とは違い、番号の隣に年齢幅を並べられないので、左に「番号と年齢幅」の表を並べています。
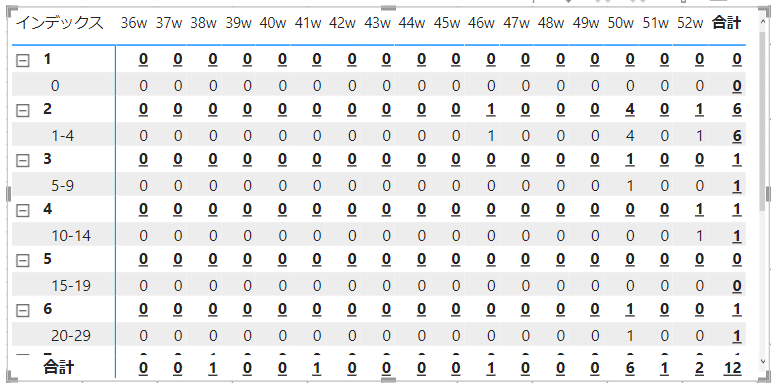
なお、マトリックスでのフィールドの割り振りは以下のようにしています。
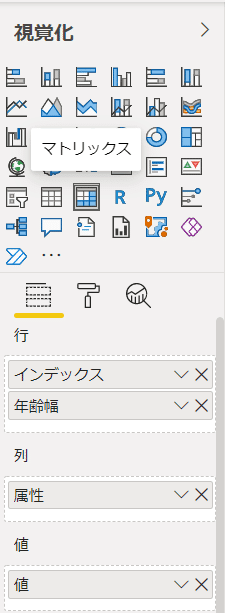
サイトのデータが更新された場合、①Excelで「すべて更新」し、⓶Power BI Desktopで「データの更新」をクリックすれば最新の報告数値が表やグラフに加わります。
この記事が気に入ったらサポートをしてみませんか?
