ビデオミキサーRoland V-02HDを使ってグリーンバックでZoomリモート出演
YouTube Live配信でゲストを部屋に呼ぶのを避けて、Zoomなどのビデオ会議ソフトを使って出演者の自宅から遠隔出演をしてもらう手法を模索してみました。
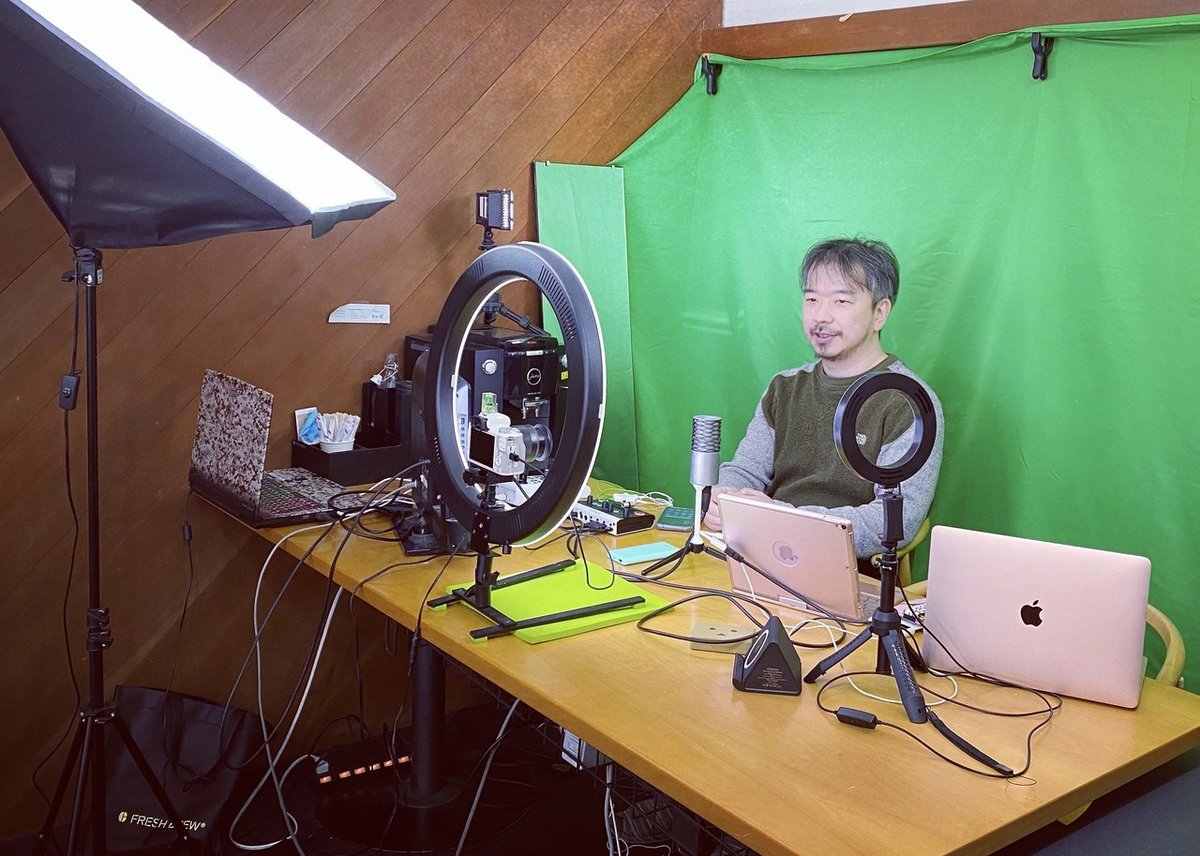
できればグリーンバックを貼ろう
必須ではありませんが、Zoomのバーチャル背景やOBS Studioのクロマキーでも使えるので設置可能な部屋環境であればグリーンバックを貼るのをオススメします。
グリーンバックはムラがない均一な緑色でカメラに映る必要があるので、演者の影が落ちないように、ある程度の距離をあけた位置に設置してLEDや天井バウンス照明をあてます。シワが寄らないようにピンと貼るのも重要です。

演者を映すカメラのISO感度を上げすぎるとノイズ感が出るので人物へのライティングもしっかり確保するのがコツです。影がグリーンバックにくっきり落ちないように気をつけましょう。
スピーカー会話を避ける
こちらの部屋や会話相手も含めて全員が必ずイヤホンやヘッドホンを使いスピーカーから相手の音が流れないようにします。つまり自分の声だけがマイクに入るようにします。
集音性の高いSHURE BETA58Aなどの超単一指向性マイクを口元に接近させたり、ラベリアマイク(いわゆるピンマイク)を使ってうまくセッティングできている場合は例外ですが、技術的な難易度がそこそこ高いです。なのでヘッドホンやイヤホンを使ったほうが簡単で確実です。(ヘッドセットタイプの機器は音量が大きいと口元マイクにわずかに音漏れする場合があるので、あらかじめ音量調整しておきましょう)
複数人が同じ部屋に居る場合は端子を分岐する
自室に二人以上の場合はそれぞれ会話を聴くために音声を分岐します。本格的にやるのならオーディオミキサーを使いますが、簡易的にイヤホン端子スプリッターで済ます事もできます。
私の場合はRoland V-02HDのPHONE端子からHDMI入力された音声がモニタリングできるので、そこにイヤホン端子を刺して会話をしました。(OBS Studioで配信しているパソコンのイヤホン端子に刺してモニター出力オンにしても同じ状態になります)

会議ソフトの音声自動調整は可能な限りオフにする
Zoomなどのビデオ会議ソフトは標準ではスマホ単体やスピーカーホン会話の状態で使われることを想定して強力なエコーキャンセラーが有効になっています。イヤホンやヘッドホンをちゃんと使い、相手の声が音漏れしないような環境であればオフにすることで音質向上につながります。
特に自動レベル調整機能がオンになっていると相手の話し始めの発声が小さくてとても聴きにくくなります。
可能であればビデオ会議ソフトの設定メニューから、自動音量調整やエコーキャンセラーをオフにしましょう。
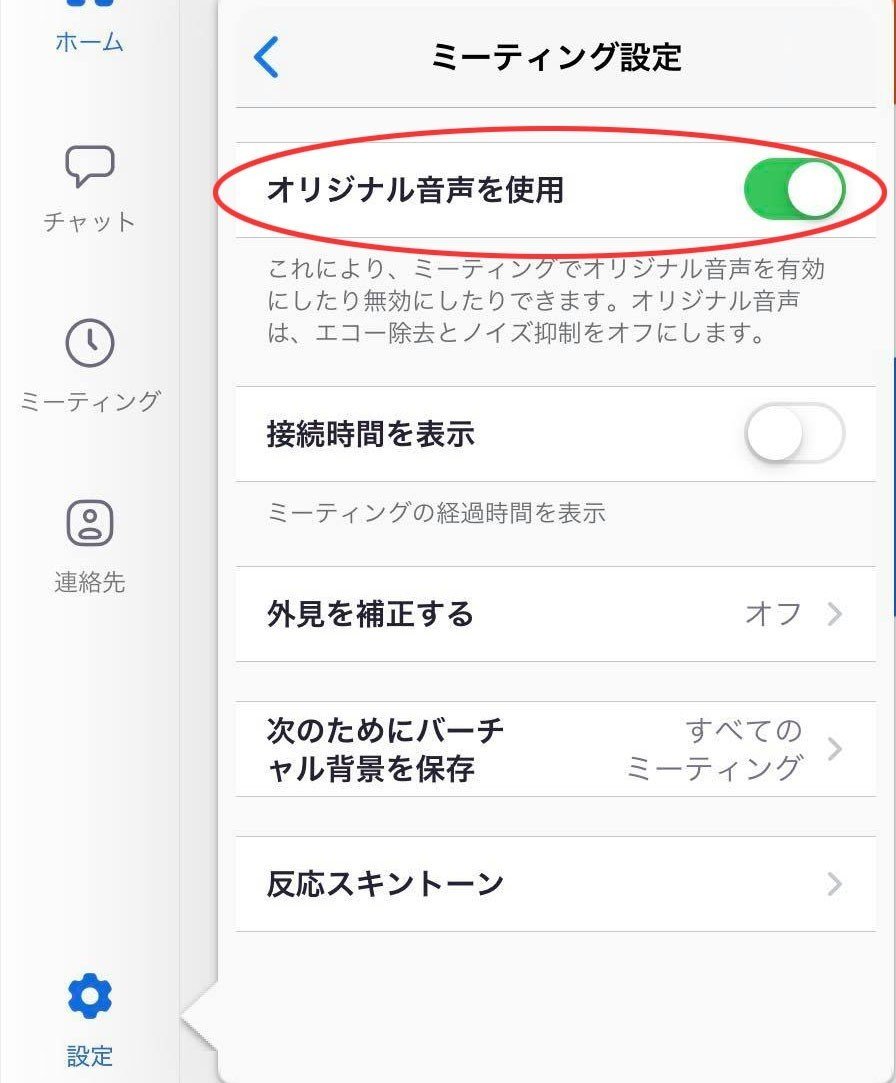
配信用マイクはビデオ会議マイクと別に用意する
ビデオ会議用の端末に内蔵されているマイク入力音声をビデオミキサーを通してYouTube Live配信に乗せようとすると、マイク入力をそのまま音声出力として流す「ルーティング」という設定が必要になります。このルーティングは設定が煩雑になるので、別のマイク機材を用意したほうが構成がシンプルになります。
私はAston OriginというマイクをYAMAHA AG03オーディオミキサーにXLR接続して配信用WindowsノートパソコンにUSBで接続してOBS Studioのマイク入力にしています。

指向性が高く比較的取り扱いが楽なSHURE SM58やSHURE BETA58Aというマイクを使っている配信者も私の身の回りでは多いです。
audio-technicaのATシリーズやYetiやSENNHEISER e935などの定評があるマイクを使っても良いと思います。
もし配信用と会議マイクを兼用するのならルーティング設定を
macOS端末でビデオ会議をするのであれば
Loopback
https://rogueamoeba.com/loopback/
や
BlackHole
https://github.com/ExistentialAudio/BlackHole
をインストールして然るべき設定をすることでマイク入力を音声出力にルーティングすることができます。
Windowsであれば
VB-Audio VoiceMeeter Banana
https://www.vb-audio.com/Voicemeeter/banana.htm
でルーティングができます。
ただし設定がかなり煩雑になるのでソフトウェアの音声ルーティングを私はあまりオススメしません。
YAMAHA AG03などの物理的なサウンドミキサーを使って調整するほうが環境設定がシンプルになり安定します。

前もってお互いにマイクチェックをしておく
ビデオ会議時に自分の音声が相手にちゃんと聴こえているかどうかを自力で確認する手段は実はあまりありません。(レベルメーターを目視したり、ミキサーの音量ピークLEDで判断する程度)
こちらの声がちゃんと相手に聴こえているかと、相手の声が聴き取りやすいかをお互いにチェックする確認作業をしておきましょう。
演者を映すカメラを設置する
YouTube Liveなどの動画配信の時はリングライトにカメラをマウントできる機器が便利です。

スマートフォンを使ってビデオ会議したり配信したりする場合には、スマホ対応のiRig Video Creator HD Bundleのような機器も有用です。

ビデオミキサーで会議映像を合成する
Roland V-02HDのINPUT1にメインのカメラ映像、INPUT2にZoomビデオ会議端末を接続します。
ビデオ会議端末は画角を合わせるために基本的に横置き位置にします。
端末のiPadやiPhoneなどのイヤホン端子にケーブルをつなぐとHDMI出力側に音声がながれなくなるようなので、避けます。
V-02HDのメニューからAUDIO FOLLOW機能をオフにすることでINPUT2のビデオ会議会話音声がスイッチャーの状態に関わらず流れ続ける状態にもできます。配信のポリシーによって選択しましょう。
合成はグリーンバックで切り抜く場合はKEYモードを使います。

設定メニューからCHROMAを選択して画面のグリーンバック部分をカラーピッカーで指定することで簡単に抜き色指定ができます。
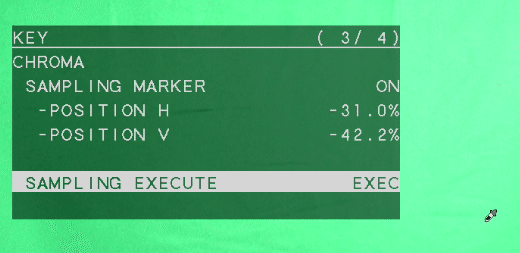

※グリーンバックを使わずはめ込み合成する場合はPinPを使うのがオススメです。

会話の音量バランスやリミッターフィルタを設定する
V-02HDは入力系統ごとにオーディオレベル調整やリミッターなどのフィルターをかけることができます。マイクとチャット音声のバランスをとり視聴者が聴きやすい状態に調整します。
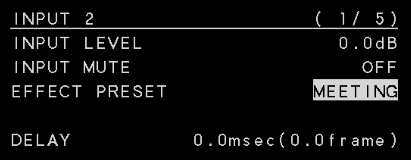
配信用パソコンからOBS Studioでライブ放送
Roland V-02HDビデオミキサーのPROGRAM出力をHDMIキャプチャーボード経由でパソコンにUSB接続して、OBS StudioからYouTubeにライブ放送配信します。
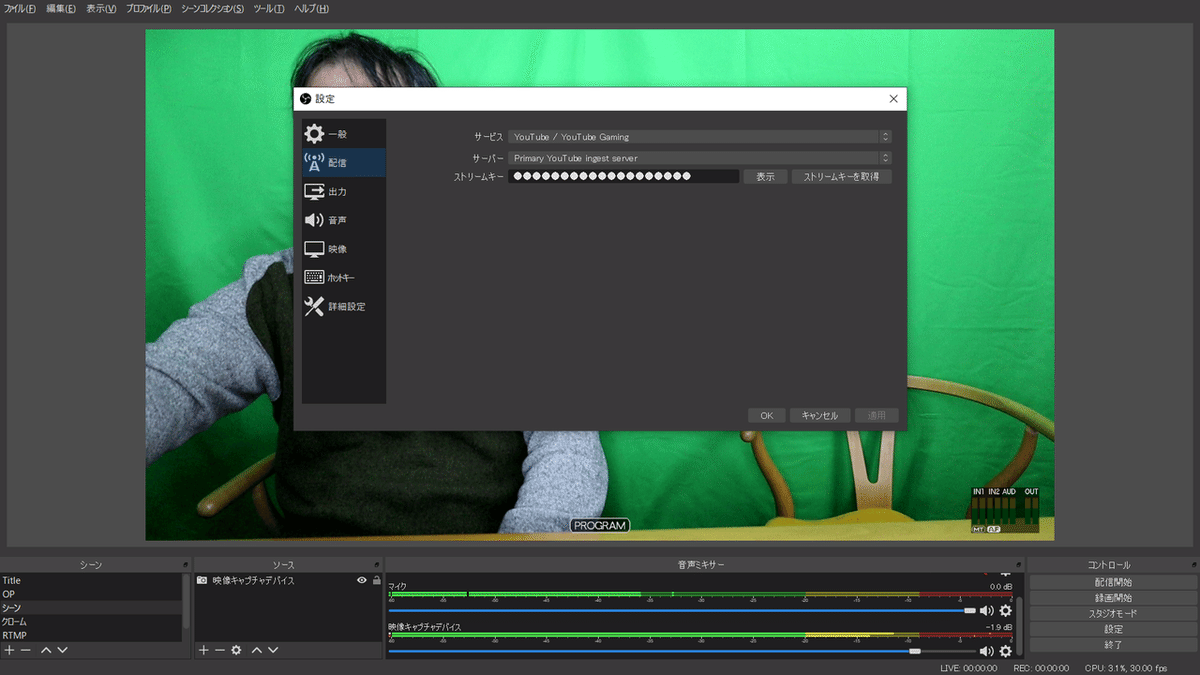
電波少年的応用編
クロマキー用全身タイツを着ることで顔だけ合成することも出来ます。
この記事が気に入ったらサポートをしてみませんか?
