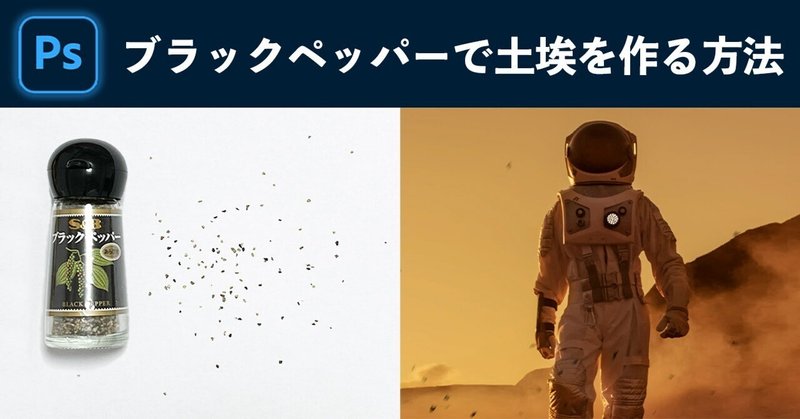
Photoshop | ブラックペッパーで土埃のエフェクトを作る方法
こんにちは、パパです。今回はスマホで撮影したブラックペッパーの写真を使った土埃のエフェクトの作り方を解説していきます。
有料写真を買う余裕がなかった頃、身近なモノをスマホで撮ってなんとかしてました。
— パパ📦Photoshop本新刊発売中 (@StudioT_ppp) January 21, 2022
ブラックペッパーは粒の大きさにバラつきがあるので土埃に便利です。
色相彩度で彩度-100>レベル補正で白黒はっきり>乗算>ぼかし(移動)
あと地震は大丈夫です📦
心配してくれた方ありがとうございました🙏 pic.twitter.com/bC6c2kWb4o
有料写真を買う余裕がなかった頃、身近なモノをスマホで撮ってなんとかしてました。
— パパ📦Photoshop本新刊発売中 (@StudioT_ppp) April 30, 2022
ブラックペッパーは粒の大きさにバラつきがあるので土埃に便利です。#Photoshop pic.twitter.com/md4rBjzf7G
今回は宇宙飛行士のほうの作例を解説していきます。
大まかな流れ

使用素材
AdobeStock ID : 197060570
ブラックペッパー

解説
①ブラックペッパーの画像を切り抜きツールで切り抜く
はじめに、宇宙飛行士の画像と、ブラックペッパーの画像をそれぞれ別のドキュメントで準備します。
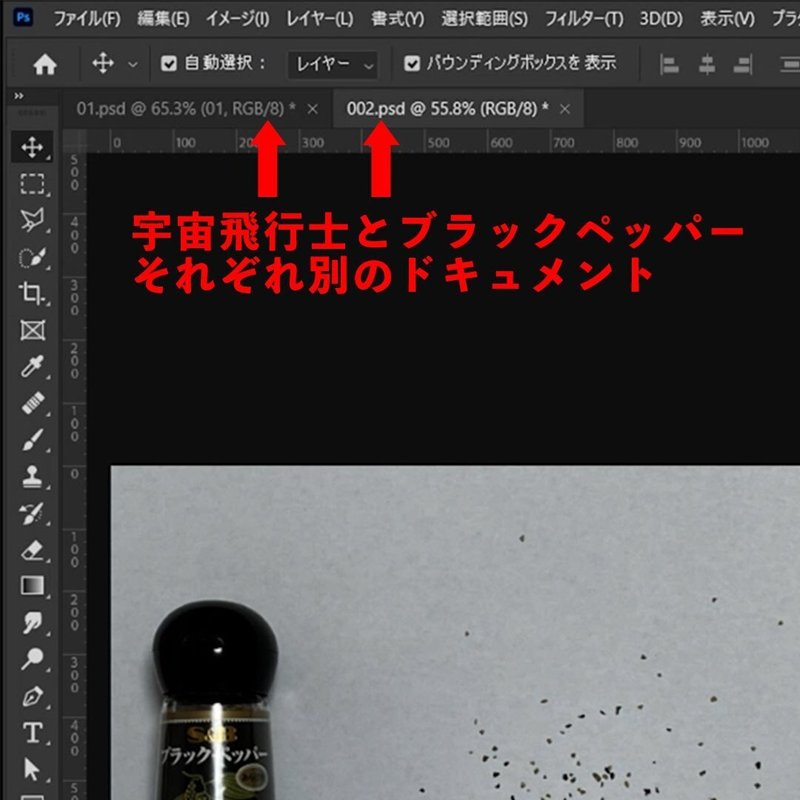
次に、ラスタライズされたブラックペッパーのレイヤーを選択した状態で、切り抜きツールを選択します。
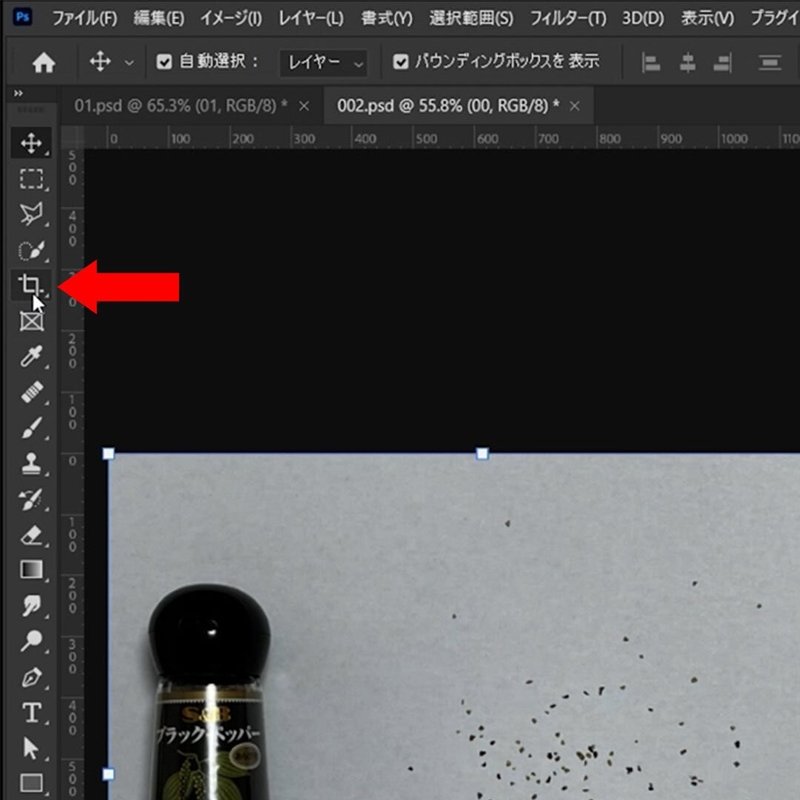
するとこのように切り抜きツールの枠が出てきました。
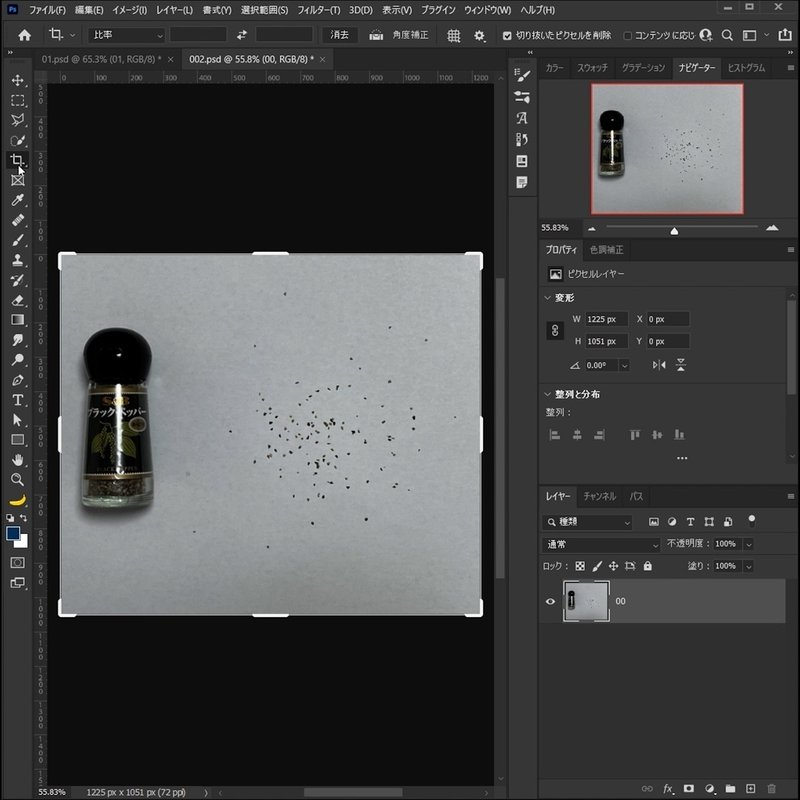
枠の端をドラッグして必要な範囲を選択し、Enterキーを押します。
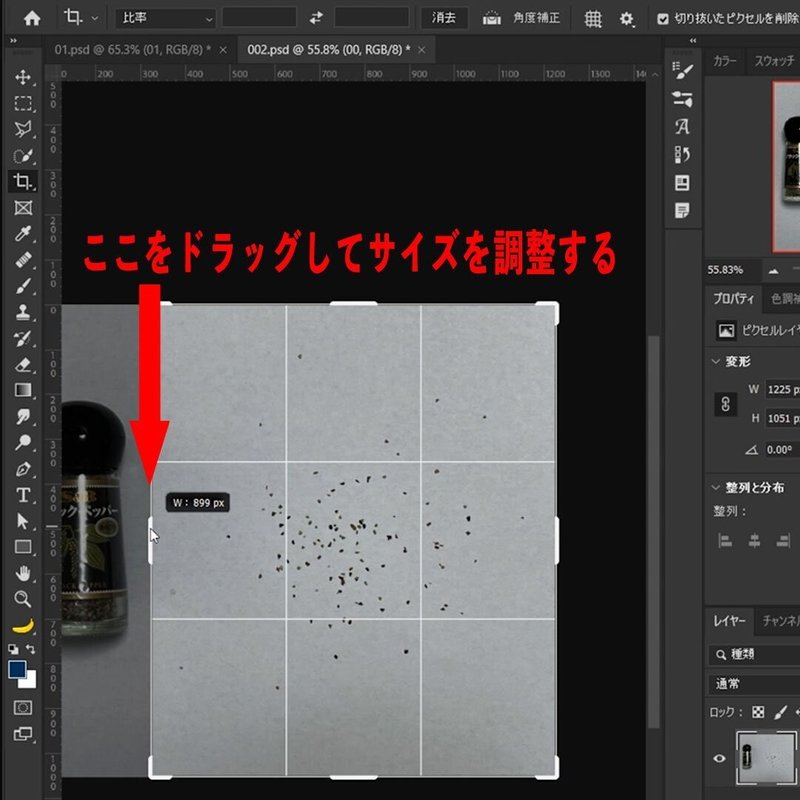
移動ツール(ショートカットキー「V」)を選択します。
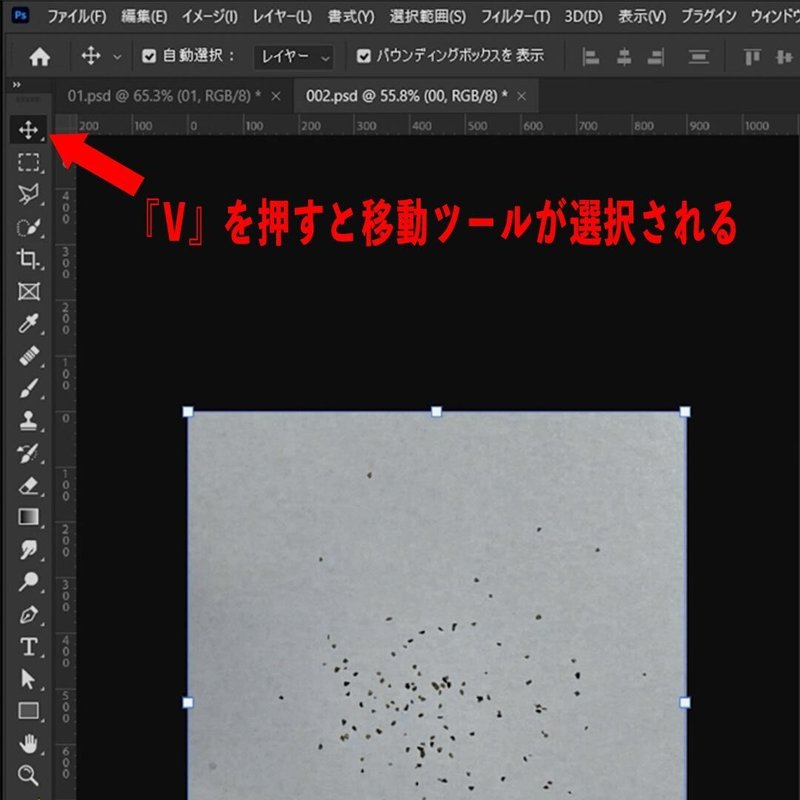
②ブラックペッパーのレイヤーを別ドキュメントにコピーする
ブラックペッパーのレイヤーを選択した状態でCtrl+C(Mac:command+C)を押し、ブラックペッパーのレイヤーをコピーします。
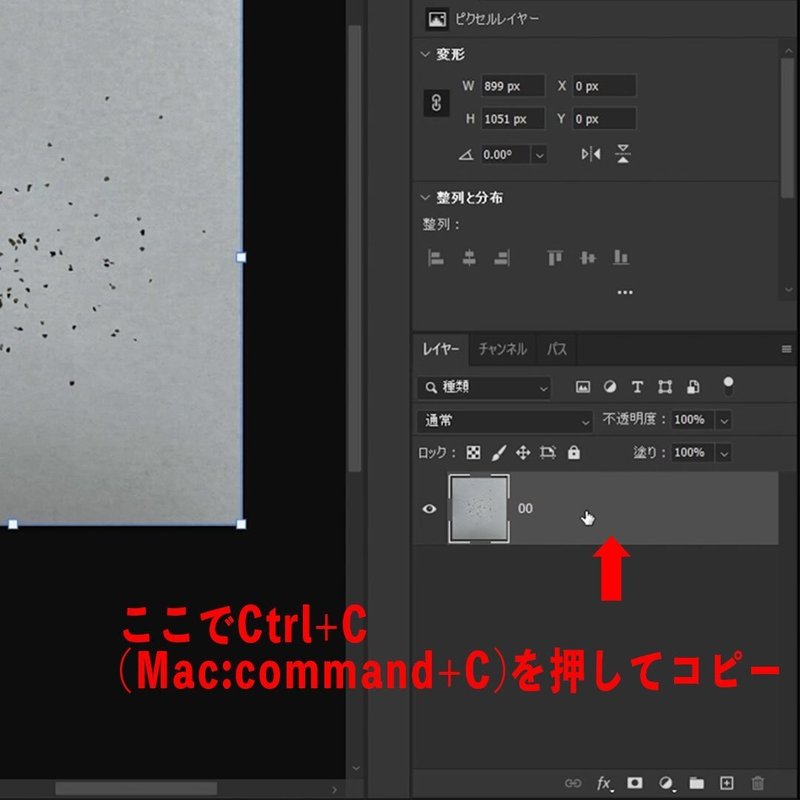
そして宇宙飛行士のドキュメントに戻り、
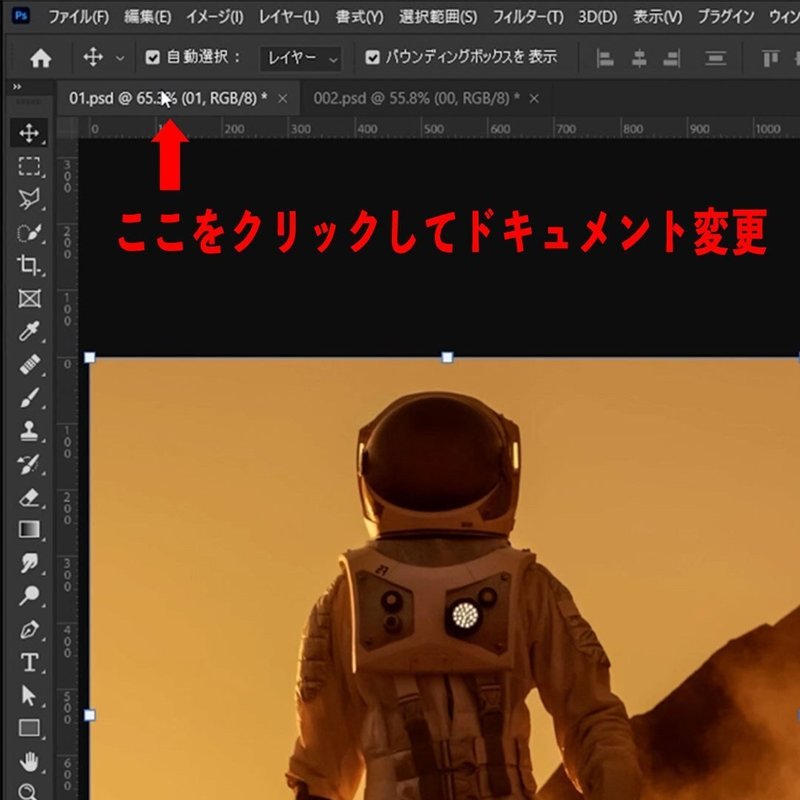
Ctrl+V(Mac:command+V)を押します。
すると宇宙飛行士のレイヤーに、ブラックペッパーのレイヤーがペーストされました。
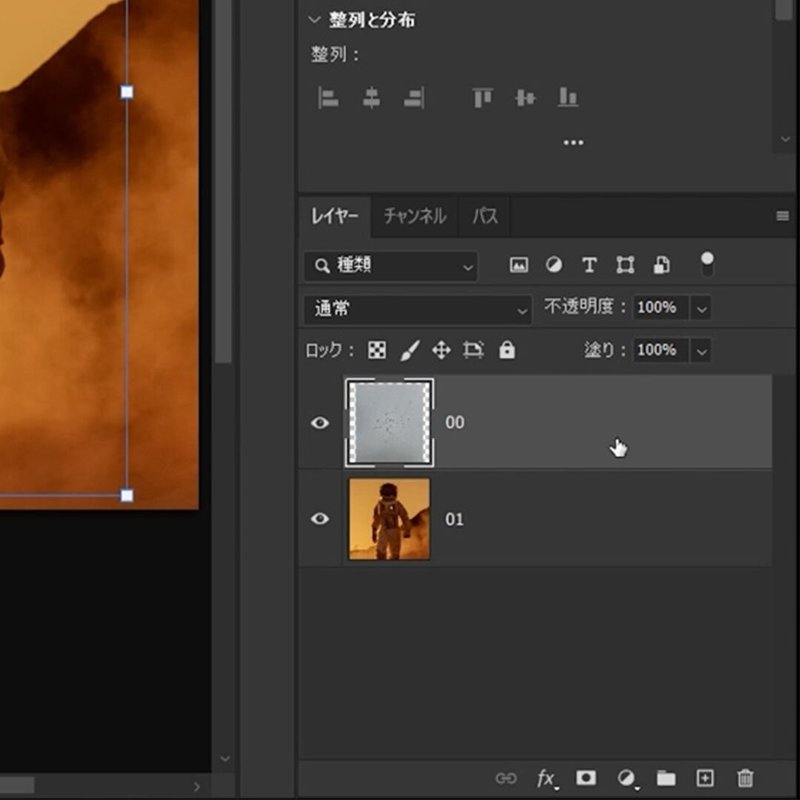
次に、ブラックペッパーのレイヤーを右クリックし、
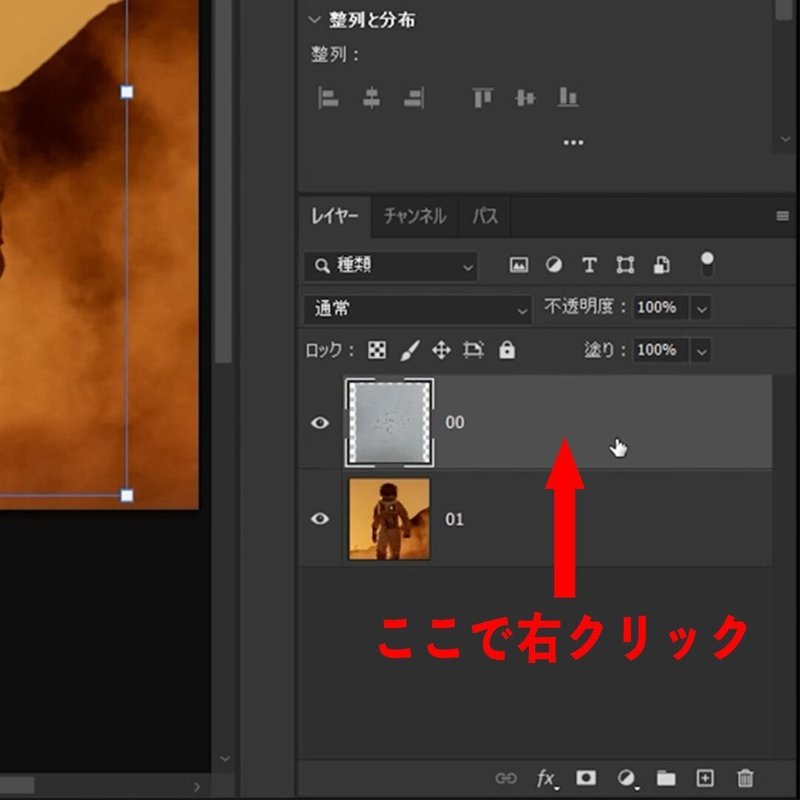
[スマートオブジェクトに変換]を選択します。
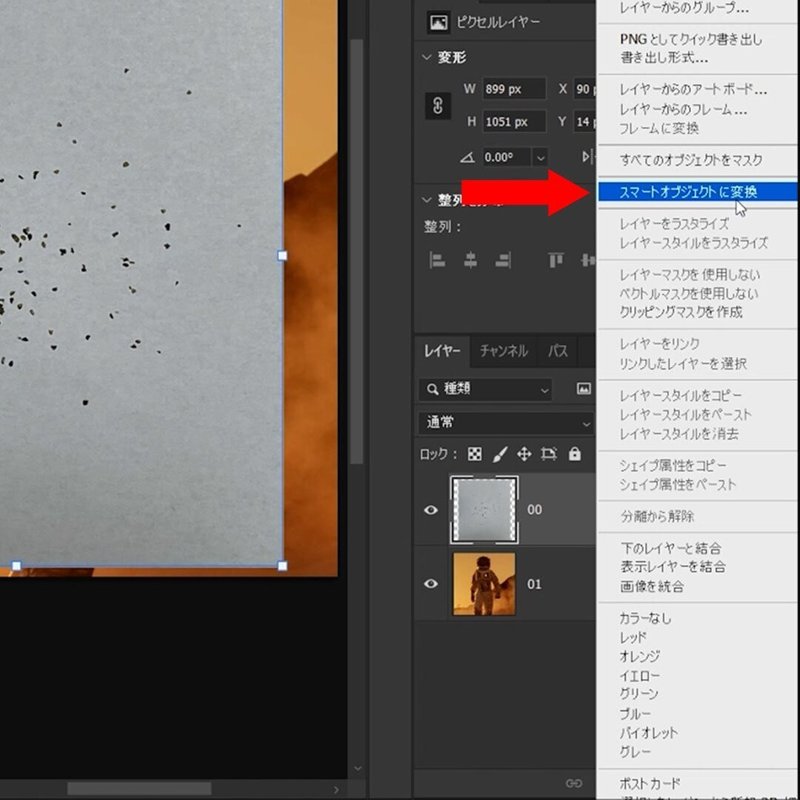
ブラックペッパーのレイヤーのサイズを大きくして、土埃として使用したい部分だけ見えている状態にします。
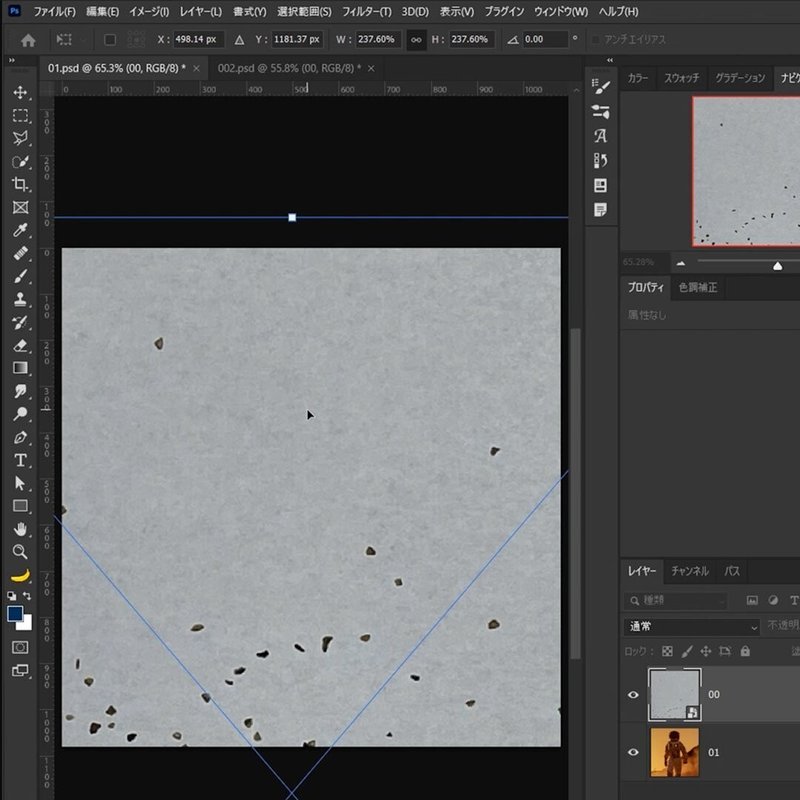
③[乗算]でブラックペッパーを合成する
レイヤーパネルの下にある[調整レイヤー]のアイコンをクリックし、
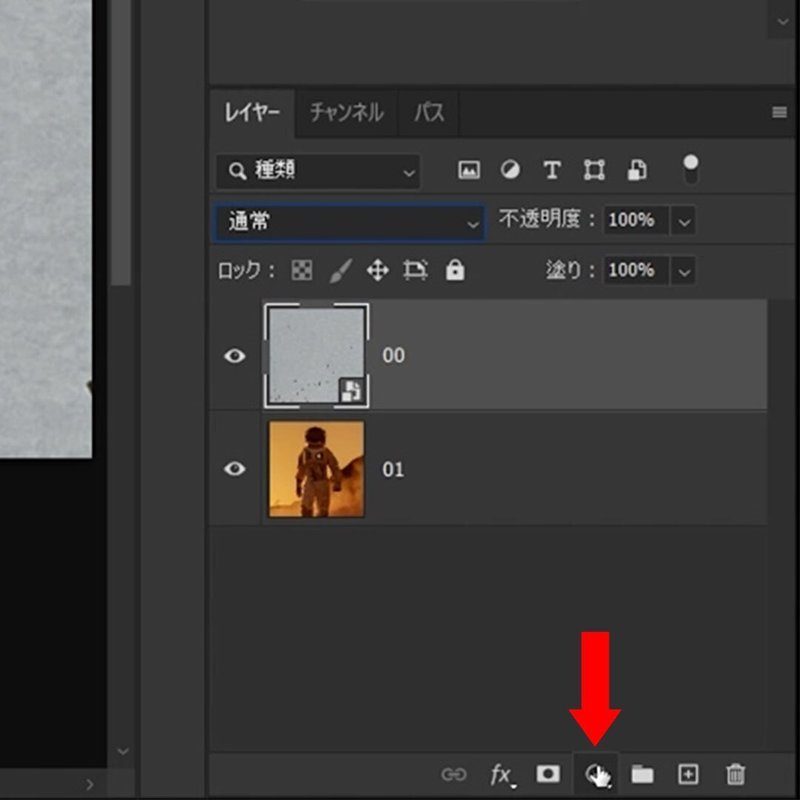
[トーンカーブ]を選択します。
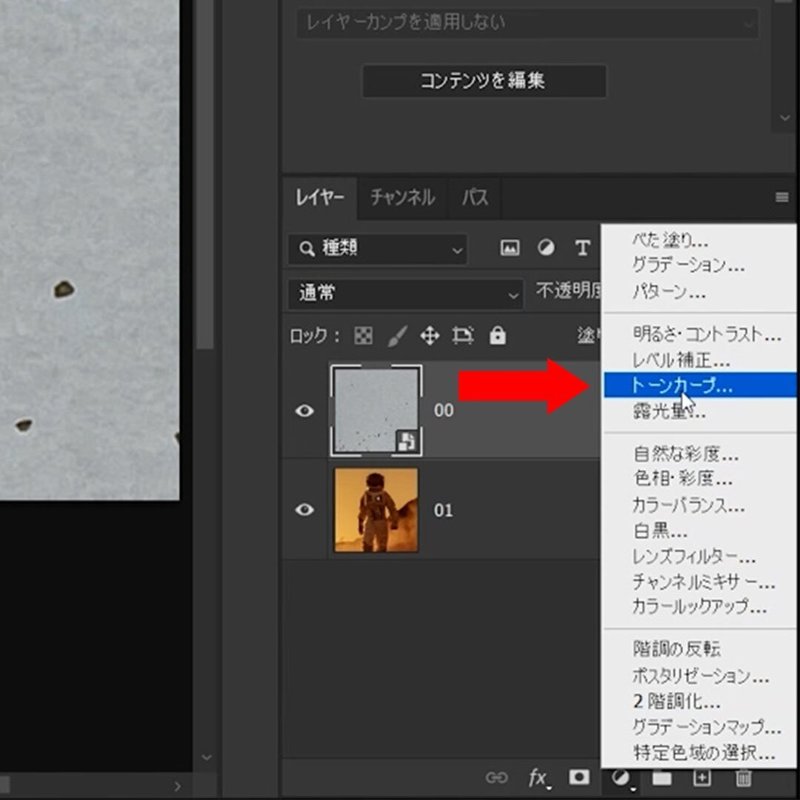
Altキー(mac : option)を押しながら、調整レイヤーとブラックペッパーのレイヤーの間にカーソルを合わせ、クリッピングマスクのアイコンが出てきたらクリックします。
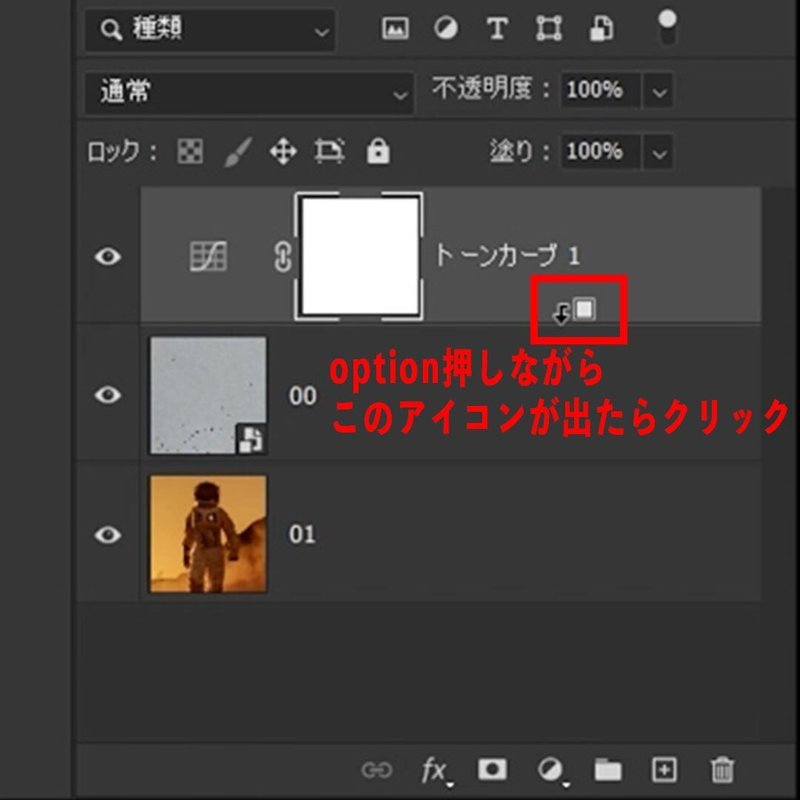
するとクリッピングマスクがかかり、調整レイヤーがブラックペッパーのレイヤーにだけかかった状態となりました。
次に、トーンカーブのグラフ中央を上にドラッグ、ブラックペッパーのレイヤーのコントラストをはっきりさせます。
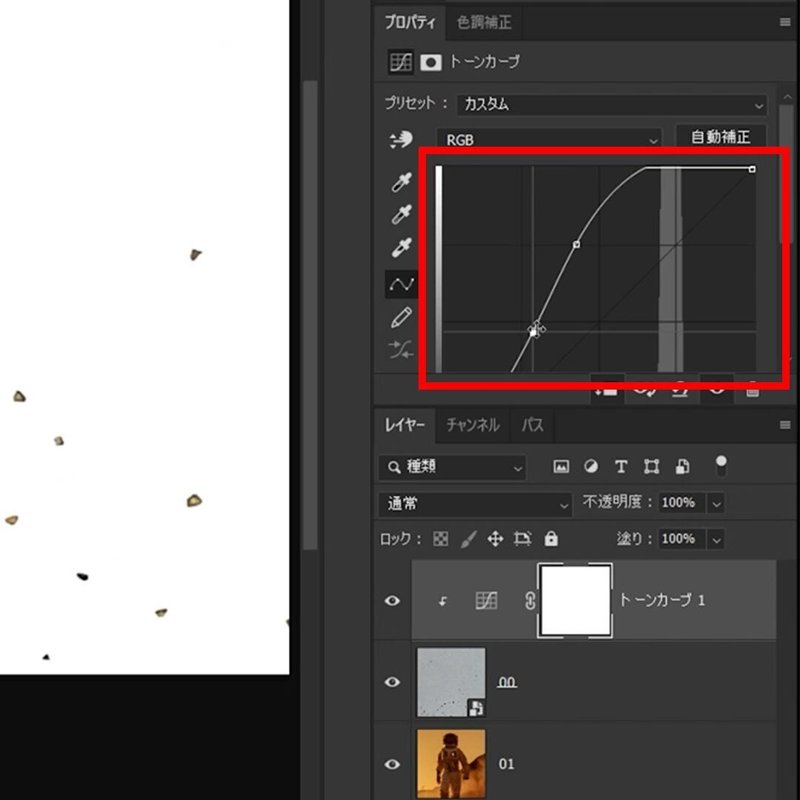
そして、ブラックペッパーのレイヤーを選択した状態でレイヤーパネルから[描画モード:乗算]を選択します。
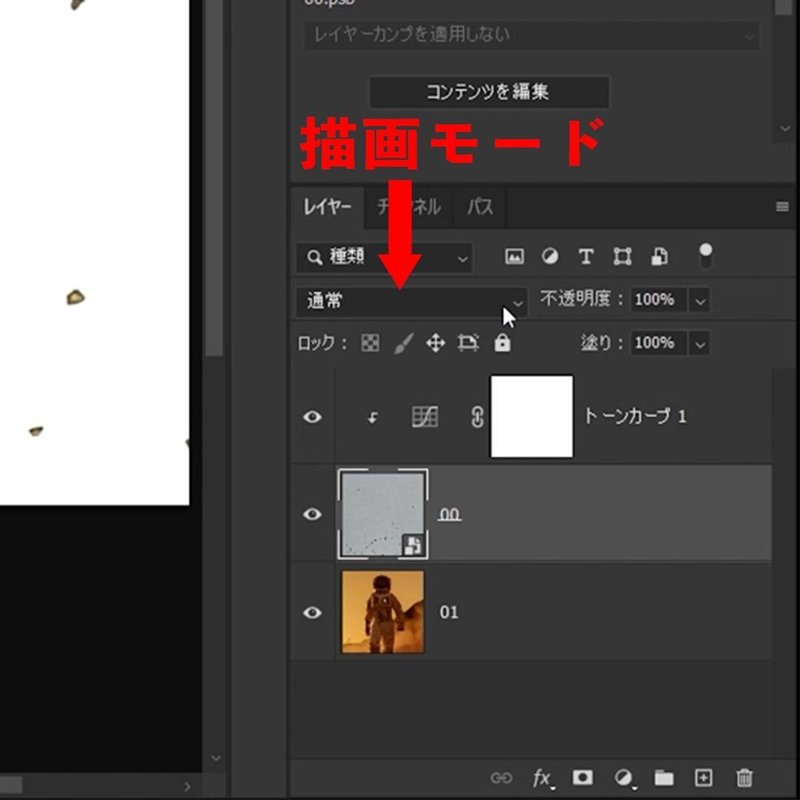
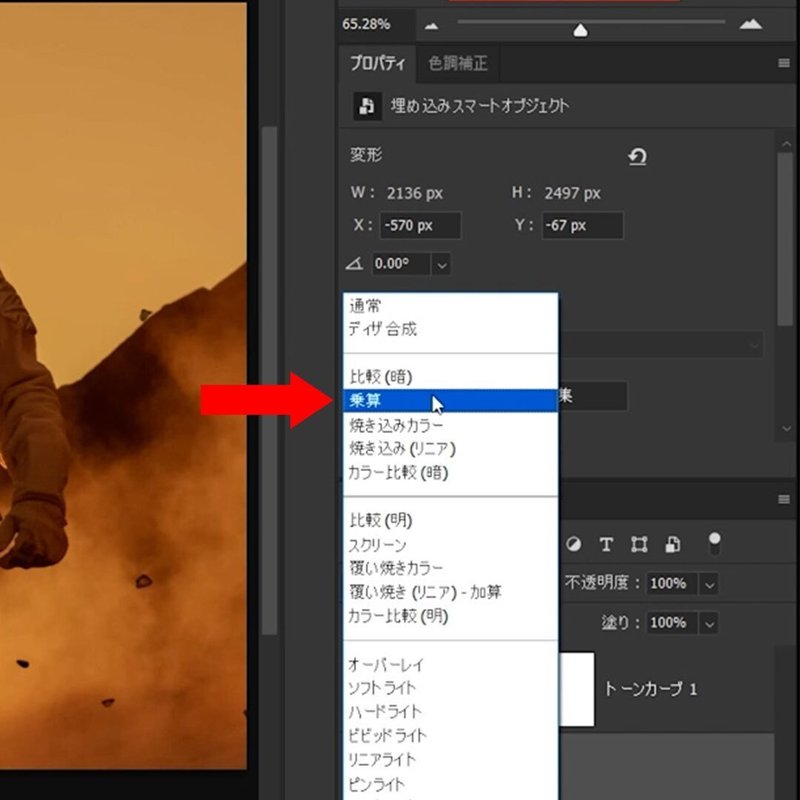
[乗算]を選択したことで、宇宙飛行士のレイヤーにブラックペッパーのみが合成されました。
④[ぼかし(移動)]でモーションブラーを表現する。
[メニューバー]>[ぼかし]>[ぼかし(移動)]を選択し、[ぼかし(移動)]の画面を開きます。
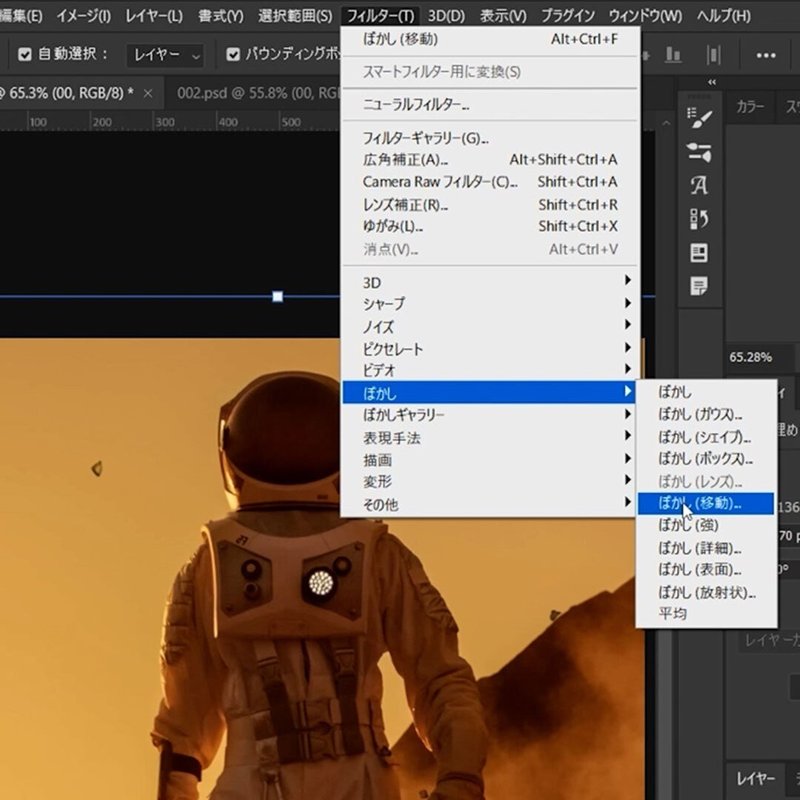
そして、土埃が飛んでいる方向に合わせて、角度と距離を調整し、右上のOKをクリックします。
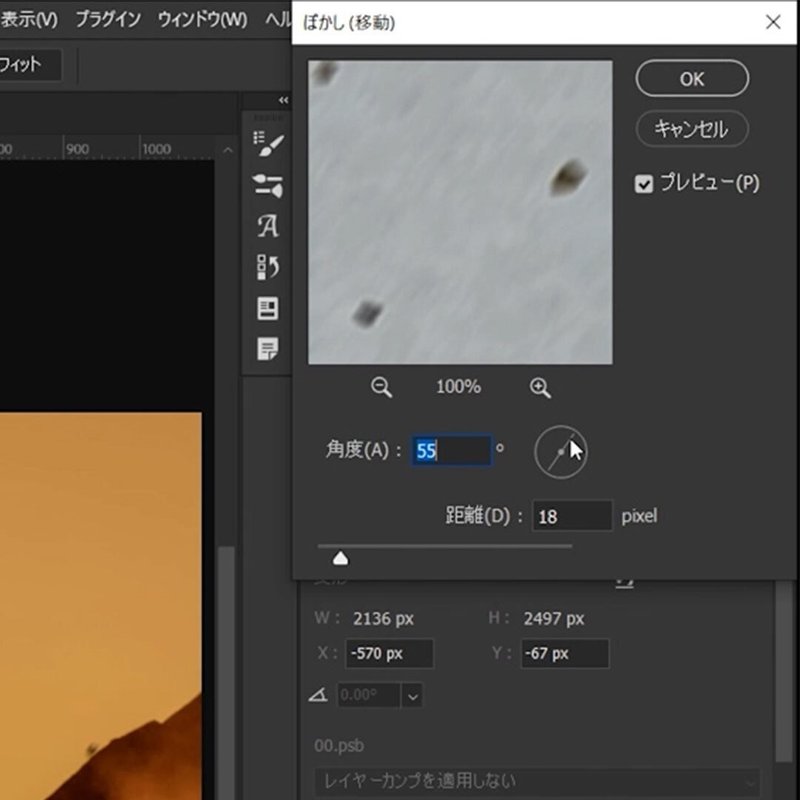
するとこのように仕上がります。

おわりに
有料の写真素材を購入できなかったころ、身の回りの物でなんとか工夫して作品を作っていました。エフェクト系は無料のフリー画像サイトではなかなかイメージに合ったものが見つからないことも多いですが案外身の回りのもので出来てしまうことも多いので是非試してみてください。
ダウンロード
▼動画のダウンロードはこちらから
頂きましたサポートは作品や講座の制作費用に大切に使わせていただきます!
