Youtube Liveを使ってライブ授業をやる
はじめに
Youtubeがライブ配信サービスを提供しています。誰でも無料で長時間、高画質、高音質、チャット付きで生放送を配信できます。配信した動画は自動的に保存され、アーカイブとして配信することができます。オンライン授業で使用してみましたが、なかなかいい感じでした。
さっそく、やってみましょう。
必要な機材
・カメラとマイクが内蔵されているPC(Windows、Mac)が最低限必要です。なければ、ウェブカム(マイク付きのUSBカメラ)を買ってきましょう。
#スマホでもできるようですが 、膨大な数のチャンネル登録者を抱えていないとアンロックされないので実質PCのみです。
準備編
ここではMacで説明します。Windowsでもほぼ同じ操作です。
アカウントを取得する:
Youtubeのアカウントを取得しましょう。これは、Googleのアカウントと同一です(子会社なので)。Gmailを使っている人は、持っていることになります。
YoutubeLiveの「スタジオ」(←クリック)にログインして、ストリームIDを控えておく:
スクリーンショットにしたがって、見つけてください。「公開」の部分を「限定」にすると、配信URLを知っている人だけ視聴できるようになります。
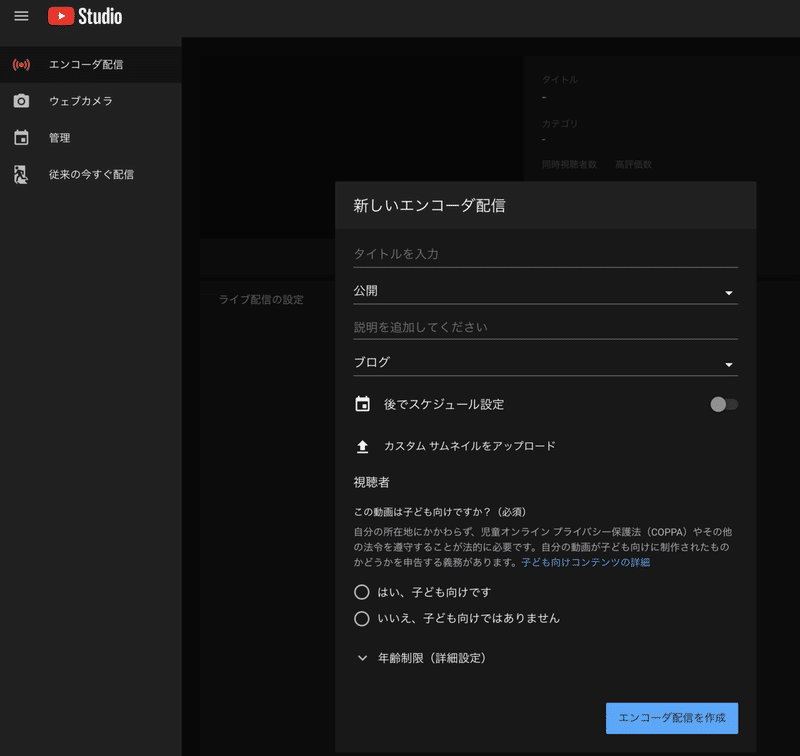
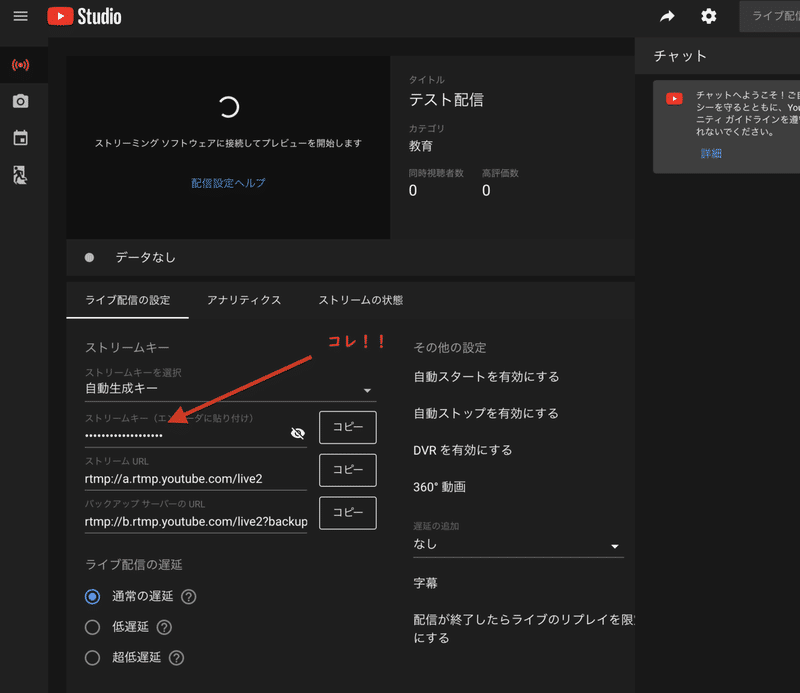
配信アプリの準備をする:
OBS(大分放送ではありません)という配信アプリをダウンロードしてインストールしてください。
https://obsproject.com/ja
配信準備をする:
こちらの動画を参照してください。
https://www.youtube.com/watch?v=JC9rb05QCY8
ブラウザはChromeがいいでしょう。
OBSのシーン設定などをお好みで設定して配信する:
私の配信ではこんな画面になりました。

(↑ 待機画面です。画像はパワポで作ってJpegで書き出したものです)

(↑ 板書画面です。ウインドウキャプチャでエディタ画面を映し、内蔵カメラを映像キャプチャを使ってワイプで重ねてます)
OBSで配信開始をクリック。しばらくすると、Youtube Live側で信号を受信し配信が可能になりますので「ライブ配信開始」をクリックすると配信スタートです。(↓)、

視聴者にはこのように表示されるようです(↓)

学生はPCやスマホのブラウザや、スマホの専用アプリで視聴できます。親しみのあるインターフェースのようです。
終わりに
まずは勢いで動かしてみてください。ライブ配信授業は、対面授業に近いうえに、対面授業ではできないこと(チャットを用いたフィードバック、画面内に様々な資料を映せる)ができて学生にも好評です。
参考記事:
この記事が気に入ったらサポートをしてみませんか?
