
【sony α7シリーズ】カメラ本体のバージョンアップ方法
sony α7シリーズの
Macでのバージョンアップ方法がわかりにくい!!!
苦労しましたので、他にも困る方のために備忘録として。
先にいくつか主要ポイントを挙げておきます。
・パソコンが必要(カメラ本体だけでできない。。涙)
・作業時間:15分くらい必要
・カメラのバッテリーマークが3個以上
・例は、Macとα7R4を使用しています
Macは途中でちょっとセキュリティ解除設定してあげないといけません
手順を超訳すると
1.アップデータファイル(ソフト)をPCにダウンロード
2.ファイルをダブルクリックしてappを起動する
3.起動がブロックされるので、セキュリティとプライバシー設定から許可
4.案内表示が出たらカメラ本体とPCをUSB接続する
5.後は案内表示にしたがって進むだけで完了(所要時間15分)
詳細は下記に紹介していきます。
カメラとPCはまだ接続しないでください。
![]()
1.現在のカメラ本体のバージョンを確認
MENU>セットアップ6>バージョン表示
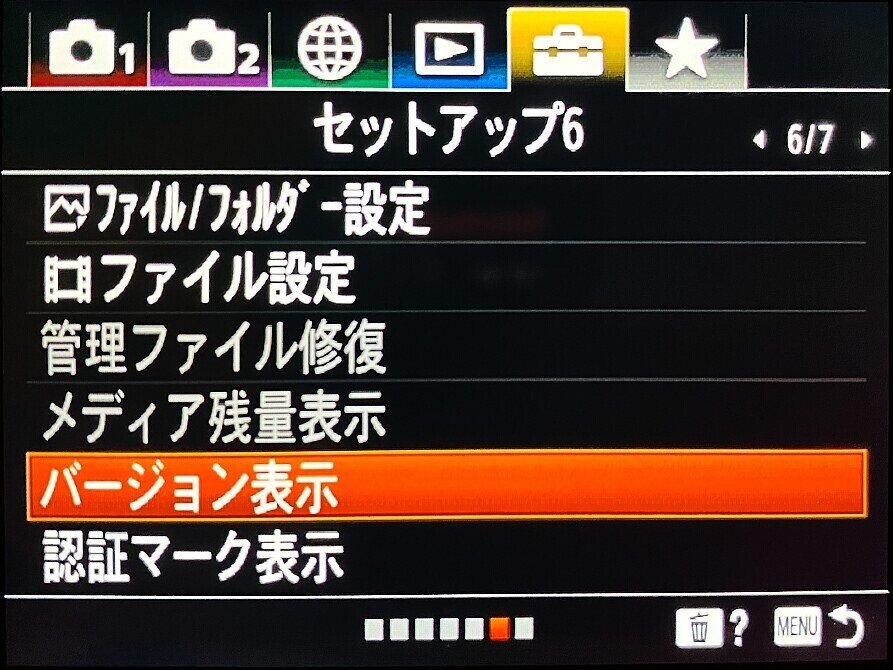
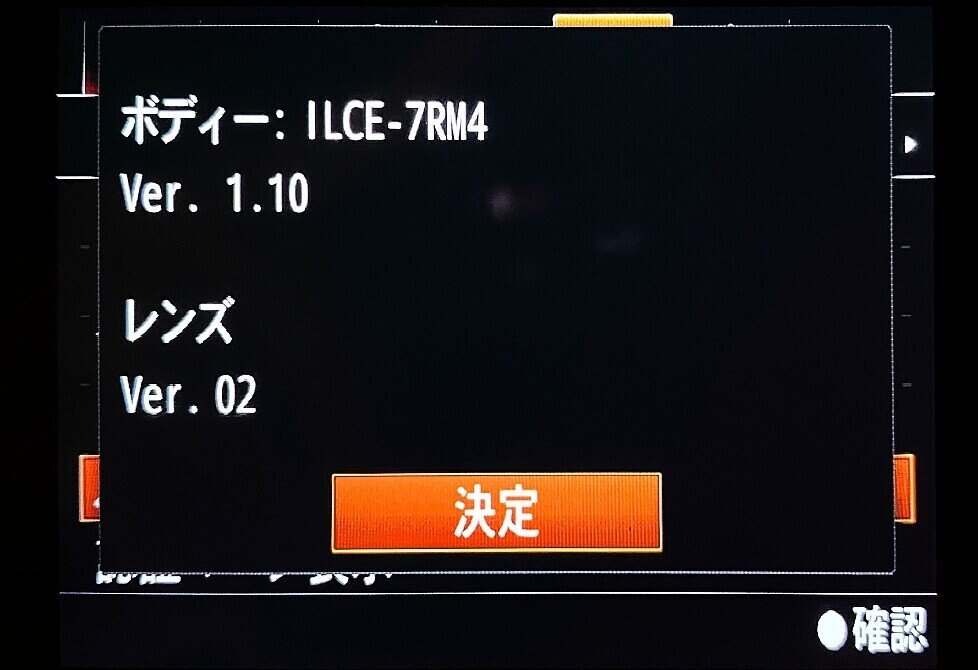
![]()
2.アップデートファイルをパソコンにダウンロード
※2021/1/5現在
▼α7R4:ILCE-7RM4
本体ソフトウェアアップデート (Mac) Ver. 1.20
http://support.d-imaging.sony.co.jp/www/cscs/firm/?mdl=ILCE-7RM4
▼α7iii:ILCE-7M3
本体ソフトウェアアップデート (Mac) Ver. 3.10
http://support.d-imaging.sony.co.jp/www/cscs/firm/?mdl=ILCE-7M3&area=jp&lang=jp&ref=update
▼ 全ての商品のアップデート情報
http://support.d-imaging.sony.co.jp/www/cscs/update/
![]()
2.アップデートソフトをPC上で起動させる
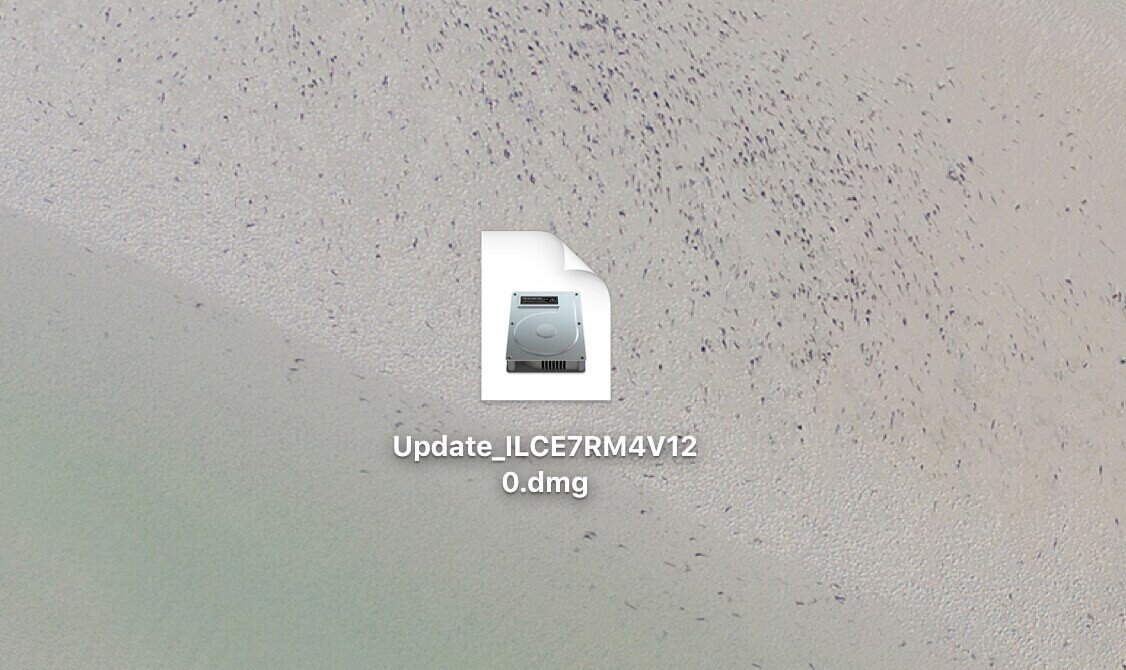
【上図】ダウンロードしたファイルをダブルクリックで起動します。
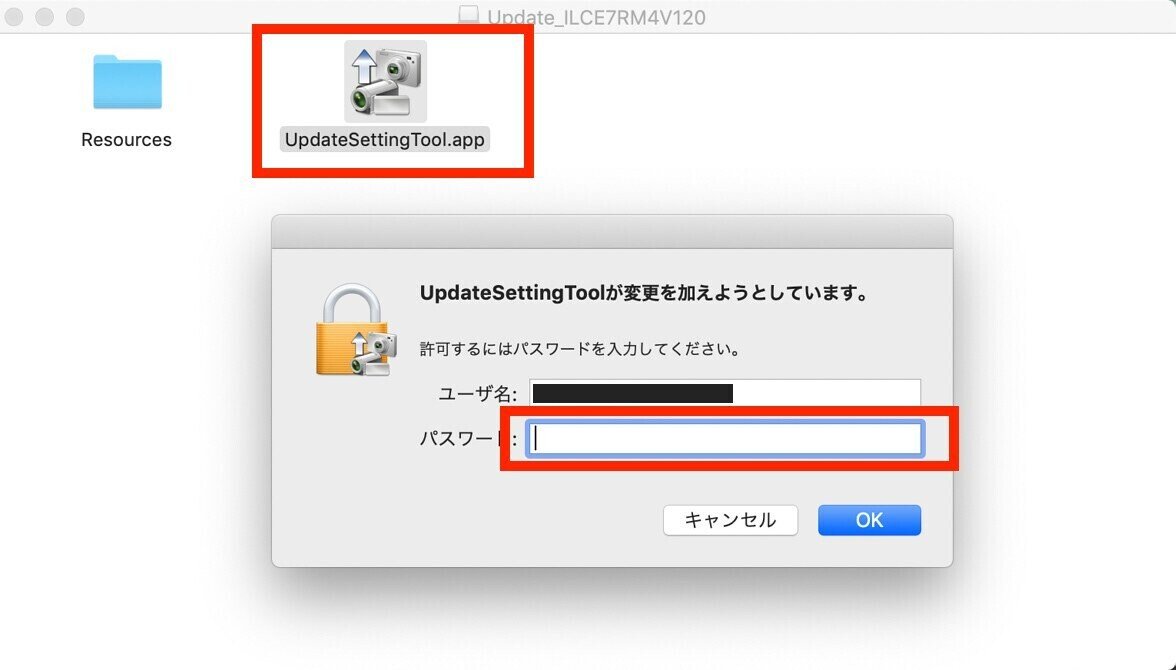
【上図】右側のappをダブルクリックして、パスワードを入力して変更を許可します。(MacPCログインと同じ)
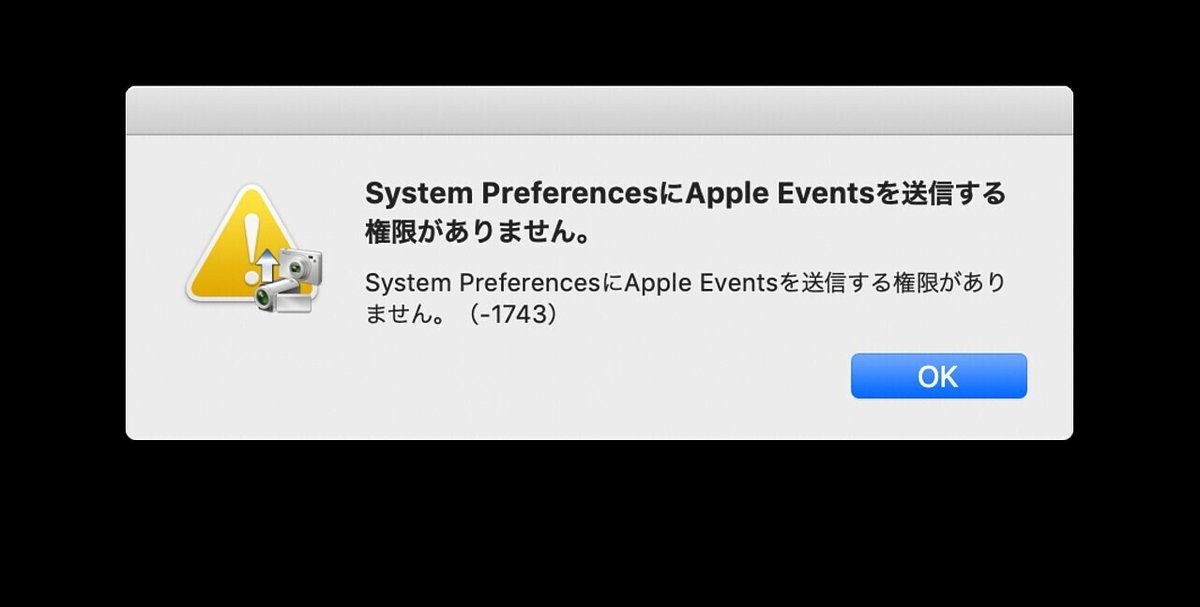
すると、上図のような警告が出て先に進めまなくなります。これはAppleのセキュリティが影響しているため、限定的にセキュリティを解除してあげる必要があります。この状態のままMacのシステム環境設定を変更します。
システム環境設定>セキュリティとプライバシー>一般
の順で進んで次の画面を開きます。
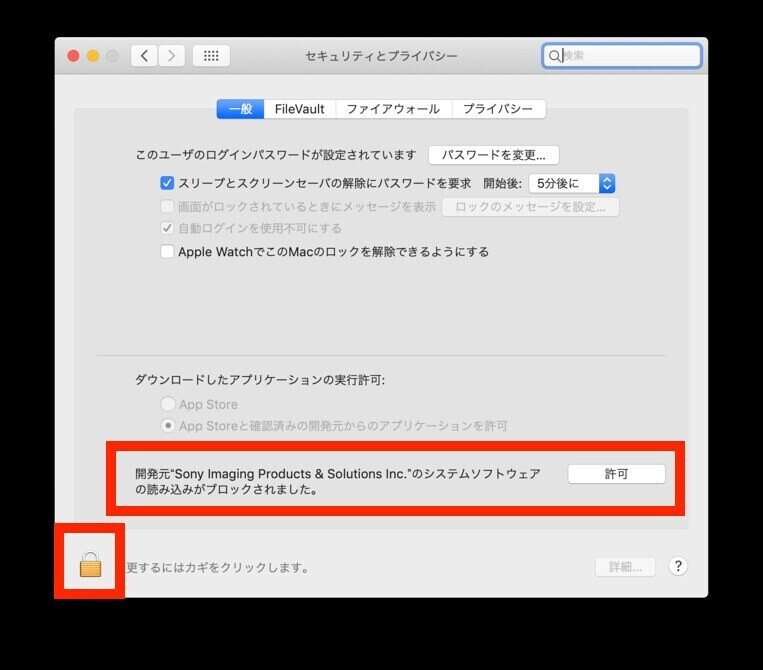
【上図】赤枠の部分に先ほどのソフトがブロックされているので許可してあげます。(鍵を解除→許可)

【上図】すると正常にソフトが起動して、上図のような画面が表示されますが、カメラを接続する前に、先に設定しておくことがあります。
カメラのMENU>セットアップ>USB接続>接続方法 を「マストストレージ」にしておきます。
ちなみにわたしはオートで試してみましたが、接続すると自動でマストストレージ状態になり、最後まで問題なく完了できました。
バッテリーが3個以上でないとできないのでご注意ください。
![]()
3.カメラとPCをUSB接続する
後は案内にしたがって次へ進むだけで完了します。
所要時間は15分ほどみておいてください



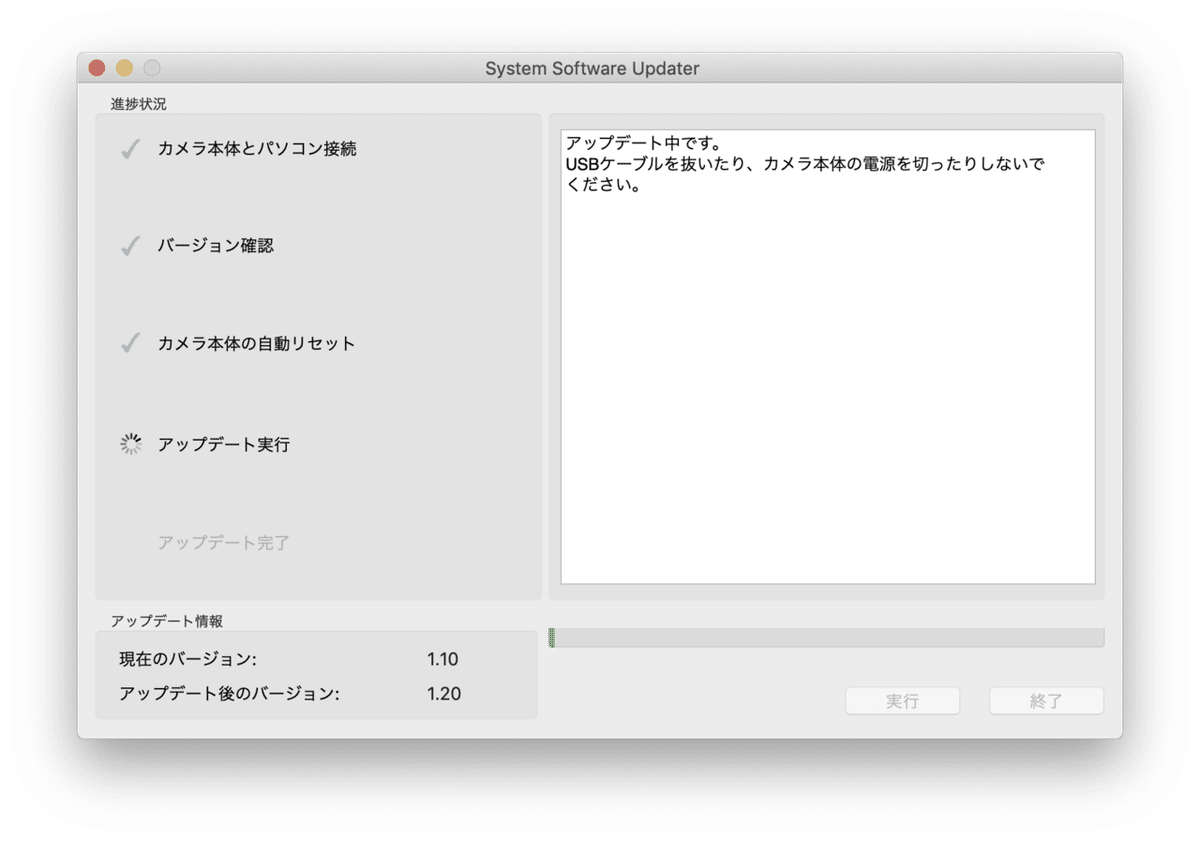

以上お疲れ様でした。
この記事が参加している募集
コーヒー買えたら幸せです!><
