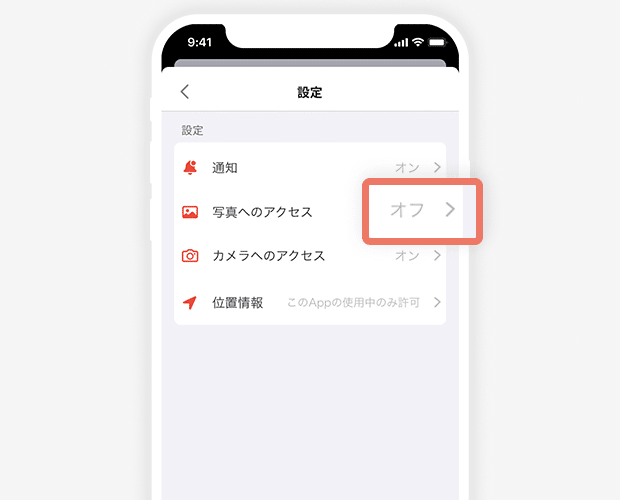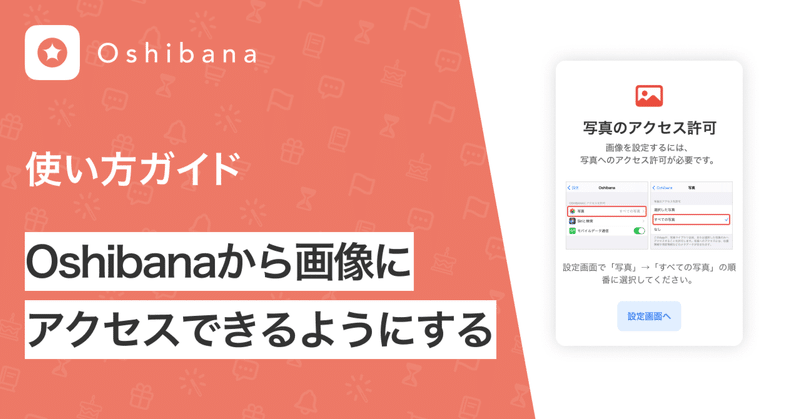
Oshibanaから画像にアクセスできるようにする
このnoteでは、推し活アプリOshibana(オシバナ)からiPhone内の画像にアクセスできるようにする設定のお話をしていきます💁♀️💚
Oshibanaから画像にアクセスできるよう設定する
Oshibanaで推しやウィジェットを設定するとき、iPhoneの「写真」アプリ内に保存されている画像を使うために、アクセスの許可をする必要がありますので、その方法を確認していきましょう。
1️⃣ 「アプリについて」画面に移動する
推し一覧画面左上にある「i」のアイコンをタップしてください。
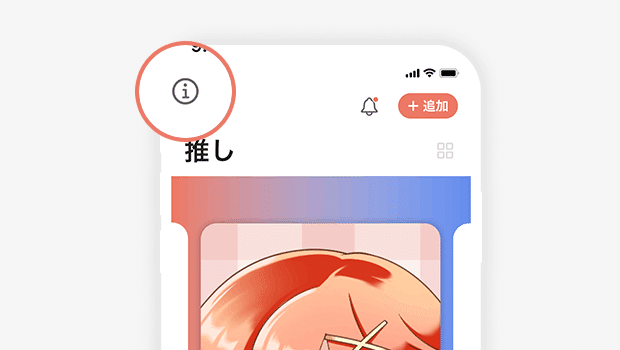
2️⃣ [設定]をタップする
「アプリについて」画面に移動しました。[設定]のところをタップしてください。

3️⃣ 設定内容を確認する
「設定」画面に移動しました。この画面で、現在の写真へのアクセス設定を確認できます。もし「写真へのアクセス」のところが「すべての写真」になっていたら、既にアクセスは許可されています。
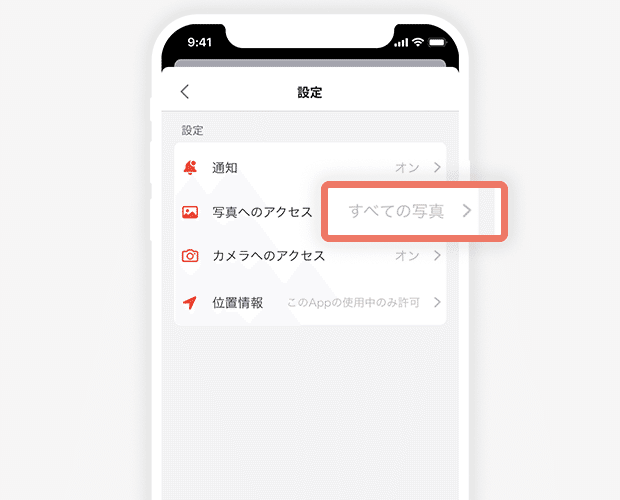
4️⃣ 設定を変更する
設定が「オフ」または「一部の写真」になっている場合は、[オフ]([一部の写真])の文字をタップしてみてください。
※Oshibanaでは、設定が「すべての写真」になっているときのみ、アプリ内で画像を使えるようになっています
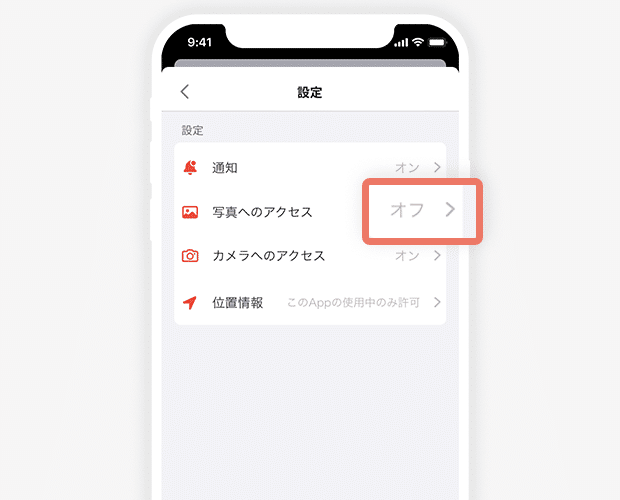
5️⃣ すべての写真へのアクセスを許可する
アクセスの許可をするダイアログボックスが出てきますので[すべての写真へのアクセスを許可]をタップしてください。
※アクセスのオンオフを既に行ったことがある場合、Oshibanaのアプリから、iPhoneの「設定」アプリに移動します。その場合は、iPhoneの「設定」アプリの中で写真へのアクセスを許可してください。
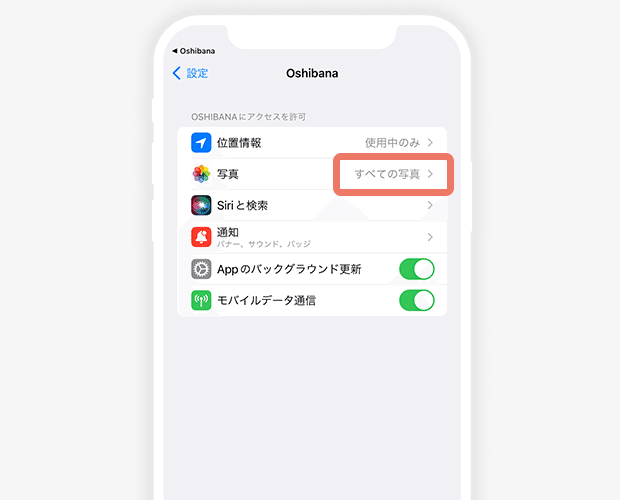
6️⃣ 「すべての写真」になったことを確認する
写真へのアクセス設定のところが「すべての写真」になればOKです。設定お疲れさまでした!
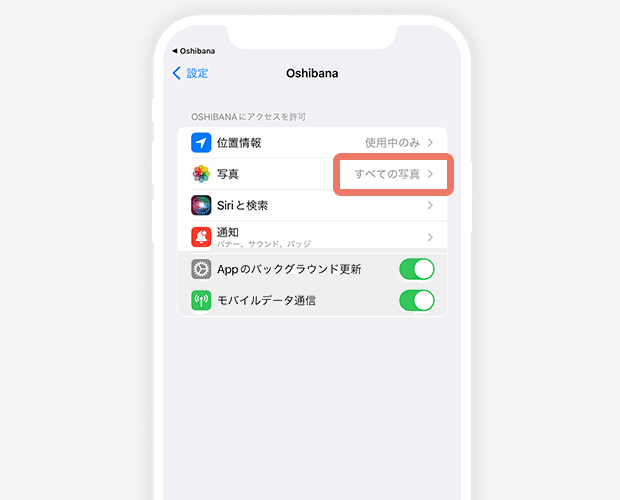
一度許可した写真のアクセス設定を変更する
もし、何かの都合で、一度許可した写真のアクセス設定をオフにしたい場合は、以下の手順でやってみてください。
1️⃣ 「アプリについて」画面に移動する
推し一覧画面左上にある「i」のアイコンをタップしてください。
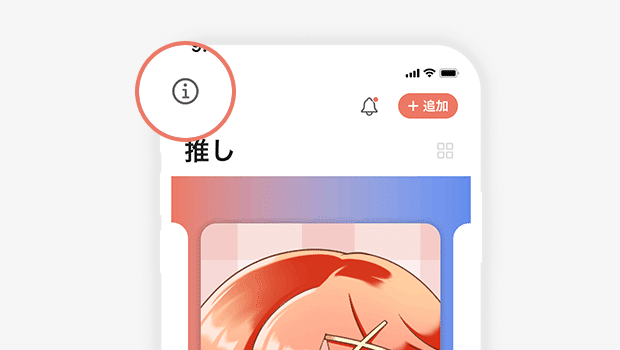
2️⃣ [設定]をタップする
「アプリについて」画面に移動しました。[設定]のところをタップしてください。
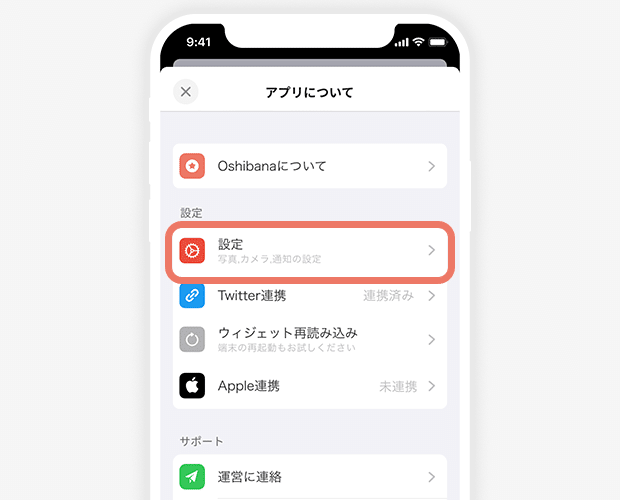
3️⃣ [すべての写真]をタップする
「設定」画面に移動しました。「写真へのアクセス」の[オン(すべての写真)]のところをタップしましょう。

4️⃣ iPhoneの「設定」アプリの中で通知設定をする
Oshibanaのアプリから、iPhoneの「設定」アプリに移動しました。[写真]をタップしてください。

5️⃣ 写真へのアクセスをなしにする
「写真」画面に移動したら、[なし]を選択しましょう。

6️⃣ Oshibanaアプリに戻って確認
ここまで設定できたら、Oshibanaアプリに戻ってください。「設定」画面で、「写真へのアクセス」が「オフ」になっていれば、作業完了です。