
Apple Musicウィジェットを作る方法
このnoteでは、推し活アプリOshibana(オシバナ)のApple Musicウィジェットでできることをご紹介します💁♀️❤️
Apple Music ウィジェットは🧙実験中の機能なので時々不安定です🙏
気になることは、アプリ内のフォームやツイッターで運営まで教えてくれると助かります🐤💌
ホーム画面に推しのCDが置ける💿🎵 #推しの音楽
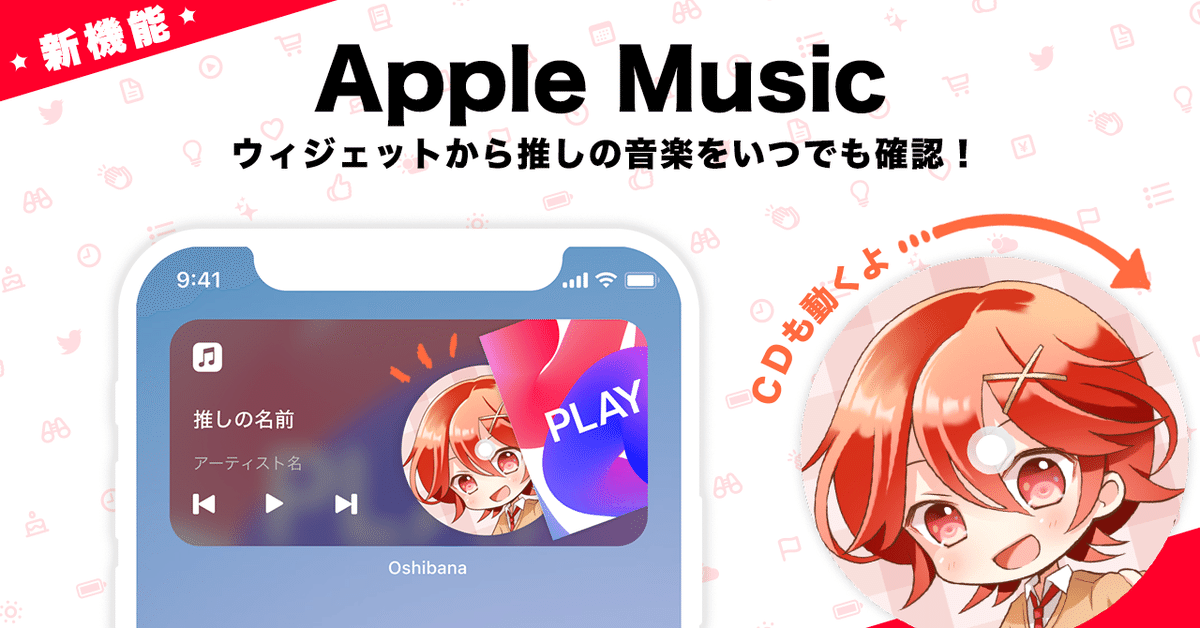
Apple Musicウィジェットは、Apple Musicと連携して、Apple Musicで再生している音楽のジャケットが表示されたり、CDがくるくるまわってかわいいウィジェットです‹‹\(´ω` )/››‹‹\( ´)/››‹‹\( ´ω`)/››
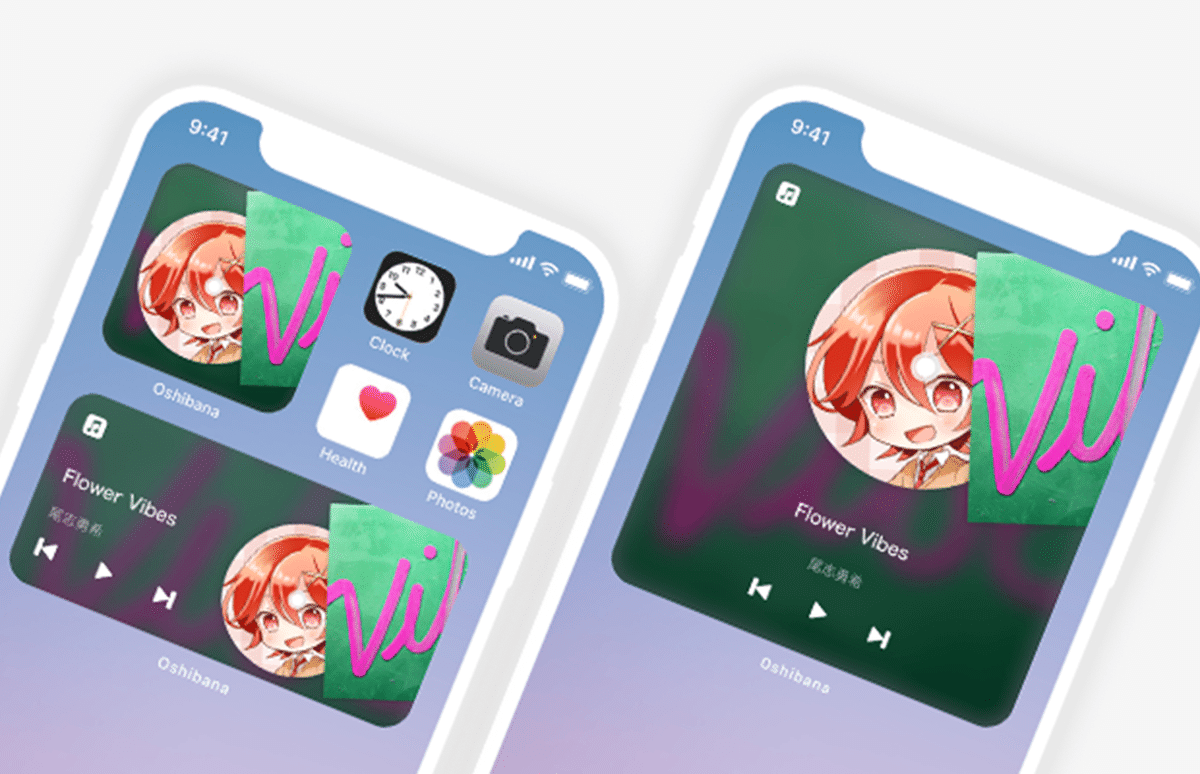
小サイズは推しのCDがまわってかわいいです。
中・大サイズはくるくるまわってかわいい+ウィジェットから音楽の再生をコントロールできます。▶曲の再生、⏸一時停止、⏮前の曲に戻る、⏭次の曲に進むことできます。
音楽のジャケット画像の表示はしばらくすると表示されるのでのんびりまってくれるとうれしいです。
オシバナのApple Musicウィジェットで推しのプレイリストをもっと楽しんじゃおう🤸♀️
Apple Musicウィジェットの作り方
1️⃣ 推しの詳細画面を開く
Oshibanaの推し一覧画面から、ウィジェットを作りたい対象の推しをタップします。推しの一覧の表示方法は、カード型でも一覧型でも大丈夫です。
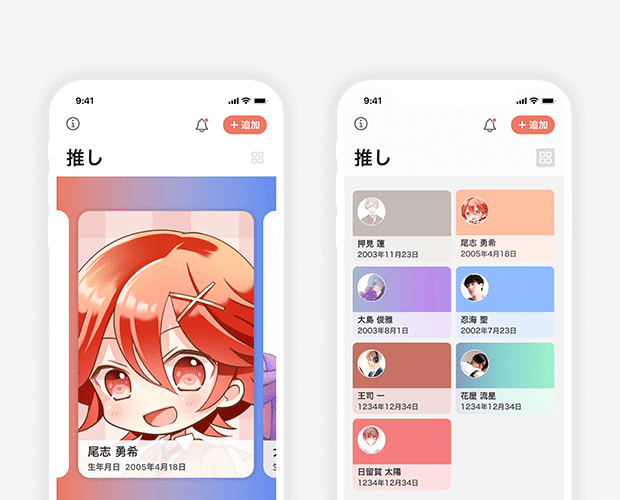
2️⃣ [ウィジェット]のパネルを開く
推しの詳細画面に入ったら、[ウィジェット]のパネルをタップして開きます。
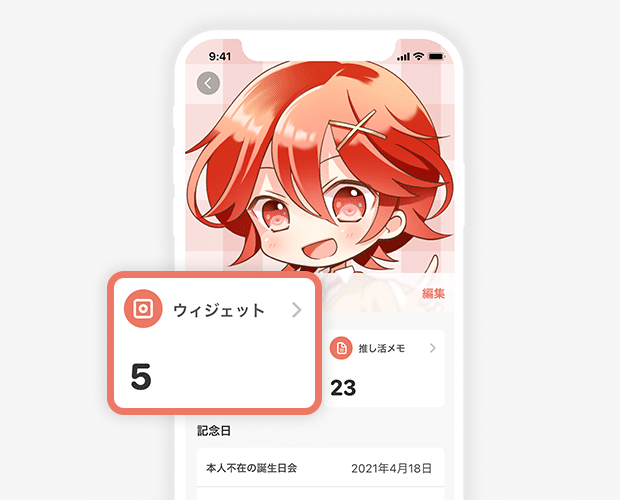
3️⃣ [+追加]ボタンを押す
「ウィジェット一覧」の画面に入りました。左下にある[+追加]ボタンをタップしましょう。
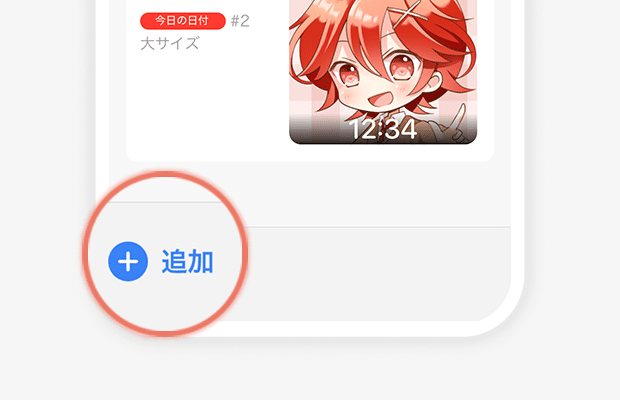
4️⃣ ウィジェットの種類を選ぶ
ウィジェットの種類を選ぶ画面になりますので、作りたいウィジェットをタップします。ここでは「Apple Music」を選びます。
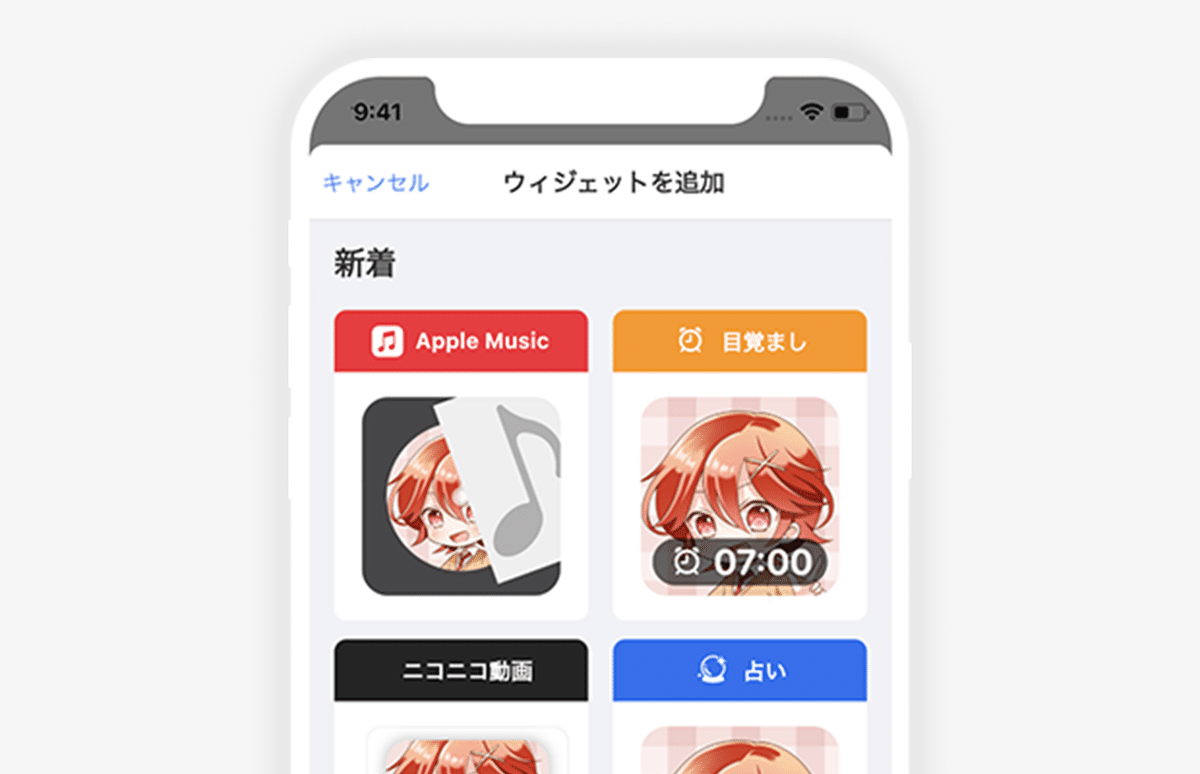
5️⃣ サイズ選択をする
作りたいウィジェットのパネルをタップすると、サイズ選択の画面が出てきます。ここでは例として「小」を選び、[ウィジェットを作成]ボタンをタップしましょう。
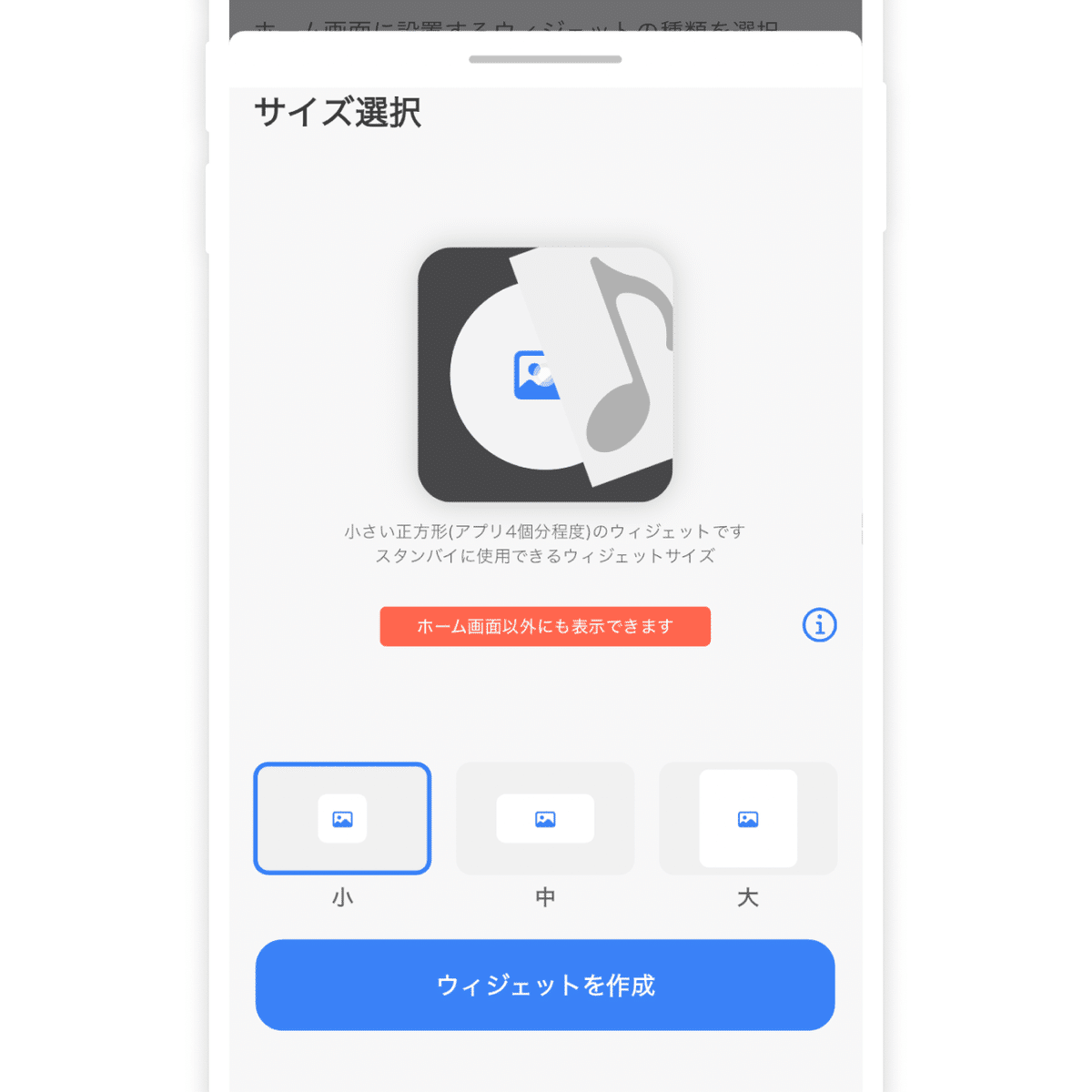
ちなみに、それぞれのサイズの詳細はこんな感じですので、参考にしてください🥳
小サイズはCDがくるくるまわってかわいいです🎀
中サイズと大サイズはCDがくるくるまわってかわいい+ウィジェットから音楽を再生できたり、止めたりできます✌
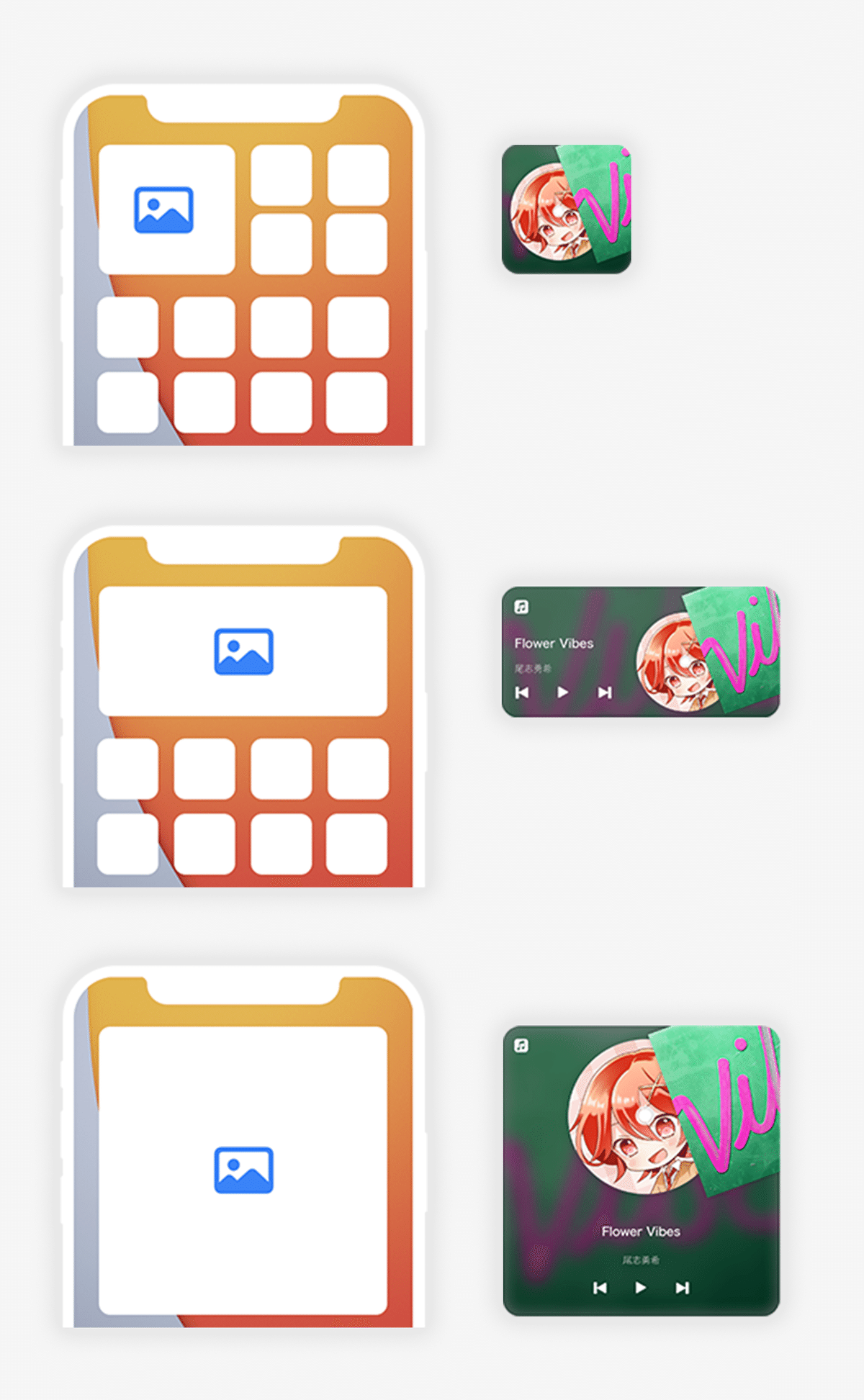
[中サイズ]通常のアプリアイコン2×4のサイズ
[大サイズ]通常のアプリアイコン4×4のサイズ
6️⃣ ウィジェットの詳細を設定する
Apple Music に接続する
設定の[Apple Music 未接続]をタップして接続します。
「Apple Musicに接続済み」の表示になったらOK!
右上の[保存]をタップします。
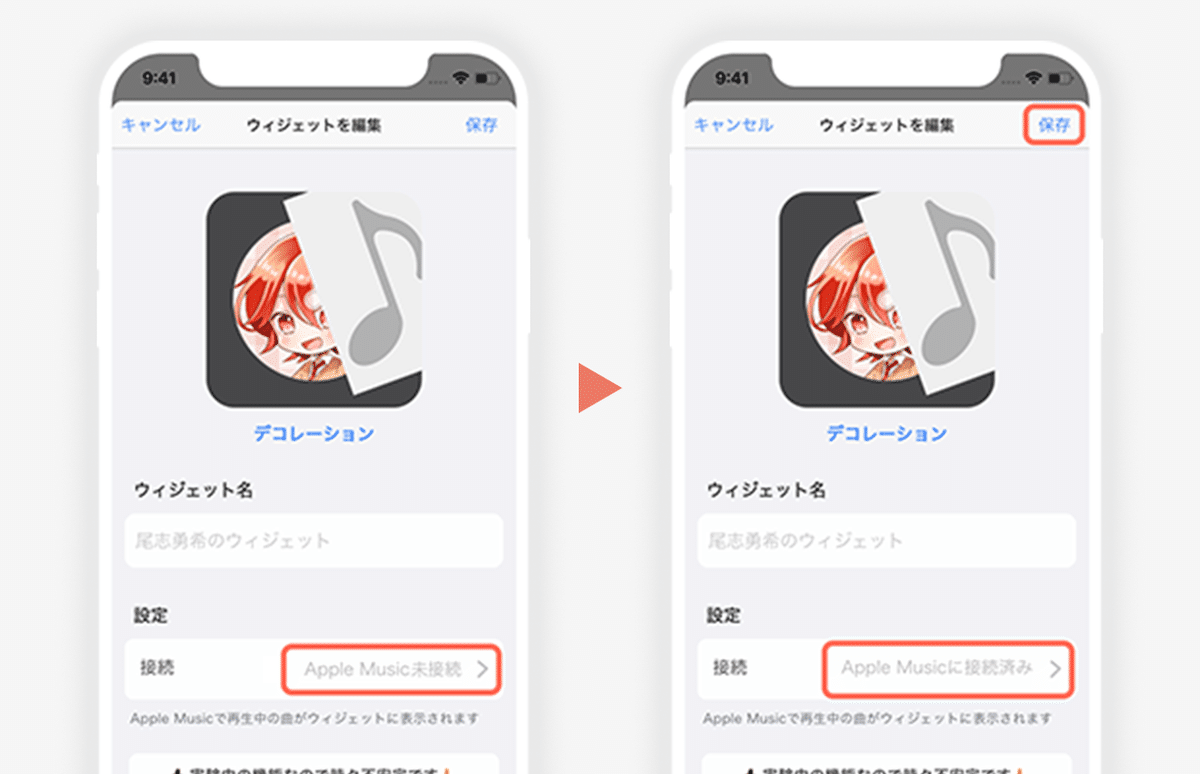
7️⃣ 再生したい楽曲やプレイリストをApple Musicのライブラリに追加する
オシバナから、Apple Music Appに移動するよ!
Apple Music App を開きます。
ライブラリに追加したい曲、アルバム、プレイリストを長押しします。
「ライブラリに追加」をタップします。
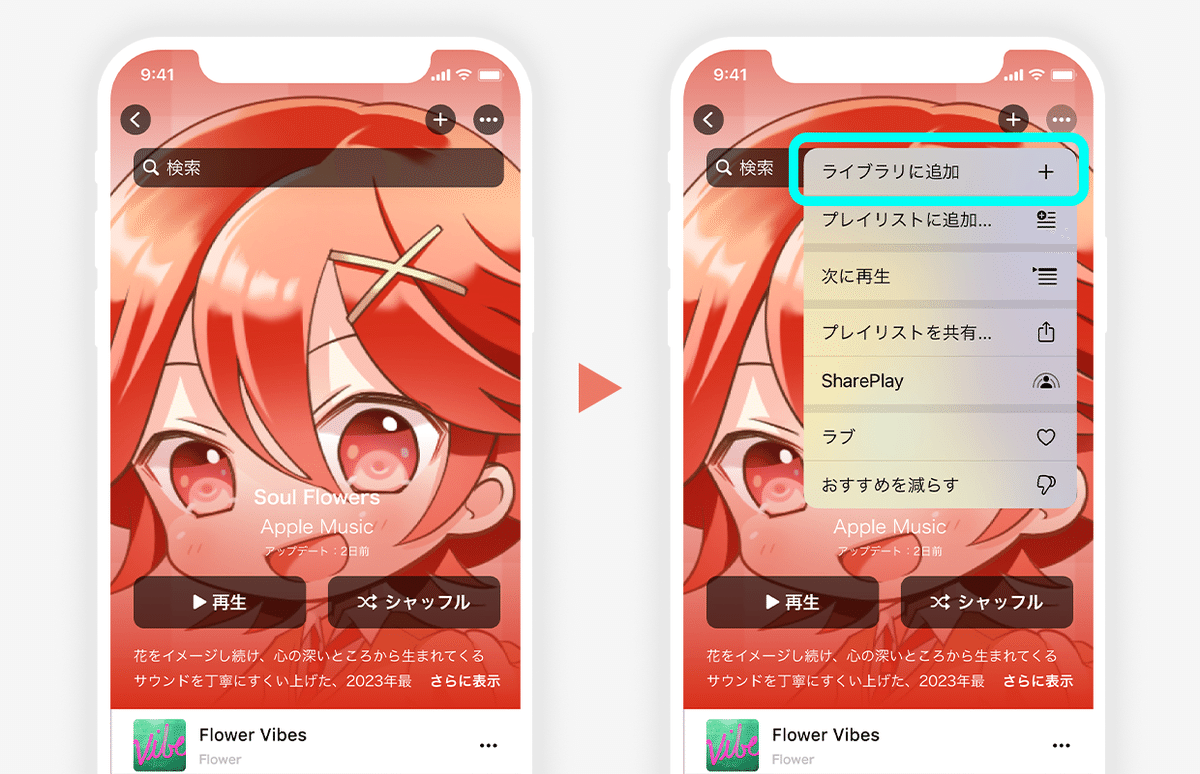
これで設定はおわりです!
おつかれさまでした🌷
ウィジェットをホーム画面に表示させるには?
ここで作成したウィジェットをホーム画面に表示させる方法は、別のnoteで解説します。
音楽が再生されない🤔
インターネットに接続されているか確認してね
インターネットに接続していないと、ライブラリの曲でも再生できないことがあります。インターネットが接続されているか確認してください。
ダウンロードした楽曲は再生されるので、wifiに接続しているときにダウンロードしておくのもおすすめです。
Apple Music から音楽をダウンロードする方法
Apple Music App を開きます。(オシバナじゃなくてAppleのミュージックアプリなので気をつけてね)
Apple Music から追加した曲、アルバム、プレイリストを長押しします。
「ダウンロード」をタップします。
しばらくまつと、ダウンロードが完了します。
#推しの音楽 を楽しんでね👋
#推しの目覚まし もおすすめだよー🌠
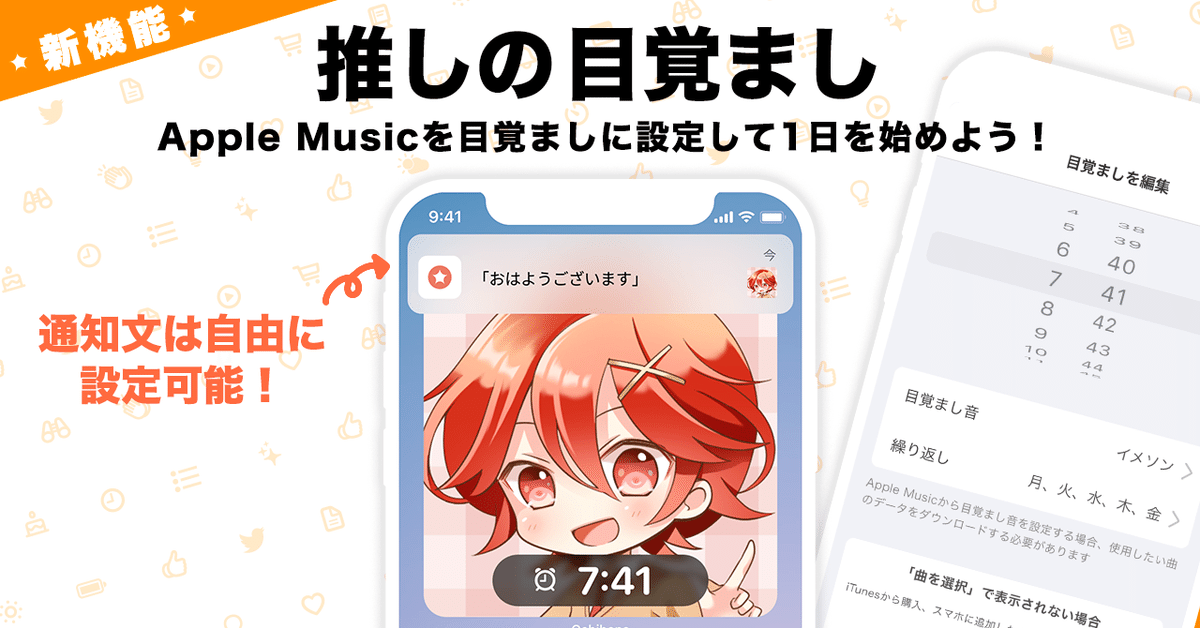
アプリのアプデはこちらから▽
